Confira as últimas novidades do Blog | |
- Instalar o Houseparty pode ser seu maior erro de privacidade
- Como instalar o cliente oficial Telegram no Linux manualmente
- WinRAR 5.90 lançado com melhorias de desempenho e correções de erros
- Conheça algumas boas opções para gravar áudio no Ubuntu
- Como instalar o monitor Sensors Unity no Linux via Snap
- Como instalar o leitor de audiobook Cozy no Linux
- Como extrair os arquivos tar.xz no Linux sem complicações
- Como instalar a IDE CodeBlocks no Ubuntu e derivados
- Como instalar o app de anotações FromScratch no Linux via Snap
- Como instalar o Money Manager Ex no Linux via Snap
- Tor no Ubuntu e derivados – veja como instalar a última versão
- Como instalar o editor Sublime Text no OpenSUSE, SUSE e derivados
- Como instalar o Bitcoin Core Wallet no Ubuntu, Linux Mint e derivados
- Use vários serviços de armazenamento na nuvem com RcloneBrowser
| Instalar o Houseparty pode ser seu maior erro de privacidade Posted: 01 Apr 2020 05:52 AM PDT Confira alguns depoimentos e entenda porque instalar o Houseparty pode ser seu maior erro de privacidade, mesmo com todas as vantagens que ele oferece. Após a pandemia de coronavírus e as pessoas que estão sendo solicitadas a ficar em ambientes fechados, os aplicativos de videoconferência e outras ferramentas de telecomunicações estão testemunhando um enorme aumento no tráfego.  Mas não é nada parecido com o aplicativo Epic Games Houseparty, que cresceu em popularidade entre adolescentes e adultos. E mais de 2 milhões de downloads de aplicativos foram registrados na semana passada. Lançado em 2016, o aplicativo de bate-papo por vídeo permite que os usuários joguem jogos durante a videochamada. Instalar o app Houseparty pode ser seu maior erro de privacidadeRay Walsh, do ProPrivacy, disse à Digital Trends que “isso inclui dados de localização geográfica – que poderiam, em teoria, ser usados para mapear a localização de cada usuário”. Ele ficou particularmente preocupado com os dados coletados quando os usuários vinculam plataformas populares de mídia social ao aplicativo Houseparty para fazer login. Na semana passada, outro aplicativo popular de videoconferência chamado Zoom foi encontrado enviando dados pessoais ao Facebook sem mencioná-los em nenhum lugar em sua política de privacidade. Embora o Zoom tenha sido rápido em corrigi-lo, o Houseparty ainda precisa fazer alterações no aplicativo, e os especialistas acreditam que ele deve começar com sua política de privacidade. Suzanne Vergnolle, especialista em privacidade, twittou que a política de privacidade e as permissões de aplicativos da Houseparty provavelmente não estão em conformidade com os padrões GDPR, um conjunto de regras estabelecidas pela União Europeia para proteger os dados dos usuários. Vergnolle também disse que o aplicativo rastreia os usuários por padrão e não recebe solicitações de exclusão de dados.
Os especialistas do ProPrivacy observaram que desativar os dados de localização e tornar as salas de bate-papo privadas pode reduzir qualquer coleta extrema de dados relacionada à localização. Mas fazer isso não afetará a natureza da coleta de dados do aplicativo.
O que está sendo falado no blog
O post Instalar o Houseparty pode ser seu maior erro de privacidade apareceu primeiro em Blog do Edivaldo. |
| Como instalar o cliente oficial Telegram no Linux manualmente Posted: 01 Apr 2020 05:22 AM PDT Já mostrei como instalar esse aplicativo no Ubuntu e Fedora e hoje como instalar o cliente oficial Telegram no Linux manualmente. Se você está a procura de uma alternativa ao WhatsApp e outros comunicadores, experimente usar o Telegram no Linux. 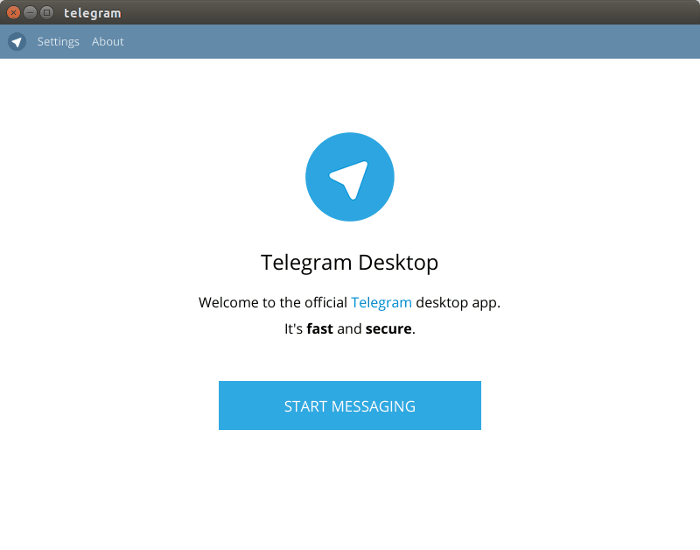 Telegram é um serviço de mensagens criptografadas baseado em nuvem, rápido e que permite que você compartilhe dados ilimitados. Ao contrário do WhatsApp, Telegram é focado na segurança, velocidade e no respeito a privacidade do usuário. Com ele você pode enviar mensagens, fotos, vídeos e arquivos de qualquer tipo (doc, zip, mp3, etc) para pessoas que estão em seus contatos de telefone e têm Telegram. Você também pode criar grupos de até 200 pessoas. O melhor é que você pode fazer tudo isso em qualquer número dos seus dispositivos, seja ele um dispositivo móvel ou um desktop. Para aqueles usuários interessados em obter o máximo de privacidade, Telegram oferece Secret Chats, com criptografia end-to-end para garantir que a mensagem só possa ser lida pelo seu destinatário. Quando se trata de desse recurso, nada é registrado nos servidores do serviço e você pode programar automaticamente as mensagens para a autodestruição em ambos os dispositivos, dessa forma, nunca haverá qualquer registro delas. O serviço possui um cliente para todos os principais sistemas operacionais móveis (iOS, Android e Windows Phone). Ele também tem uma versão desktop para Windows e Mac, além de um cliente oficial Telegram no Linux. Neste artigo, veremos como instalar Telegram oficial em qualquer distribuição Linux. Esse tutorial utiliza um procedimento de instalação manual que funciona na maioria das distribuições Linux. Se ele não funcionar para você, também é possível instalar o programa usando esses outros tutoriais: Como instalar o Telegram Desktop no Linux via Flatpak Como instalar o cliente oficial Telegram no Linux manualmentePara instalar o cliente oficial Telegram no Linux manualmente, faça o seguinte: Passo 1. Abra um terminal; Passo 3. Confira se o seu sistema é de 32 bits ou 64 bits, para isso, use o seguinte comando no terminal: Passo 4. Se seu sistema é de 32 bits, use o comando abaixo para baixar o programa. Se o link estiver desatualizado, acesse essa página e baixe a última versão e salve-o com o nome telegram.tar.xz: Passo 5. Se seu sistema é de 64 bits, use o comando abaixo para baixar o programa. Se o link estiver desatualizado, acesse essa página e baixe a última versão e salve-o com o nome telegram.tar.xz: Passo 6. Depois de baixar, execute o comando abaixo para descomprimir o pacote baixado, para a pasta /opt/; Passo 7. Se for necessário, renomeie a pasta criada; Passo 8. Caso queira, crie um lançador para o programa, executando um editor de texto com o comando: Passo 9. Se seu ambiente gráfico atual suportar, crie um lançador para o programa, executando o comando abaixo; Pronto! Agora você já tem o cliente oficial do Telegram no linux, quando quiser iniciar o programa, digite Já se a sua distribuição suportar, coloque o atalho na sua área de trabalho usando o gerenciador de arquivos do sistema ou o comando abaixo, e use-o para iniciar o programa. Se seu sistema estiver em inglês, use este comando para copiar o atalho para sua área de trabalho: Para mais detalhes sobre essa tarefa, consulte esse tutorial: Se quiser, você também pode usar o gerenciador de arquivos do sistema para executar o programa, apenas abrindo a pasta dele e clicando em seu executável. Como deixar a interface do Telegram em Português do BrasilCaso o programa inicie com em inglês, para deixar a interface do Telegram em Português do Brasil, faça o seguinte: Passo 1. Na tela do programa, clique na opção “Settings”;
Passo 2. Em “Settings”, clique em “Change language”;
Passo 3. No menu que aparece, marque a opção “Português (Brasil)”;
Passo 4. feito isso, aparecerá uma pequena tela pedindo para reiniciar o programa e aplicar a mudança. Confirme clicando no botão “OK”.
Como remover o Telegram no LinuxPara remover o Telegram no Linux, basta apagar a pasta, o link e o atalho anterior com esse comando. Veja tambémVocê também pode instalar o programa usando esse outro tutorial:
O que está sendo falado no blog<a href="https://www.edivaldobrito.com.br////” rel=”noopener noreferrer” target=”_blank”>Veja mais artigos publicados neste dia… O post Como usar o WhatsApp no Linux usando o Nativefier apareceu primeiro em Blog do Edivaldo. |
| WinRAR 5.90 lançado com melhorias de desempenho e correções de erros Posted: 01 Apr 2020 04:56 AM PDT E foi lançado o WinRAR 5.90 com melhorias de desempenho e correções de erros. Confira as novidades desse importante recurso. WinRar, é um software de arquivamento do RARLAB que suporta ARJ, BZIP2, CAB, GZ, ISO, JAR, LHA, RAR, TAR, UUE, XZ, Z, ZIP, ZIPX, 7z, 001 (divisão ) formatos de arquivo.  Esse software não é livre ou de código aberto, mas é distribuído como trialware, o que significa que qualquer pessoa pode usá-lo como um produto completo antes de comprá-lo. Agora, o WinRAR 5.90 Final foi lançado com inúmeras melhorias de desempenho e correções de erros para Windows, Mac, Linux e Android. Novidades do WinRAR 5.90O WinRAR 5.90 oferece algumas melhorias de desempenho, como suporte adicional à CPU e uma quantidade maior de threads. O changelog completo pode ser lido abaixo: Para saber mais sobre essa versão do WinRAR, acesse a nota de lançamento.
Como instalar ou atualizar o WinRAR 5.90Para instalar a versão mais recente do WinRAR nas principais distribuições Linux, basta baixar a versão mais recente do software de compactação no site do desenvolvedor, e descompactar o arquivo baixado, para instalá-lo. Ou se você quiser esperar uma atualização do seu sistema, use o gerenciador de pacotes de sua distribuição. No Linux, o programa não possui uma interface gráfica, apenas dois comandos:
O que está sendo falado no blog
O post WinRAR 5.90 lançado com melhorias de desempenho e correções de erros apareceu primeiro em Blog do Edivaldo. |
| Conheça algumas boas opções para gravar áudio no Ubuntu Posted: 01 Apr 2020 04:22 AM PDT Se você quer gravar algo no seu PC mas ainda não sabe por onde começar, conheça algumas boas opções para gravar áudio no Ubuntu. Gravar áudio pode parecer complicado, mas não é tanto assim. Basta ter um microfone interno ou conectado no PC e escolher um bom programa de gravação.
Para ajudá-lo, a seguir mostrarei algumas boas opções para usar nessa tarefa. Mas antes de fazer qualquer coisa, verifique se o microfone está ligado ao computador e bem configurado. Além disso, certifique-se de que o microfone não está mudo, executando este comando em um terminal: Agora, verifique o nível de seu microfone, e se estiver silenciado, utilize o teclado para cima tecla de seta para ativá-lo:
Conheça algumas boas opções para gravar áudio no UbuntuCom tudo pronto, é hora de conhecer algumas boas opções de programas para gravar áudio no Ubuntu. VLC
VLC media player é um reprodutor multimídia, framework, streamer e encoder. Ele pode reproduzir arquivos, streams de rede, DVDs, CDs de áudio, Blu-Rays, dispositivos de captura, e telas. Na verdade, ele pode reproduzir a maioria dos codecs e formatos de áudio e vídeo (MPEG 1/2/4, h364, VC-1, DivX, WMV, Vorbis, AC3, AAC, MKV, etc.) e também pode ser usado para converter formatos diferentes, enviar stream através da rede e gravar áudio. Para instalar o VLC, acesse o seguinte tutorial: Para fazer uma gravação de voz usando o VLC é super simples, basta abrir um arquivo de áudio e clicar no botão de gravação do programa (se a opção de gravação não estiver visível, clique no menu “Exibir” e depois na opção “Controles Avançados”. Sox
SoX é um utilitário de linha de comando multiplataforma (Windows, Linux, MacOS X e etc.) que pode converter vários formatos de arquivos de áudio no computador para outros formatos. Ele também pode aplicar vários efeitos a esses arquivos de som, e, como um bônus adicional, o SoX pode reproduzir e gravar arquivos de áudio na maioria das plataformas. Você pode usar Sox para gravar a sua voz, ele pode ser instalado a partir do terminal com o seguinte comando: Para iniciar a gravação de voz, digite o seguinte comando em um terminal: Lembrando que “output.wav” é o nome do arquivo de áudio que será gerado, você pode renomeá-lo para o nome que quiser. arecord
arecord é um gravador de arquivo de som de linha de comando e player que faz parte do projeto ALSA (Advanced Linux Sound Architecture), que produz o pacote alsa-utils. Ele suporta vários formatos de arquivo e várias placas de som, com vários dispositivos. Como ele é um gravador, você também pode usar o arecord para gravar áudio do microfone. Se ainda não tiver o programa no seu sistema, instale-o usando a Central de programas ou a partir do terminal usando este comando: Para iniciar a gravação de voz usando o arecord, execute o seguinte comando: Para interromper a gravação, pressione CTRL + C. Audio Recorder
Audio Recorder é um aplicativo gravador de áudio para o GNOME 3 e Unity. Ele permite que você grave o áudio de qualquer parte de seu PC para um arquivo. Ele pode gravar áudio da placa de som do seu sistema, microfones, dos navegadores, webcams e muito mais. Simplificando, se o áudio sair dos alto-falantes do seu PC, você pode gravá-lo. Como saída, ele tem suporte para os formatos mais populares de áudio, como: OGG, FLAC, MP3 ou WAV. Para instalar o Audio Recorder, acesse o seguinte tutorial: Para fazer uma gravação de voz usando o Audio Recorder, siga os passos desse tutorial: Audacity
Audacity é um gravador de som e editor de áudio multi-track de código aberto. Fácil de usar e multi-plataforma, ele tem versões para Linux, Windows e OS X. Com ele é possível fazer gravações de áudio ao vivo através do microfone ou mixer, converter fitas e discos em gravações digitais ou CDs, suporte à edição de som (WAV, AIFF, FLAC, MP2, MP3 ou Ogg Vorbis), alterar a velocidade ou o timbre de uma gravação, cortar, copiar, colar ou misturar sons. Para instalar o Audacity, acesse o seguinte tutorial: Para fazer uma gravação de voz usando o Audacity, basta clicar no botão de gravação do programa. Conheça algumas boas opções para gravar áudio no Ubuntu – ConcluindoApesar deste texto ser voltado para o Ubuntu, todos estes programas podem ser instalados na sua distribuição favorita, para isso, basta usar o gerenciador de pacotes dela. Além disso, os programas citados acima não são aos únicos, mas talvez sejam as opções mais simples. E claro, quando se trata de Linux, opções é o que não faltam. Por isso, fique de olho que essa lista pode crescer e reaparecer aqui no blog.
O que está sendo falado no blog<a href="https://www.edivaldobrito.com.br////” rel=”noopener noreferrer” target=”_blank”>Veja mais artigos publicados neste dia… O post Como instalar o mostrador de letras de músicas Lyrics no Linux via Flatpak apareceu primeiro em Blog do Edivaldo. |
| Como instalar o monitor Sensors Unity no Linux via Snap Posted: 31 Mar 2020 06:52 PM PDT Se você quer ficar de olho no comportamento do seu sistema, conheça e veja como instalar o monitor Sensors Unity no Linux via Snap. Sensors Unity é uyma interface gráfica simples de sensores para Unity e para o Dash to Dock do Gnome. 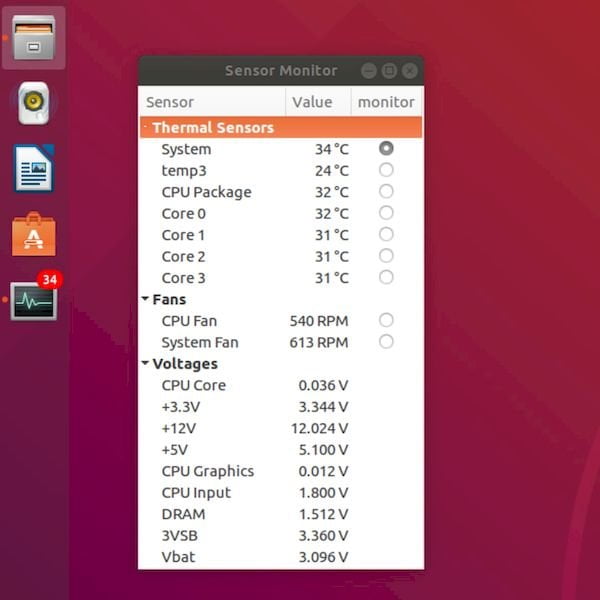 Ele permite monitorar graficamente a saída do comando do O Unity usa o arquivo de configuração /etc/sensors3.conf por padrão. No entanto, você também pode especificar uma substituição local, copiando-a para ~/.config/sensores3.conf (ou ~/snap/sensors-unity/current/.config/sensors3.conf). Isso é útil no caso de você querer ocultar alguns sensores não conectados ou fornecer etiquetas mais descritivas. para desativar um sensor, use a instrução ignore: # ignorar tudo deste chip Para alterar o rótulo, use a instrução label: Como instalar o monitor Sensors Unity no Linux via Snap em distros que suportam a tecnologiaPara instalar o monitor Sensors Unity no Linux via Snap você precisa ter o suporte a essa tecnologia instalado em seu sistema. Se não tiver, use o tutorial abaixo para instalar: Como instalar o suporte a pacotes Snap no Linux Depois, você pode instalar o monitor Sensors Unity via Snap, fazendo o seguinte: Passo 1. Abra um terminal; Passo 3. Instale a versão edge do programa, usando esse comando: Passo 4. Mais tarde, se você precisar atualizar o programa, use: Passo 5. Para que o sensors-unity funcione, é necessário conceder manualmente a permissão de observação de hardware no centro de software ou usar a CLI como: Pronto! Agora, você pode iniciar o programa no menu Aplicativos/Dash/Atividades ou qualquer outro lançador de aplicativos da sua distro, ou digite Como desinstalar o monitor Sensors Unity no Linux via Snap em distros que suportam a tecnologiaPara desinstalar o monitor Sensors Unity via Snap, fazendo o seguinte: Passo 1. Abra um terminal;
O que está sendo falado no blog<a href="https://www.edivaldobrito.com.br////” rel=”noopener noreferrer” target=”_blank”>Veja mais artigos publicados neste dia… O post Como instalar o incrivel cliente Astiga no Linux via Snap apareceu primeiro em Blog do Edivaldo. |
| Como instalar o leitor de audiobook Cozy no Linux Posted: 31 Mar 2020 06:24 PM PDT Se você quer literalmente ouvir seus livros, conheça e veja como instalar o leitor de audiobook Cozy no Linux Ubuntu, Debian e distros que suportam Flatpak. Cozy é um reprodutor de audiobooks com uma interface simples e polida. O programa é desenvolvido no Arch Linux e testado em elementaryOS. 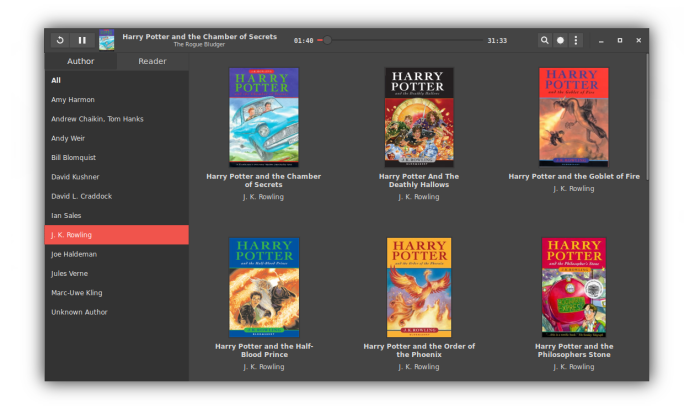 Com ele você pode importar todos os seus livros de áudio (é possível arrastar e soltar para importar novos audiolivros), ouvir o seu audiobook em diferentes formatos como mp3 livre de DRM, m4a (aac, ALAC, …), flac, ogg e outros. Além disso, o player lembra sua posição da última reprodução, possui integração do Mpris (teclas de mídia e informações de reprodução para o ambiente de trabalho) e função despertador, permite pesquisar sua biblioteca e classificar seus livros de áudio por autor, leitor e nome.
Como instalar o leitor de audiobook Cozy no LinuxPara instalar o leitor de audiobook Cozy no Linux, use um dos procedimentos abaixo. Como instalar o leitor de audiobook Cozy no Linux via FlatpakPara instalar o leitor de audiobook Cozy no Ubuntu via Flatpak você precisa ter o suporte a essa tecnologia instalado em seu sistema. Se não tiver, use o tutorial abaixo para instaalr: Como instalar o suporte a Flatpak no Linux Depois, você pode instalar o leitor de audiobook Cozy no Linux via Flatpak, fazendo o seguinte: Passo 1. Abra um terminal; Passo 3. Para atualizar o programa, quando uma nova versão estiver disponível, execute o comando: Passo 4. E se precisar desinstalar o programa, execute o seguinte comando no terminal: Ou Pronto! Agora, quando quiser iniciar o programa, digite Como instalar o leitor de audiobook Cozy no Ubuntu, Debian e derivadosQuem quiser instalar o leitor de audiobook Cozy no Ubuntu, Debian e derivados e outros sistemas que suportam arquivos .deb, deve fazer o seguinte: Passo 1. Abra um terminal; Passo 3. Agora instale o programa com os comandos abaixo: Passo 4. Se preferir, use o comando abaixo para instalar o programa; Passo 5. Depois, se precisar desinstalar o programa, use esse comando: Pronto! Agora, você pode iniciar o programa no menu Aplicativos/Dash/Atividades ou qualquer outro lançador de aplicativos da sua distro, ou digite
O que está sendo falado no blog<a href="https://www.edivaldobrito.com.br////” rel=”noopener noreferrer” target=”_blank”>Veja mais artigos publicados neste dia… O post Como instalar o incrivel cliente Astiga no Linux via Snap apareceu primeiro em Blog do Edivaldo. |
| Como extrair os arquivos tar.xz no Linux sem complicações Posted: 31 Mar 2020 05:24 PM PDT Se você trabalha com arquivos compactados no formato tar XZ, veja como extrair os arquivos tar.xz no Linux sem complicações. O xz é um formato de compactação de arquivo único baseado no algoritmo LZMA2. A compactação xz é muito mais lenta, mas sua descompressão é bastante rápida. 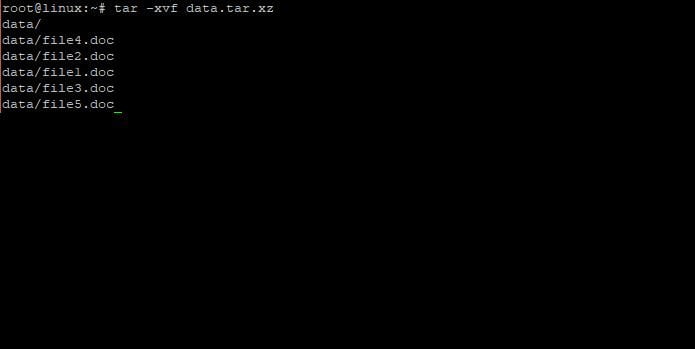 Ele oferece compressão sem perda, implicando que mantém os dados originais sem comprometer sua qualidade. Isso o torna ideal para o envio de aplicativos de software e arquivos de imagem. Este pequeno artigo ilustra como você pode proceder para compactar e descompactar arquivos xz no Linux usando a linha de comando. Como extrair os arquivos tar.xz no Linux sem complicaçõesNeste breve guia, você verá pode compactar e extrair arquivos/diretórios tar xz com uma extensão de arquivo .tar.xz no Linux. Antes de começarmos a compactar ou descompactar arquivos, primeiro certifique-se de que as ferramentas xz estejam instaladas. As novas distribuições Linux vêm com ferramentas xz já instaladas. No entanto, se ferramentas xz estiverem faltando, instale usando os seguintes comandos, de acordo com o sistema: No Debian/Ubuntu e derivados Para instalar ferramentas xz nas distribuições Ubuntu e Debian, abra um terminal execute o comando abaixo: No CentOS/RHEL e derivados Para as distribuições CentOS/RedHat e derivados, abra um terminal execute o comando abaixo: No Fedora e derivados Para sistemas Fedora rodam,abra um terminal execute o comando abaixo: Como criar um arquivo compactado xzNeste exemplo, vamos compactar um diretório contendo alguns arquivos: Você pode confirmar a criação de um arquivo .tar.xz usando o comando ls. Como extrair os arquivos tar.xzPara descompactar o tarz xz que acabamos de criar, execute o comando abaixo: Pronto! Agora você já pode criar e extrair arquivos tar.xz quando precisar.
O que está sendo falado no blog<a href="https://www.edivaldobrito.com.br////” rel=”noopener noreferrer” target=”_blank”>Veja mais artigos publicados neste dia… O post Como instalar o game Doom GZDoom no Linux via Flatpak apareceu primeiro em Blog do Edivaldo. |
| Como instalar a IDE CodeBlocks no Ubuntu e derivados Posted: 31 Mar 2020 04:52 PM PDT Se você pretende programar em C, C++ e Fortran e ainda não encontrou a ferramenta certa, veja como instalar a IDE CodeBlocks no Ubuntu e sistemas derivados. CodeBlocks é um ambiente de desenvolvimento integrado de código aberto e multiplataforma, que procura atender as mais exigentes necessidades dos seus usuários. 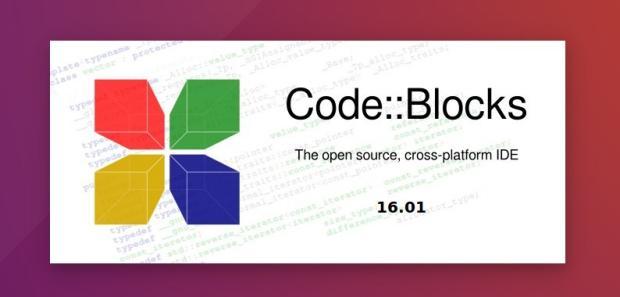 Essa IDE foi projetada para ser muito extensível e totalmente configurável, pois pode ser estendida com o uso de plugins. CodeBlocks suporta múltiplos compiladores, incluindo MinGW/GCC, Digital Mars, Microsoft Visual C++, Borland C++, LLVM Clang, Watcom, LCC e Intel C++ Compiler. Muito embora a IDE tenha sido projetada para a linguagem C++, ela possui suporte para compilar em outras linguagens, incluindo GNU Fortran, Digital Mars D e GNU GDC. Como instalar a IDE CodeBlocks no Ubuntu e seus derivadosEnquanto Ubuntu fornece uma versão já um pouco ultrapassada em seu repositório universe, este tutorial mostra como instalar a última versão estável CodeBlocks usando um PPA. Para instalar a IDE CodeBlocks no Ubuntu e ainda poder receber automaticamente as futuras atualizações dele, você deve fazer o seguinte: Passo 1. Abra um terminal (use as teclas CTRL + ALT + T); Passo 3. Atualize o gerenciador de pacotes com o comando: Passo 4. Agora use o comando abaixo para instalar o programa; Como instalar a IDE CodeBlocks manualmente ou em outras distrosSe não quiser adicionar o repositório ou quer tentar instalar em outra distribuição baseada em Debian, você pode pegar o arquivo DEB do programa na página de download do repositório e instalar ele manualmente (clicando duas vezes nele). Mas lembre-se! Ao optar por esse tipo de instalação, você não receberá nenhuma atualização do programa. Pronto! Agora, você pode iniciar o programa no menu Aplicativos/Dash/Atividades ou qualquer outro lançador de aplicativos da sua distro, ou digite Desinstalando a IDE CodeBlocks no Ubuntu e derivadosPara desinstalar a IDE CodeBlocks no Ubuntu e derivados, faça o seguinte: Passo 1. Abra um terminal; Veja tambémVocê também pode instalar o programa usando esse outro tutorial:
O que está sendo falado no blog<a href="https://www.edivaldobrito.com.br////” rel=”noopener noreferrer” target=”_blank”>Veja mais artigos publicados neste dia… O post Como instalar a IDE Komodo Edit no Ubuntu e derivados apareceu primeiro em Blog do Edivaldo. |
| Como instalar o app de anotações FromScratch no Linux via Snap Posted: 31 Mar 2020 04:24 PM PDT Se você quer lidar com notas sem complicações, conheça e veja como instalar o app de anotações FromScratch no Linux via Snap. FromScratch é um pequeno aplicativo que você pode usar como uma nota rápida levando ou app de coisas para fazer (todolist). 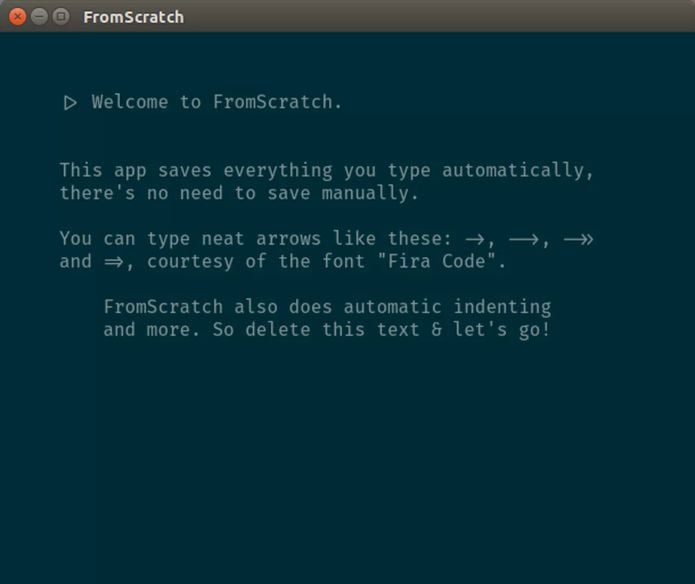 Pequeno e simples, todo o foco está no texto que você digita e economiza rapidamente, sem necessidade de salvar manualmente. Ele tem recuo automático, dobragem de notas, tema escuro e claro, e suporta modo portátil. Além disso, você pode usar caixas de seleção para acompanhar seus TODOs e substitui a sintaxe comum por símbolos, como setas.
Como instalar o app de anotações FromScratch no Linux via Snap em distros que suportam a tecnologiaPara instalar o app de anotações FromScratch no Linux via Snap você precisa ter o suporte a essa tecnologia instalado em seu sistema. Se não tiver, use o tutorial abaixo para instalar: Como instalar o suporte a pacotes Snap no Linux Depois, você pode instalar o app de anotações FromScratch via Snap, fazendo o seguinte: Passo 1. Abra um terminal; Passo 3. Instale a versão edge do programa, usando esse comando: Passo 4. Mais tarde, se você precisar atualizar o programa, use: Pronto! Agora, você pode iniciar o programa no menu Aplicativos/Dash/Atividades ou qualquer outro lançador de aplicativos da sua distro, ou digite Como desinstalar o app de anotações FromScratch no Linux via Snap em distros que suportam a tecnologiaPara desinstalar o app de anotações FromScratch via Snap, fazendo o seguinte: Passo 1. Abra um terminal;
O que está sendo falado no blog<a href="https://www.edivaldobrito.com.br////” rel=”noopener noreferrer” target=”_blank”>Veja mais artigos publicados neste dia… O post Como instalar o cliente Slack no Linux via Snap apareceu primeiro em Blog do Edivaldo. |
| Como instalar o Money Manager Ex no Linux via Snap Posted: 31 Mar 2020 03:56 PM PDT Se você quer ter mais controle sobre seus gastos usando o PC, conheça e veja como instalar o Money Manager Ex no Linux via Snap. O Money Manager Ex (MMEX) é um software de finanças pessoais gratuito, de código aberto, multiplataforma e fácil de usar. 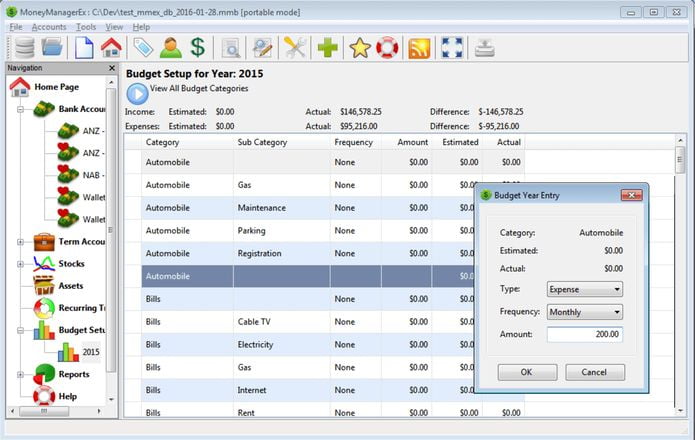 Ela ajuda principalmente a organizar as finanças e a saber onde, quando e como vai o dinheiro. O MMEX inclui todos os recursos básicos que 90% dos usuários gostariam de ver em um aplicativo de finanças pessoais. Os objetivos do projeto são concentrar-se na simplicidade e facilidade de uso – algo que se pode usar todos os dias. Como instalar o Money Manager Ex no Linux via Snap em distros que suportam a tecnologiaPara instalar o Money Manager Ex via Snap você precisa ter o suporte a essa tecnologia instalado em seu sistema. Se não tiver, use o tutorial abaixo para instalar: Como instalar o suporte a pacotes Snap no Linux Depois, você pode instalar o Money Manager Ex via Snap, fazendo o seguinte: Passo 1. Abra um terminal; Passo 3. Instale a versão edge do programa, usando esse comando: Passo 4. Mais tarde, se você precisar atualizar o programa, use: Pronto! Agora, você pode iniciar o programa no menu Aplicativos/Dash/Atividades ou qualquer outro lançador de aplicativos da sua distro, ou digite Como desinstalar o Money Manager Ex no Linux via Snap em distros que suportam a tecnologiaPara desinstalar o Money Manager Ex via Snap, fazendo o seguinte: Passo 1. Abra um terminal;
O que está sendo falado no blog<a href="https://www.edivaldobrito.com.br////” rel=”noopener noreferrer” target=”_blank”>Veja mais artigos publicados neste dia… O post Como instalar o incrivel cliente Astiga no Linux via Snap apareceu primeiro em Blog do Edivaldo. |
| Tor no Ubuntu e derivados – veja como instalar a última versão Posted: 31 Mar 2020 03:25 PM PDT Procurando um navegador seguro e com suporte a navegação realmente anônima? Então veja aqui como instalar manualmente o navegador Tor no Ubuntu e seus derivados. Para aqueles que ainda não conhecem, Tor (The Onion Router), é uma rede de túneis virtuais que permite que seus usuários se comuniquem de forma segura e anonimamente, através da Internet. 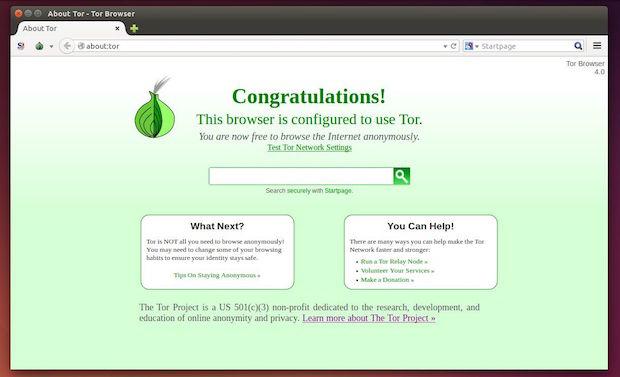 O recurso permite que organizações e indivíduos compartilhem informação através de redes públicas, sem comprometer a sua privacidade. Já o Tor Browser, é um pacote que traz um navegador baseado no Firefox ESR (Firefox com suporte estendido), configurado para proteger a privacidade e anonimato dos usuários usando Tor (que vem junto com ele). Com isso é possível usar o Tor para evitar que sua navegação seja rastreada por sites, familiares e outros interessados. Ele também serve para que você possa se conectar a sites de notícias, serviços de mensagens instantâneas, ou a sites que são bloqueados pelos provedores de Internet e administradores de rede. Resumindo: Usar o Tor no Ubuntu (ou em qualquer sistema) é um ótima estratégia para ter mais privacidade, principalmente em tempos de governos monitorando a vida até de presidentes e cidadãos. Usar Tor no Linux é muito simples, mas ainda que os repositórios das principais distribuições forneçam uma versão do navegador Tor, ela as vezes pode vir desatualizada. Nesse caso, se você quiser a versão mais recente, basta seguir este tutorial para instalar o navegador Tor no Ubuntu e sistemas derivados dele. Antes de fazer o procedimento, desinstale qualquer versão do navegador Tor que já esteja em seu sistema. Como instalar a última versão estável do navegador Tor no Ubuntu e derivadosPara instalar o navegador Tor no Ubuntu e ainda poder receber automaticamente as futuras atualizações dele, você deve fazer o seguinte: Passo 1. Abra um terminal (use as teclas CTRL + ALT + T); Passo 3. Atualize o gerenciador de pacotes com o comando: Passo 4. Agora use o comando abaixo para instalar o programa; Como instalar o navegador Tor manualmente ou em outras distrosSe não quiser adicionar o repositório ou quer tentar instalar em outra distribuição baseada em Debian, você pode pegar o arquivo DEB do programa na página de download do repositório e instalar ele manualmente (clicando duas vezes nele). Mas lembre-se! Ao optar por esse tipo de instalação, você não receberá nenhuma atualização do programa. Usando o Tor pela primeira vezPara iniciar o programa, digite
Desinstalando o navegador Tor no Ubuntu e derivadosPara desinstalar o navegador Tor no Ubuntu e derivados, faça o seguinte: Passo 1. Abra um terminal; Veja tambémSe o que você procura é uma outra forma de instalar ele, dê uma olhada nesse tutorial:
O que está sendo falado no blog<a href="https://www.edivaldobrito.com.br////” rel=”noopener noreferrer” target=”_blank”>Veja mais artigos publicados neste dia… O post Firefox 70.0.1 lançado com correção para o bloqueio por JavaScript apareceu primeiro em Blog do Edivaldo. |
| Como instalar o editor Sublime Text no OpenSUSE, SUSE e derivados Posted: 31 Mar 2020 02:56 PM PDT Se você trabalha com desenvolvimento e procura um bom editor, conheça e veja como instalar o editor Sublime Text no OpenSUSE, SUSE e derivados. O Sublime Text é bem conhecido no mundo do desenvolvimento web. É um editor de texto poderoso que é amplamente usado para desenvolver aplicativos em vários idiomas. No entanto, sua principal força está no ambiente web, onde mostra sua força principal. 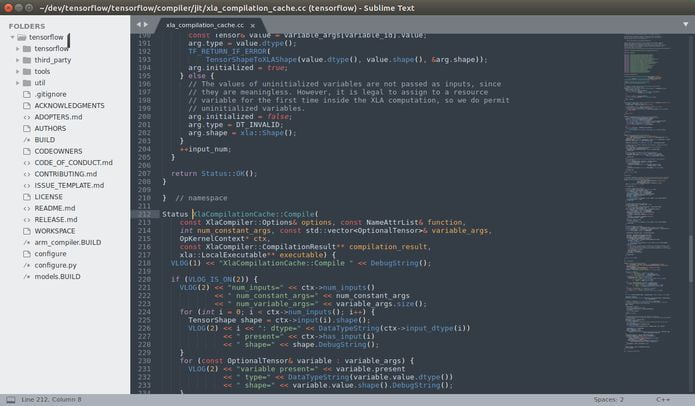 Por outro lado, é um editor bastante leve, personalizável e extensível. Ele tem tudo o que você precisa para tornar a codificação um processo mais rápido, como realce de sintaxe, seleção múltipla e uma paleta de comandos. Como instalar o editor Sublime Text no OpenSUSE, SUSE e derivadosPara instalar o editor Sublime Text no OpenSUSE, SUSE e derivados, e ainda poder receber automaticamente as futuras atualizações dele, você deve fazer o seguinte: Passo 1. Abra um terminal; Passo 4. Feito isso, é necessário escolher o canal de software que consideramos usar. Existe a versão Dev em que a última versão em desenvolvimento está hospedada. É novo, mas pode ser instável. Por outro lado, o canal Stable fornece apenas versões consideradas estáveis pela equipe de desenvolvimento. É a decisão mais sensata, por isso vamos usar este; Passo 4. Agora, instalar o programa com este comando; Pronto! Agora, você pode iniciar o programa no menu Aplicativos/Dash/Atividades ou qualquer outro lançador de aplicativos da sua distro, ou digite Veja tambémVocê também pode instalar o programa usando esse outro tutorial:
O que está sendo falado no blog<a href="https://www.edivaldobrito.com.br////” rel=”noopener noreferrer” target=”_blank”>Veja mais artigos publicados neste dia… O post Como instalar o editor Sublime Text no Ubuntu, Mint, Debian e derivados apareceu primeiro em Blog do Edivaldo. |
| Como instalar o Bitcoin Core Wallet no Ubuntu, Linux Mint e derivados Posted: 31 Mar 2020 02:24 PM PDT Se você quer trabalhar com Bitcoin no Linux, veja como instalar o Bitcoin Core Wallet no Ubuntu, Linux Mint e derivados. Bitcoin Core é um software livre, um Bitcoin wallet desenvolvido pela Fundação Bitcoin. 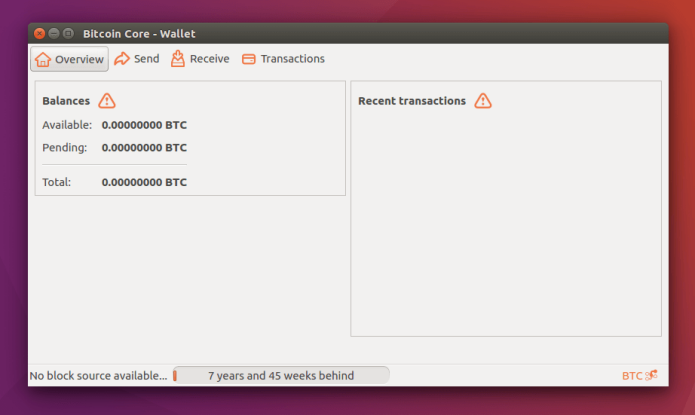 Neste tutorial, você verá como instalar a carteira do Bitcoin Core no Ubuntu. Uma vez feito, você terá seu próprio endereço de carteira bitcoin que você pode usar para enviar, receber e armazenar bitcoins. Como instalar o Bitcoin Core Wallet no Ubuntu e seus derivadosPara instalar o Bitcoin Core Wallet e ainda poder receber automaticamente as futuras atualizações dele, você deve fazer o seguinte: Passo 1. Abra um terminal (use as teclas CTRL + ALT + T); Passo 3. Atualize o gerenciador de pacotes com o comando: Passo 4. Agora use o comando abaixo para instalar o programa; Como instalar o Bitcoin Core Wallet manualmente ou em outras distrosPara aqueles que não conseguiram instalar com o procedimento acima, não querem adicionar o repositório ou querem tentar instalar em outra distribuição baseada em Debian, você pode pegar o arquivo DEB do programa na página de download do repositório e instalar ele manualmente (clicando duas vezes nele). Mas lembre-se! Ao optar por esse tipo de instalação, você não receberá nenhuma atualização do programa. Usando o Bitcoin Core WalletQuando quiser iniciar o programa, digite Bitcoin-qt fornece uma interface gráfica, enquanto bitcoind é o daemon Bitcoin. Se você apenas quer uma interface gráfica e não tem nenhum plano para usar o daemon, então não digite bitcoind na linha de comando. Na primeira execução, ele pedirá que você defina seu diretório de dados bitcoin que será usado para armazenar a cadeia de blocos Bitcoin e sua carteira. O padrão é .bitcoin/ em seu diretório pessoal. Verifique se o diretório de dados tem mais de 80 GB de espaço livre em disco.
A cadeia de bloco é de cerca de 80 GB de tamanho. Então você pode precisar esperar por alguns dias para que ele seja baixado em seu computador e, em seguida, você pode começar a usar Bitcoin. Desinstalando o Bitcoin Core WalletPara desinstalar o Bitcoin Core Wallet, faça o seguinte: Passo 1. Abra um terminal;
O que está sendo falado no blog<a href="https://www.edivaldobrito.com.br////” rel=”noopener noreferrer” target=”_blank”>Veja mais artigos publicados neste dia… O post Como instalar a carteira Bitcoin Copay no Linux via Snap apareceu primeiro em Blog do Edivaldo. |
| Use vários serviços de armazenamento na nuvem com RcloneBrowser Posted: 31 Mar 2020 02:02 PM PDT Se você possui contas Google Drive, Dropbox, OneDrive e outras opções, veja como fazer para usar vários serviços de armazenamento na nuvem com RcloneBrowser no Ubuntu, Arch Linux e derivados. RcloneBrowser é uma interface gráfica de usuário para o Rclone, disponível para Linux, Mac e Windows. Já o Rclone, é uma ferramenta de linha de comando para sincronizar arquivos de ou para serviços de armazenamento em nuvem. 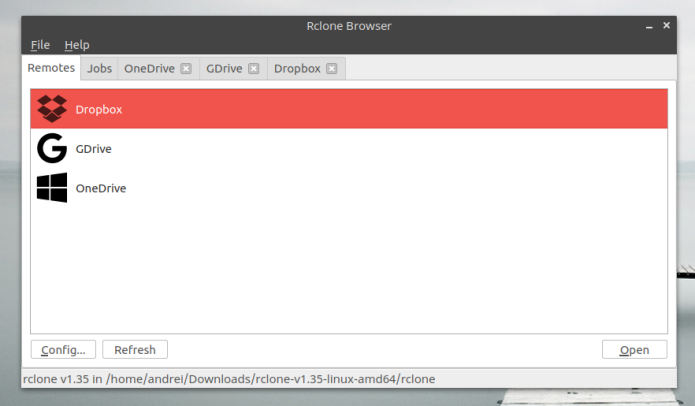 RcloneBrowser suporta o Google Drive, Google Cloud Storage, Dropbox, Microsoft One Drive, Amazon S3, Amazon Drive, Openstack Swift/Rackspace cloud files/Memset Memstore, Hubic, Yandex Disk e Backblaze B2. Ele pode sincronizar arquivos diretamente entre esses serviços em nuvem e seu sistema de arquivos local. O programa permite a navegação e modificação (upload, download, remoção e etc.) de repositórios remotos, como o Google Drive, Dropbox, onedrive e assim por diante, incluindo as criptografadas, usando o mesmo arquivo de configuração do Rclone, para que você não tenha que configurar Serviços remotos duas vezes. Além de executar várias operações em seus arquivos na nuvem, RcloneBrowser também pode montar e desmontar o seu armazenamento em nuvem remoto, e pode transmitir arquivos de mídia com um leitor externo, como o MPV.
Observe que o Rclone (e, portanto, o RcloneBrowser também) executa a sincronização sob demanda, sem qualquer monitoramento de arquivos em tempo real e upload/download automático de arquivos alterados. Use vários serviços de armazenamento na nuvem com RcloneBrowserPara usar vários serviços de armazenamento na nuvem com RcloneBrowser, você precisa apenas instalar esse programa e o Rclone. Armazenamento na nuvem com RcloneBrowser – Como instalar a versão mais recente do Rclone no LinuxPara instalar o Rclone, use um dos procedimentos a seguir. Como instalar a versão mais recente do Rclone no Linux em distros que suportam SnapO Rclone está agora disponível como um pacote Snap, tornando fácil a instalação e atualização em uma ampla gama de distribuições Linux que suportam Snaps, como Ubuntu, Debian, Fedora, Gentoo, Arch Linux, openSUSe e muito mais. Para instalar o Rclone no Linux via Snap você precisa ter o suporte a essa tecnologia instalado em seu sistema. Se não tiver, use o tutorial abaixo para instalar: Como instalar o suporte a pacotes Snap no Linux Depois, você pode instalar o Rclone no Linux via Snap, fazendo o seguinte: Passo 1. Abra um terminal; Passo 3. Mais tarde, se você precisar atualizar o snap Rclone, use: Passo 4. Depois, se for necessário, desinstale o programa, usando o comando abaixo; Como instalar o Rclone no Linux manualmentePasso 1. Abra um terminal; Passo 3. Se seu sistema é de 32 bits, use o comando abaixo para baixar o programa. Se o link estiver desatualizado, acesse essa página, baixe a última versão e salve-o com o nome rclone.zip: Passo 4. Se seu sistema é de 64 bits, use o comando abaixo para baixar o programa. Se o link estiver desatualizado, acesse essa página, baixe a última versão e salve-o com o nome rclone.zip: Passo 5. Use o comando a seguir para descompactar o arquivo baixado; Passo 6. Coloque o arquivo descompactado na pasta de binários do Linux com o comando abaixo; Como instalar o RcloneBrowser no Ubuntu e seus derivadosPara instalar o RcloneBrowser no Ubuntu e ainda poder receber automaticamente as futuras atualizações dele, você deve fazer o seguinte: Passo 1. Abra um terminal (use as teclas CTRL + ALT + T); Passo 3. Atualize o gerenciador de pacotes com o comando: Passo 4. Agora use o comando abaixo para instalar o programa; Passo 5. Depois, se for necessário, desinstale o programa, usando os comandos abaixo; Como instalar o RcloneBrowser manualmente ou em outras distros com suporte a DEBPara aqueles que não conseguiram instalar com o procedimento acima, não querem adicionar o repositório ou querem tentar instalar em outra distribuição baseada em Debian, você pode pegar o arquivo DEB do programa a página de download e instalar ele manualmente (clicando duas vezes nele). Mas lembre-se! Ao optar por esse tipo de instalação, você não receberá nenhuma atualização do programa. Como instalar a versão mais recente do RcloneBrowser no Arch LinuxUsuários do Arch Linux pode instalar RcloneBrowser via AUR. Usando o RcloneBrowserExecute o programa, digitando Agora, acesse as preferências do RcloneBrowser e informe a localização do binário do Rclone. Depois é só configurar cada serviço individualmente e começar experimentar o programa.
O que está sendo falado no blog
O post Use vários serviços de armazenamento na nuvem com RcloneBrowser apareceu primeiro em Blog do Edivaldo. |
| You are subscribed to email updates from Blog do Edivaldo. To stop receiving these emails, you may unsubscribe now. | Email delivery powered by Google |
| Google, 1600 Amphitheatre Parkway, Mountain View, CA 94043, United States | |
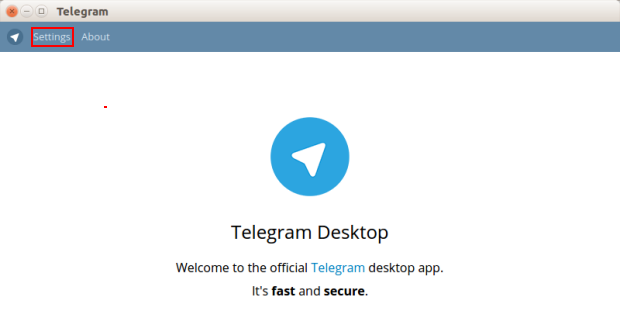
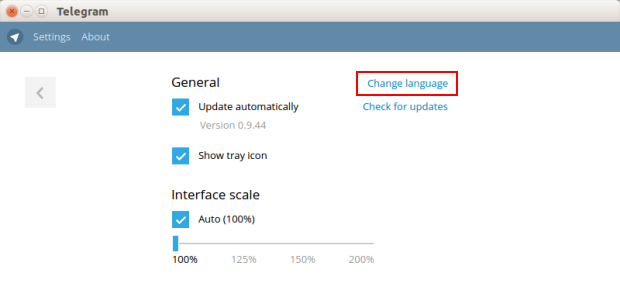
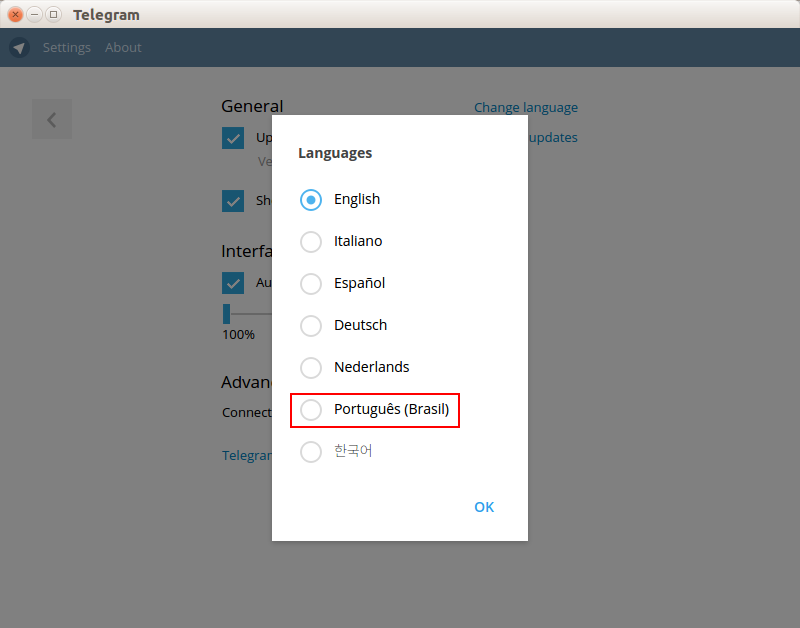
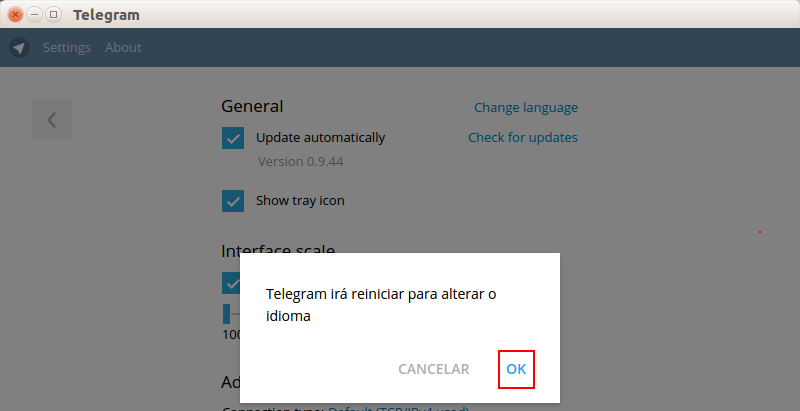

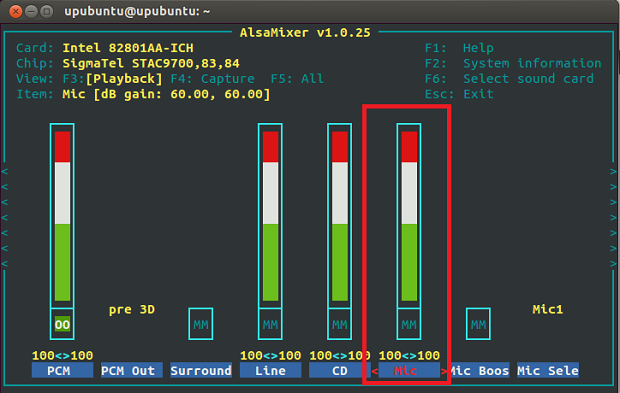
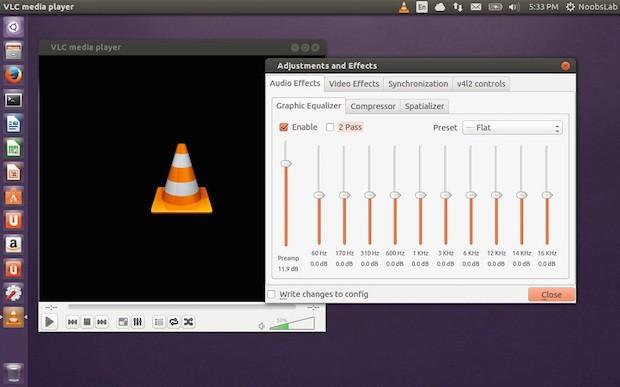
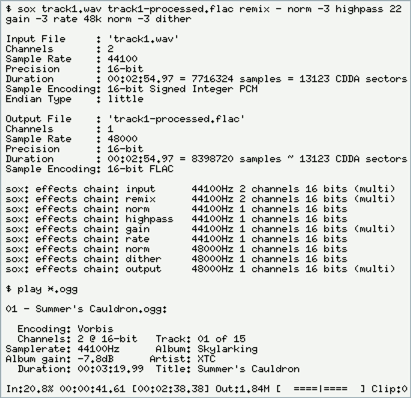
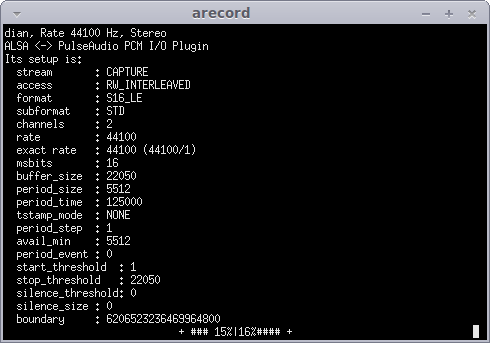
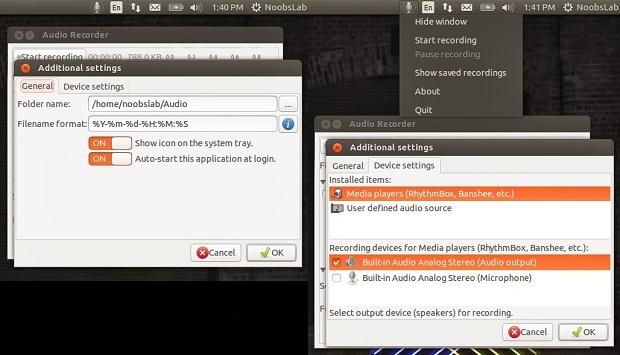
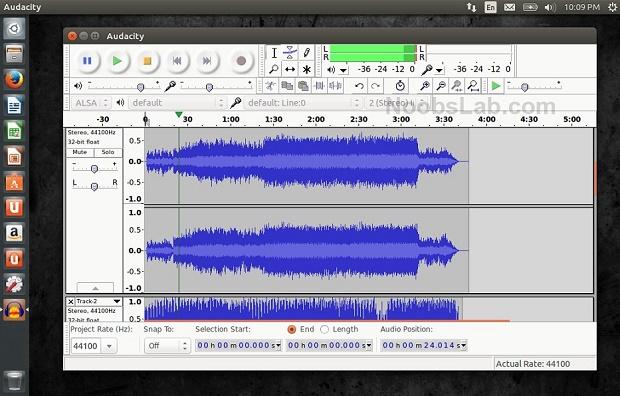
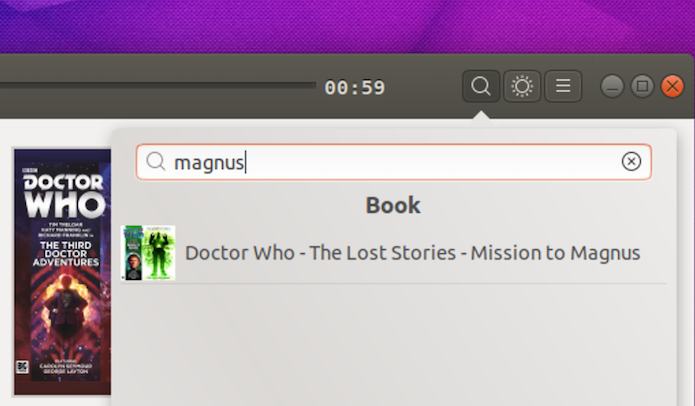
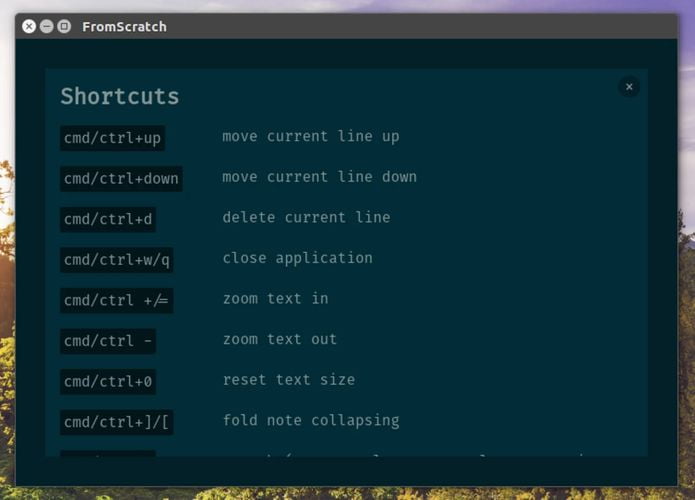

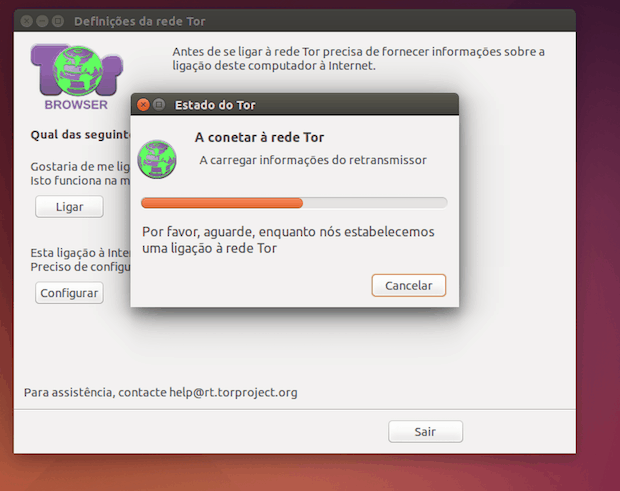
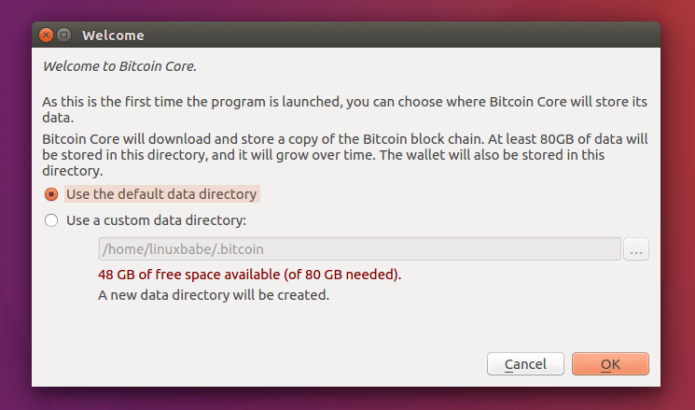
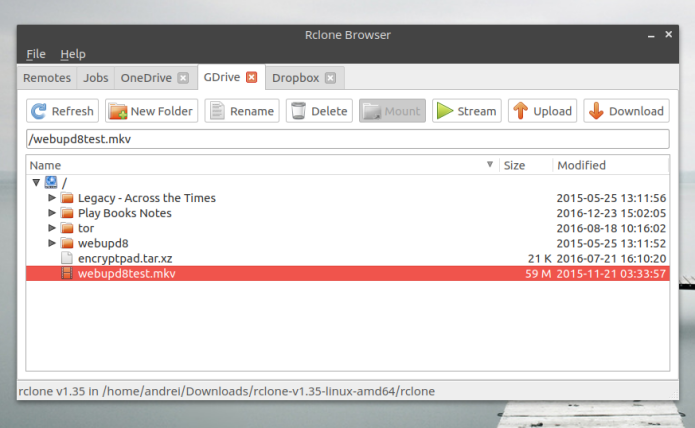
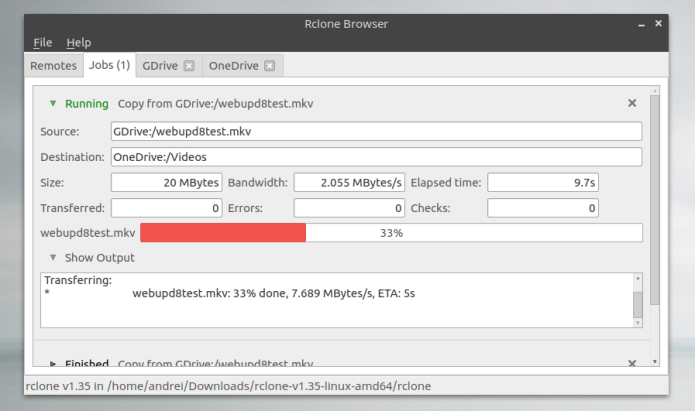
Nenhum comentário:
Postar um comentário