Confira as últimas novidades do Blog | |
- Como instalar o utilitário jPdf Tweak no Linux via Flatpak
- Como atualizar o Fedora 31 para 32 sem complicações
- VLC 3.0.10 lançado com suporte para compartilhamentos SMB2/3
- Fedora 32 lançado com o GNOME 3.36, Kernel 5.6 e outros recursos
- Como instalar o mecanismo de renderização OGRE no Linux via Snap
- Como instalar o gerenciador financeiro HomeBank no Linux
- Como instalar o gerenciador de lista de tarefas QOwnNotes no Linux
- Como instalar o jogo Red Eclipse no Linux via Appimage
- Como instalar o utilitário Hardware Probe no Linux via Snap
- Como instalar o jogo Foobillard-plus no Linux via Snap
- Como instalar o emulador MAME no Linux via Snap
- Como instalar o gerenciador de tarefas Planner no Linux via Snap
- Como instalar o terminal acelerado Alacritty no Linux via Snap
- Como instalar o editor de código Notepadqq no Linux via Flatpak
| Como instalar o utilitário jPdf Tweak no Linux via Flatpak Posted: 29 Apr 2020 05:52 AM PDT Se você precisa lidar com arquivos no formato PDF, conheça e veja como instalar o utilitário jPdf Tweak no Linux via Flatpak. O jPDF Tweak é um aplicativo Java Swing que pode combinar, dividir, girar, reordenar, marca d’água, criptografar, assinar e ajustar arquivos PDF. 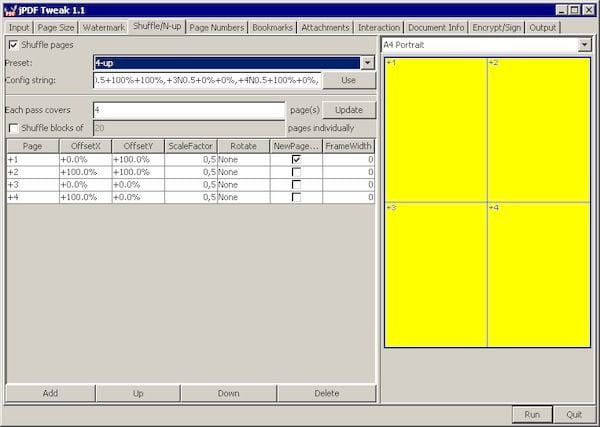 Você pode usá-lo para criar livretos imprimíveis a partir de seus PDFs, adicionar marcadores, efeitos (transições de página), combinar vários arquivos PDF, marcá-los com marca d’água, girar páginas que não cabem, anexar arquivos ao PDF, criptografar e assine seus PDFs, para alterar os metadados (como autor ou palavras-chave) e muito mais. O jPDF Tweak usa a excelente biblioteca iText para manipular arquivos PDF e o JGoodies Forms para a GUI. Como instalar o utilitário jPdf Tweak no Linux via FlatpakPara instalar o utilitário jPdf Tweak no Linux via Flatpak você precisa ter o suporte a essa tecnologia instalado em seu sistema. Se não tiver, use o tutorial abaixo para instalar: Como instalar o suporte a Flatpak no Linux Depois, você pode instalar o utilitário jPdf Tweak via Flatpak, fazendo o seguinte: Passo 1. Abra um terminal; Passo 3. Para atualizar o programa, quando uma nova versão estiver disponível, execute o comando: Pronto! Agora, quando quiser iniciar o programa, digite Você também pode tentar iniciar o programa no menu Aplicativos/Dash/Atividades ou qualquer outro lançador de aplicativos da sua distro, ou digite Como desinstalar o utilitário jPdf Tweak no Linux via FlatpakPara desinstalar o utilitário jPdf Tweak via Flatpak, fazendo o seguinte: Passo 1. Abra um terminal; Ou
O que está sendo falado no blog
O post Como instalar o utilitário jPdf Tweak no Linux via Flatpak apareceu primeiro em Blog do Edivaldo. |
| Como atualizar o Fedora 31 para 32 sem complicações Posted: 29 Apr 2020 05:22 AM PDT O Fedora 32 já está disponível para download, e se você ainda está usando a versão anterior, veja como atualizar o Fedora 31 para 32. O Fedora é uma versão comunitária da distribuição Red Hat, que também serve de base de testes para tecnologias que serão incluídas no RHEL.  Com a chegada do Fedora 32 muitos usuários já estão baixando a imagem ISO do sistema e instalando ou atualizando para essa versão. Mas quem não quer fazer uma instalação do zero ou gravar uma mídia, pode simplesmente atualizar o Fedora 31 para 32 usando alguns comandos, como será mostrado nesse tutorial. Antes, conheça todas as novidades que vem no Fedora 32, leia esse artigo: Fedora 32 lançado com GNOME 3.36, kernel 5.6 e mais Depois de ver todas as informações, faça backup dos seus documentos e siga os passos do procedimento abaixo, para atualizar o Fedora para a versão 32. Como atualizar o Fedora 31 para 32 remotamentePara atualizar para o Fedora 32, você deve fazer o seguinte: Passo 1. Abra um terminal com privilégios de root; Passo 3. Atualize o sistema usando o seguinte comando; Passo 4. Reinicie o sistema; Passo 5. Digite o seguinte comando para atualizar o sistema Fedora; ou Passo 6. Em seguida, instale plug-in DNF com o comando abaixo; Passo 7. Finalmente, atualize o Fedora para usando o seguinte comando; Passo 8. O DNF começará a buscar os pacotes mais recentes. Isso vai levar muito tempo, dependendo da sua velocidade de conexão Internet. Portanto, seja paciente e aguarde até que o sistema mostre a mensagem abaixo (em destaque);
Passo 9. Agora reinicie o sistema para continuar com a atualização, usando o comando abaixo; Passo 10. Na próxima inicialização, serão feitos os últimos procedimentos de atualização; 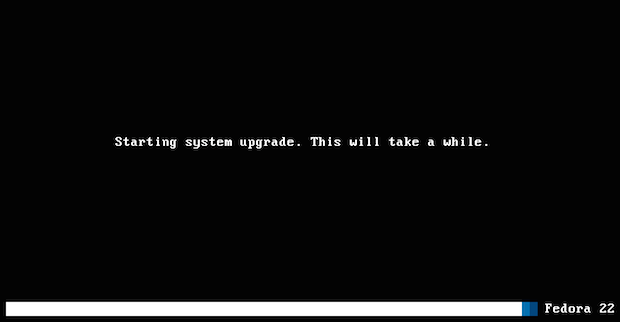 Passo 11. Depois de concluir o processo de atualização, o sistema será reiniciado automaticamente. Durante a inicialização, selecione a opção “Fedora 32”, no menu de inicialização; Passo 12. Ao entrar no sistema, abra um terminal e use um dos comandos abaixo para confirmar que o sistema já está na última versão; Pronto! O seu sistema já está atualizado e você já pode começar a experimentá-lo. E como sempre, não esqueça de deixar a sua opinião sobre o sistema nos comentários!
O que está sendo falado no blog
O post Como atualizar o Fedora 31 para 32 sem complicações apareceu primeiro em Blog do Edivaldo. |
| VLC 3.0.10 lançado com suporte para compartilhamentos SMB2/3 Posted: 29 Apr 2020 04:56 AM PDT Foi lançado o VLC 3.0.10 com suporte para compartilhamentos SMB2/3, melhorias e correções. Confira todas as novidades e veja como instalar. O player de vídeo VLC é um media player muito popular e que está disponível em todos os principais sistemas operacionais de desktop. VLC media player é um reprodutor multimídia, framework, streamer e encoder que pode reproduzir arquivos, streams de rede, DVDs, CDs de áudio, Blu-Rays, dispositivos de captura, e telas. 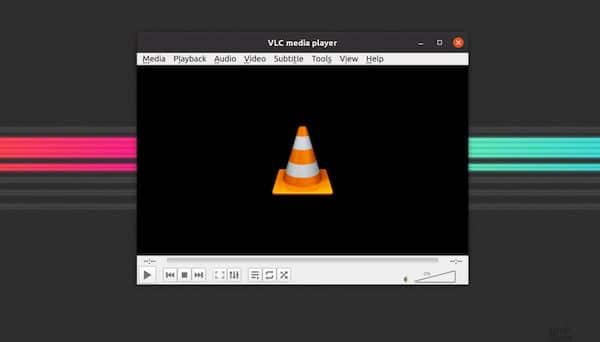 Mas melhor de tudo é que o VLC pode reproduzir a maioria dos codecs e formatos de áudio e vídeo (MPEG 1/2/4, H264, VC-1, DivX, WMV, Vorbis, AC3, AAC, MKV, etc.) e também pode ser usado para converter formatos diferentes ou enviar stream através da rede. Agora, a VideoLAN lançou o VLC 3.0.10 como a nona atualização da mais recente série do VLC 3.0 “Vetinari”. Novidades do VLC 3.0.10O VLC 3.0.10 parece ser uma atualização significativa que apresenta suporte para compartilhamentos SMB2/3, para que você possa assistir a filmes de mais compartilhamentos Samba na rede local. Além disso, a atualização aprimora o suporte adaptável ao streaming, adiciona várias melhorias ao formato MP4 e aprimora o suporte ao DVD, abordando vários problemas. Os scripts Twitch e VLSub também foram atualizados nesta versão, que também aborda vários problemas de segurança, principalmente vários DOSes descobertos recentemente na descoberta do serviço microDNS. O VideoLAN também mencionou o fato de que mais uma dúzia de problemas foram corrigidos nesta atualização, embora ainda não tenha fornecido detalhes no log de alterações sobre eles. Provavelmente, essas são melhorias de desempenho e estabilidade. Para usuários do macOS, esta versão adiciona melhor suporte à série de sistemas operacionais macOS 10.15 Catalina, além de melhorias na renderização de vídeo. Para mais detalhes sobre essa nova versão, veja o registro completo de alterações no site Videolan. Como instalar o VLC 3.0.10E para instalar o VLC, use uma das opções do seguinte tutorial:
O que está sendo falado no blog
O post VLC 3.0.10 lançado com suporte para compartilhamentos SMB2/3 apareceu primeiro em Blog do Edivaldo. |
| Fedora 32 lançado com o GNOME 3.36, Kernel 5.6 e outros recursos Posted: 29 Apr 2020 04:22 AM PDT E foi lançado o Fedora 32 com GNOME 3.36, Kernel 5.6 e outros recursos. Confira as novidades e descubra onde baixar dessa distribuição. O Fedora (anteriormente Fedora Core) é uma distribuição Linux desenvolvida pelo Projeto Fedora, suportado pela comunidade, e de propriedade da Red Hat. O Fedora contém software distribuído sob uma licença livre e de código aberto e pretende estar na vanguarda de tais tecnologias.  O Fedora tem uma reputação de se concentrar na inovação, integrando novas tecnologias desde o início e trabalhando em estreita colaboração com as comunidades Linux upstream. A área de trabalho padrão no Fedora é o ambiente de área de trabalho GNOME e a interface padrão é o Shell do GNOME. Outros ambientes de área de trabalho, incluindo KDE, Xfce, LXDE, MATE e Cinnamon, estão disponíveis. O Projeto Fedora também distribui variações personalizadas do Fedora chamadas spins do Fedora. Eles são criados com conjuntos específicos de pacotes de software, oferecendo ambientes alternativos de desktop ou visando interesses específicos, como jogos, segurança, design, computação científica e robótica. Agora, o Fedora 32 está agora oficialmente disponível como a atualização mais recente para esta importante distribuição Linux suportada pela Red Hat. Novidades do Fedora 32Sim. Após seis meses em desenvolvimento, o Fedora Linux 32 já está disponível para download com seus diversos sabores e Spins. Esta é uma versão importante da mais recente e melhor série de kernel Linux 5.6, que é fornecida com suporte a WireGuard VPN embutido, entre vários outros novos recursos. Os destaques do Fedora 32 incluem a maciça atualização do GNOME 3.36, que é o ambiente de desktop padrão da principal edição, Fedora Workstation. O GNOME 3.36 já traz vários novos recursos e melhorias que você pode desfrutar no Fedora, e você pode ler tudo sobre eles aqui. O Fedora Workstation também vem com um novo recurso chamado EarlyOOM. Este é um serviço do sistema e, por padrão, está ativado para melhorar a experiência do usuário em máquinas com pouca memória. Obviamente, todas as outras edições do Fedora Linux são fornecidas com a versão mais recente de seus ambientes de desktop padrão. Isso inclui o Plasma 5.18 LTS, Xfce 4.14, MATE 1.24, Cinnamon 4.4.8, e outros. Além disso, Matthew Miller, líder do Projeto Fedora. disse que:
Também está disponível uma nova edição do Fedora Lab, chamada Fedora 32 Comp Neuro Lab. Esse sabor é desenvolvido pelo Grupo de Interesse Especial em Neurociência do Projeto Fedora para permitir a neurociência computacional. A equipe em desenvolvimento também anunciou mudanças em relação aos spins que são alimentados pelo Fedora. Sobre isso, o anuncio diz o seguinte:
No que diz respeito ao ARM, esta versão aprimora o suporte a dispositivos equipados com Rockchip SoCs, incluindo Rock960, RockPro64 e Rock64. Sob o capô, o Fedora Linux 32 é fornecido com muitas das mais recentes tecnologias GNU/Linux, incluindo GCC (GNU Compiler Collection) 10, Python 3.8 e Ruby 2.7. Sim. O Fedora 32 também derruba o Python 2 e vai para Python 3.8, já que a versão antiga já chegou ao fim da vida útil. A equipe do Fedora, no entanto, decidiu incluir um pacote legacy python27 apenas para desenvolvedores e usuários que ainda precisam desta versão antiga. Ou seja, a maioria dos pacotes do Python 2 foi removida desta versão, mas um pacote herdado do python27 ainda está presente para os desenvolvedores. Vale lembrar para os usuários do Fedora que a versão 32 também irá alimentar novos laptops fabricados pela Lenovo como parte de uma parceria entre as duas empresas. Os dispositivos executarão o Fedora 32 fora da caixa e serão vendidos nas próximas semanas. Para saber mais sobre essa versão da distribuição, acesse a nota de lançamento. Baixe e experimente o Fedora 32Se você já está executando fedora e quer atualizar para a versão mais recente que acabou de ser lançado, você pode fazê-lo com apenas alguns comandos, e instruções completas estão disponíveis na wiki Fedora. Ou use esse tutorial: A imagem ISO do Fedora 32 já pode ser baixada acessando a página de download da distribuição.
Verifique se a imagem ISO está corrompidaAntes de gravar a imagem ISO que você baixou, verifique se ela está corrompida usando o tutorial abaixo: Como gravar uma imagem ISO no LinuxQuem precisar gravar a imagem ISO após o download, pode usar esse tutorial do blog: Como gravar uma imagem ISO Usando o Nautilus O que está sendo falado no blog
O post Fedora 32 lançado com o GNOME 3.36, Kernel 5.6 e outros recursos apareceu primeiro em Blog do Edivaldo. |
| Como instalar o mecanismo de renderização OGRE no Linux via Snap Posted: 29 Apr 2020 03:33 AM PDT Se você quer uma boa ferramenta para produzir jogos e demos em 3D, conheça e veja como instalar o mecanismo de renderização OGRE no Linux via Snap. O OGRE é um mecanismo de renderização de gráficos orientados a objetos, um mecanismo 3D flexível e orientado para a cena, escrito em C ++, projetado para tornar mais fácil e intuitivo para os desenvolvedores a produção de jogos e demos utilizando hardware 3D. 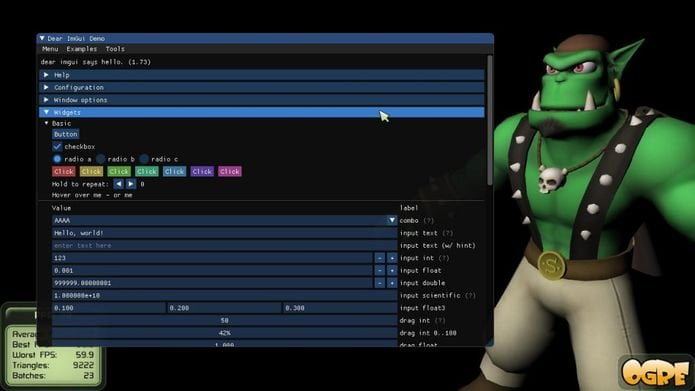 A biblioteca de classes abstrai todos os detalhes do uso das bibliotecas do sistema subjacentes, como Direct3D e OpenGL, e fornece uma interface baseada em objetos mundiais e outras classes intuitivas. OGRE possui uma interface OO simples e fácil de usar, projetada para minimizar o esforço necessário para renderizar cenas em 3D e ser independente da implementação em 3D, ou seja, Direct3D/OpenGL, além de Design limpo e organizado e documentação completa de todas as classes de motores A estrutura de exemplo extensível facilita e agiliza a execução do aplicativo. E requisitos comuns, como gerenciamento do estado de renderização, seleção espacial, tratamento da transparência, são feitos para você economizar automaticamente um tempo valioso. Como instalar o mecanismo de renderização OGRE no Linux via Snap em distros que suportam a tecnologiaPara instalar o mecanismo de renderização OGRE via Snap você precisa ter o suporte a essa tecnologia instalado em seu sistema. Se não tiver, use o tutorial abaixo para instalar: Como instalar o suporte a pacotes Snap no Linux Depois, você pode instalar o game engine OGRE via Snap, fazendo o seguinte: Passo 1. Abra um terminal; Passo 3. Mais tarde, se você precisar atualizar o programa, use: Pronto! Agora, você pode iniciar o programa no menu Aplicativos/Dash/Atividades ou qualquer outro lançador de aplicativos da sua distro, ou digite Como desinstalar o OGRE no Linux via Snap em distros que suportam a tecnologiaPara desinstalar o OGRE via Snap, fazendo o seguinte: Passo 1. Abra um terminal;
O que está sendo falado no blog<a href="https://www.edivaldobrito.com.br////” rel=”noopener noreferrer” target=”_blank”>Veja mais artigos publicados neste dia… O post Como instalar o reprodutor VLC no Linux via AppImage apareceu primeiro em Blog do Edivaldo. |
| Como instalar o gerenciador financeiro HomeBank no Linux Posted: 28 Apr 2020 06:57 PM PDT Se você está precisando ficar de olho nas suas contas e gastos, conheça e veja como instalar o gerenciador financeiro HomeBank no Linux. O gerenciador financeiro HomeBank é um software de conta pessoais simples, rápido e fácil de usar para quem precisa administrar suas contas pessoais. 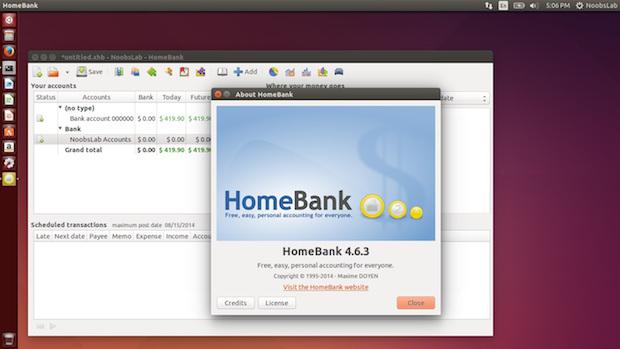 HomeBank possui diversos recursos, como a análise fácil com gráficos (estatísticas, orçamento, descoberto, custo carro), suporte a múltiplas contas, gestão de orçamento, lembrete, orçamento anual simples, transferências entre contas podem ser automatizadas, importação de arquivos nos formatos OFX/QFX-CSV e status visual das operações. Ele foi projetado para ser fácil de usar e ser capaz de analisar suas finanças pessoais em detalhes, usando poderosas ferramentas de filtragem e gráficos. HomeBank está disponível nos repositórios oficiais de algumas distribuições Linux, no entanto, não é a versão mais recente. E no procedimento abaixo, você verá como instalar esse programa nas distribuições Linux que suportam o formato de pacotes Flatpak. Confira! Como instalar o gerenciador financeiro HomeBank no Linux via FlatpakPara instalar o gerenciador financeiro HomeBank no Linux via Flatpak você precisa ter o suporte a essa tecnologia instalado em seu sistema. Se não tiver, use o tutorial abaixo para instalar: Como instalar o suporte a Flatpak no Linux Depois, você pode instalar o gerenciador financeiro HomeBank no Linux via Flatpak, fazendo o seguinte: Passo 1. Abra um terminal; Passo 3. Para atualizar o programa, quando uma nova versão estiver disponível, execute o comando: Passo 4. E se precisar desinstalar o programa, execute o seguinte comando no terminal: Ou Pronto! Agora, quando quiser iniciar o programa, digite Você também pode tentar iniciar o programa no menu Aplicativos/Dash/Atividades ou qualquer outro lançador de aplicativos da sua distro, ou digite E se você gostou do aplicativo, deixe suas impressões nos comentários! Veja tambémSe você usa o Ubuntu (ou um derivado dele), também pode instalar o programa usando esse outro tutorial:
O que está sendo falado no blog<a href="https://www.edivaldobrito.com.br////” rel=”noopener noreferrer” target=”_blank”>Veja mais artigos publicados neste dia… O post Como instalar o reprodutor VLC no Linux via AppImage apareceu primeiro em Blog do Edivaldo. |
| Como instalar o gerenciador de lista de tarefas QOwnNotes no Linux Posted: 28 Apr 2020 05:56 PM PDT Se você está a procura de uma solução para controlar suas tarefas, conheça e veja como instalar o gerenciador de lista de tarefas QOwnNotes no Linux. O QOwnNotes é um gerenciador de lista de tarefas e todo list de código fonte aberto, com suporte markdown e integração ownCloud/Nextcloud, e que está disponível para Linux, Mac OS X e Windows. 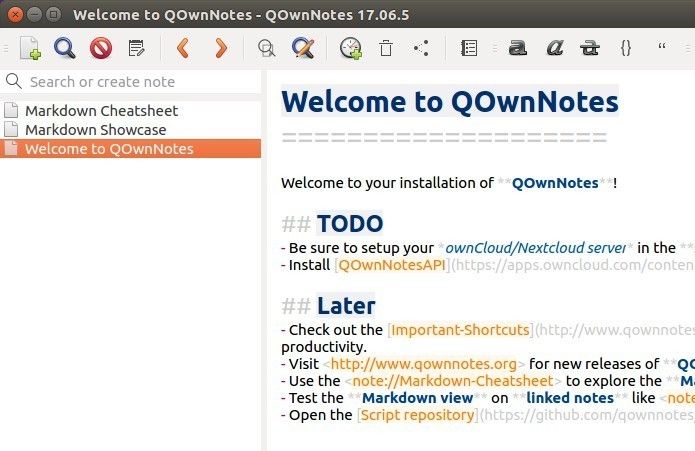 Com QOwnNotes, você pode:
Ou seja, você será capaz de anotar seus pensamentos com QOwnNotes e editá-los ou buscá-los mais tarde, a partir do seu dispositivo móvel (como no CloudNotes) ou os serviços web ownCloud/Nextcloud. Suas notas serão armazenadas como arquivos de texto simples e você pode sincronizá-los com seu próprio cliente de sincronização nextcloud ou NextCloud. Obviamente, outros softwares, como Dropbox, Syncthing, Seafile ou BitTorrent Sync, também podem ser usados. Como instalar o gerenciador de lista de tarefas QOwnNotes no Linux via FlatpakPara instalar o gerenciador de lista de tarefas QOwnNotes via Flatpak você precisa ter o suporte a essa tecnologia instalado em seu sistema. Se não tiver, use o tutorial abaixo para instalar: Como instalar o suporte a Flatpak no Linux Depois, você pode instalar o gerenciador de lista de tarefas QOwnNotes via Flatpak, fazendo o seguinte: Passo 1. Abra um terminal; Passo 3. Para atualizar o programa, quando uma nova versão estiver disponível, execute o comando: Passo 4. E se precisar desinstalar o programa, execute o seguinte comando no terminal: Pronto! Agora, quando quiser iniciar o programa, digite Você também pode iniciar o programa no menu Aplicativos/Dash/Atividades ou qualquer outro lançador de aplicativos da sua distro, ou digite Veja tambémVocê também pode instalar o programa usando esse outro tutorial:
O que está sendo falado no blog<a href="https://www.edivaldobrito.com.br////” rel=”noopener noreferrer” target=”_blank”>Veja mais artigos publicados neste dia… O post Como instalar o reprodutor VLC no Linux via AppImage apareceu primeiro em Blog do Edivaldo. |
| Como instalar o jogo Red Eclipse no Linux via Appimage Posted: 28 Apr 2020 05:24 PM PDT Se você procura uma boa opção de jogo de tiro em primeira pessoa, conheça e veja como instalar o jogo Red Eclipse no Linux via Appimage. O Red Eclipse é um FPS (First Person Shooter) divertido, com parkour, impulsos e muito mais.  O projeto é um jogo gratuito e de código aberto, construído com Cube Engine 2 usando SDL e OpenGL, o que permite que ele seja portado para várias plataformas, ou seja, você pode instalar e usar o jogo no Windows, Linux, BSD e MacOS. O desenvolvimento dele é voltado para uma jogabilidade equilibrada, com um tema geral de agilidade em uma variedade de ambientes.
Red Eclipse possui várias possibilidades de jogo: Death Match com configurações adicionais como Death Match com times, ou cada um por si, no melhor estilo Quake Arena e até um modo de combate medieval. Ele apresenta uma infinidade de possibilidades, sendo possível jogar offline ou multiplayer online com muitos servidores. Este jogo é baseado no motor Cube 2 para fornecer aos jogadores um jogo atraente e equilibrado. O jogo também permite que os jogadores executem ações como wallrun/kick, jetpack e dash de impulso. Além disso, o Red Eclipse apresenta um editor de mapas integrado que permite aos jogadores criar seus próprios mapas e colaborar com outros jogadores online. Em geral, Red Eclipse é um jogo FPS desafiador e interessante. Criando um jogo que permite aos jogadores ter uma ideia da peça e mergulhar nela. O game inclui uma série de mapas e vem com modos como DM, CTF o Defend and Control, assim como armas de disparo, você pode organizar minas ou escolher duas granadas e eficaz matar os bots e realizam corpo a corpo quando se aproximar de seus inimigos. No jogo você pode usar muitas armas para alcançar seus objetivos que são perfure, empalar, precipitação, crivo com orifícios, char-grill, plasmify, eletrocutar, pzap, obliterar e muito mais. Com eles você pode aniquilar seus inimigos, e todas as armas foram cuidadosamente balanceadas a partir dos comentários da comunidade depois de mais de 5 anos de desenvolvimento, basta relaxar e se divertir. Requisito do sistema O jogo não é muito exigente na questão dos requisitos, qualquer um com uma placa gráfico interna de 256 MB pode rodar este título sem problemas. A boa notícia é que pelo menos a maioria das placas-mãe de 2007 em diante tem. Para rodar o jogo sem problemas você precisa de: Espaço em disco: 650 Mb. Como instalar o jogo Red Eclipse no Linux via AppImageTalvez seja necessário instalar algumas dependências antes de instalar o jogo. Você pode usar o gerenciador de pacotes do seu sistema e instalar os pacotes git, curl, libsdl2-mixer-2.0-0, libsdl2-image-2.0-0 e libsdl2-2.0-0. No Ubuntu, Debian e derivados, use o seguinte comando: Depois, para instalar o jogo Red Eclipse no Linux via AppImage, você deve fazer o seguinte: Passo 1. Abra um terminal; Passo 3. Se seu sistema é de 64 bits, use o comando abaixo para baixar o programa. Se o link estiver desatualizado, acesse essa página, baixe a última versão e salve-o com o nome redeclipse.appimage: Passo 5. Dê permissão de execução para o arquivo baixado; Passo 6. Agora instale o programa com o comando; Passo 7. Quando você inicia o arquivo pela primeira vez, será perguntado se deseja integrar o programa com o sistema. Clique em “Yes” (Sim) se quiser integrá-lo ou clique em “No” (Não), se não quiser. Se você escolher Sim, o iniciador do programa será adicionado ao menu de aplicativos e ícones de instalação. Se você escolher “No”, sempre terá que iniciá-lo clicando duas vezes no arquivo AppImage. Pronto! Agora, você pode iniciar o programa no menu Aplicativos/Dash/Atividades ou qualquer outro lançador de aplicativos da sua distro, ou digite jogo Red Eclipse no Linux via appimage – Integrando os aplicativos AppImage no sistemaSe você quiser integrar melhor esse programa no seu sistema, instale o AppImageLauncher, usando esse tutorial: Veja tambémVocê também pode instalar o programa usando esse outro tutorial:
O que está sendo falado no blog<a href="https://www.edivaldobrito.com.br////” rel=”noopener noreferrer” target=”_blank”>Veja mais artigos publicados neste dia… O post Como instalar o emulador MAME no Linux via Snap apareceu primeiro em Blog do Edivaldo. |
| Como instalar o utilitário Hardware Probe no Linux via Snap Posted: 28 Apr 2020 04:56 PM PDT Se você precisa testar o hardware do seu computador automaticamente, conheça e veja como instalar o utilitário Hardware Probe no Linux via Snap. Hardware Probe é uma ferramenta para verificar a operacionalidade do hardware do computador e fazer upload do resultado no banco de dados de hardware do Linux. Na prática, ele faz um instantâneo do estado e dos registros do hardware do seu computador. A ferramenta verifica a operacionalidade dos dispositivos pela análise de logs e retorna um URL permanente para visualizar a análise do computador. Probe destinam-se a simplificar a coleta de registros necessários para investigar problemas relacionados a hardware. Basta executar um comando simples para verificar o hardware e coletar todos os logs do sistema de uma só vez:
Se alguns dos dispositivos do seu computador não funcionarem devido a um driver perdido, a ferramenta sugerirá uma versão adequada do kernel do Linux, de acordo com os drivers LKDDb ou de terceiros.
Criando testes, você contribui para o estudo do Teste de Confiabilidade Real no HDD/SSD: https://github.com/linuxhw/SMART
Como instalar o utilitário Hardware Probe no Linux via Snap em distros que suportam a tecnologiaPara instalar o utilitário Hardware Probe no Linux via Snap você precisa ter o suporte a essa tecnologia instalado em seu sistema. Se não tiver, use o tutorial abaixo para instalar: Como instalar o suporte a pacotes Snap no Linux Depois, você pode instalar o utilitário Hardware Probe via Snap, fazendo o seguinte: Passo 1. Abra um terminal; Passo 3. Instale a versão edge do programa, usando esse comando: Passo 4. Mais tarde, se você precisar atualizar o programa, use: Pronto! Agora, você pode iniciar o programa no menu Aplicativos/Dash/Atividades ou qualquer outro lançador de aplicativos da sua distro, ou digite Como desinstalar o utilitário Hardware Probe no Linux via Snap em distros que suportam a tecnologiaPara desinstalar o utilitário Hardware Probe via Snap, fazendo o seguinte: Passo 1. Abra um terminal; Veja tambémVocê também pode instalar o programa usando esse outro tutorial:
O que está sendo falado no blog<a href="https://www.edivaldobrito.com.br////” rel=”noopener noreferrer” target=”_blank”>Veja mais artigos publicados neste dia… O post Como instalar o reprodutor VLC no Linux via AppImage apareceu primeiro em Blog do Edivaldo. |
| Como instalar o jogo Foobillard-plus no Linux via Snap Posted: 28 Apr 2020 04:24 PM PDT Se você gosta jogar bilhar e quer fazer isso no PC, conheça e veja como instalar o jogo Foobillard-plus no Linux via Snap. O FooBillardplus é um avançado jogo de bilhar 3D OpenGL baseado nas fontes originais do foobillard 3.0a da Florian Berger.  Nesse game você pode jogar com um ou dois jogadores ou contra o computador. O jogo apresenta:
E muito mais… Como instalar o jogo Foobillard-plus no Linux via Snap em distros que suportam a tecnologiaPara instalar o jogo Foobillard-plus no Linux via Snap você precisa ter o suporte a essa tecnologia instalado em seu sistema. Se não tiver, use o tutorial abaixo para instalar: Como instalar o suporte a pacotes Snap no Linux Depois, você pode instalar o jogo Foobillard-plus via Snap, fazendo o seguinte: Passo 1. Abra um terminal; Passo 3. Mais tarde, se você precisar atualizar o programa, use: Pronto! Agora, você pode iniciar o programa no menu Aplicativos/Dash/Atividades ou qualquer outro lançador de aplicativos da sua distro, ou digite Como desinstalar o jogo Foobillard-plus no Linux via Snap em distros que suportam a tecnologiaPara desinstalar o jogo Foobillard-plus via Snap, fazendo o seguinte: Passo 1. Abra um terminal;
O que está sendo falado no blog<a href="https://www.edivaldobrito.com.br////” rel=”noopener noreferrer” target=”_blank”>Veja mais artigos publicados neste dia… O post Como instalar o emulador MAME no Linux via Snap apareceu primeiro em Blog do Edivaldo. |
| Como instalar o emulador MAME no Linux via Snap Posted: 28 Apr 2020 03:56 PM PDT Se você quer matar a saudade e jogar games clássicos de arcade, conheça e veja como instalar o emulador MAME no Linux via Snap. MAME (Multiple Arcade Machine Emulator ) é um emulador de hardware que reproduz fielmente o comportamento de muitas máquinas de arcade (não é uma simulação). 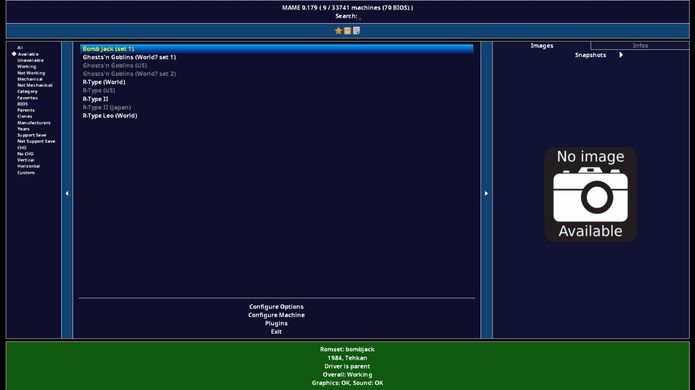 Este programa não é um jogo, mas pode diretamente, através de imagens de ROM, executar o sistema completo dessas antigas máquinas de arcade. Essas ROMs estão sujeitas a direitos autorais e, na maioria dos casos, é ilegal usá-las, se você não possui a máquina arcade. Este pacote fornece o binário MAME e arquivos de configuração e bibliotecas de suporte. Coloque as ROMs em ‘~/snap/mame/common/roms’ ou edite o arquivo ini localizado em ‘~/snap/mame/common/mame.ini’ para apontar para onde estão suas ROMs e outros arquivos.
Como instalar a versão mais recente do emulador MAME no Linux via Snap em distros que suportam a tecnologiaPara instalar o emulador MAME no Linux via Snap você precisa ter o suporte a essa tecnologia instalado em seu sistema. Se não tiver, use o tutorial abaixo para instalar: Como instalar o suporte a pacotes Snap no Linux Depois, você pode instalar o emulador MAME no Linux via Snap, fazendo o seguinte: Passo 1. Abra um terminal; Passo 3. Instale a versão candidate do programa, usando esse comando: Passo 4. Instale a versão beta do programa, usando esse comando: Passo 5. Instale a versão edge do programa, usando esse comando: Passo 6. Mais tarde, se você precisar atualizar o programa, use: Passo 7. Depois, se for necessário, desinstale o programa, usando o comando abaixo; Pronto! Agora, você pode iniciar o programa no menu Aplicativos/Dash/Atividades ou qualquer outro lançador de aplicativos da sua distro, ou digite Configurando o MAMESe ainda não estiver sendo executado, abra um terminal e inicie o programa, digitando Em seguida, feche o emulador e depois execute o comando abaixo, para criar o arquivo de configuração para o MAME; O arquivo “mame.ini” será criado na pasta ~/.mame. Agora, edite este arquivo com o comando baixo (se você estiver no Linux Mint, substitua o gedit por pluma); Em “rompath”, você pode definir o seu próprio caminho de diretório ROM ou deixar os caminhos padrão. Depois de alterar, salve e feche o arquivo;
Em seguida, crie os diretório nvram, sta, roms, memcard, inp, comments, snap e diff na pasta ~/.mame, usando este comando; Finalmente, você pode acessar a pasta rom com o comando abaixo, para colocar suas roms baixadas nela e depois executar o emulador para jogar. Para baixar ROMs, acesse esse a página do MAME dedicada ao assunto; Quanto aos controles do player, você pode facilmente configurá-los a partir da interface principal do MAME, usando a opção “Configure General Inputs”. Depois disso, sempre que quiser você pode jogar seus jogos clássicos de arcade. Veja tambémVocê também pode instalar o programa usando esse outro tutorial:
O que está sendo falado no blog<a href="https://www.edivaldobrito.com.br////” rel=”noopener noreferrer” target=”_blank”>Veja mais artigos publicados neste dia… O post Como instalar o emulador MAME no Linux via Snap apareceu primeiro em Blog do Edivaldo. |
| Como instalar o gerenciador de tarefas Planner no Linux via Snap Posted: 28 Apr 2020 03:24 PM PDT Se você quer ter controle sobre suas demandas, conheça e veja como instalar o gerenciador de tarefas Planner no Linux via Snap. Planner é um gerenciador de tarefas projetado para o elementary OS, mas que pode ser usado em qualquer sistema Linux com suporte a Flatpak. 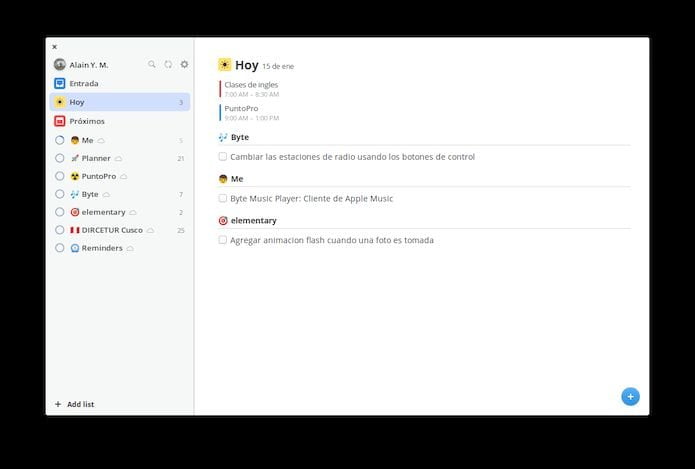 Todo mundo precisa de um gerenciador de tarefas e o Planner se adapta às necessidades de qualquer pessoa. Como o Planner funciona:
Como instalar o gerenciador de tarefas Planner no Linux via FlatpakPara instalar o gerenciador de tarefas Planner via Flatpak você precisa ter o suporte a essa tecnologia instalado em seu sistema. Se não tiver, use o tutorial abaixo para instalar: Como instalar o suporte a Flatpak no Linux Depois, você pode instalar o gerenciador de tarefas Planner no Linux via Flatpak, fazendo o seguinte: Passo 1. Abra um terminal; Passo 3. Para atualizar o programa, quando uma nova versão estiver disponível, execute o comando: Pronto! Agora, quando quiser iniciar o programa, digite Você também pode tentar iniciar o programa no menu Aplicativos/Dash/Atividades ou qualquer outro lançador de aplicativos da sua distro, ou digite Como desinstalar o gerenciador de tarefas Planner no Linux via FlatpakPara desinstalar o gerenciador de tarefas Planner via Flatpak, fazendo o seguinte: Passo 1. Abra um terminal; Ou
O que está sendo falado no blog<a href="https://www.edivaldobrito.com.br////” rel=”noopener noreferrer” target=”_blank”>Veja mais artigos publicados neste dia… O post Como instalar o reprodutor VLC no Linux via AppImage apareceu primeiro em Blog do Edivaldo. |
| Como instalar o terminal acelerado Alacritty no Linux via Snap Posted: 28 Apr 2020 02:56 PM PDT Se você procura um terminal muito rápido, conheça e veja como instalar o emulador de terminal acelerado Alacritty no Linux via Snap. Alacritty é um emulador de terminal com um forte foco na simplicidade e desempenho. Atualmente, o Alacritty suporta macOS, Linux, BSD e Windows. 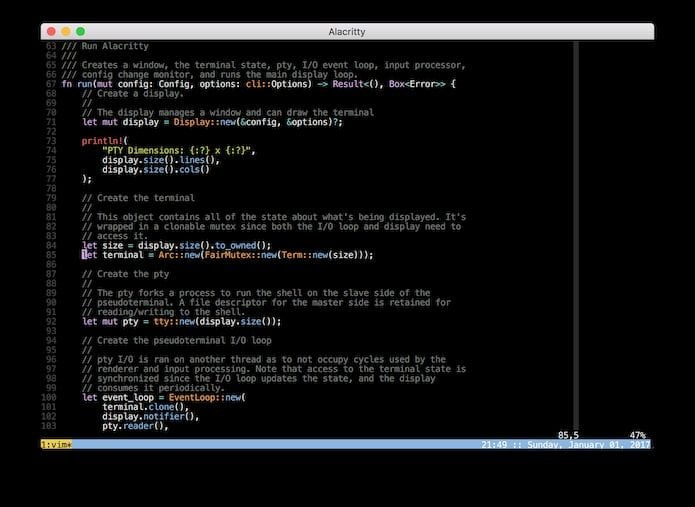 Alacritty é o emulador de terminal mais rápido que existe. O uso da GPU para renderização permite otimizações que simplesmente não são possíveis sem ela. Com um foco tão forte no desempenho, os recursos incluídos são cuidadosamente considerados e você sempre pode esperar que o Alacritty seja incrivelmente rápido. Ao fazer escolhas sensatas para os padrões, o Alacritty não requer configuração adicional. No entanto, permite [configuração] (# configuração) de muitos aspectos do terminal. O software é considerado em um nível beta de prontidão – existem alguns recursos e bugs ausentes a serem corrigidos, mas já é usado por muitos diariamente. Como instalar o emulador de terminal acelerado Alacritty no Linux via Snap em distros que suportam a tecnologiaPara instalar o emulador de terminal acelerado Alacritty via Snap você precisa ter o suporte a essa tecnologia instalado em seu sistema. Se não tiver, use o tutorial abaixo para instalar: Como instalar o suporte a pacotes Snap no Linux Depois, você pode instalar o emulador de terminal acelerado Alacritty no Linux via Snap, fazendo o seguinte: Passo 1. Abra um terminal; Passo 3. Instale a versão edge do programa, usando esse comando: Passo 6. Mais tarde, se você precisar atualizar o programa, use: Pronto! Agora, você pode iniciar o programa no menu Aplicativos/Dash/Atividades ou qualquer outro lançador de aplicativos da sua distro, ou digite
Como desinstalar o emulador de terminal acelerado Alacritty no Linux via Snap em distros que suportam a tecnologiaPara desinstalar o emulador de terminal acelerado Alacritty via Snap, fazendo o seguinte: Passo 1. Abra um terminal;
O que está sendo falado no blog<a href="https://www.edivaldobrito.com.br////” rel=”noopener noreferrer” target=”_blank”>Veja mais artigos publicados neste dia… O post Como instalar o reprodutor VLC no Linux via AppImage apareceu primeiro em Blog do Edivaldo. |
| Como instalar o editor de código Notepadqq no Linux via Flatpak Posted: 28 Apr 2020 02:22 PM PDT Se você procura uma alternativa completamente idêntica ao Notepad++ para Linux, experimente instalar o editor de código Notepadqq no Linux via Flatpak. O Notepadqq é um editor de texto avançado projetado para facilitar a vida dos desenvolvedores. 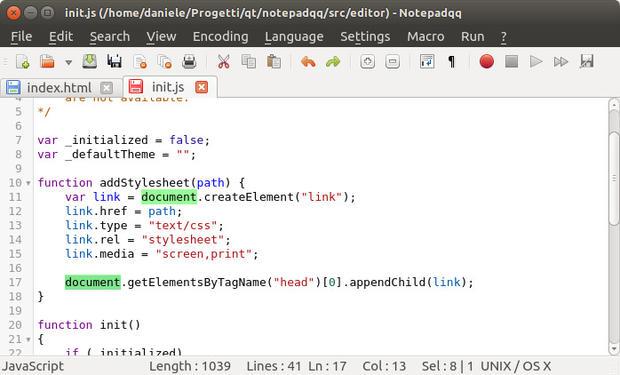 Mesmo existindo uma abundância de editores de texto que podem ser usados como alternativa ao Notepad++ no Linux… Conheça algumas boas opções de editores de código para Linux …Se você estiver acostumado com a versão Windows do aplicativo, você desejará ter o mesmo conjunto de recursos em todas as plataformas. E é aí que entra o Notepadqq, um programa que possui um visual igual ao do Notepad++ e quase as mesmas características. Ele é praticamente uma alternativa ao Notepad++ para Linux e um editor de texto para o desktop deste sistema. Notepadqq é um software livre escrito em C++, que utiliza Qt5, regido pela licença GPL e suporta várias linguagens de programação. Ele inclui realce de sintaxe em tempo real para mais de cem idiomas, pesquisas de expressões regulares e manipulação de texto com vários cursores. O programa ajuda os desenvolvedores, fornecendo tudo o que você pode esperar de um editor de texto de uso geral, como destaque de sintaxe para mais de 100 idiomas diferentes, dobramento de código, esquemas de cores, monitoramento de arquivos, seleção múltipla e muito mais. Como instalar o editor de código Notepadqq no Linux via FlatpakPara instalar o editor de código Notepadqq no Linux via Flatpak você precisa ter o suporte a essa tecnologia instalado em seu sistema. Se não tiver, use o tutorial abaixo para instalar: Como instalar o suporte a Flatpak no Linux Depois, você pode instalar o editor de código Notepadqq no Linux via Flatpak, fazendo o seguinte: Passo 1. Abra um terminal; Passo 3. Para atualizar o programa, quando uma nova versão estiver disponível, execute o comando: Pronto! Agora, quando quiser iniciar o programa, digite Você também pode tentar iniciar o programa no menu Aplicativos/Dash/Atividades ou qualquer outro lançador de aplicativos da sua distro, ou digite Como desinstalar o editor de código Notepadqq no Linux via FlatpakPara desinstalar o editor de código Notepadqq no Linux via Flatpak, fazendo o seguinte: Passo 1. Abra um terminal; Ou Veja tambémVocê também pode instalar o programa usando esse outro tutorial:
O que está sendo falado no blog<a href="https://www.edivaldobrito.com.br////” rel=”noopener noreferrer” target=”_blank”>Veja mais artigos publicados neste dia… O post Vantagens que o Wine proporciona no Ubuntu Linux e outras distros apareceu primeiro em Blog do Edivaldo. |
| You are subscribed to email updates from Blog do Edivaldo. To stop receiving these emails, you may unsubscribe now. | Email delivery powered by Google |
| Google, 1600 Amphitheatre Parkway, Mountain View, CA 94043, United States | |
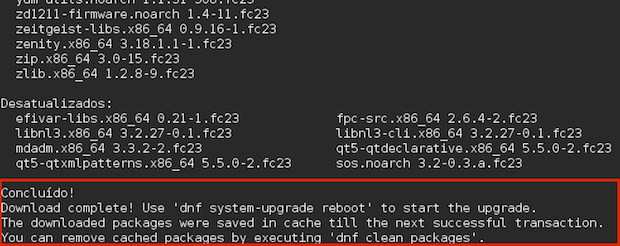
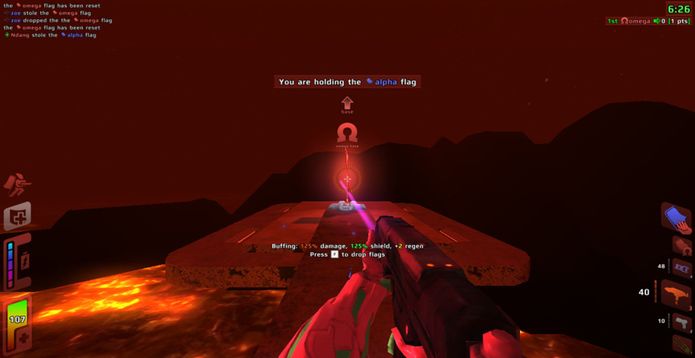
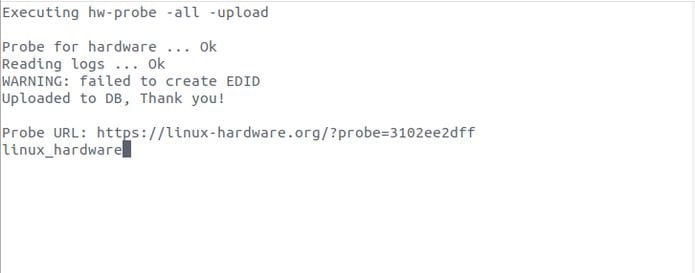
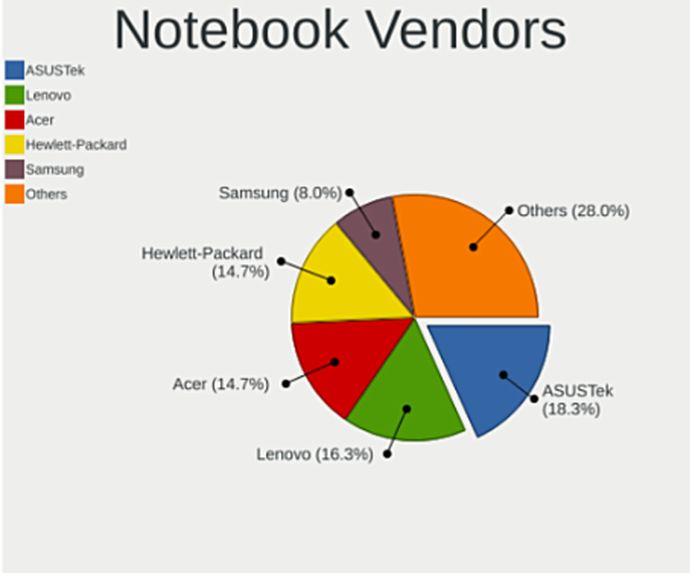


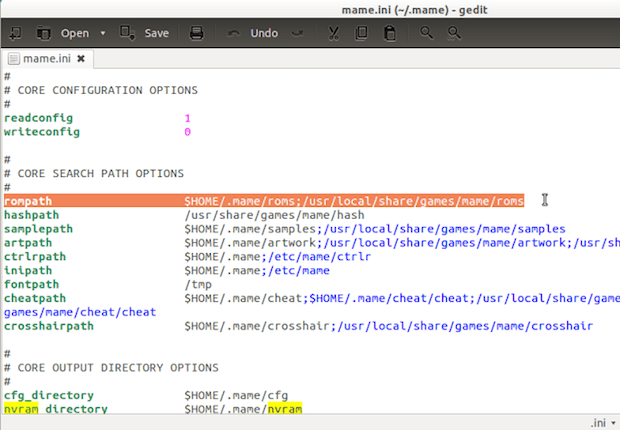
Nenhum comentário:
Postar um comentário