Confira as últimas novidades do Blog | |
- Como instalar a carteira ARK Desktop Wallet no Linux via Flatpak
- Como instalar o editor de imagens RAW RawTherapee no Linux
- Como instalar o mensageiro seguro qTox no Linux via Flatpak
- Como instalar o minimalista cliente Torrent Torrential no Linux
- Como criar um vídeo a partir de arquivos PDF no Linux
- Como adicionar a Swap no Linux e configurá-la corretamente
- Como ver a utilização da largura de banda da rede com Bandwhich
- Como instalar o conversor de vídeo VideoMorph no Ubuntu, Debian e derivados
- Como instalar a ferramenta de Backup Déjà Dup no Linux via Snap
- Como instalar o emulador de terminal Cool-Retro-Term no Ubuntu
- Dicas de coisas para fazer depois de instalar o Ubuntu 20.04 LTS
- Como instalar o editor de texto Graviton no Linux via AppImage
- Como instalar o utilitário Video Downloader no Linux via Flatpak
- Como instalar o popular jogo de cartas Tarot no Linux via Flatpak
| Como instalar a carteira ARK Desktop Wallet no Linux via Flatpak Posted: 09 May 2020 03:33 AM PDT Se você já usa a infraestrutura da carteira ARK em outros dispositivos e quer usá-la no PC, veja como instalar a carteira ARK Desktop Wallet no Linux via Flatpak. ARK Desktop Wallet é a versão para PC da carteira ARK. Essa carteira Full HD atende aos principais padrões de segurança da indústria e suporta a carteira de hardware seguro Ledger Nano S. 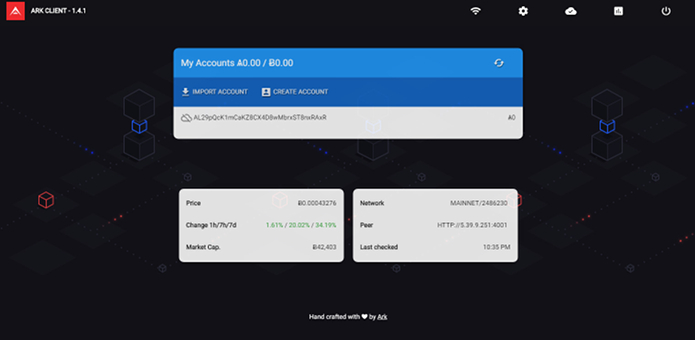 As carteiras da ARK se conectam a pares de rede totalmente sincronizados, removendo a necessidade de baixar o ARK blockchain. Basta sincronizar com a rede, iniciar e usar em segundos. E, com 8 segundos de bloco, você já pode realmente ver suas transações ocorrerem em tempo real. Como instalar o carteira ARK Desktop Wallet no Linux via FlatpakPara instalar o carteira ARK Desktop Wallet no Linux via Flatpak você precisa ter o suporte a essa tecnologia instalado em seu sistema. Se não tiver, use o tutorial abaixo para instalar: Como instalar o suporte a Flatpak no Linux Depois, você pode instalar o carteira ARK Desktop Wallet via Flatpak, fazendo o seguinte: Passo 1. Abra um terminal; Passo 3. Para atualizar o programa, quando uma nova versão estiver disponível, execute o comando: Passo 4. E se precisar desinstalar o programa, execute o seguinte comando no terminal: OU Pronto! Agora, quando quiser iniciar o programa, digite Você também pode tentar iniciar o programa no menu Aplicativos/Dash/Atividades ou qualquer outro lançador de aplicativos da sua distro, ou digite
O que está sendo falado no blog<a href="https://www.edivaldobrito.com.br////” rel=”noopener noreferrer” target=”_blank”>Veja mais artigos publicados neste dia… O post Como instalar o Popcorn Time no Ubuntu, Debian e derivados apareceu primeiro em Portal Blog do Edivaldo. |
| Como instalar o editor de imagens RAW RawTherapee no Linux Posted: 08 May 2020 06:56 PM PDT Se você quer experimentar a mais recente atualização do editor de imagens RAW RawTherapee, veja como instalar o editor de imagens RAW RawTherapee no Linux. RawTherapee é um programa para editar qualquer tipo de foto de seu PC que tem compatibilidade com várias câmeras digitais e suporta os formatos RAW, JPG, PNG e TIF. 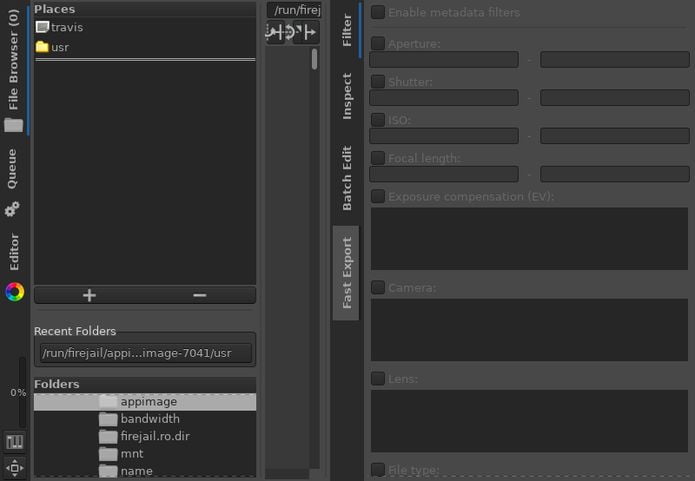 Bem semelhante ao Adobe Lightroom, esse programa é voltado principalmente para o acesso de fotos diretamente em sua câmera digital e permite realizar ajustes, além de aplicar efeitos. Para completar, o RawTherapee suporta a maioria dos formatos brutos, incluindo alguns incomuns, como aqueles de câmeras usando os sensores Foveon e X-Trans. Como instalar o editor de imagens RAW RawTherapee no Linux via arquivo AppImagePara instalar o editor de imagens RAW RawTherapee no Linux via arquivo AppImage, você deve fazer o seguinte: Passo 1. Abra um terminal; Passo 3. Se seu sistema é de 64 bits, use o comando abaixo para baixar o programa. Se o link estiver desatualizado, acesse essa página, baixe a última versão e salve-o com o nome rawtherapee.appimage: Passo 4. Dê permissão de execução para o arquivo baixado; Passo 5. Agora instale o programa com o comando; Passo 6. Quando você inicia o arquivo pela primeira vez, será perguntado se deseja integrar o programa com o sistema. Clique em “Yes” (Sim) se quiser integrá-lo ou clique em “No” (Não), se não quiser. Se você escolher Sim, o iniciador do programa será adicionado ao menu de aplicativos e ícones de instalação. Se você escolher “No”, sempre terá que iniciá-lo clicando duas vezes no arquivo AppImage. Pronto! Agora, você pode iniciar o programa no menu Aplicativos/Dash/Atividades ou qualquer outro lançador de aplicativos da sua distro, ou digite RawTherapee no Linux – Integrando os aplicativos AppImage no sistemaSe você quiser integrar melhor esse programa no seu sistema, instale o AppImageLauncher, usando esse tutorial: Veja tambémVocê também pode instalar o programa usando esse outro tutorial:
O que está sendo falado no blog<a href="https://www.edivaldobrito.com.br////” rel=”noopener noreferrer” target=”_blank”>Veja mais artigos publicados neste dia… O post Como instalar o monitor Sensors Unity no Linux via Snap apareceu primeiro em Portal Blog do Edivaldo. |
| Como instalar o mensageiro seguro qTox no Linux via Flatpak Posted: 08 May 2020 06:38 PM PDT Se você precisa de comunicação, privacidade, liberdade e segurança, conheça e veja como instalar o mensageiro seguro qTox no Linux via Flatpak. Com o surgimento dos programas de monitoramento do governo, o qTox fornece um aplicativo fácil de usar que permite que você se conecte com amigos e familiares, sem ninguém fique vendo o que o que é transmitido. 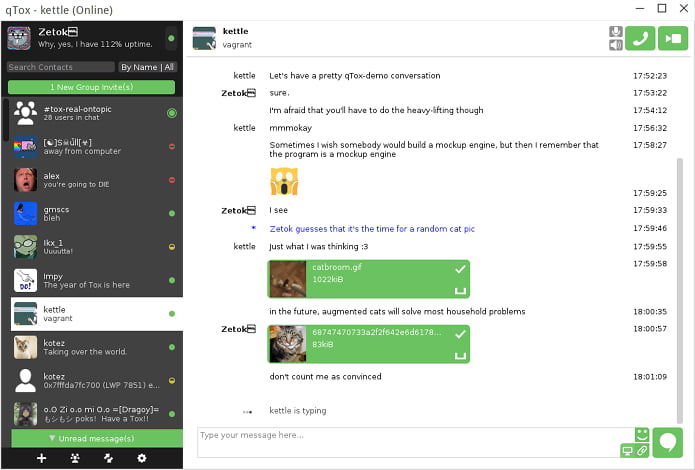 qTox leva sua privacidade a sério. Com criptografia de primeira classe, você pode ficar tranquilo sabendo que as únicas pessoas que lêem suas mensagens são aquelas para as quais você as envia. Segundo a página do projeto:
Ao contrário de outras soluções de mensagens seguras, o qTox não exige que você seja um programador de computador para usá-lo, pois ele possui com uma interface fácil de usar que permite que você se concentre em suas conversas. Como todo software aberto, qTox é livre para você usar e alterar. Você está completamente livre para usar e modificar o qTox. Além disso, o qTox nunca irá incomodar você com anúncios ou exigir que você pague por recursos. Como instalar o mensageiro seguro qTox no Linux via FlatpakPara instalar o mensageiro seguro qTox no Linux via Flatpak você precisa ter o suporte a essa tecnologia instalado em seu sistema. Se não tiver, use o tutorial abaixo para instalar: Como instalar o suporte a Flatpak no Linux Depois, você pode instalar o mensageiro seguro qTox no Linux via Flatpak, fazendo o seguinte: Passo 1. Abra um terminal; Passo 3. Para atualizar o programa, quando uma nova versão estiver disponível, execute o comando: Passo 4. E se precisar desinstalar o programa, execute o seguinte comando no terminal: Ou Pronto! Agora, quando quiser iniciar o programa, digite Você também pode tentar iniciar o programa no menu Aplicativos/Dash/Atividades ou qualquer outro lançador de aplicativos da sua distro, ou digite Veja tambémComo instalar o mensageiro seguro uTox no Ubuntu, Debian e derivados
O que está sendo falado no blog<a href="https://www.edivaldobrito.com.br////” rel=”noopener noreferrer” target=”_blank”>Veja mais artigos publicados neste dia… O post Zoom adquiriu a Keybase para melhorar a segurança do seu app apareceu primeiro em Portal Blog do Edivaldo. |
| Como instalar o minimalista cliente Torrent Torrential no Linux Posted: 08 May 2020 06:25 PM PDT Se você precisa de um bom recurso para baixar torrents, conheça e veja como instalar o cliente Torrent Torrential no Linux. Já falei de vários aplicativos clientes de torrent aqui no Blog. Mas como você já sabe, até agora, pelo menos um novo aplicativo de código aberto é criado a cada duas semanas. 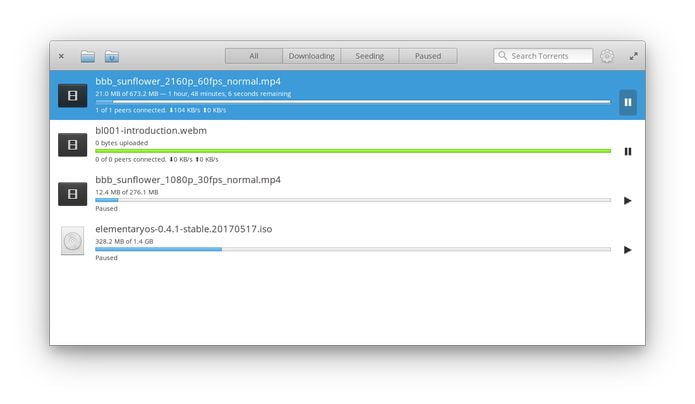 Por isso, trago para você mais um aplicativo de código aberto desenvolvido para o mundo do torrent, chamado de Torrential. Torrential é um cliente de torrent de código aberto simples, projetado para usuários elementares de SO baixarem torrents em grande estilo, enquanto desfrutam de velocidade e experiência de design minimalista. No entanto, ele não possui configurações exclusivas; portanto, tecnicamente, é outra alternativa de cliente de torrent que espera fornecer aos usuários uma experiência rápida de torrent. Como é esperado em todos os aplicativos clientes Linux, você pode personalizar a aparência do Torrential usando temas. Torrential possui uma interface de usuário minimalista é consistente com a aparência e funcionalidade elementares do SO. Como instalar o cliente Torrent Torrential no LinuxPara instalar o cliente Torrent Torrential no Linux, você deve fazer o seguinte: Passo 1. Abra um terminal; Passo 3. Em seguida, use o Git para baixar o código fonte do aplictivo; Passo 4. Quando terminar o download, acesse a pasta criada pelo Git; Passo 5. Crie a pasta build e depois entre nela; Passo 6. Use o comando abaixo para preparar o ambiente de cmpilação do programa ; Passo 7. Agora, inicie o processo de compilação com este comando; Passo 8. Finalmente, instale o programa; Passo 9. Depois, se for necessário, desinstale o programa com esses comandos; Pronto! Agora você já pode começar a usar o Torrential e baixar seus arquivos Torrent.
O que está sendo falado no blog<a href="https://www.edivaldobrito.com.br////” rel=”noopener noreferrer” target=”_blank”>Veja mais artigos publicados neste dia… O post Como instalar o PopCorn Time no Linux manualmente apareceu primeiro em Portal Blog do Edivaldo. |
| Como criar um vídeo a partir de arquivos PDF no Linux Posted: 08 May 2020 05:57 PM PDT Se você possui vários PDF’s e quer visualizá-los de uma única vez com comodidade, veja como fazer para criar um vídeo a partir de arquivos PDF no Linux. Muitas pessoas possuem uma enorme coleção de arquivos PDF, espalhados entre o PC, tablet e mídias removíveis. E as vezes, até mesmo dá preguiça ficar lendo esses arquivos a partir do tablet.  Uma boa saída para isso seria criar um vídeo a partir de arquivos PDF e assistir em dispositivos de tela grande como uma TV ou um computador, em uma tela maior e mais confortável para os olhos. Felizmente, essa solução existe. Então se você queria fazer um arquivo de vídeo a partir de um conjunto de arquivos PDF, veja o procedimento abaixo. Para criar um vídeo a partir de arquivos PDF no Linux, você precisa instalar o software FFMpeg e ImageMagick em seu sistema. Como criar um vídeo a partir de arquivos PDF no LinuxO Imagemagick e o No Arch Linux e derivados, como Antergos, Manjaro Linux, execute o seguinte comando: No Debian, Ubuntu, Linux Mint, use este comando: Para instalar no Fedora, use este comando: Já no RHEL, CentOS, Scientific Linux use este comando: No SUSE, openSUSE,use este comando: Depois de instalar ffmpeg e imagemagick, converta seu formato de imagem de arquivo PDF, como PNG ou JPG, como abaixo. Nele, o parâmetro O comando acima irá converter todas as páginas no arquivo PDF fornecido para o formato PNG. Cada página no arquivo PDF será convertida em um arquivo PNG e salva no diretório atual com o nome do arquivo picture-1.png, picture-2.png … e assim por diante. Vai demorar um pouco, dependendo do número de páginas no arquivo PDF de entrada. Uma vez que todas as páginas no PDF convertidas em formato PNG, execute o seguinte comando para criar um arquivo de vídeo a partir dos arquivos PNG. No comando acima: -r 1/10 : exibe cada imagem por 10 segundos. Pronto! O arquivo de vídeo está pronto! Você pode reproduzi-lo em qualquer dispositivo que suporte o formato .mp4. Se você quiser o vídeo com uma resolução de pixels maior, não precisa começar tudo de novo. Basta converter o arquivo de vídeo de saída para qualquer outra resolução maior ou menor de sua escolha, diga 720p, conforme mostrado abaixo. Observe que criar um vídeo usando ffmpeg requer um PC de configuração adequado, pois ao converter vídeos, o ffmpeg consumirá a maioria dos recursos do seu sistema. Depois, é só assistir. Divirta-se!
O que está sendo falado no blog<a href="https://www.edivaldobrito.com.br////” rel=”noopener noreferrer” target=”_blank”>Veja mais artigos publicados neste dia… O post Como instalar o utilitário jPdf Tweak no Linux via Flatpak apareceu primeiro em Portal Blog do Edivaldo. |
| Como adicionar a Swap no Linux e configurá-la corretamente Posted: 08 May 2020 05:38 PM PDT Se seu sistema não possui um espaço de troca e você precisa usar esse recurso, veja como adicionar a Swap no Linux e configurá-la. Swap é um espaço em um disco que é usado quando a quantidade de memória RAM física está cheia. Quando um sistema Linux fica sem RAM, as páginas inativas são movidas da RAM para o espaço de troca.  O swap é muito útil para o sistema que requer mais RAM disponível físico. Em termos gerais, swap é uma parte do disco rígido usado como RAM no sistema. Assim, se a memória estiver cheia e o sistema precisar de mais RAM para executar os aplicativos corretamente, ele verifica o espaço de troca e transfere arquivos para lá. O espaço de troca pode assumir a forma de uma partição de troca dedicada ou de um arquivo de troca. Na maioria dos casos, por exemplo, quando rodando o Ubuntu em uma máquina virtual, uma partição de swap não está presente, então a única opção é criar um arquivo de troca. Alguns sistemas Linux não tem swap nele. Por isso, muitas vezes os serviços falharam devido a memória insuficiente. Nesta situação, a criação do arquivo Swap é a melhor saída. Este artigo irá ajudá-lo a criar um arquivo de troca no sistema Linux após a instalação. Como adicionar a Swap no Linux e configurá-laPara adicionar a Swap no Linux e configurá-la, você deve fazer o seguinte: Passo 1. Abra um terminal; Passo 3. Antes de criar o arquivo, verifique se há espaço livre suficiente no disco. Geralmente, recomenda que a troca seja igual ao dobro da memória física instalada. Depois, use os comandos abaixo (lembre-se de ajustar o tamanha para o que você precisa e pode usar); Passo 4. Torne o arquivo swap utilizável usando o comando mkswap.; Passo 5. Em seguida, configure o swap para o sistema usando o comando swapon; Passo 6. Agora, verifique novamente se a swap está ativada ou não. Você verá resultados como abaixo; Passo 7. Abra o arquivo /etc/fstab com o comando abaixo. Observe que o comando gedit pode ser substituído pelo nome do seu editor favorito; Passo 8. E adicione a seguinte entrada nele para ativar a swap na reinicialização do sistema. Depois, salve o arquivo e feche o editor; Pronto: Você ativou com sucesso o swap em seu sistema.
O que está sendo falado no blog<a href="https://www.edivaldobrito.com.br////” rel=”noopener noreferrer” target=”_blank”>Veja mais artigos publicados neste dia… O post Como instalar o XnConvert no Ubuntu, Debian, Fedora e derivados apareceu primeiro em Portal Blog do Edivaldo. |
| Como ver a utilização da largura de banda da rede com Bandwhich Posted: 08 May 2020 05:22 PM PDT Se você quer saber o que acontece dentro da sua rede, aprenda a como ver a utilização da largura de banda da rede com Bandwhich. Bandwhich, anteriormente conhecido como What, é um utilitário de código aberto da linha de comandos para exibir a utilização da largura de banda da rede por processo, conexão e IP ou nome de host remoto.  Ele fareja a placa de interface de rede fornecida e registra o tamanho do pacote IP e, por fim, faz referência cruzada com o sistema de arquivos /proc no sistema Linux ou com o comando lsof no Mac OS. Bandwhich é escrito na linguagem de programação Rust e suporta Linux e Mac OS. Como instalar o bandwhich no LinuxAntes de começar a ver a utilização da largura de banda da rede com Bandwhich, é preciso instalar esse programa. O bandwhich está disponível no AUR, para que você possa instalá-lo usando quaisquer auxiliares do AUR, por exemplo, Yay, no Arch Linux e suas variantes usando o comando: Usando o gerenciador de pacotes Nix: Em outras distribuições Linux, você pode instalá-lo usando o gerenciador de pacotes Cargo. Para usar o gerenciador de pacotes Cargo, é necessário instalar a linguagem de programação Rust, se ainda não tiver ela instalada, use o tutorial abaixo para instalar: Como instalar a linguagem de programação Rust no Linux Após instalar o Rust, instale o Bandwhich usando o comando: O comando acima instalará bandwhich em ~/.cargo/bin/bandwhich. Portanto, você precisa digitar o caminho completo toda vez para executar a banda, conforme mostrado abaixo. Para consertar isso, basta mover a banda que é binária para seu $PATH (por exemplo, /usr/local/bin/), criando um link simbólico como abaixo. Agora, você pode simplesmente executar bandwhich usando o comando: Esteja ciente de que, como a banda que fareja pacotes de rede, requer privilégios de root. Portanto, você deve executá-lo com o prefixo sudo. Visualizando a utilização da largura de banda da rede com BandwhichPara exibir a utilização atual da largura de banda por processo, conexão, IP ou nome do host, execute: Para parar, pressione Ctrl + c. Por padrão, o Bandwhich exibirá a utilização da rede de todas as interfaces de rede. Se você deseja que o Bandwhich ouça em uma placa de rede específica, por exemplo, wlp9s0, use -i flag. Para ajuda, use:
O que está sendo falado no blog<a href="https://www.edivaldobrito.com.br////” rel=”noopener noreferrer” target=”_blank”>Veja mais artigos publicados neste dia… O post Como instalar o Popcorn Time no Ubuntu, Debian e derivados apareceu primeiro em Portal Blog do Edivaldo. |
| Como instalar o conversor de vídeo VideoMorph no Ubuntu, Debian e derivados Posted: 08 May 2020 04:56 PM PDT Se você precisa fazer a mudança de formato de arquivos de vídeos e outras tarefas que normalmente são feitas via Ffmpeg, conheça e veja como instalar o conversor de vídeo VideoMorph no Ubuntu, Debian e derivados. VideoMorph é um conversor de vídeo desenvolvido com o Python 3 e que usa a biblioteca Ffmpeg como “Back end” para tarefas de conversão. 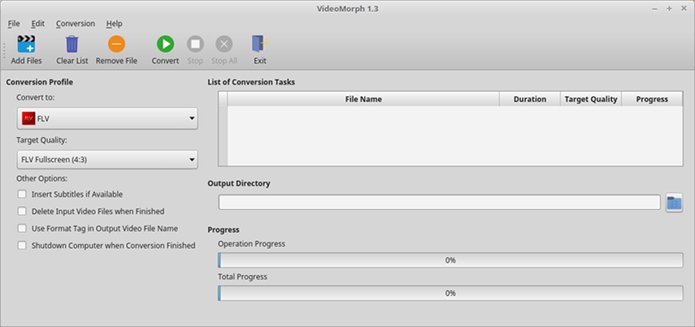 O objetivo do programa é servir como uma interface de usuário amigável (“user-friendly”) e simples, que não inclui opções desnecessárias ou subutilizadas e consegue converter os formatos de vídeo mais utilizados atualmente, como MP4, AVI, MPG, FLV, WEBM, entre outros. Ou seja, o VideoMorph foi criado para evitar a linha de comando e ter uma interface gráfica com a qual suportar para trabalhar com o FFmpeg e seu grande número de parâmetros que gerencia. Como usa Ffmpeg, o aplicativo pode realizar tarefas de decodificação, codificação, transcodificação, filtragem, inserção de legendas entre outras. Embora o VideoMorph tenha a possibilidade de realizar tarefas simples de edição, seus desenvolvedores comentam que o VideoMorph é apenas para tarefas de transcodificação e aquelas mencionadas anteriormente. Como instalar o conversor de vídeo VideoMorph no Ubuntu, Debian e seus derivadosQuem quiser instalar o conversor de vídeo VideoMorph no Linux Ubuntu, Debian e outros sistemas que suportam arquivos .deb, deve fazer o seguinte: Passo 1. Abra um terminal; Passo 3. Se seu sistema é de 64 bits, use o comando abaixo para baixar o programa. Se o link estiver desatualizado, acesse essa página, baixe a última versão e salve-o com o nome videomorph.deb: Passo 4. Agora instale o programa com os comandos abaixo: Passo 5. Se preferir, use o comando abaixo para instalar o programa; Passo 6. Depois, se precisar desinstalar o programa, use esse comando: Pronto! Agora, quando quiser iniciar o programa, digite
O que está sendo falado no blog<a href="https://www.edivaldobrito.com.br////” rel=”noopener noreferrer” target=”_blank”>Veja mais artigos publicados neste dia… O post Como instalar o XnConvert no Ubuntu, Debian, Fedora e derivados apareceu primeiro em Portal Blog do Edivaldo. |
| Como instalar a ferramenta de Backup Déjà Dup no Linux via Snap Posted: 08 May 2020 04:24 PM PDT Se você quer fazer cópias de segurança sem complicações, conheça e veja como instalar a ferramenta de Backup Déjà Dup no Linux via Snap. A ferramenta Déjà Dup é um sistema de backup pessoal fácil de usar para a sua área de trabalho GNOME. Déjà Dup esconde a complexidade de fazer o backup e usa duplicity como backend. 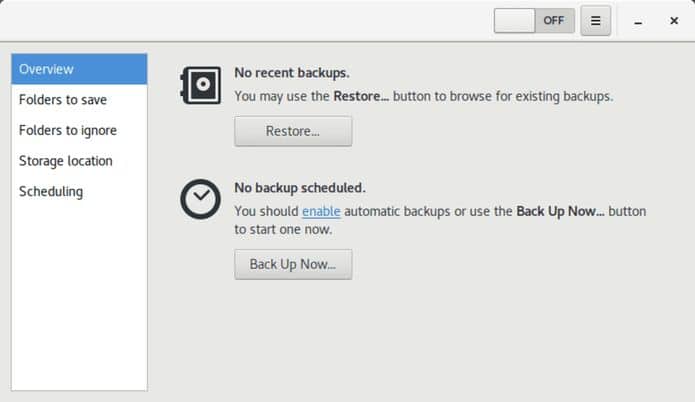 Esse programa possui suporte para locais de backup locais, remotos ou na nuvem, como o Google Drive, criptografa e compacta com segurança seus dados, faz o backup incremental, permitindo que você restaure de um backup específico, tem agendamentos de backups regulares e integra-se bem ao seu ambiente de trabalho GNOME. Como instalar a ferramenta de Backup no Linux via Snap em distros que suportam a tecnologiaPara instalar a ferramenta de Backup no Linux via Snap você precisa ter o suporte a essa tecnologia instalado em seu sistema. Se não tiver, use o tutorial abaixo para instalar: Como instalar o suporte a pacotes Snap no Linux Depois, você pode instalar a ferramenta de Backup no Linux via Snap, fazendo o seguinte: Passo 1. Abra um terminal; Passo 3. Instale a versão edge do programa, usando esse comando: Passo 4. Mais tarde, se você precisar atualizar o programa, use: Pronto! Agora, você pode iniciar o programa no menu Aplicativos/Dash/Atividades ou qualquer outro lançador de aplicativos da sua distro, ou digite Como desinstalar a ferramenta de Backup no Linux via Snap em distros que suportam a tecnologiaPara desinstalar a ferramenta de Backup no Linux via Snap, fazendo o seguinte: Passo 1. Abra um terminal;
O que está sendo falado no blog<a href="https://www.edivaldobrito.com.br////” rel=”noopener noreferrer” target=”_blank”>Veja mais artigos publicados neste dia… O post Como instalar o Popcorn Time no Ubuntu, Debian e derivados apareceu primeiro em Portal Blog do Edivaldo. |
| Como instalar o emulador de terminal Cool-Retro-Term no Ubuntu Posted: 08 May 2020 03:56 PM PDT Já falei do emulador de terminal Cool-Retro-Term aqui no Blog, mas dessa vez, mostrarei como instalar ele usando um repositório. Existem emuladores de terminais de todos os tamanhos e formas para o Linux, mas nada como este. Cool-Retro-Term é um lindo emulador de terminal com visual retrô, vintage (ou como você quiser chamar), que imita o visual e a sensação das antigas telas de tubo catódico. 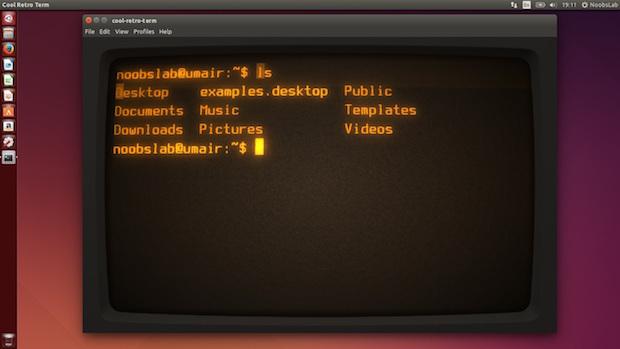 Certamente ele irá agradar os saudosistas e os usuários que não vivenciaram a época dos monitores monocromáticos. Se este é o seu caso, e você está cansado de seu terminal atual, o programa é uma boa opção por ser um emulador de terminal personalizável e razoavelmente leve. Desenvolvido pelo Swordfish's Labs, o programa foi projetado para ser agradável, divertido, customizável e razoavelmente leve. Ele tenta imitar o visual e a sensação das antigas telas de tubo catódico, usando o poderoso e maduro engine Konsole. Ele requer apenas a Qt 5.2 ou superior para funcionar.
Resumindo tudo: Se você usa o terminal com frequência (ou é fã dele), com esse aplicativo, você irá deixá-lo com um visual mais retrô.
O programa vem com modelos pré-configurados para que você possa usá-los com apenas um clique, os perfis incluem: Âmbar, Verde, Scanlines, Pixelado, Apple ][, Vintage, IBM Dos, IBM 3287, e Verde Transparente. Além desses, você pode criar seu próprio perfil e usá-lo, definindo a fonte, o dimensionamento e a largura da fonte.
As preferências do Cool-Retro-Term oferecem uma grande quantidade de personalização: você pode ajustar o brilho, contraste e opacidade.
Aplicar efeitos interessantes para terminais. Você também pode controlar o FPS, a qualidade de textura, a qualidade das scanlines e qualidade do bloom.
Como instalar o emulador de terminal Cool-Retro-Term via repositório no Ubuntu e seus derivadosPara instalar o emulador de terminal Cool-Retro-Term via repositório no Ubuntu, e ainda poder receber automaticamente as futuras atualizações dele, você deve fazer o seguinte: Passo 1. Abra um terminal (use as teclas CTRL + ALT + T); Passo 3. Atualize o APT com o comando: Passo 4. Agora use o comando abaixo para instalar o programa; Como instalar o emulador de terminal Cool-Retro-Term manualmente ou em outras distrosSe não quiser adicionar o repositório ou quer tentar instalar em outra distribuição baseada em Debian, você pode pegar o arquivo DEB do programa nesse link e instalar ele manualmente (clicando duas vezes nele). Mas lembre-se! Ao optar por esse tipo de instalação, você não receberá nenhuma atualização do programa. Pronto! Agora, quando quiser iniciar o programa, digitando Desinstalando o emulador de terminal Cool-Retro-Term no Ubuntu e derivadosPara desinstalar o emulador de terminal Cool-Retro-Term no Ubuntu e derivados, faça o seguinte: Passo 1. Abra um terminal; Veja tambémComo instalar o emulador de terminal Cool-Retro-Term no Linux via Snap
O que está sendo falado no blog<a href="https://www.edivaldobrito.com.br////” rel=”noopener noreferrer” target=”_blank”>Veja mais artigos publicados neste dia… O post Como instalar o editor de Doom SLADE3 no Linux via Flatpak apareceu primeiro em Portal Blog do Edivaldo. |
| Dicas de coisas para fazer depois de instalar o Ubuntu 20.04 LTS Posted: 08 May 2020 03:38 PM PDT Se você instalou ou atualizou para o Ubuntu 20.04 LTS e quer deixar seu sistema mais completo, nesse artigo você encontrará o que precisa para fazer isso, basta seguir essas dicas de coisas para fazer depois de instalar o Ubuntu 20.04 LTS. A prática mostra que nenhum sistema (nenhum mesmo) vem com tudo que precisamos, e o Ubuntu não é diferente. Por conta disso, depois de instalar (ou atualizar) o Ubuntu 20.04 LTS, é preciso fazer aqueles “pequenos” ajustes no sistema, para deixá-lo do jeito que realmente queremos.  Atenção! Este texto está sendo atualizado constantemente, por isso, sempre consulte-o para saber das últimas dicas de coisas para fazer depois de instalar o Ubuntu 20.04 LTS. Também é importante avisar que alguns repositórios usados nos procedimentos abaixo, podem não estar atualizados para o Ubuntu 20.04 LTS. Nestes casos, é necessário aguardar até que os responsáveis por estes repositórios façam a atualização. Mais sobre o Ubuntu 20.04 LTSDicas de coisas para fazer depois de instalar o Ubuntu 20.04 LTSEsse tutorial irá centralizar tudo que você precisa fazer para deixar o seu novo sistema do jeito que você quer. Ele descreve como é possível melhorar o Ubuntu 20.04 LTS e outras versões mais antigas tais como Ubuntu 18.10/17.04/16.10/16.04/15.10/15.04/14.10/14.04/13.10/13.04/12.10/12.04, para você usá-lo nas atividades do seu dia a dia. Além disso, este artigo irá mostrar alguns insights interessantes e ideias sobre o que você pode, e deve fazer após uma instalação bem-sucedida da mais recente versão desktop do Ubuntu. Confira as dicas! Atualize seu sistemaA primeira e mais importante coisa a fazer é atualizar os repositórios de software, para ter certeza de que seu sistema estará usando as versões mais recentes de todos os softwares. Para fazer isso, abra um terminal e execute o comando abaixo: Atualize o kernel do sistema
Se você quiser atualizar o núcleo do Ubuntu para a versão mais recente, use esse tutorial: E para remover os kernel antigos: Instale codecs de mídia e ative a reprodução de DVD
Por conta de questões legais, o Ubuntu não inclui alguns codecs de mídia para reproduzir arquivos de áudio e vídeo através do reprodutor de mídia Totem padrão e do reprodutor de música Rhythmbox. Além de instalar VLC, mplayer, MPV ou outro reprodutor de mídia que vem com codecs embutidos, você pode instalar manualmente os codecs multimídia digitando o comando abaixo no terminal: Os codecs acima permitirão reproduzir DVDs normais. Para reproduzir DVDs criptografados via VLC, execute o comando abaixo para baixar e instalar a biblioteca libdvdcss2 automaticamente: Faça ajustes na aparência e comportamento do Gnome ShellNem tudo que vem por padrão no Gnome Shell agrada a todos. Se você não gostou de algo, veja como ajustar usando essas dicas:
Instale o suporte a extensões do Gnome
As extensões do Gnome Shell são pequenos pedaços de código escritos por desenvolvedores de fora do projeto do ambiente (ou não). O Gnome mantém um site com diversas opções de extensões, para que seus usuários possam instalar ou atualizar suas extensões preferidas, chamado extensions.gnome.org. Se precisa instalar o suporte à tecnologia, use esse tutorial: Como instalar extensões do Gnome no Ubuntu Mude a posição dos botões das janelas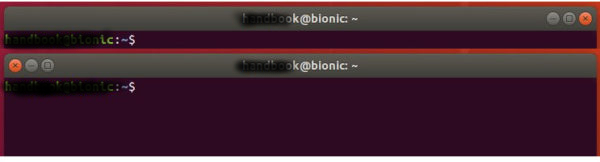 Se você não gosta da posição dos botões das janelas, veja como fazer para alterar a posição dos botões da janela no Ubuntu, e deixe do jeito que você realmente quer, usando o tutorial abaixo. Como alterar a posição dos botões da janela no Ubuntu Ative o recurso Night Light para proteger os seus olhosSe você quiser proteger os seus olhos, ative o recurso Night Light, use o tutorial abaixo: O Night Light faz isso ajustando a quantidade de luz azul que sua exibição de monitor ou laptop emite com base na hora do dia. E se você usa um ambiente gráfico diferente e que não possui essa funcionalidade, é possível usar aplicativos de terceiros para obter o mesmo efeito. Para isso, confira o seguinte artigo: Instale ou gerencie drivers de dispositivos
Se você possui algum dispositivo que precisa instalar um driver especifico, ou até mesmo desativar, veja como gerenciar drivers de dispositivos em um desses tutoriais:
Como instalar o driver Wi-Fi RTL8723DE no Ubuntu 20.04 LTS e derivados Ative/Desative drivers proprietáriosSe for realmente necessário, ative ou desative drivers proprietários, usando esses tutoriais:
Instale o suporte a Java e programas que usam Java
Seja para navegar na web ou executar alguns programas, Java é essencial para ter um sistema mais completo. Então, veja esses artigos sobre o assunto:
Outros artigos sobre Java Instale o suporte a Flash
Na hora de navegar, sempre tem um site que exige a tecnologia Flash. Então, gostando dela ou não, é preciso ter o suporte a Flash no sistema. Se este é o seu caso, veja esses artigos sobre o assunto:
Outros artigos sobre Flash Instale o GNOME Tweak Tool para facilitar a sua vidaEmbora o aplicativo padrão de configurações do Ubuntu esteja bem abastecido com todas as opções, ele não cobre todos os aspectos do sistema. Por isso, você deve instalar o GNOME Tweak Tool para desbloquear outras opções de personalização. O Tweaks oferece acesso a uma grande quantidade de configurações e variáveis de desktop adicionais, além de um botão “redefinir para padrões”, que lhe permite controlar a aparência e o funcionamento da sua área de trabalho. Para instalar o GNOME Tweak Tool, use o tutorial abaixo: Instale players multimídia
Para instalar alguns players multimídia, veja esses tutoriais:
Aqui você vê mais algumas postagens sobre o assunto: Instale Jogos
Para instalar alguns jogos e se divertir no novo sistema, veja esses artigos sobre o assunto:
Mais artigos sobre jogos Instale mensageiros
Para conversar online, veja esses artigos sobre o assunto:
Mais artigos sobre mensageiros Se precisar, instale programas do Windows
Isso não é nenhuma unanimidade, mas se você realmente precisa de um programa que só funciona no Windows, veja esses artigos sobre como executá-los no Linux: Mude a aparência do sistema
Ninguém gosta de ficar sempre na mesma, não é? Se você sentir vontade de mudar a cara do Ubuntu (sem mudar de ambiente), veja esses tutoriais:
Mais artigos sobre temas Use ferramentas de monitoramento
Conky é um monitor de sistema leve e que exibe todas as informações em seu desktop. Há muitos temas agradáveis disponíveis para ele que podem exibir relógio, uso da CPU, uso de memória RAM, swap, disco, rede e muito mais. Confira algumas postagens sobre o uso e configuração do conky no Ubuntu.
Mais artigos sobre o Conky Compartilhe arquivos
Para compartilhar arquivos no Ubuntu, veja esses artigos sobre o assunto:
Outros artigos sobre compartilhamento Instale um cliente torrent
Se você usa torrent, veja esses artigos sobre o assunto:
Mais artigos sobre Torrent Faça uma limpeza no sistema
Depois de instalar muita coisa no sistema, sempre pode ficar algum resíduo ocupando espaço. Para resolver isso, você usa o BleachBit e outras opções. Esse tipo de programa exclui os arquivos desnecessários, libera cache, Exclui cookies, limpa o histórico de internet, apaga arquivos temporários, exclui registros e descarta o lixo que você nem mesmo sabia que estava lá.
Mais artigos sobre limpeza de sistema Instale ferramentas de ajustes
Para ajustar o sistema como você quer, instale algumas ferramentas de ajustes:
Mais artigos sobre ajuste de sistema Experimente outros navegadores
Se você não gosta do navegador padrão do Ubuntu, instale outro e mude isso:
Mais artigos sobre navegadores Melhore e mexa no Grub
Quer mexer no Grub ou resolver alguns problemas, vejas esses artigos sobre isso:
Outros artigos sobre Grub Instale editores de vídeo
Trabalha com vídeos? Então vejas esses artigos sobre isso e instale alguns editores:
Instale aplicativos para programadoresQuer programar? Instale aplicativos voltados para programadores:
Outros artigos sobre aplicativos para programadores Instale o suporte a Google Drive no sistemaQuer usar Google Drive no Ubuntu? Veja nesse tutoriais como fazer isso. Aproveite e leia alguns artigos relacionados ao assunto:
Administre o seu PC local e remotamentePrecisando de ferramentas para gerenciar seu PC? Dê uma olhada nesses tutoriais:
Experimente outros ambientesVocê não precisa ficar apenas no ambiente Gnome Shell, pois o Ubuntu (assim como todo sistema Linux) permite usar qualquer desktop. Para experimentar outras opções, tente usar esses artigos:
Gosta do Unity?Se você realmente gosta do Unity, ainda dá para usá-lo no Ubuntu 20.04 LTS. Use uma das opções abaixo: Deixe o Unity como você querPara deixar o Unity como você quer, leia um desses tutoriais:
Depois, se você realmente não quiser mais usar Unity, veja como remover o Unity definitivamente do Ubuntu ou até como desfazer isso. Mais dicas e tutoriais sobre o Ubuntu 20.04 LTS
Caso tenha problemas com pacotes quebrados
Com tanta instalação de programas, se você tiver problemas com pacotes quebrados, use um desses tutoriais:
Encontre outras rede wirelessSe você quiser encontrar outras rede wireless, use o utilitário de rede do sistema ou instale esse programa: Navegue anonimamenteSe você precisa navegar anonimamente, use um desses tutoriais:
Use outros sistemas dentro do LinuxSe você precisar usar outro sistema dentro do Linux, veja algumas opções em um desses tutoriais:
Instale indicadores
Com indicadores no painel tudo fica mais fácil. Para instalar alguns, vejas alguns artigos sobre o assunto, acessando esse link.
Instale programas da Receita FederalSe você precisa pagar ou declarar impostos, veja esses artigos como instalar programas da Receita Federal:
Instale programas manualmenteO programa que você precisa não está disponível no Ubuntu? Veja com instalar alguns manualmente:
Mais artigos sobre a instalação manual de programas Instale programas via SnapO programa que você precisa está disponível no formato Snap? Veja com instalar programas via Snap:
Mais artigos sobre a instalação manual de programas via Snap Instale programas via FlatpakO programa que você precisa está disponível no formato Flatpak? Veja com instalar programas via Flatpak:
Mais artigos sobre a instalação manual de programas via Flatpak Instale programas via AppImageO programa que você precisa está disponível no formato AppImage? Veja com instalar programas via AppImage:
Mais artigos sobre a instalação manual de programas via AppImage Relaxe e assista algoCom tudo instalado, relaxe e aproveite para assistir algo no seu novo sistema:
Não encontrou o que procura?Por fim, se você não encontrar o que procura nesse texto, faça uma busca no site usando a caixa de pesquisa que fica no topo (o ícone da lupa). Ou acesse essa página: O que está sendo falado no blog<a href="https://www.edivaldobrito.com.br////” rel=”noopener noreferrer” target=”_blank”>Veja mais artigos publicados neste dia… O post Instale o Pipelight e tenha os plugins do Windows no Linux apareceu primeiro em Portal Blog do Edivaldo. |
| Como instalar o editor de texto Graviton no Linux via AppImage Posted: 08 May 2020 03:24 PM PDT Se você procura um editor rápido, simples e fácil, conheça e veja como instalar o editor de texto Graviton no Linux via AppImage. Existem mais e mais aplicativos disponíveis para o Linux. É fato que a antiga fama de que existem poucos aplicativos no Linux permanece cada vez mais no passado. Graviton é um editor de texto para Linux que é construído com base no Electron. 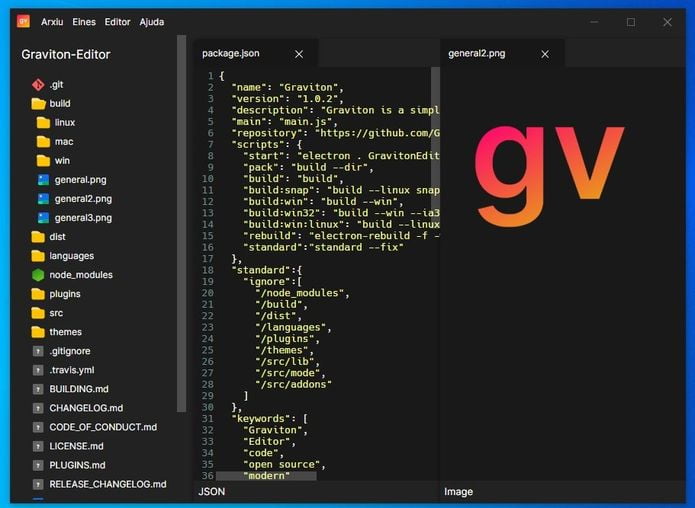 Ele é bastante simples, mas recursos promissores. Isso torna um editor simples, elegante e muito fácil de instalar. Além disso, é um projeto de código aberto lançado sob a licença MIT e não está disponível apenas para Linux, mas também para MacOS e Windows. O aplicativo suporta temas. Assim, você pode personalizá-lo e se sentir mais confortável com o editor. Graças ao suporte a plug-in, poderemos ampliar a funcionalidade do editor. Também é possível criar seus próprios plugins. Se estamos trabalhando com vários arquivos, podemos dividir a tela. Bastante útil esse recurso. Se você é um desenvolvedor, também gostará de ter suporte para muitas linguagens de programação. Isto é, tem destaque de sintaxe. Ideal para rever o código fonte específico. Além disso, o Graviton é traduzido em vários dos idiomas mais populares do mundo. Então, é improvável que a tradução seja um obstáculo. Como instalar o editor de texto Graviton no Linux via arquivo AppImagePara instalar o editor de texto Graviton no Linux via arquivo AppImage, você deve fazer o seguinte: Passo 1. Abra um terminal; Passo 3. Se seu sistema é de 64 bits, use o comando abaixo para baixar o programa. Se o link estiver desatualizado, acesse essa página, baixe a última versão e salve-o com o nome graviton.appimage: Passo 4. Dê permissão de execução para o arquivo baixado; Passo 5. Agora instale o programa com o comando; Passo 6. Quando você inicia o arquivo pela primeira vez, será perguntado se deseja integrar o programa com o sistema. Clique em “Yes” (Sim) se quiser integrá-lo ou clique em “No” (Não), se não quiser. Se você escolher Sim, o iniciador do programa será adicionado ao menu de aplicativos e ícones de instalação. Se você escolher “No”, sempre terá que iniciá-lo clicando duas vezes no arquivo AppImage. Pronto! Agora, você pode iniciar o programa no menu Aplicativos/Dash/Atividades ou qualquer outro lançador de aplicativos da sua distro, ou digite Integrando os aplicativos AppImage no sistemaSe você quiser integrar melhor esse programa no seu sistema, instale o AppImageLauncher, usando esse tutorial:
O que está sendo falado no blog<a href="https://www.edivaldobrito.com.br////” rel=”noopener noreferrer” target=”_blank”>Veja mais artigos publicados neste dia… O post Como instalar o monitor Sensors Unity no Linux via Snap apareceu primeiro em Portal Blog do Edivaldo. |
| Como instalar o utilitário Video Downloader no Linux via Flatpak Posted: 08 May 2020 02:56 PM PDT Se você precisa baixar vídeos de algum serviço online de um jeito fácil, conheça e veja como instalar o utilitário Video Downloader no Linux via Flatpak. Baseado no youtube-dl, o Video Downloader é um utilitário que permite que o usuário baixe vídeos de sites com uma interface fácil de usar. O programa torna possível converter vídeos para MP3, suporta vídeos protegidos por senha e privados 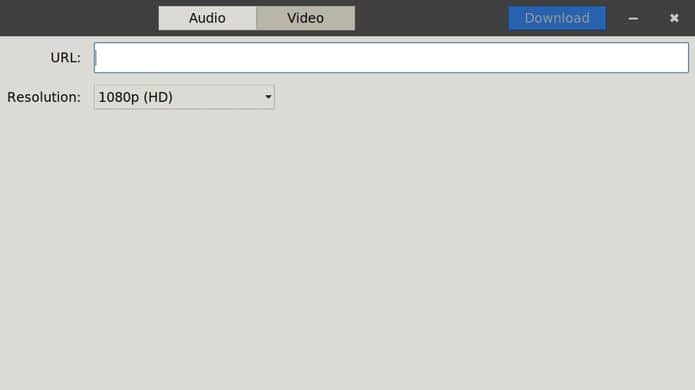 Como instalar o utilitário Video Downloader no Linux via FlatpakPara instalar o utilitário Video Downloader via Flatpak você precisa ter o suporte a essa tecnologia instalado em seu sistema. Se não tiver, use o tutorial abaixo para instalar: Como instalar o suporte a Flatpak no Linux Depois, você pode instalar o utilitário Video Downloader via Flatpak, fazendo o seguinte: Passo 1. Abra um terminal; Passo 3. Para atualizar o programa, quando uma nova versão estiver disponível, execute o comando: Pronto! Agora, quando quiser iniciar o programa, digite Você também pode tentar iniciar o programa no menu Aplicativos/Dash/Atividades ou qualquer outro lançador de aplicativos da sua distro, ou digite Como desinstalar o utilitário Video Downloader no Linux via FlatpakPara desinstalar o utilitário Video Downloader via Flatpak, fazendo o seguinte: Passo 1. Abra um terminal; Ou Veja tambémVocê também pode instalar o programa usando esse outro tutorial:
O que está sendo falado no blog<a href="https://www.edivaldobrito.com.br////” rel=”noopener noreferrer” target=”_blank”>Veja mais artigos publicados neste dia… O post Como instalar o Popcorn Time no Ubuntu, Debian e derivados apareceu primeiro em Portal Blog do Edivaldo. |
| Como instalar o popular jogo de cartas Tarot no Linux via Flatpak Posted: 08 May 2020 02:39 PM PDT Se você gosta de jogos de carta, conheça e veja como instalar o popular jogo de cartas Tarot no Linux via Flatpak, e divirta-se. Tarot é um popular jogo de cartas, no qual um jogador forte joga contra os outros três. 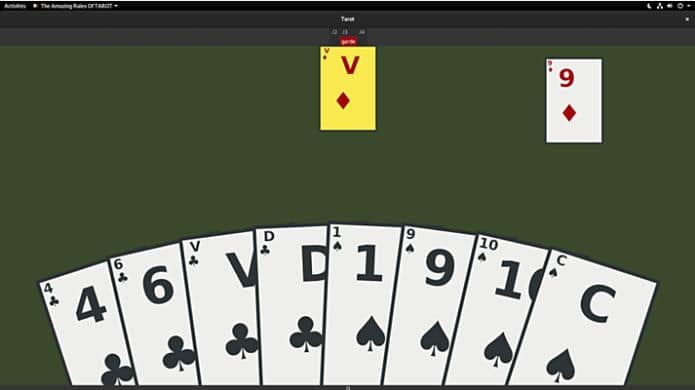 Mas diferente do jogo real, este aplicativo permite que você jogue contra a IA. Então, divirta-se enfrentando o computador. Neste jogo, cada cartão é representado como um número. Os valores variam de 0 inclusive a 78 exclusivos. Como instalar o jogo de cartas Tarot no Linux via FlatpakPara instalar o jogo de cartas Tarot via Flatpak você precisa ter o suporte a essa tecnologia instalado em seu sistema. Se não tiver, use o tutorial abaixo para instalar: Como instalar o suporte a Flatpak no Linux Depois, você pode instalar o jogo de cartas Tarot via Flatpak, fazendo o seguinte: Passo 1. Abra um terminal; Passo 3. Para atualizar o programa, quando uma nova versão estiver disponível, execute o comando: Pronto! Agora, quando quiser iniciar o programa, digite Você também pode tentar iniciar o programa no menu Aplicativos/Dash/Atividades ou qualquer outro lançador de aplicativos da sua distro, ou digite Como desinstalar o jogo de cartas Tarot no Linux via FlatpakPara desinstalar o jogo de cartas Tarot via Flatpak, fazendo o seguinte: Passo 1. Abra um terminal; Ou
O que está sendo falado no blog<a href="https://www.edivaldobrito.com.br////” rel=”noopener noreferrer” target=”_blank”>Veja mais artigos publicados neste dia… O post Como instalar o Popcorn Time no Ubuntu, Debian e derivados apareceu primeiro em Portal Blog do Edivaldo. |
| You are subscribed to email updates from Portal Blog do Edivaldo. To stop receiving these emails, you may unsubscribe now. | Email delivery powered by Google |
| Google, 1600 Amphitheatre Parkway, Mountain View, CA 94043, United States | |
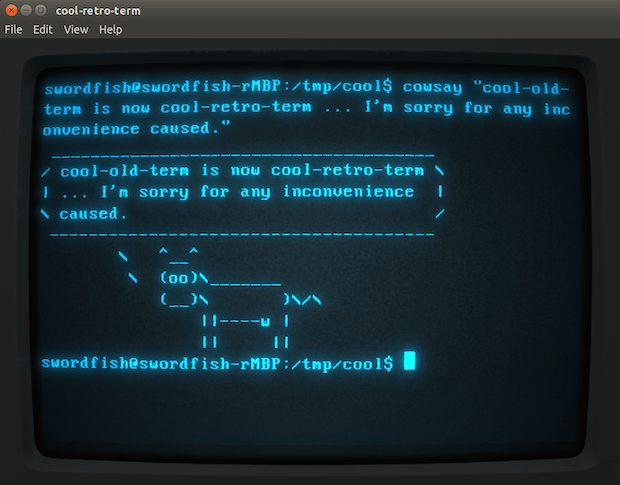
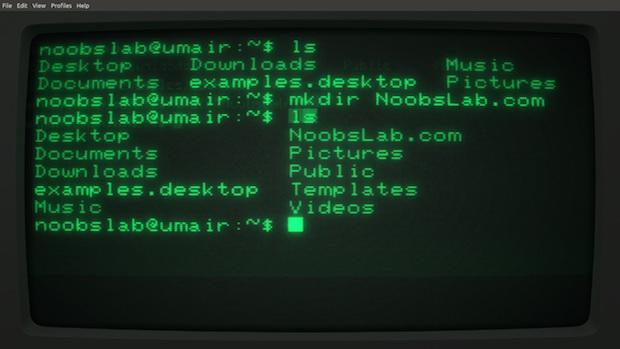
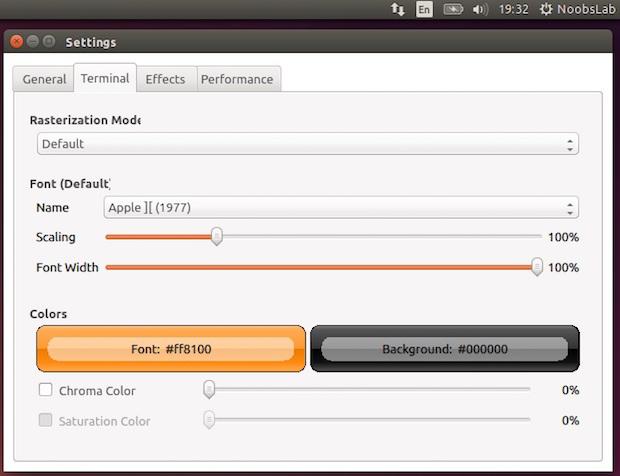
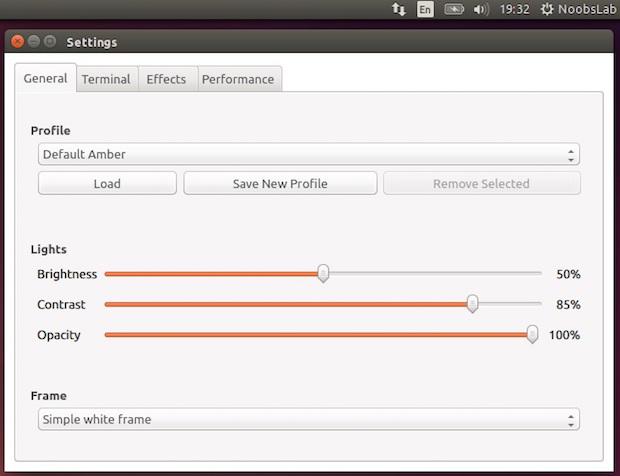
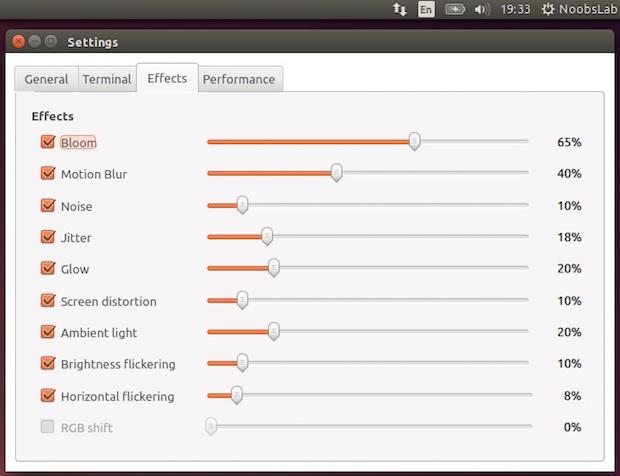
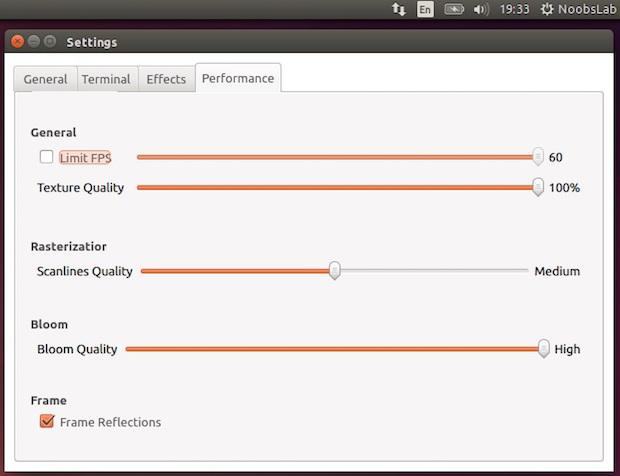


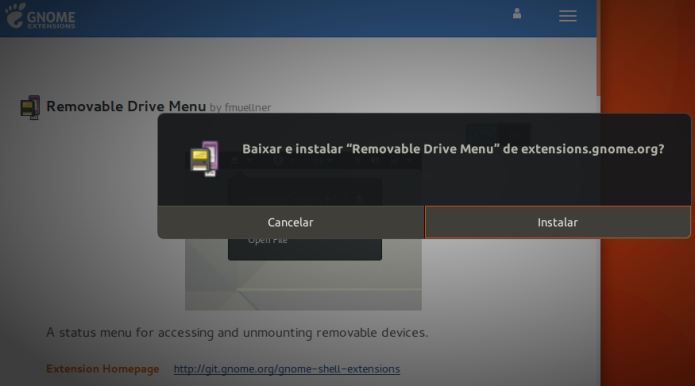
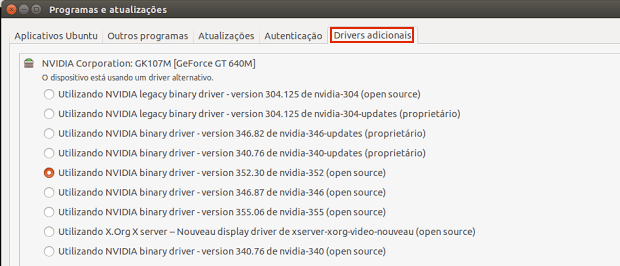

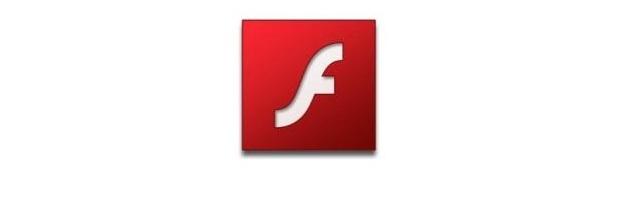
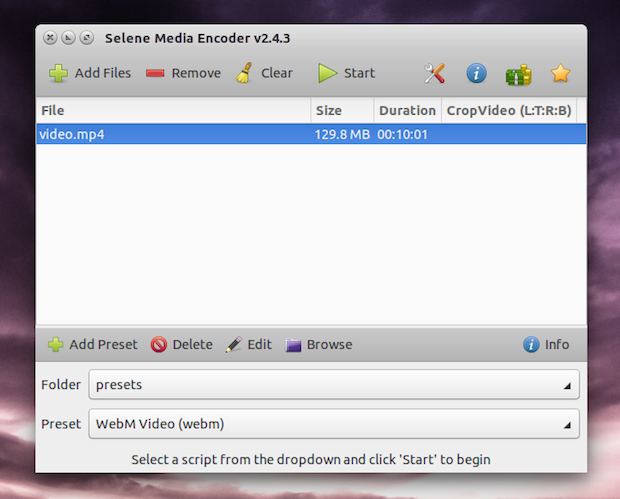
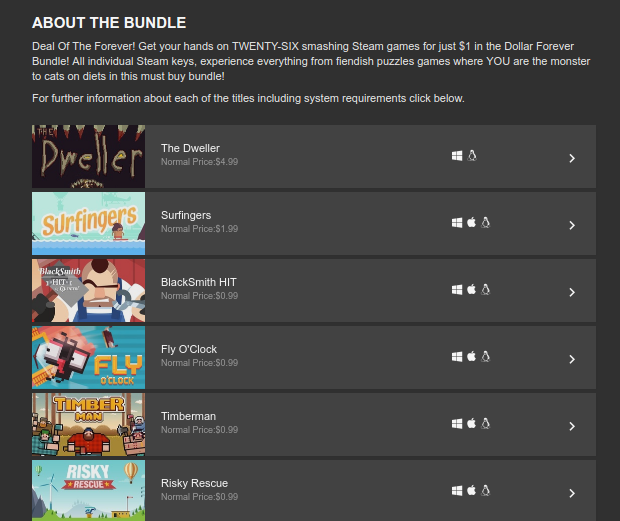
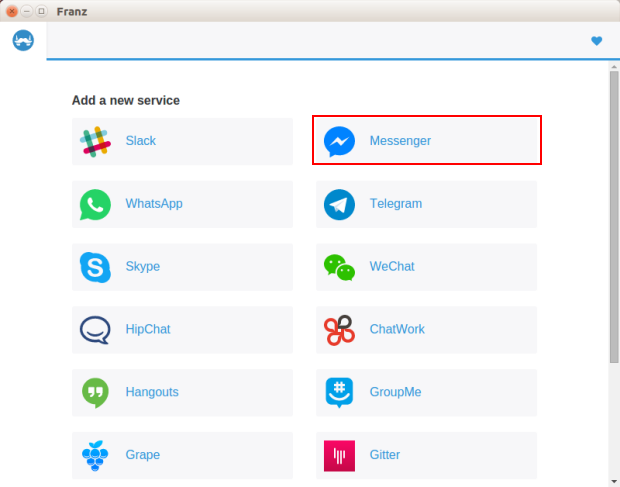
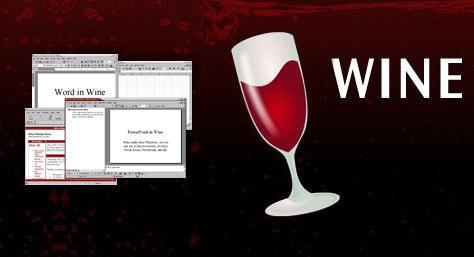
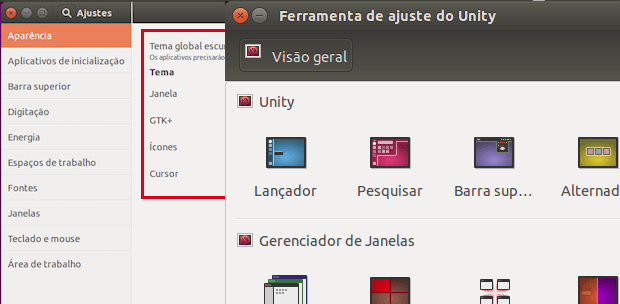
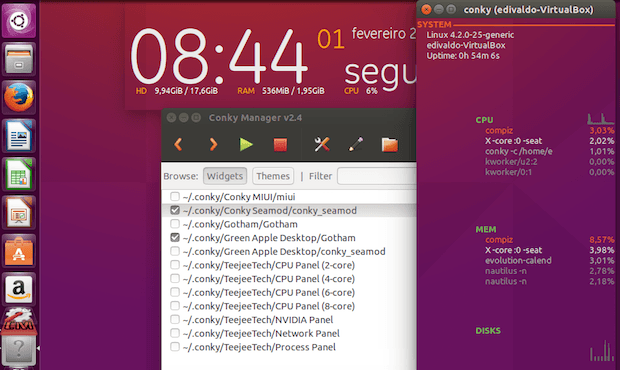
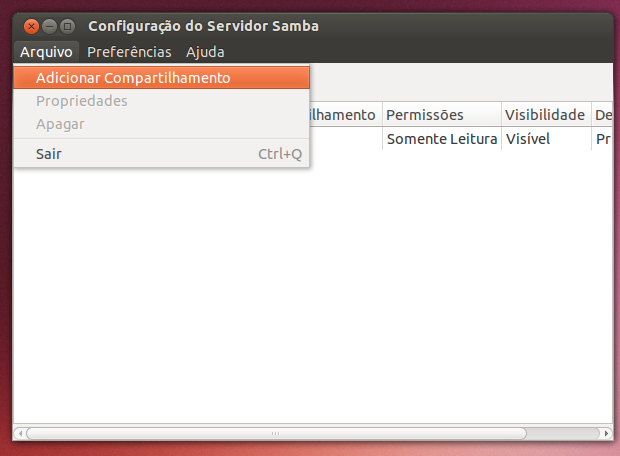

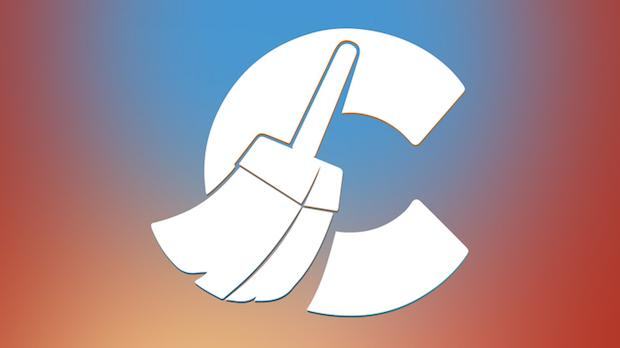
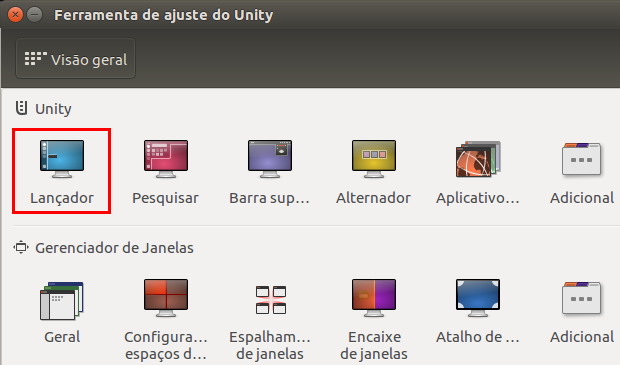
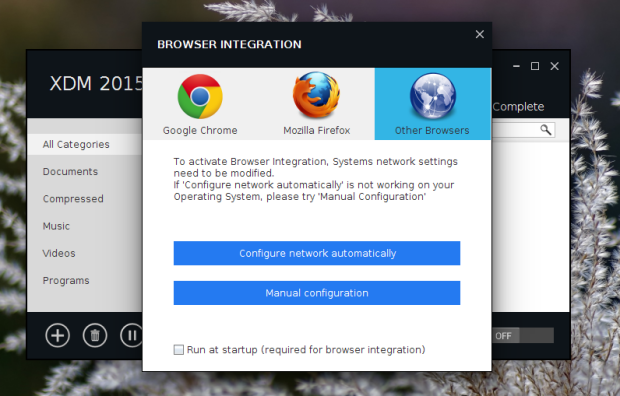
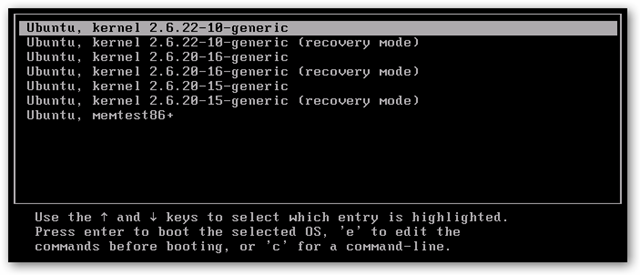
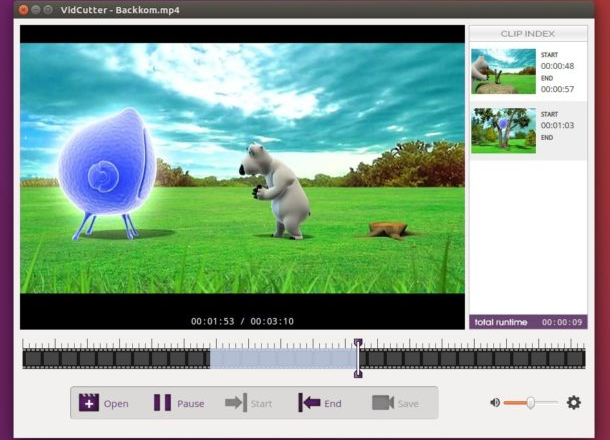
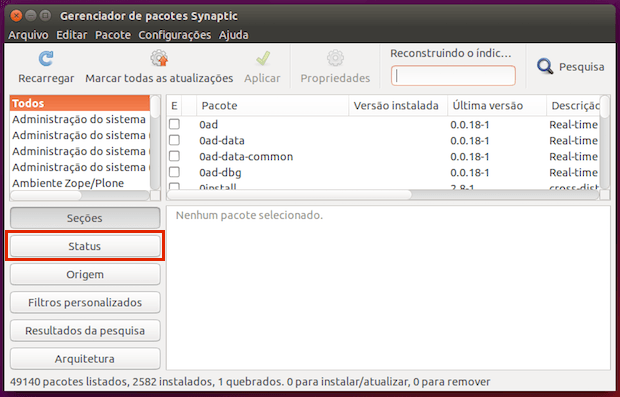
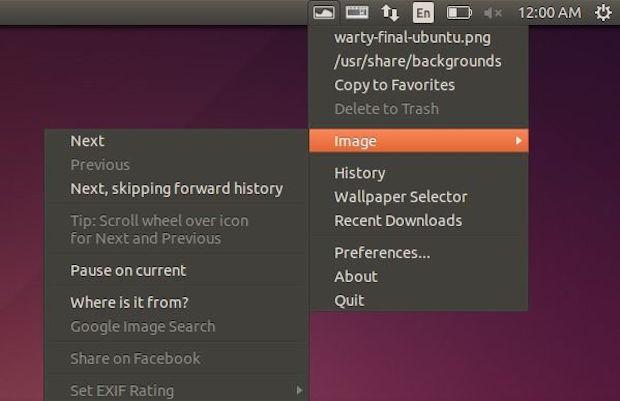
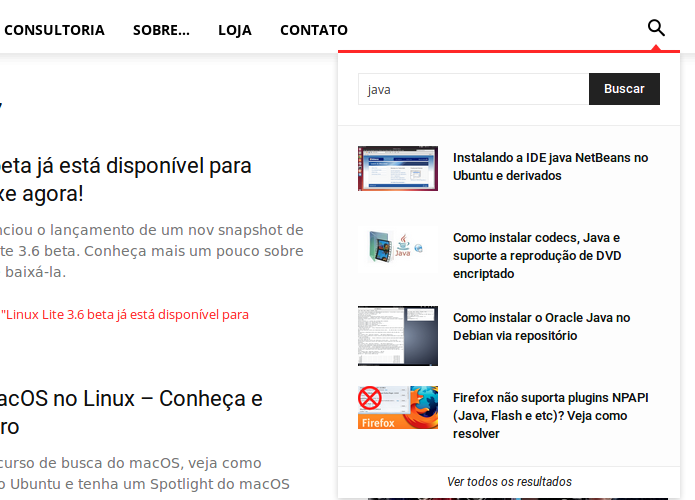
Nenhum comentário:
Postar um comentário