Confira as últimas novidades do Blog | |
- Como instalar o cliente de telnet PowTTY no Linux via Snap
- Como instalar a incrível IDE Python Spyder no Linux
- Adobe Lightroom no Linux? Experimente o Darktable!
- Como instalar o app Cronopete e ter um Time Machine no Linux
- Como instalar e remover um grupo de pacotes no Arch Linux
- Como instalar o suporte ao Wine no Linux via Snap
- Como instalar o emulador NES Nestopia no Linux via Flatpak
- Como instalar o gerenciador de downloads Negibox no Linux
- Youtube-dl no Ubuntu: baixe vídeos em vários sites de um jeito bem simples e rápido
- Como instalar o Harmony Music Player no Linux
- Como instalar o gerenciador de arquivos Fman no Linux via Snap
- Como fazer captura de tela a partir do terminal usando o Byzanz
- ClamAV 0.102.3 lançado com uma solução para duas falhas de segurança
- BackBox Linux 7 lançado com o kernel 5.4 e o Xfce 4.14
| Como instalar o cliente de telnet PowTTY no Linux via Snap Posted: 16 May 2020 03:33 AM PDT Se você precisa de um telnet MUD baseado em PuTTY, conheça e veja como instalar o cliente de telnet PowTTY no Linux via Snap. PowTTY é um cliente de telnet MUD baseado em PuTTY (telnet) e em “powwow” baseado em unix (MUD puro). PowTTY foi escrito com o MUD MUME baseado em DIKU em mente. 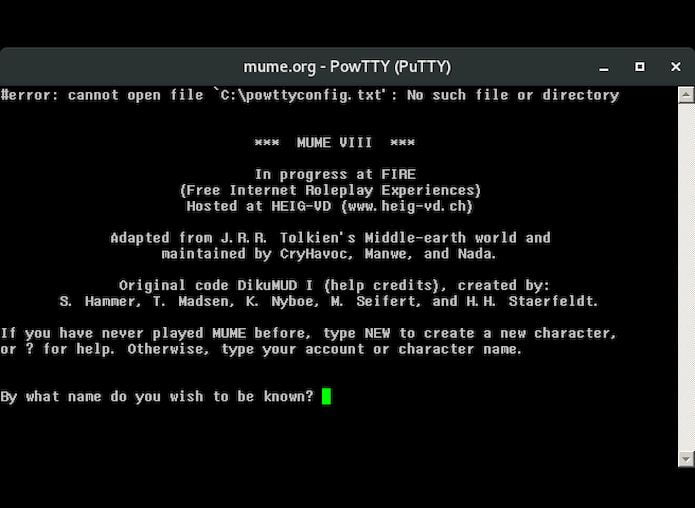 Essa combinação oferece o melhor dos dois mundos, sendo rápida e extremamente personalizável, o que significa que todos os arquivos de configurações atuais do powwow podem ser usados perfeitamente. Esse snap é para usuários com scripts PowTTY extensivos. Observe que o PowTTY não é mantido desde 2003 e esse snap funciona baixando o último binário PowTTY em funcionamento conhecido e usando o WINE para emular o Windows. Como instalar o cliente de telnet PowTTY no Linux via Snap em distros que suportam a tecnologiaPara instalar o cliente de telnet PowTTY via Snap você precisa ter o suporte a essa tecnologia instalado em seu sistema. Se não tiver, use o tutorial abaixo para instalar: Como instalar o suporte a pacotes Snap no Linux Depois, você pode instalar o cliente de telnet PowTTY via Snap, fazendo o seguinte: Passo 1. Abra um terminal; Passo 3. Mais tarde, se você precisar atualizar o programa, use: Pronto! Agora, você pode iniciar o programa no menu Aplicativos/Dash/Atividades ou qualquer outro lançador de aplicativos da sua distro, ou digite Como desinstalar o cliente de telnet PowTTY no Linux via Snap em distros que suportam a tecnologiaPara desinstalar o cliente de telnet PowTTY via Snap, fazendo o seguinte: Passo 1. Abra um terminal;
O que está sendo falado no blog<a href="https://www.edivaldobrito.com.br////” rel=”noopener noreferrer” target=”_blank”>Veja mais artigos publicados neste dia… O post Como instalar o conversor YouTube to MP3 no Ubuntu e derivados apareceu primeiro em Blog do Edivaldo. |
| Como instalar a incrível IDE Python Spyder no Linux Posted: 15 May 2020 06:57 PM PDT Se você está procurando por uma IDE para ciência de dados, veja como instalar a incrível IDE Python Spyder no Linux usando o Pip. Spyder é uma IDE multiplataforma de software livre baseada em Python. Seu foco principal é a análise de dados, pesquisa e criação de pacotes científicos, juntamente com o desenvolvimento em Python. 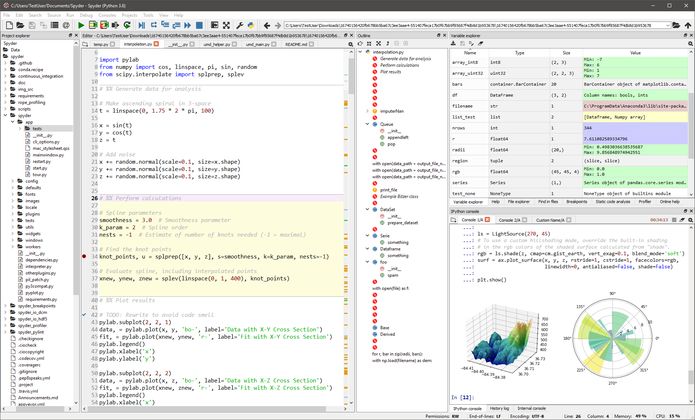 Você pode encontrar muitas IDEs, mas se sua principal função for a ciência de dados, o Spyder será perfeito para você de todas as formas. IPython, Matplotlib, SciPy, NumPy- all são algumas bibliotecas fundamentais para a ciência de dados, e a Sypder integra todas elas. É tão fácil de usar e confortável que levará um tempo mínimo para ser um usuário profissional. Além disso, com o Spyder, você pode alternar entre a linguagem de programação R ou Matlab e Python, sempre que quiser. Isso porque sua interface é quase como o RStudio. O Spyder fornece a seus usuários seções com capacidade de ativação, layouts personalizáveis e opções interativas. Como instalar a IDE Python Spyder no LinuxEm algumas distribuições, a IDE Python Spyder está disponível nos repositórios oficiais e pode ser instalada usando apenas o gerenciador de pacotes. Mas a maneira mais simples de instalar a IDE Python Spyder no Linux é usando gerenciador de pacotes 'pip' para python. Se você não tem ele instalado, use o gerenciador de pacote do seu sistema ou um dos tutoriais abaixo. Como instalar o gestor de pacotes Pip no Ubuntu, Debian e derivados Depois, para instalar a IDE Python Spyder no Linux, abra um terminal e execute este comando: Quando precisar pode atualizar o Spyder, use este comando: Você também pode tentar iniciar o programa no menu Aplicativos/Dash/Atividades ou qualquer outro lançador de aplicativos da sua distro, ou digite
O que está sendo falado no blog<a href="https://www.edivaldobrito.com.br////” rel=”noopener noreferrer” target=”_blank”>Veja mais artigos publicados neste dia… O post Terminal e IDE? Conheça e veja como Instalar o Upterm no Linux apareceu primeiro em Blog do Edivaldo. |
| Adobe Lightroom no Linux? Experimente o Darktable! Posted: 15 May 2020 06:24 PM PDT Se você está a procura de uma alternativa ao Adobe Lightroom no Linux, conheça e experimente o software de processamento de imagens Darktable. Boa parte dos fotógrafos e entusiastas por fotografia sabem que o Adobe Lightroom é um dos melhores aplicativos de edição de imagens no formato RAW. Isso é tão verdadeiro que ele se tornou uma referência no mercado, e felizmente, inspirou o surgimento de várias alternativas como. 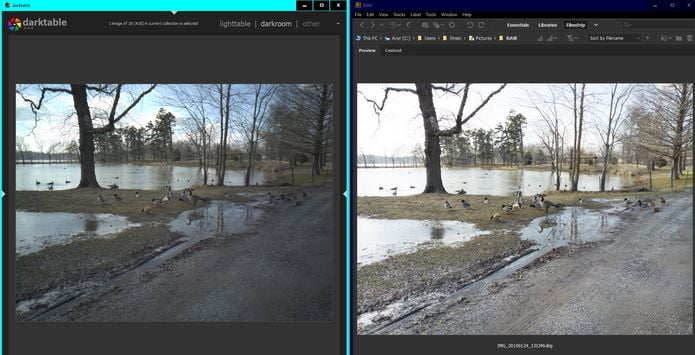 Para os usuários fieis do Adobe Lightroom, infelizmente, não existe uma versão desse software para o Linux. Entretanto, o sistema do pinguim está bem servido de várias opções que cobrem muitas das funções do software da Adobe. Alternativa ao Adobe Lightroom no Linux? Experimente o Darktable!Dentre as opções disponíveis, a que mais se destaca é o Darktable, um incrível software de processamento de imagens focado no formato RAW. Então, se você trabalha com imagens (principalmente no formato RAW), certamente irá gostar do aplicativo. Sendo mais especifico, o Darktable trabalha com um conjunto de ferramentas voltados especificamente para processamento de fotos em formato RAW, em vez de ser um editor de gráficos raster como o Adobe Photoshop ou o GIMP. Para conseguir isso, ele utiliza edição não destrutiva e é focado principalmente na melhoria do processo de trabalho do fotógrafo facilitando o gerenciamento de grandes quantidades de imagens. O Darktable oferece desde os recursos mais básicos (rotação, controle de cor, balanço de branco, exposição, corte, molduras e aplicação de marcas d’água) até aqueles mais avançados (correção de lente e de cores, uso de mascaras de alpha, etc). Ele também possui diversas funcionalidades que permitem importar, exportar, visualizar, gerenciar, editar, melhorar, organizar, rotular, e compartilhar fotos em sistemas Linux. Além disso, a interface dele é intuitiva, e o layout simples dinamiza o fluxo de trabalho e oferece acesso rápido a ferramentas usadas em edições mais básicas. Para completar, o Darktable também pode ser usado para gerenciar e organizar sua biblioteca de imagens, adicionando tags, com direito a marcações de ‘favoritos’ e criação de coleções. Como instalar o Darktable como alternativa ao Adobe Lightroom no LinuxVocê pode instalar o Darktable usando um dos tutoriais abaixo. Outra alternativa ao Adobe Lightroom no Linux: DigiKamAlém do Darktable, existe também o DigiKam, que pode ser uma alternativa a algumas funções do Adobe Lightroom ou simplesmente um complemento ao Darktable. DigiKam permite aos usuários exportar suas coleções de imagens para dispositivos compatíveis com UPnP/DLNA e também permite importar, exportar, visualizar, gerenciar, editar, melhorar, organizar, rotular, e compartilhar fotos. Para instalar a versão mais recente do DigiKam nas principais distribuições Linux, use esse tutorial: ConcluindoDepois de conhecer um pouco essas opções, é preciso deixar claro que nem mesmo o Daktable, o DigiKam ou qualquer outra ferramenta atual dessa categoria irá realmente substituir o Adobe Lightroom no Linux. Essa substituição depende muito do que o usuário usa no software da Adobe, e em alguns casos pode funcionar, e em outros não. O objetivo desse artigo não é dizer o que você deve usa, mais lhe informar que existem opções e que vale a penas experimentá-las. Diante disso, faça o teste. Saia da zona de conforto que o Adobe Lightroom lhe colocou e arrisque-se! Pro fim, deixe a sua opinião, a sua experiência nos comentários e ajude os outros usuários que também querem uma opção para ter um substituto do Adobe Lightroom no Linux.
O que está sendo falado no blog<a href="https://www.edivaldobrito.com.br////” rel=”noopener noreferrer” target=”_blank”>Veja mais artigos publicados neste dia… O post Como instalar o app de pintura digital PaintSupreme 3D no Linux apareceu primeiro em Blog do Edivaldo. |
| Como instalar o app Cronopete e ter um Time Machine no Linux Posted: 15 May 2020 05:57 PM PDT Se você gosta do software de backup da Apple e quer usar algo parecido no sistema do pinguim, conheça e veja como instalar o app Cronopete e ter um Time Machine no Linux. O Cronopete é um clone do Linux do Time Machine, o utilitário de backup da Apple para sistemas macOS. O objetivo desse aplicativo é imitá-lo o mais próximo possível. 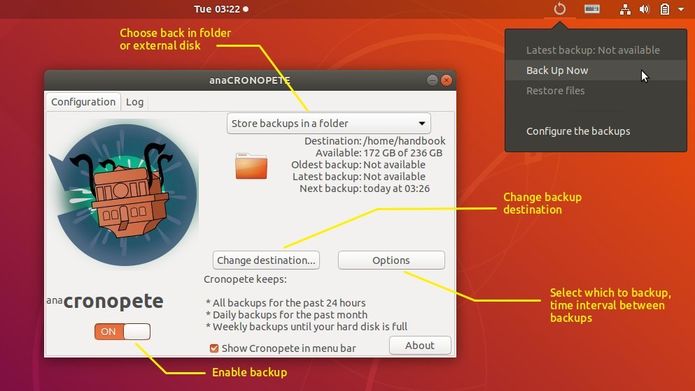 O nome vem de anacronopete (“who flies through time”), que é uma máquina do tempo (Time Machine) apresentada no romance de Enrique Gaspar y Rimbaud, e publicada em 1887 (oito anos antes da obra Time Machine de H.G. Wells). Ou seja, para quem procura ter um Time Machine no Linux como software de backup, o Cronopete é um utilitário de backup modelado “depois” do Time Machine da Apple. Como instalar o app Cronopete e ter um Time Machine no LinuxPara instalar o app Cronopete e ter um Time Machine no Linux, use um dos procedimentos abaixo. Como instalar o app Cronopete no Linux Ubuntu, Debian e derivadosQuem quiser instalar o app Cronopete no Linux Ubuntu, Debian e outros sistemas que suportam arquivos .deb, deve fazer o seguinte: Passo 1. Abra um terminal; Passo 3. Se seu sistema é um Ubuntu 18.04 (Bionic) e é de 32 bits, use o comando abaixo para baixar o programa. Se o link estiver desatualizado, acesse essa página, baixe a última versão e salve-o com o nome cronopete.deb: Passo 4. Se seu sistema é um Ubuntu 18.04 (Bionic) e é de 64 bits, use o comando abaixo para baixar o programa. Se o link estiver desatualizado, acesse essa página, baixe a última versão e salve-o com o nome cronopete.deb: Passo 5. Se seu sistema é um Ubuntu 19.04 (Disco) e é de 32 bits, use o comando abaixo para baixar o programa. Se o link estiver desatualizado, acesse essa página, baixe a última versão e salve-o com o nome cronopete.deb: Passo 6. Se seu sistema é um Ubuntu 19.04 (Disco) e é de 64 bits, use o comando abaixo para baixar o programa. Se o link estiver desatualizado, acesse essa página, baixe a última versão e salve-o com o nome cronopete.deb: Passo 7. Se seu sistema é um Debian 10 Buster e é de 32 bits, use o comando abaixo para baixar o programa. Se o link estiver desatualizado, acesse essa página, baixe a última versão e salve-o com o nome cronopete.deb: Passo 8. Se seu sistema é um Debian 9 Stretch e é de 64 bits, use o comando abaixo para baixar o programa. Se o link estiver desatualizado, acesse essa página, baixe a última versão e salve-o com o nome cronopete.deb: Passo 9. Se seu sistema é um Debian Sid e é de 32 bits, use o comando abaixo para baixar o programa. Se o link estiver desatualizado, acesse essa página, baixe a última versão e salve-o com o nome cronopete.deb: Passo 10. Se seu sistema é um Debian Sid e é de 64 bits, use o comando abaixo para baixar o programa. Se o link estiver desatualizado, acesse essa página, baixe a última versão e salve-o com o nome cronopete.deb: Passo 11. Agora instale o programa com os comandos abaixo: Passo 12. Se preferir, use o comando abaixo para instalar o programa; Passo 13. Depois, se precisar desinstalar o programa, use esse comando: Como instalar o app Cronopete no Linux Fedora e derivadosQuem quiser instalar o app Cronopete no Linux Fedora e derivados, tem de fazer o seguinte: Passo 1. Abra um terminal; Passo 3. Se seu sistema é um Fedora 32 e é de 64 bits, use o comando abaixo para baixar o programa. Se o link estiver desatualizado, acesse essa página, baixe a última versão e salve-o com o nome cronopete.rpm: Passo 4. Para instalar em um Fedora, RedHat e seus derivados, use o comando abaixo: ou Passo 5. Para instalar o programa na maioria das distro com suporte a arquivos RPM, use o comando: Passo 6. Depois, se precisar desinstalar o programa, use esse comando: Como instalar o app Cronopete no Arch Linux e derivadosQuem quiser instalar o app Cronopete no Arch Linux e derivados, tem de fazer o seguinte: Passo 1. Abra um terminal; Passo 3. Se seu sistema é de 64 bits, use o comando abaixo para baixar o programa. Se o link estiver desatualizado, acesse essa página, baixe a última versão e salve-o com o nome cronopete.tar.xz: Passo 4. Para instalar o programa, use o comando: Pronto! Agora, quando quiser iniciar o programa, use o atalho dele ou digite
O que está sendo falado no blog<a href="https://www.edivaldobrito.com.br////” rel=”noopener noreferrer” target=”_blank”>Veja mais artigos publicados neste dia… O post Instalando um aplicativo de restauração do sistema no Ubuntu e outras distros apareceu primeiro em Blog do Edivaldo. |
| Como instalar e remover um grupo de pacotes no Arch Linux Posted: 15 May 2020 05:25 PM PDT Se você quer experimentar softwares maiores que possuem várias dependências e depois removê-los sem complicações e trabalho manual, veja como instalar e remover um grupo de pacotes no Arch Linux. O gerenciador de pacote pacman é uma das grandes vantagens do Arch Linux, pois ele combina um formato de pacote binário simples com um sistema de compilação fácil de usar.  O principal objetivo do pacman é tornar o mais fácil possível gerenciar pacotes, sejam eles dos repositórios oficiais ou das próprias compilações do usuário. Para conseguir isso, o Pacman tem muitos recursos úteis em comparação com outros gerenciadores de pacotes para fazer as coisas facilmente. Por exemplo, caso você queira testar o Deepin DE no Arch Linux. O problema desse software é quando você precisar removê-lo depois de testá-lo, terá que marcar manualmente as partes que quiser manter no Arch Linux. É demorado e muito chato. Felizmente, alguém no Reddit fez uma pergunta sobre essa situação e conseguiu a solução certa: uma maneira fácil e confiável para instalar e remover um grupo de pacotes sem afetar os pacotes existentes. Como instalar e remover um grupo de pacotes no Arch LinuxPasso 1. Abra um terminal; Passo 3. Em seguida, instale o grupo de pacotes como faz normalmente; Passo 4. Quando você quiser remover o grupo de pacotes, simplesmente use o pacman dessa forma. Esse comando removerá somente os pacotes mencionados no arquivo install.txt; E está pronto! Gostou da solução? Deixe sua opinião nos comentários. Para mais detalhes sobre o uso do Pacman, consulte as man pages do software:
O que está sendo falado no blog<a href="https://www.edivaldobrito.com.br////” rel=”noopener noreferrer” target=”_blank”>Veja mais artigos publicados neste dia… O post Como instalar o conversor YouTube to MP3 no Ubuntu e derivados apareceu primeiro em Blog do Edivaldo. |
| Como instalar o suporte ao Wine no Linux via Snap Posted: 15 May 2020 04:57 PM PDT Se você usa Linux e precisa executar programas do Windows (mas não quer usar esse sistema) instalados via snap, veja como instalar o Wine no Linux via Snap. Wine (Wine Is Not an Emulator) é um software livre e de código aberto, que tem como objetivo permitir que os aplicativos desenvolvidos para Microsoft Windows possam ser executados no Linux, Mac, FreeBSD e Solaris.  Esse snap fornece a base WINE via interface de conteúdo para ser usada por outros snaps que dependem do WINE, de modo que os desenvolvedores que criam snaps do WINE podem alavancar esse snap base para conectar seus snaps ao WINE. Esse pacote fornece wine-stable, wine-devel e wine-staging que podem ser usados por outros aplicativos instalados via snap. Atualmente os seguintes aplicativos snaps estão usando este pacote: anifx, anituner, cncra, cnctsun, fooba2000, leagueoflegends, notepad-plus-plus, notepad3, resourcehacker e utorrent Como instalar o Wine no Linux via Snap em distros que suportam a tecnologiaPara instalar o Wine no Linux via Snap você precisa ter o suporte a essa tecnologia instalado em seu sistema. Se não tiver, use o tutorial abaixo para instalar: Como instalar o suporte a pacotes Snap no Linux Depois, você pode instalar o Wine no Linux via Snap, fazendo o seguinte: Passo 1. Abra um terminal; Passo 3. Instale a versão edge do programa, usando esse comando: Passo 4. Mais tarde, se você precisar atualizar o programa, use: Passo 5. Depois, se for necessário, desinstale o programa, usando o comando abaixo; Pronto! Agora, para usar o Wine, consulte esse outro tutorial: Como instalar e usar programas do Windows no Linux com o Wine Veja tambémVocê também pode instalar o programa usando esse outro tutorial:
O que está sendo falado no blog<a href="https://www.edivaldobrito.com.br////” rel=”noopener noreferrer” target=”_blank”>Veja mais artigos publicados neste dia… O post Novo sistema promete rodar o Microsoft Office no Ubuntu 20.04 sem WINE ou nuvem apareceu primeiro em Blog do Edivaldo. |
| Como instalar o emulador NES Nestopia no Linux via Flatpak Posted: 15 May 2020 04:24 PM PDT Se você quer reviver os velhos tempos do NES (sem comprar um hardware antigo), conheça e veja como instalar o emulador NES Nestopia no Linux via Flatpak. Nestopia é um emulador NES/Famicom escrito em C++ e licenciado como um software livre (GPL). 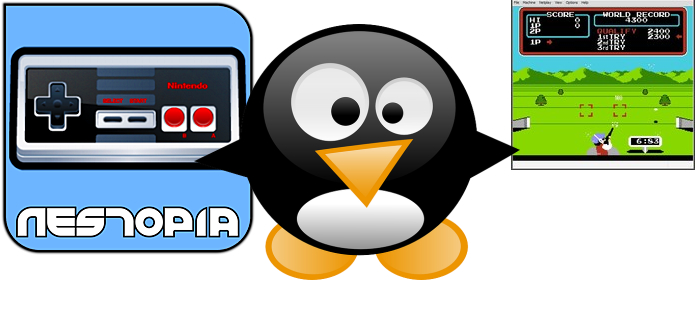 Esse software foi projetado para emular o hardware da plataforma com a maior precisão possível. Originalmente, ele funcionava apenas no Windows, depois foi portado para o Mac OS X e Linux. O mais interessante é que o Nestopia emula a CPU NES na sua velocidade exata, o que garante compatibilidade total com softwares que usam se baseiam na frequência do processador. Além disso, o software suporte a Famicom Disk System, Datach Joint Rom System, VS. UniSystem, NSF, Wave-precisas de vídeo emulação, Savestate, Rebobinamento, patch IPS, gravação de jogo, vários controles que não são padrão e suporte para mais de 200 memory mappers. Como instalar o emulador NES Nestopia no Linux via FlatpakPara instalar o emulador NES Nestopia no Linux via Flatpak você precisa ter o suporte a essa tecnologia instalado em seu sistema. Se não tiver, use o tutorial abaixo para instalar: Como instalar o suporte a Flatpak no Linux Ubuntu, Debian, Fedora e openSUSE Depois, você pode instalar o emulador NES Nestopia no Linux via Flatpak, fazendo o seguinte: Passo 3. Para atualizar o programa, quando uma nova versão estiver disponível, execute o comando: Pronto! Agora, quando quiser iniciar o programa, digite Você também pode tentar iniciar o programa no menu Aplicativos/Dash/Atividades ou qualquer outro lançador de aplicativos da sua distro, ou digite Como desinstalar o yyy no Linux via FlatpakPara desinstalar o yyy no Linux via Flatpak, fazendo o seguinte: Passo 1. Abra um terminal; Ou
O que está sendo falado no blog<a href="https://www.edivaldobrito.com.br////” rel=”noopener noreferrer” target=”_blank”>Veja mais artigos publicados neste dia… O post Como instalar o cliente Steam no Linux via Flatpak apareceu primeiro em Blog do Edivaldo. |
| Como instalar o gerenciador de downloads Negibox no Linux Posted: 15 May 2020 03:56 PM PDT Se você procura uma boa ferramenta para usar para baixar arquivos na Internet, como instalar o gerenciador de downloads Negibox no Linux. Na hora de baixar arquivos quase sempre usamos uma aplicação para cada tipo de download, e com o tempo, isso pode atrapalhar a organização do que já foi baixado. Por isso, ter uma única ferramenta para download pode ser uma boa estratégia. 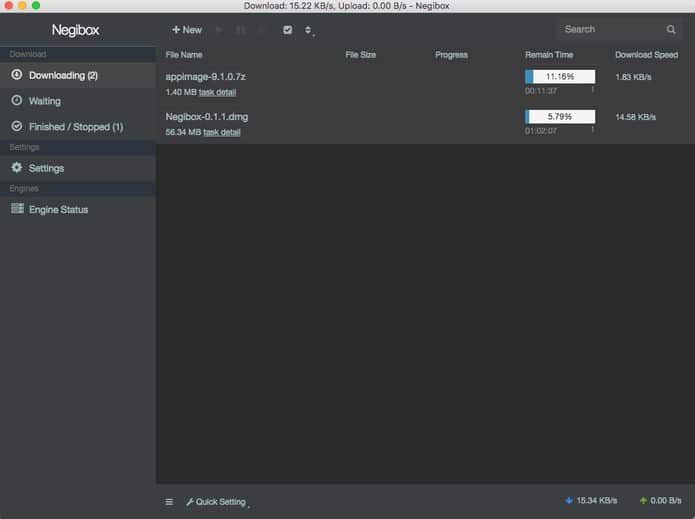 Negibox é um gerenciador de downloads multi-protocolo e multi plataforma (Mac, Windows, Linux, Android, iOS). Ele suporta os protocolos http,https,ftp,sftp,ftps,magnet,BitTorrent,MetaLink,zeronet e ipfs. Como instalar o gerenciador de downloads Negibox no Linux via arquivo AppImagePara instalar o gerenciador de downloads Negibox via arquivo AppImage, você deve fazer o seguinte: Passo 1. Abra um terminal; Passo 3. Se seu sistema é de 32 bits, use o comando abaixo para baixar o programa. Se o link estiver desatualizado, acesse essa página, baixe a última versão e salve-o com o nome negibox.appimage: Passo 4. Se seu sistema é de 64 bits, use o comando abaixo para baixar o programa. Se o link estiver desatualizado, acesse essa página, baixe a última versão e salve-o com o nome negibox.appimage: Passo 5. Se seu sistema é um ARM de 64 bits, use o comando abaixo para baixar o programa. Se o link estiver desatualizado, acesse essa página, baixe a última versão e salve-o com o nome negibox.appimage: Passo 6. Dê permissão de execução para o arquivo baixado; Passo 7. Agora instale o programa com o comando; Passo 8. Quando você inicia o arquivo pela primeira vez, será perguntado se deseja integrar o programa com o sistema. Clique em “Yes” (Sim) se quiser integrá-lo ou clique em “No” (Não), se não quiser. Se você escolher Sim, o iniciador do programa será adicionado ao menu de aplicativos e ícones de instalação. Se você escolher “No”, sempre terá que iniciá-lo clicando duas vezes no arquivo AppImage. Pronto! Agora, você pode iniciar o programa no menu Aplicativos/Dash/Atividades ou qualquer outro lançador de aplicativos da sua distro, ou digite gerenciador de downloads Negibox – Integrando os aplicativos AppImage no sistemaSe você quiser integrar melhor esse programa no seu sistema, instale o AppImageLauncher, usando esse tutorial:
O que está sendo falado no blog<a href="https://www.edivaldobrito.com.br////” rel=”noopener noreferrer” target=”_blank”>Veja mais artigos publicados neste dia… O post Como instalar o incrível cliente Tor no Linux via Snap apareceu primeiro em Blog do Edivaldo. |
| Youtube-dl no Ubuntu: baixe vídeos em vários sites de um jeito bem simples e rápido Posted: 15 May 2020 02:56 PM PDT Precisando baixar vídeos na Internet? Instale Youtube-dl no Ubuntu e baixe vídeos em vários sites de um jeito bem simples e rápido. Youtube-dl é uma ferramenta de linha de comando que permite baixar vídeos do YouTube e outros sites semelhantes de um jeito bem simples e rápido. 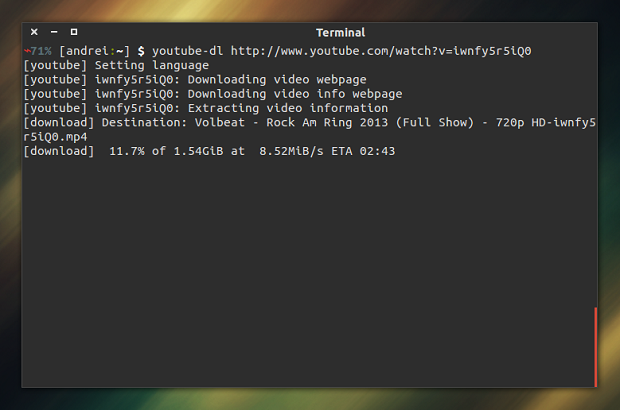 O aplicativo vem com muitos recursos úteis, ele traz opções para especificar a qualidade/formato de vídeo, adicionar o título original para o nome do arquivo de vídeo baixado, suportar proxy, extrair automaticamente áudio de vídeos baixados e muito mais. Youtube-dl suporta: YouTube (onde além de vídeos individuais, também suporta listas de reprodução, pesquisas e vídeos do usuário), metacafe.com, vídeo do Google (incluindo pesquisas), hotnewhiphop.com, auengine.com, gamespot.com, RingTV, wat.tv, traileraddict.com, tu.tv, instagram.com, Statigr.am, break.com, tudou.com, Jukebox, Wimp.com, CSpan, 3sat, brightcove.com, Pinsthotobucket, Dailymotion, DepositFiles, blip.tv, Vimeo, myvideo.de, The Daily Show/Colbert Nation, The Escapist, CollegeHumor, arte.tv, Soundcloud, xvideos, infoq, mixcloud, Stanford Open Content, Youku, MTV, Xnxx, Google Plus, archive.org e há também um downloader genérico que funciona com alguns outros sites. baixe vídeos em vários sites de um jeito bem simples e rápido com o Youtube-dl no UbuntuA seguir, você verá como instalar e usar o Youtube-dl no Ubuntu para baixa vídeos em vários sites de um jeito bem simples e rápido. Confira! Como instalar o Youtube-dl no UbuntuPara instalar o Youtube-dl no Ubuntu (e derivados) e ainda poder receber automaticamente as futuras atualizações dele, você deve fazer o seguinte: Passo 1. Abra um terminal (Usando o Dash ou pressionando as teclas CTRL+ALT+T); Passo 3. Atualize o Apt digitando o comando: Passo 4. Agora instale o programa com o comando: Como instalar o Youtube-dl manualmente ou em outras distrosPara aqueles que não conseguiram instalar com o procedimento acima, não querem adicionar o repositório ou querem tentar instalar em outra distribuição baseada em Debian, você pode pegar o arquivo DEB do programa nesse link e instalar ele manualmente (clicando duas vezes nele). Mas lembre-se! Ao optar por esse tipo de instalação, você não receberá nenhuma atualização do programa. Como usar o Youtube-dlDepois de instalado, para baixar um vídeo, basta use o seguinte comando em um terminal: onde “VIDEO_URL” é o endereço do vídeo que você deseja baixar. Para ver todas as opções disponíveis, digite os seguintes comandos em um terminal: ou Se você quiser mais detalhes sobre a utilização desse software, assista o vídeo abaixo: Quer um Youtube-dl com interface gráfica?E se você quiser usar uma interface gráfica para o programa, veja esse tutorial: Desinstalando o Youtube-dl no Ubuntu e derivadosPara desinstalar o Youtube-dl no Ubuntu e derivados, faça o seguinte: Passo 1. Abra um terminal;
O que está sendo falado no blog<a href="https://www.edivaldobrito.com.br////” rel=”noopener noreferrer” target=”_blank”>Veja mais artigos publicados neste dia… O post Como instalar a interface para youtube-dl Gydl no linux via Flatpak apareceu primeiro em Blog do Edivaldo. |
| Como instalar o Harmony Music Player no Linux Posted: 15 May 2020 02:24 PM PDT Se você procura um reprodutor de áudio parecido com o iTunes da Apple, veja como instalar o Harmony Music Player no Linux Ubuntu, Debian, Mint, Fedora e Arch Linux. Harmony é um leitor de música open-source com uma interface elegante, disponível para Linux, Mac e Windows. 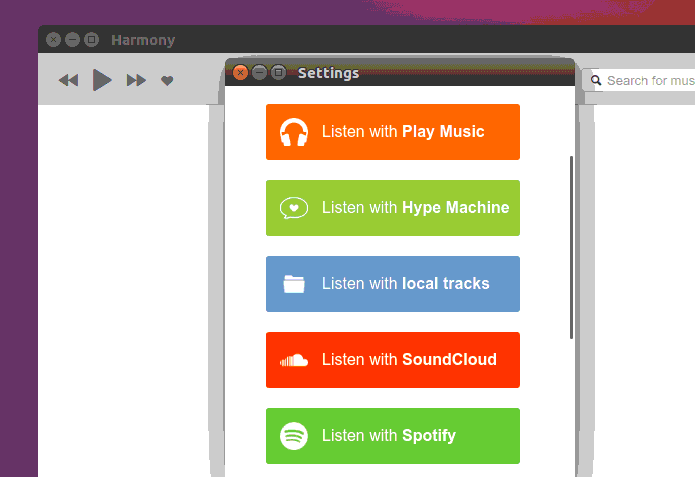 Ele imita a aparência do iTunes e é construído usando o framework de desenvolvimento Elétron, então ele pode consumir muita RAM. Além de música local, o leitor de música Harmony suporta os serviços de streaming de música online SoundCloud, Spotify, Google Play Music, Last.fm scrobbling, Deezer e Hype Machine. Como? Harmony é baseado em plugins. Os plug-ins estão disponíveis para Spotify, SoundCloud, Google Play Music, Hype Machine, YouTube, Reddit, Deezer e arquivos locais. Como instalar o Harmony Music Player no LinuxPara instalar o Harmony Music Player no Linux, você pode usar um dos procedimentos abaixo. Como instalar o Harmony Music Player no Linux via arquivo AppImagePara instalar o Harmony Music Player no Linux via arquivo AppImage, você deve fazer o seguinte: Passo 1. Abra um terminal; Passo 3. Se seu sistema é de 32 bits, use o comando abaixo para baixar o programa. Se o link estiver desatualizado, acesse essa página, baixe a última versão e salve-o com o nome harmony.appimage: Passo 4. Se seu sistema é de 64 bits, use o comando abaixo para baixar o programa. Se o link estiver desatualizado, acesse essa página, baixe a última versão e salve-o com o nome harmony.appimage: Passo 5. Dê permissão de execução para o arquivo baixado; Passo 6. Agora instale o programa com o comando; Passo 7. Na janela que será exibida, clique no botão “Yes” e aguarde o final da instalação; Como instalar o Harmony Music Player no Ubuntu, Linux Mint, Debian e seus derivadosQuem quiser instalar o Harmony Music Player no Ubuntu, Linux Mint, Debian e outros sistemas que suportam arquivos .deb, deve fazer o seguinte: Passo 1. Abra um terminal; Passo 3. Se seu sistema é de 32 bits, use o comando abaixo para baixar o programa. Se o link estiver desatualizado, acesse essa página, baixe a última versão e salve-o com o nome harmony.deb: Passo 4. Se seu sistema é de 64 bits, use o comando abaixo para baixar o programa. Se o link estiver desatualizado, acesse essa página, baixe a última versão e salve-o com o nome harmony.deb: Passo 5. Agora instale o programa com o comando: Passo 6. Caso seja necessário, instale as dependências do programa com o comando: Passo 7. Depois, se precisar desinstalar o programa, use esse comando: Como instalar o Harmony Music Player no Fedora, OpenSUse, CentOS e derivadosQuem quiser instalar o Harmony Music Player no Fedora, OpenSUse, CentOS e outros sistemas que suportam arquivos .rpm, tem de fazer o seguinte: Passo 1. Abra um terminal; Passo 4. Se seu sistema é de 32 bits, use o comando abaixo para baixar o programa. Se o link estiver desatualizado, acesse essa página, baixe a última versão e salve-o com o nome harmony.rpm: Passo 5. Se seu sistema é de 64 bits, use o comando abaixo para baixar o programa. Se o link estiver desatualizado, acesse essa página, baixe a última versão e salve-o com o nome harmony.rpm: Passo 6. Para instalar em um openSUSE ou um de seus derivados, use o comando abaixo: Passo 7. Para instalar em um Fedora, RedHat e seus derivados, use o comando abaixo: ou Passo 8. Para instalar o programa na maioria das distro com suporte a arquivos RPM, use o comando: Passo 9. Depois, se precisar desinstalar o programa, use esse comando: Como instalar o Harmony Music Player no Arch Linux, Manjaro e sistemas derivadosPara instalar o Harmony Music Player no Arch Linux, Manjaro e sistemas derivados, você precisa ter o Yaourt instalado. Se não tiver, use esse tutorial: Como instalar e usar o Yaourt no Arch Linux e derivados Depois, faça o seguinte: Passo 1. Abra um terminal; Passo 3. Se depois você precisar desinstalar o programa, use este comando: Pronto! Agora, quando quiser iniciar o programa, digite
O que está sendo falado no blog<a href="https://www.edivaldobrito.com.br////” rel=”noopener noreferrer” target=”_blank”>Veja mais artigos publicados neste dia… O post Como instalar o analisador de áudio Friture no Linux via AppImage apareceu primeiro em Blog do Edivaldo. |
| Como instalar o gerenciador de arquivos Fman no Linux via Snap Posted: 15 May 2020 01:57 PM PDT Se você quer lidar com arquivos sem complicações, conheça e veja como instalar o gerenciador de arquivos Fman no Linux via Snap. O fman é uma alternativa aos gerenciadores de arquivos, como o Explorer no Windows ou o Finder no macOS. Multiplataforma, ele é um gerenciador de arquivos de painel duplo para Mac, Windows e Linux. Você pode usá-lo para navegar por diretórios, copiar ou mover arquivos, montar unidades externas, etc. 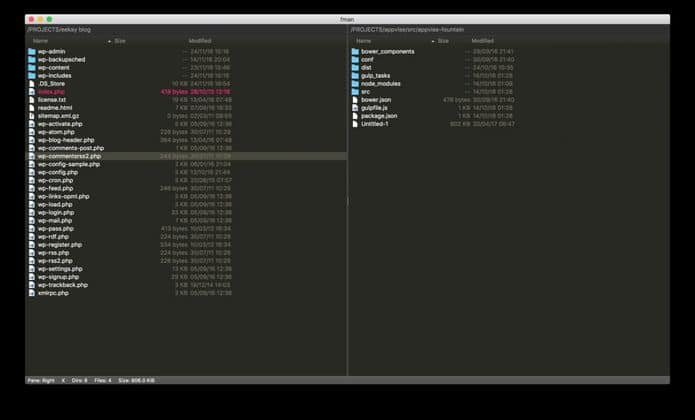 Ele permite que você execute essas tarefas com muito mais eficiência do que outros gerenciadores de arquivos. Como instalar o gerenciador de arquivos Fman no Linux via Snap em distros que suportam a tecnologiaPara instalar o gerenciador de arquivos Fman via Snap você precisa ter o suporte a essa tecnologia instalado em seu sistema. Se não tiver, use o tutorial abaixo para instalar: Como instalar o suporte a pacotes Snap no Linux Depois, você pode instalar o gerenciador de arquivos Fman via Snap, fazendo o seguinte: Passo 1. Abra um terminal; Passo 3. Mais tarde, se você precisar atualizar o programa, use: Pronto! Agora, você pode iniciar o programa no menu Aplicativos/Dash/Atividades ou qualquer outro lançador de aplicativos da sua distro, ou digite Como desinstalar o gerenciador de arquivos Fman no Linux via Snap em distros que suportam a tecnologiaPara desinstalar o gerenciador de arquivos Fman via Snap, fazendo o seguinte: Passo 1. Abra um terminal;
O que está sendo falado no blog<a href="https://www.edivaldobrito.com.br////” rel=”noopener noreferrer” target=”_blank”>Veja mais artigos publicados neste dia… O post Como instalar o conversor YouTube to MP3 no Ubuntu e derivados apareceu primeiro em Blog do Edivaldo. |
| Como fazer captura de tela a partir do terminal usando o Byzanz Posted: 15 May 2020 01:24 PM PDT Se você precisa gravar vídeos do que acontece na tela do seu PC sem consumir recursos dele, veja como fazer captura de tela a partir do terminal usando o Byzanz. Byzanz é um aplicativo que permite gravar a sessão de desktop em uma imagem GIF animada, flv, ogg ou nos formatos de arquivo ogv. 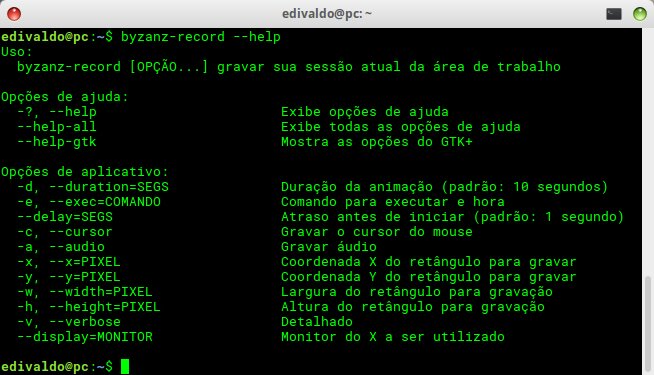 A gravação tem diferentes áreas de ação. Suporta captura de tela cheia, uma única janela ou uma região específica. A gravação de screenshots pode ser feita a partir da linha de comando ou através do applet do painel, caso o usuário queira acessá-lo através da interface gráfica do usuário. Byzanz é uma ferramenta bastante simples e muito útil para gravar um desktop X produzindo uma animação apropriada para ser apresentada em um navegador da web. Seu design é guiado pelos seguintes princípios:
Como fazer captura de tela a partir do terminal usando o ByzanzPara fazer captura de tela a partir do terminal, primeiramente, é necessário instalar o Byzanz. Instalando o Byzanz no UbuntuA instalação do Byzanz é muito simples, e não requer nenhum repositório extra, já que o aplicativo está disponível nos repositórios oficiais do Ubuntu e de outras distribuições Linux. Para instalar o Byzanz, você pode usar o gerenciador de pacotes de sua distribuição. No Ubuntu e seus derivados, você pode usar a Central de programas/Ubuntu Software ou simplesmente abra um terminal e execute o seguinte comando:
captura de tela a partir do terminal – Usando o ByzanzPara começar, é aconselhável saber a resolução da tela de nossa equipe. Isso também pode ser feito alcançado usando a linha de comando. Para começar a gravar a tela inteira, precisamos conhecer a resolução da área de trabalho nativa. Conheceremos esses dados iniciando o terminal (Ctrl + Alt + T) e usando o seguinte comando: O comando anterior deve mostrar resultados semelhantes a este:
Conhecendo os dados da resolução, podemos gravar toda a área de trabalho em um GIF chamado desktop.gif. Para isso, usaremos o seguinte comando no mesmo terminal: No comando anterior, uma duração em segundos foi indicada ( Também podemos incluir a altura e a largura que serão definidas em pixels para a captura. Isso é exatamente o mesmo que a captura de tela por região. Quanto aos formatos de arquivo, poderemos usar ogg, ogv em vez de GIF para gravar vídeo com áudio. Há também um formato flv, para gravar um vídeo da tela no padrão Flash que fornecerá captura de vídeo sem perdas para o uso de apresentações que exigem uma qualidade superior. Para saber mais sobre a lista completa de comandos que poderemos usar com Byzanz, só precisaremos digitar o seguinte comando no terminal: O que está sendo falado no blog<a href="https://www.edivaldobrito.com.br////” rel=”noopener noreferrer” target=”_blank”>Veja mais artigos publicados neste dia… O post Como instalar o cliente Steam no Linux via Flatpak apareceu primeiro em Blog do Edivaldo. |
| ClamAV 0.102.3 lançado com uma solução para duas falhas de segurança Posted: 15 May 2020 12:48 PM PDT E foi lançado o ClamAV 0.102.3 com uma solução para duas falhas de segurança. Confira as novidades dessa atualização e veja como instar ela no seu sistema Linux. ClamAV é um antivírus de código aberto e multiplataforma (possui versões para Windows, Linux, BSD, Solaris, Mac OS X e outros sistemas operacionais semelhantes ao Unix). 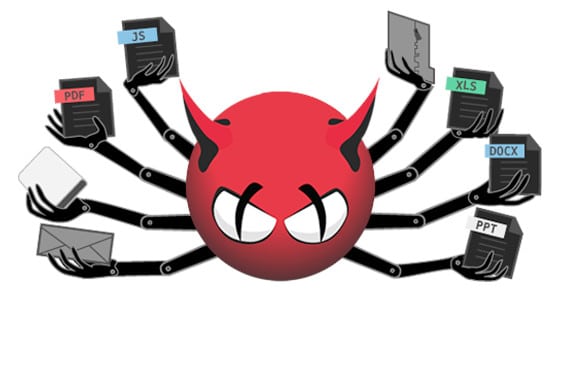 Ele fornece uma série de ferramentas antivírus projetadas especificamente para a verificação de email. A arquitetura ClamAV é escalável e flexível, graças a um processo de multithreading. Além disso, esse software possui um monitor poderoso integrado à linha de comando e ferramentas para atualizar os bancos de dados automaticamente. O objetivo principal do ClamAV é alcançar um conjunto de ferramentas que identificam e bloqueiam malware de email. Um dos pontos fundamentais desse tipo de software é a rápida localização e inclusão na ferramenta dos novos vírus encontrados e verificados. Isso é obtido graças à colaboração de milhares de usuários que usam o ClamAv e sites como o Virustotal.com que fornecem vírus verificados. Outra peça importante do ClamAV é o suporte ao desenvolvedor que possui em todo o mundo; Essa rede global de desenvolvedores permite uma reação rápida a qualquer evidência de um novo vírus. Agora, a equipe por trás do Clamav anunciou uma nova versão, ClamAV 0.102.3. Novidades do ClamAV 0.102.3ClamAV 0.102.3 foi lançado para resolver principalmente dois erros:
Na parte das pequenas correções de erros mencionadas no anúncio desta nova versão do ClamAV 0.102.3 está a correção do erro “Eu tento alocar 0 bytes” ao analisar alguns documentos em PDF, bem como as correções feitas em algumas pequenos vazamentos de memória. Finalmente, outra mudança nesta nova versão foi a atualização do Libclamunrar para o UnRAR 5.9.2. Para saber mais sobre essa versão do ClamAV, acesse a nota de lançamento.
Como instalar ou atualizar o ClamAV 0.102.3Para instalar a versão mais recente do ClamAV nas principais distribuições Linux, use esse tutorial: O que está sendo falado no blog
O post ClamAV 0.102.3 lançado com uma solução para duas falhas de segurança apareceu primeiro em Blog do Edivaldo. |
| BackBox Linux 7 lançado com o kernel 5.4 e o Xfce 4.14 Posted: 15 May 2020 11:46 AM PDT E finalmente foi lançado o BackBox Linux 7 com o kernel 5.4 e o Xfce 4.14. Confira as novidades e descubra onde baixar essa distribuição. O BackBox Linux é uma distribuição baseada no Ubuntu, desenvolvida para executar testes de penetração e avaliações de segurança. Ele foi projetado para ser rápido e fácil de usar. 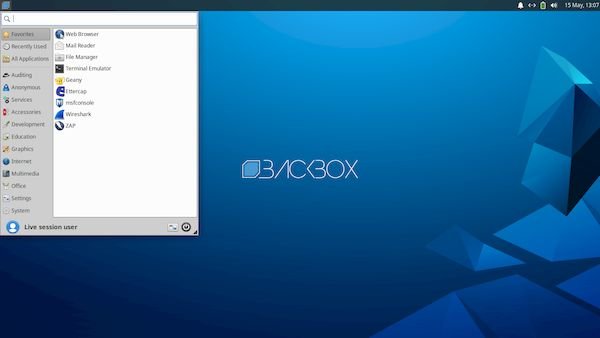 Ele fornece um ambiente de desktop mínimo, porém completo, graças a seus próprios repositórios de software, sempre atualizados para as versões estáveis mais recentes das ferramentas de hackers éticas mais usadas e conhecidas. Agora, dez anos após seu primeiro lançamento, a equipe do BackBox anunciou o novo grande lançamento do seus sistema, o BackBox Linux 7. Novidades do BackBox Linux 7A distribuição agora apresenta a versão 5.4 do kernel Linux e o Xfce 4.14, um ambiente de área de trabalho atualizado, ferramentas hackers atualizadas e ISO Hybrid com suporte UEFI. Como sempre, esta versão principal inclui muitas atualizações. E como dito antes, isso inclui novo kernel, ferramentas atualizadas e algumas mudanças estruturais, com foco em manter a estabilidade e a compatibilidade com o Ubuntu 20.04 LTS. Para saber mais sobre essa versão da distribuição, acesse a nota de lançamento. Baixe e experimente o BackBox Linux 7A imagem ISO do BackBox Linux 7 já pode ser baixada acessando a página de download da distribuição.
Verifique se a imagem ISO está corrompidaAntes de gravar a imagem ISO que você baixou, verifique se ela está corrompida usando o tutorial abaixo: Como gravar uma imagem ISO no LinuxQuem precisar gravar a imagem ISO após o download, pode usar esse tutorial do blog: Como gravar uma imagem ISO Usando o Nautilus O que está sendo falado no blog
O post BackBox Linux 7 lançado com o kernel 5.4 e o Xfce 4.14 apareceu primeiro em Blog do Edivaldo. |
| You are subscribed to email updates from Blog do Edivaldo. To stop receiving these emails, you may unsubscribe now. | Email delivery powered by Google |
| Google, 1600 Amphitheatre Parkway, Mountain View, CA 94043, United States | |
Nenhum comentário:
Postar um comentário