Confira as últimas novidades do Blog | |
- Como instalar o editor de áudio Kwave no Linux via Snap
- Como instalar o Cliente BitTorrent Transmission no Linux via Flatpak
- Como instalar o conversor multimídia HandBrake no Linux
- Como instalar o jogo SuperTux – Milestone 1 no Linux via Flatpak
- Como instalar o Babe Music Player no Linux via appimage
- Como instalar o jogo clássico Doom PrBoom+ no Linux via Snap
- Como instalar o navegador Iridium no Linux Ubuntu, Debian, Fedora, openSUSE
- Como instalar o leitor de ebook Bookworm no Linux via Flatpak
- Trabalhando com planilhas? Conheça algumas alternativas ao MS Excel no Linux
- Como instalar o cliente itch no Linux Ubuntu, Fedora, OpenSuSe e derivados
- Conheça e instale o GNOME Connections no Linux via Flatpak
- Como instalar a versão mais recente do Opera no Linux
- Nova atualização do kernel do Debian 10 Buster corrige 5 vulnerabilidades
- Como instalar o app de rádio Shortwave no Linux via Flatpak
| Como instalar o editor de áudio Kwave no Linux via Snap Posted: 29 Apr 2020 06:56 PM PDT Se precisa deixar aqueles áudios do jeito que você quer, conheça e veja como instalar o editor de áudio Kwave no Linux via Snap. O Kwave é um editor de som construído no KDE Frameworks 5. Com ele, você pode gravar, reproduzir, importar e editar vários tipos de arquivos de áudio, incluindo arquivos multicanais. 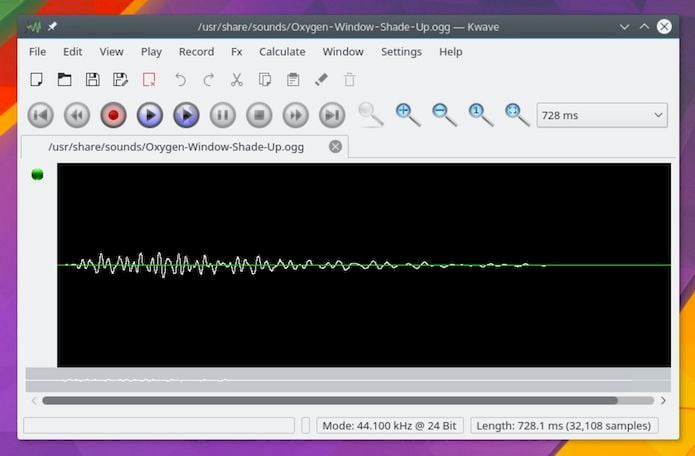 Além disso, o Kwave inclui alguns plugins para transformar arquivos de áudio de várias maneiras e apresenta uma visualização gráfica com um recurso completo de zoom e rolagem. Como instalar o editor de áudio Kwave no Linux via Snap em distros que suportam a tecnologiaPara instalar o editor de áudio Kwave via Snap você precisa ter o suporte a essa tecnologia instalado em seu sistema. Se não tiver, use o tutorial abaixo para instalar: Como instalar o suporte a pacotes Snap no Linux Depois, você pode instalar o editor de áudio Kwave no Linux via Snap, fazendo o seguinte: Passo 1. Abra um terminal; Passo 3. Instale a versão beta do programa, usando esse comando: Passo 4. Instale a versão edge do programa, usando esse comando: Passo 5. Mais tarde, se você precisar atualizar o programa, use: Pronto! Agora, você pode iniciar o programa no menu Aplicativos/Dash/Atividades ou qualquer outro lançador de aplicativos da sua distro, ou digite Como desinstalar o editor de áudio Kwave no Linux via Snap em distros que suportam a tecnologiaPara desinstalar o editor de áudio Kwave via Snap, fazendo o seguinte: Passo 1. Abra um terminal;
O que está sendo falado no blog<a href="https://www.edivaldobrito.com.br////” rel=”noopener noreferrer” target=”_blank”>Veja mais artigos publicados neste dia… O post Como instalar o reprodutor VLC no Linux via AppImage apareceu primeiro em Blog do Edivaldo. |
| Como instalar o Cliente BitTorrent Transmission no Linux via Flatpak Posted: 29 Apr 2020 06:25 PM PDT Se você vive baixando arquivos torrents na web e quer uma poderosa ferramenta para isso, conheça e veja como instalar a última versão do Cliente BitTorrent Transmission no Linux via Flatpak. BitTorrent é um protocolo de compartilhamento de arquivos peer-to-peer que é comumente usado para distribuir grandes quantidades de dados entre vários usuários. E o Transmission é um cliente BitTorrent. 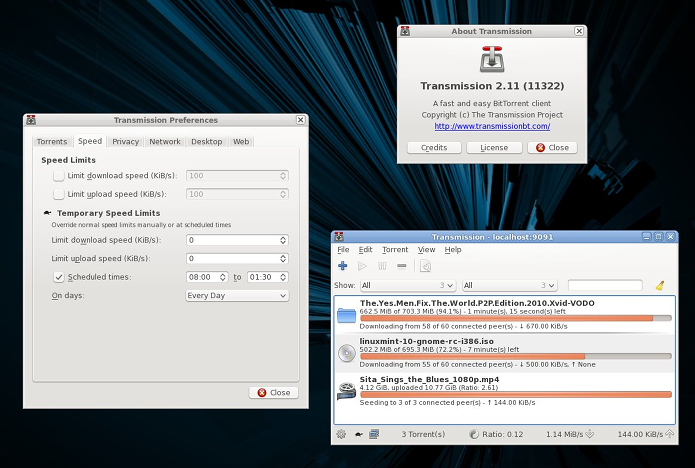 Mais que isso, o Transmission é um cliente de BitTorrent multiplataforma que apresenta uma interface gráfica bem prática, leve e simples. O programa é um software de código aberto, licenciado sob a licença MIT. Características notáveis do Transmission incluem suporte para Descoberta de Peer Local, criptografia, DHT, µTP, PEX e Magnet Link. Como instalar o Cliente BitTorrent Transmission no Linux via FlatpakPara instalar o Cliente BitTorrent Transmission no Linux via Flatpak você precisa ter o suporte a essa tecnologia instalado em seu sistema. Se não tiver, use o tutorial abaixo para instalar: Como instalar o suporte a Flatpak no Linux Depois, você pode instalar o Cliente BitTorrent Transmission no Linux via Flatpak, fazendo o seguinte: Passo 1. Abra um terminal; Passo 3. Para atualizar o programa, quando uma nova versão estiver disponível, execute o comando: Passo 4. E se precisar desinstalar o programa, execute o seguinte comando no terminal: Ou Pronto! Agora, quando quiser iniciar o programa, digite Você também pode tentar iniciar o programa no menu Aplicativos/Dash/Atividades ou qualquer outro lançador de aplicativos da sua distro, ou digite E se você gostou do aplicativo, deixe suas impressões nos comentários! Veja tambémSe você usa o Ubuntu (ou um derivado dele), também pode instalar o programa usando esse outro tutorial:
O que está sendo falado no blog<a href="https://www.edivaldobrito.com.br////” rel=”noopener noreferrer” target=”_blank”>Veja mais artigos publicados neste dia… O post Como instalar a plataforma Ace Stream no Linux via Snap apareceu primeiro em Blog do Edivaldo. |
| Como instalar o conversor multimídia HandBrake no Linux Posted: 29 Apr 2020 05:56 PM PDT Se você quer um conversor de vídeo poderoso para tratar seus arquivos, veja como instalar a versão mais recente do conversor multimídia HandBrake no Linux via Snap. HandBrake é um decodificador de vídeo de código aberto para Linux, Windows e Mac OS X. 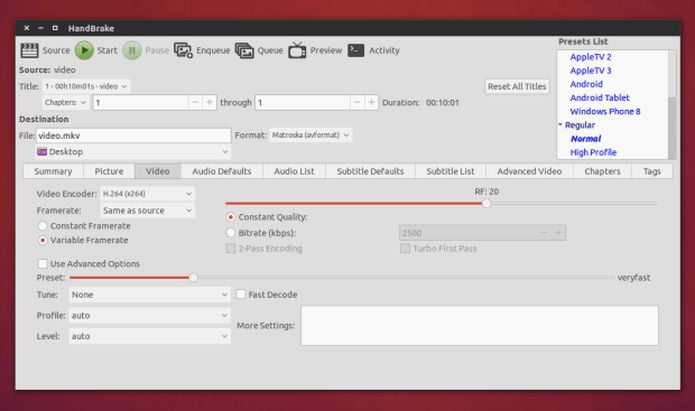 O programa é também uma ferramenta para ripar DVDs, converte filmes em MPEG-4 e muito mais. Além de oferecer diversas opções de configuração, ele permite inserir a legenda desejada diretamente no resultado final. Para completar tudo isso, o aplicativo vem com presets embutidos (perfis) e, além de formatos multimídia comuns, ele suporta DVD ou Bluray desprotegidos, legendas e muito mais. Como instalar o conversor multimídia HandBrake no Linux via Snap em distros que suportam a tecnologiaPara instalar o conversor multimídia HandBrake via Snap você precisa ter o suporte a essa tecnologia instalado em seu sistema. Se não tiver, use o tutorial abaixo para instalar: Como instalar o suporte a pacotes Snap no Linux Depois, você pode instalar o conversor multimídia HandBrake via Snap, fazendo o seguinte: Passo 1. Abra um terminal; Passo 3. Instale a versão candidate do programa, usando esse comando: Passo 4. Instale a versão beta do programa, usando esse comando: Passo 5. Instale a versão edge do programa, usando esse comando: Passo 6. Mais tarde, se você precisar atualizar o programa, use: Passo 7. Depois, se for necessário, desinstale o programa, usando o comando abaixo; Pronto! Agora, você pode iniciar o programa no menu Aplicativos/Dash/Atividades ou qualquer outro lançador de aplicativos da sua distro, ou digite Veja tambémVocê também pode instalar o programa usando esse outro tutorial:
O que está sendo falado no blog<a href="https://www.edivaldobrito.com.br////” rel=”noopener noreferrer” target=”_blank”>Veja mais artigos publicados neste dia… O post Como instalar o reprodutor VLC no Linux via AppImage apareceu primeiro em Blog do Edivaldo. |
| Como instalar o jogo SuperTux – Milestone 1 no Linux via Flatpak Posted: 29 Apr 2020 05:24 PM PDT Se você quer jogar Super Mario Bros, mas usando o Tux, conheça e veja como instalar o jogo SuperTux – Milestone 1 no Linux via Flatpak. SuperTux é um jogo de corrida, com forte inspiração dos jogos Super Mario Bros para Nintendo. Na verdade, ele é um jogo 2D semelhante ao jogo original Super Mario em diversos aspectos. 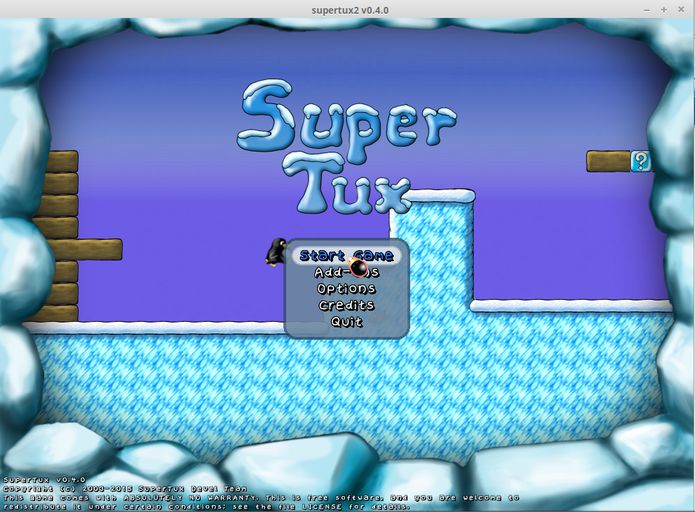 Esse game se baseia nos primeiros jogos da série Mario, da Nintendo, e traz o Tux, mascote do Linux, como atração principal. Corra e salte por múltiplos mundos, lutando contra os inimigos saltando sobre eles ou batendo neles por baixo. Agarrando power-ups e outras coisas no caminho. O jogo foi lançado originalmente para Linux, Windows, ReactOS, Mac OS X. Versões para outros computadores/sistemas incluem FreeBSD, BeOS, entre outros.
Como instalar o jogo SuperTux – Milestone 1 no Linux via FlatpakPara instalar o jogo SuperTux – Milestone 1 no via Flatpak você precisa ter o suporte a essa tecnologia instalado em seu sistema. Se não tiver, use o tutorial abaixo para instalar: Como instalar o suporte a Flatpak no Linux Depois, você pode instalar o jogo SuperTux – Milestone 1 no Linux via Flatpak, fazendo o seguinte: Passo 1. Abra um terminal; Passo 3. Para atualizar o programa, quando uma nova versão estiver disponível, execute o comando: Passo 4. E se precisar desinstalar o programa, execute o seguinte comando no terminal: Pronto! Agora, quando quiser iniciar o programa, digite Você também pode iniciar o programa no menu Aplicativos/Dash/Atividades ou qualquer outro lançador de aplicativos da sua distro, ou digite Veja tambémVocê também pode instalar o programa usando esse outro tutorial:
O que está sendo falado no blog<a href="https://www.edivaldobrito.com.br////” rel=”noopener noreferrer” target=”_blank”>Veja mais artigos publicados neste dia… O post Como instalar o jogo Red Eclipse no Linux via Appimage apareceu primeiro em Blog do Edivaldo. |
| Como instalar o Babe Music Player no Linux via appimage Posted: 29 Apr 2020 04:56 PM PDT Se você está a procura de um reprodutor leve e prático, conheça e veja como instalar o Babe Music Player no Linux via appimage. Babe Music Player lida com toda a sua coleção de músicas utilizando informações semânticas da web. 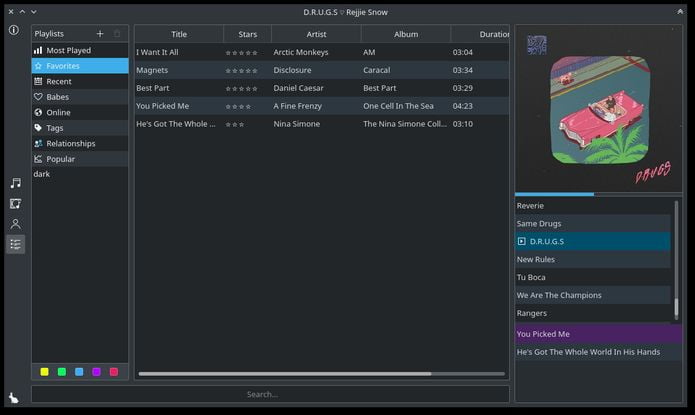 Ele tem um design simples, interface clara e fácil e, ao mesmo tempo, é um aplicativo leve. Mas, é o suficiente para poder. Não tem muitos recursos, mas tem exatamente o que você precisa. Obtenha informações semânticas e contextuais sobre sua música, rótulos, estatísticas, datas, produtores e artistas, faixas e álbuns semelhantes, Wikis de letras de música e muito mais. Babe possui diferentes modos de exibição:
Como instalar o Babe Music Player no Linux via arquivo AppImagePara instalar o Babe Music Player no Linux via arquivo AppImage, você deve fazer o seguinte: Passo 1. Abra um terminal; Passo 3. Use o comando abaixo para baixar o programa. Se o link estiver desatualizado, acesse essa página, baixe a última versão e salve-o com o nome babe.appimage: Passo 4. Dê permissão de execução para o arquivo baixado; Passo 5. Agora instale o programa com o comando; Passo 6. Quando você inicia o arquivo pela primeira vez, será perguntado se deseja integrar o programa com o sistema. Clique em “Yes” (Sim) se quiser integrá-lo ou clique em “No” (Não), se não quiser. Se você escolher Sim, o iniciador do programa será adicionado ao menu de aplicativos e ícones de instalação. Se você escolher “No”, sempre terá que iniciá-lo clicando duas vezes no arquivo AppImage. Pronto! Agora, você pode iniciar o programa no menu Aplicativos/Dash/Atividades ou qualquer outro lançador de aplicativos da sua distro, ou digite Integrando os aplicativos AppImage no sistemaSe você quiser integrar melhor esse programa no seu sistema, instale o AppImageLauncher, usando esse tutorial:
O que está sendo falado no blog<a href="https://www.edivaldobrito.com.br////” rel=”noopener noreferrer” target=”_blank”>Veja mais artigos publicados neste dia… O post Como instalar o jogo Red Eclipse no Linux via Appimage apareceu primeiro em Blog do Edivaldo. |
| Como instalar o jogo clássico Doom PrBoom+ no Linux via Snap Posted: 29 Apr 2020 04:24 PM PDT Se você é fã do famoso game Doom e quer se divertir com ele, conheça e veja como instalar o jogo clássico Doom PrBoom+ no Linux via Snap. PrBoom+ é uma versão do jogo clássico de shoot’em’up Doom, originalmente escrito pela id Software.  Como esse snap apenas fornece um mecanismo de jogo DOOM mínimo, o início desse aplicativo exige que você selecione o arquivo IWAD ou PWAD desejado para iniciar. Você também pode iniciar manualmente os arquivos WAD do gerenciador de arquivos. O PrBoom é um mecanismo de jogo – ele fornece um programa para jogar os níveis de Doom, mas não inclui nenhum nível em si. Mais importante, você precisa de todos os sons, sprites e outros gráficos que compõem o ambiente Doom. Então, para jogar o PrBoom, você precisa de um dos principais arquivos de dados do Doom da id Software – doom.wad, doom2.wad, tnt.wad ou plutonia.wad de um dos jogos comerciais do Doom, ou o shareware doom1.wad. Este arquivo é chamado de IWAD. O PrBoom também suporta a execução de níveis de complemento do Doom, chamados “PWADs”, que são pequenos arquivos .wad extras que contêm apenas níveis extras ou outros recursos. Os PWADs são APENAS ADICIONAIS, você ainda precisa do IWAD original com o qual eles são projetados para trabalhar. Na prática, a maioria dos PWADs na Internet requer doom2.wad (embora alguns trabalhem com doom.wad). Como instalar o jogo clássico Doom PrBoom+ no Linux via Snap em distros que suportam a tecnologiaPara instalar o jogo clássico Doom PrBoom+ via Snap você precisa ter o suporte a essa tecnologia instalado em seu sistema. Se não tiver, use o tutorial abaixo para instalar: Como instalar o suporte a pacotes Snap no Linux Depois, você pode instalar o jogo clássico Doom PrBoom+ via Snap, fazendo o seguinte: Passo 1. Abra um terminal; Passo 3. Instale a versão edge do programa, usando esse comando: Passo 4. Mais tarde, se você precisar atualizar o programa, use: Pronto! Agora, você pode iniciar o programa no menu Aplicativos/Dash/Atividades ou qualquer outro lançador de aplicativos da sua distro, ou digite Como desinstalar o jogo clássico Doom PrBoom+ no Linux via Snap em distros que suportam a tecnologiaPara desinstalar o jogo clássico Doom PrBoom+ via Snap, fazendo o seguinte: Passo 1. Abra um terminal;
O que está sendo falado no blog<a href="https://www.edivaldobrito.com.br////” rel=”noopener noreferrer” target=”_blank”>Veja mais artigos publicados neste dia… O post Como instalar o jogo Red Eclipse no Linux via Appimage apareceu primeiro em Blog do Edivaldo. |
| Como instalar o navegador Iridium no Linux Ubuntu, Debian, Fedora, openSUSE Posted: 29 Apr 2020 03:57 PM PDT Se você procura um navegador completo e focado na sua privacidade, conheça e veja como instalar o navegador Iridium no Linux Ubuntu, Debian, Fedora, openSUSE, RHEL e derivados. Basicamente, o Iridium é um navegador web baseado no Chromium que é focado em privacidade. 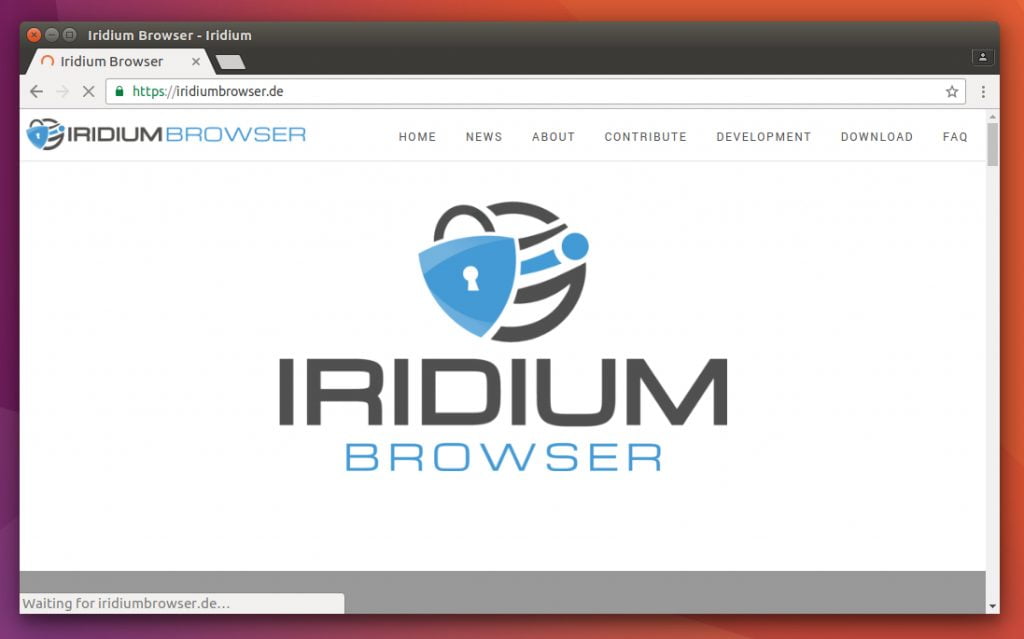 Este simples navegador web Ubuntu é um dos melhores navegadores Linux, muito amigável e fácil de operar, pois ele lida amplamente com sites complicados com rapidez. Como dito antes, o Iridium é baseado nos códigos do Chromium. Todas as modificações aumentam a privacidade do usuário e garantem que as mais recentes e melhores tecnologias seguras sejam usadas. Consequentemente, a transmissão automática de consultas parciais, palavras-chave e métricas para os serviços centrais é impedida, e só ocorre com a aprovação do usuário. Além disso, todas as compilações do navegador são reproduzíveis e as modificações são auditáveis, colocando o projeto à frente de outros provedores de navegadores seguros. Como instalar o navegador Iridium no Ubuntu, Debian e seus derivadosPara instalar o navegador Iridium no Ubuntu, Debian e seus derivados e ainda poder receber automaticamente as futuras atualizações dele, você deve fazer o seguinte: Passo 1. Abra um terminal; Passo 3. Se seu sistema é de 64 bits, adicione o repositório do programa com este comando; Passo 4. Atualize o gerenciador de pacotes com o comando: Passo 5. Agora use o comando abaixo para instalar o programa; Passo 6. Depois, se precisar desinstalar o programa, use esse comando: Como instalar o navegador Iridium no OpenSUse e derivadosQuem quiser instalar o navegador Iridium no Linux OpenSUse e derivados, basta fazer o seguinte: Passo 1. Abra um terminal; Passo 3. Se você está usando um OpenSUse Tumbleweed de 64 bits, use o comando abaixo para adicionar o repositório do programa; Passo 4. Se você está usando um OpenSUse 15 de 64 bits, use o comando abaixo para adicionar o repositório do programa; Passo 5. Para instalar em um openSUSE ou um de seus derivados, use o comando abaixo: Passo 6. Depois, se precisar desinstalar o programa, use esse comando: Como instalar o navegador Iridium no Fedora e derivadosQuem quiser instalar o navegador Iridium no Linux Fedora e derivados, basta fazer o seguinte: Passo 1. Abra um terminal; Passo 3. Se você está usando um Fedora 30 de 64 bits, use o comando abaixo para adicionar o repositório do programa; Passo 4. Se você está usando um Fedora 31 de 64 bits, use o comando abaixo para adicionar o repositório do programa; Passo 4. Se você está usando um Fedora 32 de 64 bits, use o comando abaixo para adicionar o repositório do programa; Passo 5. Para instalar em um Fedora ou um de seus derivados, use o comando abaixo: |
| Como instalar o leitor de ebook Bookworm no Linux via Flatpak Posted: 29 Apr 2020 03:22 PM PDT Se você precisa visualizar e até gerenciar seus livros eletrônicos, veja como instalar o leitor de ebook Bookworm no Linux via Flatpak. O Bookworm é um leitor de livros eletrônicos simples e que foi criado com ênfase em um modo livre de distração. 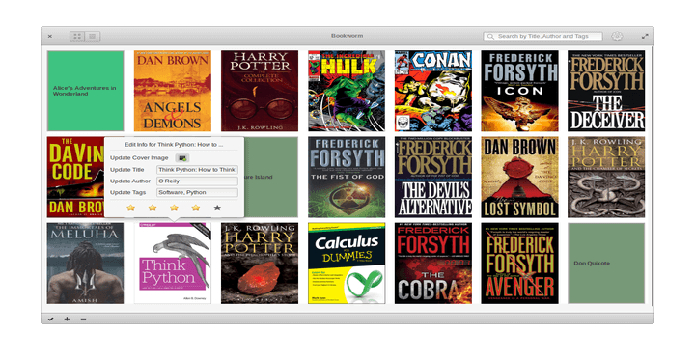 O programa foi desenvolvido por Siddhartha Das para poder abrir uma variedade de formatos de arquivo, incluindo epub, pdf, Mobi e CBR, entre outros. Ele também funciona como um gerenciador de livros eletrônicos, pois permite organizar, classificar e editar suas coleções EPUB, PDF, .cbr/CBS, .mobi, e Comics (CBR e CBZ), tudo dentro do mesmo programa e com suporte para mais formatos a serem suportados em breve. Como instalar o leitor de ebook Bookworm no Linux via FlatpakPara instalar o leitor de ebook Bookworm no Linux via Flatpak você precisa ter o suporte a essa tecnologia instalado em seu sistema. Se não tiver, use o tutorial abaixo para instalar: Como instalar o suporte a Flatpak no Linux Depois, você pode instalar o leitor de ebook Bookworm no Linux via Flatpak, fazendo o seguinte: Passo 3. Para atualizar o programa, quando uma nova versão estiver disponível, execute o comando: Passo 4. E se precisar desinstalar o programa, execute o seguinte comando no terminal: Ou Pronto! Agora, quando quiser iniciar o programa, digite Ou você pode iniciar o programa no menu Aplicativos/Dash/Atividades ou qualquer outro lançador de aplicativos da sua distro, ou digite Veja tambémSe você usa Ubuntu (ou um derivado dele), também pode instalar usando esse tutorial:
O que está sendo falado no blog<a href="https://www.edivaldobrito.com.br////” rel=”noopener noreferrer” target=”_blank”>Veja mais artigos publicados neste dia… O post Como instalar o reprodutor VLC no Linux via AppImage apareceu primeiro em Blog do Edivaldo. |
| Trabalhando com planilhas? Conheça algumas alternativas ao MS Excel no Linux Posted: 29 Apr 2020 02:56 PM PDT Trabalhar com planilhas é algo muito comum no dia a dia e isso não é diferente para um usuário do Linux. Se você é um desses usuários, conheça algumas alternativas ao MS Excel no Linux, que podem lhe ajudar nessa tarefa. Há pouco tempo, compatibilidade com pacotes de aplicativos de escritório era algo complicado no Linux. Mas com os mais recentes pacotes “office” disponíveis, isso já não é mais um grande problema, pois a diversidades de opções é muito boa, principalmente em se tratando dos editores de planilhas.
As aplicações listadas a seguir, tem interface, suporte e comportamento similar ao do MS Excel, e por isso, mudar para um deles deve ser bastante simples. Além disso, nesses programas a exportação e importação de e para o formato MS Excel funciona bem, e não há muitos problemas de compatibilidade. No entanto, vale observar que alguns desses programas usam o formato OpenDocument Spreadsheet (ODS) como o formato nativo padrão e, embora embora não seja o recomendado, alguns deles podem ser configurados para utilizar o formato do Excel como padrão, caso isso seja necessário. Conheça algumas alternativas ao MS Excel no Linux para trabalhar com planilhasONLYOFFICE
Com ONLYOFFICE é possível acessar e operar documentos, planilhas, apresentações e etc remotamente, diretamente de nosso pc ou navegador móvel. Você pode gerenciar projetos, faturamento e outros itens, tudo através de uma simples e intuitiva interface gráfica HTML5. Já a versão desktop dos editores on-line ONLYOFFICE não exigem conexão constante com a Internet e pode trabalhar com arquivos off-line em seu computador, como qualquer outro aplicativo Linux. Para instalar o aplicativo no seu sistema, veja esse tutorial: LibreOffice/Openoffice Calc
Este é o aplicativo de planilha, que vem com as poderosas suites LibreOffice/Openoffice. Aparentemente, ele é o editor de planilhas para Linux mais poderoso e rico em recursos. Calc possui suporte para fórmulas, gráficos, formatação de textos e células, inserção de imagens, macros, exportação e importação de arquivos do MS Excel. O programa salva em formato OpenDocument Spreadsheet (ODS), tem uma função de exportação de PDF e diversas opções de configuração poderosas. Conheça melhor o LibreOffice/Openoffice CalcPara saber mais sobre o LibreOffice Calc, clique nesse link. Para instalar o aplicativo no seu sistema, veja esse tutorial: Planilhas Google
Google Drive Spreadsheet ou novo Planilhas Google é na verdade um serviço web/aplicativo de nuvem fornecido pelo Google. Por causa disso, ele pode ser acessado a partir de seu navegador, se você tiver uma conta do Google (que oferece 15 GB de armazenamento gratuito compartilhado entre todos os seus serviços, incluindo o Gmail, fotos ou Blogger). O serviço salva as alterações instantaneamente, pode exportar seus documentos como OpenDocument ou MS Excel, tem suporte para gráficos, fórmulas e muitas outras ferramentas. Ele salva os arquivos automaticamente no servidor de nuvem, ou seja, você pode acessá-los de qualquer lugar (desde que você tenha uma conexão de Internet), sem precisar instalar nada. Kingsoft Spreadsheet
Quem está muito acostumado ao Microsoft Excel irá gostar de usar o Kingsoft Spreadsheet no Linux, pois ele tem praticamente o mesmo padrão de interface do programa da Microsoft, além de permitir visualizar e editar planilhas dessa suite no Linux. Embora não seja um software livre, a versão personal da suíte Kingsoft é totalmente gratuita e oferece a maioria dos recursos e funcionalidades que você pode precisar para manipular planilhas, como no Microsoft Excel. Para instalar, use esses tutoriais: Calligra Sheets
Sheets está incluído na suíte de escritório KDE, Calligra. O programa é uma ferramenta de cálculo e planilha com recursos completos, incluindo suporte para funções, gráficos, texto e formatação de células. O aplicativo também se beneficia da mesma tecnologia de todos os outros produtos Calligra, o que significa que você pode fazer muito mais que uma simples planilha. Para instalar, veja esse tutorial: Outra alternativa ao Office: instale o Calligra Suíte no Ubuntu Gnumeric
Gnumeric é o aplicativo de planilha do ambiente GNOME. Com muitos recursos, ele oferece uma interface consistente, com destaque para a letra da coluna e o número da linha, suporte para gráficos, inserção de imagens e um sistema de ajuda muito abrangente com exemplos sobre como realizar várias tarefas. O programa é uma boa alternativa para o MS Excel, principalmente se você já está acostumado com ele, mas também é uma ótima ferramenta para começar a aprender a criar e trabalhar com planilhas. Contudo, embora possa salvar arquivos no formato OpenDocument Spreadsheet (ODS), ele não parece ser capaz de importar gráficos a partir de arquivos criados com outros aplicativos de planilha (por exemplo, Calligra Sheets). Gnumeric está disponível nos repositórios oficiais das principais distribuições, e portanto, pode ser instalado usando o gerenciador de pacotes de sua distro. gostou das alternativas ao MS Excel?Bom, agora que você já conhece as opções, experimente e escolha aquela que for mais conveniente para as suas atividades com planilhas.
O que está sendo falado no blog<a href="https://www.edivaldobrito.com.br////” rel=”noopener noreferrer” target=”_blank”>Veja mais artigos publicados neste dia… O post LibreOffice 6.4.3 lançado com mais de 50 correções apareceu primeiro em Blog do Edivaldo. |
| Como instalar o cliente itch no Linux Ubuntu, Fedora, OpenSuSe e derivados Posted: 29 Apr 2020 02:24 PM PDT Se você está procurando uma versão desktop do serviço de jogo itch, veja como instalar o cliente itch no Linux Ubuntu, Fedora, OpenSuSe e derivados. Lançado em março de 2013 pela Leaf Corcoran, Itch.io é um site que oferece uma maneira simples de encontrar e compartilhar jogos indie on-line. 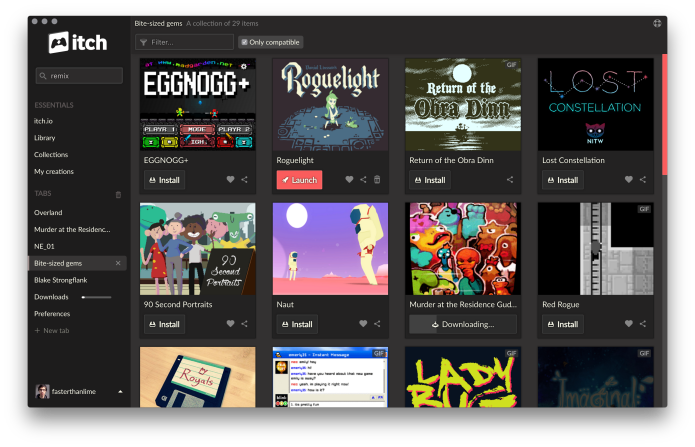 Mesmo funcionando online, Itch.io possui também um cliente desktop. Mas o objetivo desse aplicativo não é substituir o site itch.io. Na verdade, o programa procura oferecer ao usuário um aplicativo de desktop que ele possa baixar e executar jogos de itch.io com. Além disso, nele também é possível atualizar os jogos e ser notificado quando eles forem atualizados. Como instalar o cliente itch no Linux Ubuntu, Fedora, OpenSuSe e derivadosÉ possível instalar o cliente itch no Linux Ubuntu, Fedora, OpenSuSe e derivados, para isso, siga um dos procedimentos abaixo. Como instalar o cliente itch no Linux Ubuntu, Debian, Mint e derivadosQuem quiser instalar o programa no Linux Ubuntu, Debian e outros sistemas que suportam arquivos .deb, deve fazer o seguinte: Passo 1. Abra um terminal; Passo 3. Se seu sistema é de 32 bits, use o comando abaixo para baixar o programa. Se o link estiver desatualizado, acesse essa página, baixe a última versão e salve-o com o nome itch.deb: Passo 4. Se seu sistema é de 64 bits, use o comando abaixo para baixar o programa. Se o link estiver desatualizado, acesse essa página, baixe a última versão e salve-o com o nome itch.deb: Passo 5. Agora instale o programa com o comando: Passo 6. Caso seja necessário, instale as dependências do programa com o comando: Passo 7. Depois, se precisar desinstalar o programa, use esse comando: Como instalar o programa no Linux Fedora, OpenSUse, CentOS e derivadosQuem quiser instalar o programa no Linux Fedora, OpenSUse, CentOS e outros sistemas que suportam arquivos .rpm, tem de fazer o seguinte: Passo 1. Abra um terminal; Passo 3. Se seu sistema é de 32 bits, use o comando abaixo para baixar o programa. Se o link estiver desatualizado, acesse essa página, baixe a última versão e salve-o com o nome itch.rpm: Passo 4. Se seu sistema é de 64 bits, use o comando abaixo para baixar o programa. Se o link estiver desatualizado, acesse essa página, baixe a última versão e salve-o com o nome itch.rpm: Passo 5. Para instalar em um openSUSE ou um de seus derivados, use o comando abaixo: Passo 6. Para instalar em um Fedora, RedHat e seus derivados, use o comando abaixo: ou Passo 7. Para instalar o programa na maioria das distro com suporte a arquivos RPM, use o comando: Passo 8. Depois, se precisar desinstalar o programa, use esse comando: Pronto! Agora, quando quiser iniciar o programa, use o atalho dele ou digite
O que está sendo falado no blog<a href="https://www.edivaldobrito.com.br////” rel=”noopener noreferrer” target=”_blank”>Veja mais artigos publicados neste dia… O post Como instalar o jogo Red Eclipse no Linux via Appimage apareceu primeiro em Blog do Edivaldo. |
| Conheça e instale o GNOME Connections no Linux via Flatpak Posted: 29 Apr 2020 01:56 PM PDT Se você precisa de uma ferramenta para fazer conexões remotas VNC/RDP, conheça e instale o GNOME Connections no Linux via Flatpak. O desenvolvedor do GNOME Felipe Borges anunciou um novo aplicativo chamado “Connections”, que fará parte de uma próxima versão do ambiente de desktop GNOME. 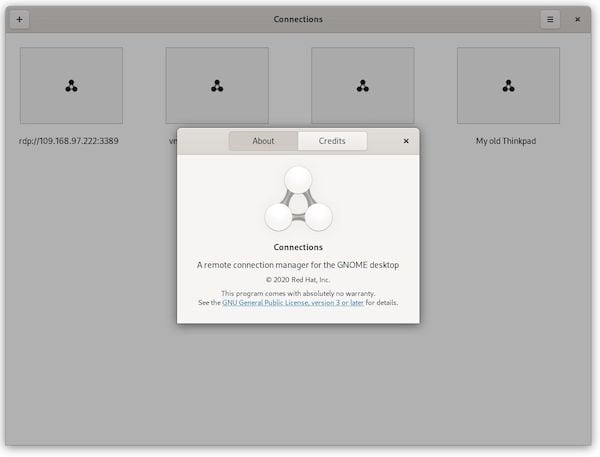 O GNOME Connections é um novo aplicativo que visa ser um cliente de desktop remoto moderno para o ambiente de desktop GNOME. Esse programa tira proveito dos padrões VNC (Virtual Network Client) e RDP (Remote Desktop Protocol) e permite que os usuários se conectem a máquinas remotas. O conjunto de desktops GNOME já é fornecido com um cliente de desktop remoto, chamado Vinagre, mas o GNOME Connections foi projetado para substituí-lo em versões futuras do popular ambiente de desktop. Dessa forma, Vinagre não receberá novos recursos e será aposentado em breve. Comparado a Vinagre, o GNOME Connections possui uma interface moderna e segue as Diretrizes de Interface Humana (HIG) do GNOME, e é mais fácil de manter. Atualmente, o aplicativo foi projetado para funcionar com os recursos de conexão remota no GNOME Boxes, que também serão removidos posteriormente, provavelmente no GNOME 3.40. Sobre o aplicativo, o desenvolvedor Felipe Borges disse qu:
Por enquanto, o GNOME Connections está nos estágios iniciais de desenvolvimento, mas os desenvolvedores planejam adicionar recursos de conexão remota mais avançados. A primeira versão estável está planejada para o final deste outono, juntamente com o próximo ambiente de desktop GNOME 3.38, com lançamento previsto para 16 de setembro de 2020. Até lá, veja abaixo como instalar esse aplicativo. Como instalar o GNOME Connections no Linux via FlatpakPara instalar o GNOME Connections no Linux via Flatpak você precisa ter o suporte a essa tecnologia instalado em seu sistema. Se não tiver, use o tutorial abaixo para instalar: Como instalar o suporte a Flatpak no Linux Depois, você pode instalar o GNOME Connections no Linux via Flatpak, fazendo o seguinte: Passo 1. Abra um terminal; Passo 3. Para atualizar o programa, quando uma nova versão estiver disponível, execute o comando: Pronto! Agora, quando quiser iniciar o programa, digite Você também pode tentar iniciar o programa no menu Aplicativos/Dash/Atividades ou qualquer outro lançador de aplicativos da sua distro, ou digite
Como desinstalar o GNOME Connections no Linux via FlatpakPara desinstalar o GNOME Connections no Linux via Flatpak, fazendo o seguinte: Passo 1. Abra um terminal; Ou O que está sendo falado no blog
O post Conheça e instale o GNOME Connections no Linux via Flatpak apareceu primeiro em Blog do Edivaldo. |
| Como instalar a versão mais recente do Opera no Linux Posted: 29 Apr 2020 01:28 PM PDT Sempre são lançadas atualizações da versão estável e de desenvolvimento do Opera para Linux. Se você quiser instalar o Opera no Linux Ubuntu, Debian, Fedora e sistemas derivados, veja aqui como fazer. Opera é um popular navegador web, disponível para Linux, Mac OS X e Windows. No passado, ele adotou um fork do WebKit engine do Google, e por conta disso, suas novas versões estão sendo baseadas no Chromium. 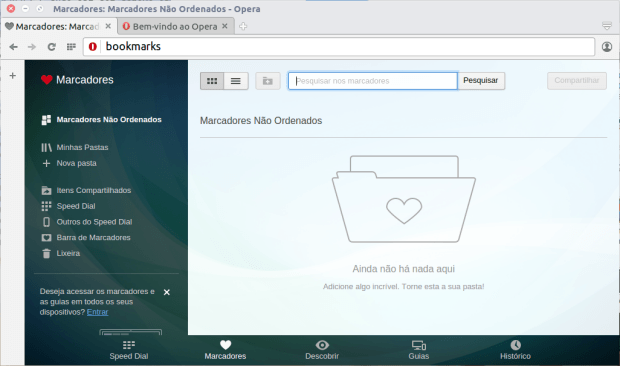 A versão para Linux vem com todos os mesmos recursos do Opera para Windows e Mac, incluindo Speed Dial, o recurso Discover, Opera Turbo, bookmarks (favoritos) e compartilhamento de favoritos, temas, extensões e muito mais. O Navegador Opera também oferece o modo de economia de energia, que oferece duração da bateria até 50% maior e evita o superaquecimento.
Para conseguir isso, ele reduz a atividade das abas em segundo plano e a taxa de quadros, usando aceleração por hardware em codecs de vídeo na reprodução de vídeoss, parando animações de temas e até pausando automaticamente plugins não utilizades (incluindo bloqueador de anúncios). Este recurso pode ser facilmente ativado a partir do canto superior direito da janela do navegador Opera.
Além disso, o Opera também fornece um serviço gratuito de VPN, que quando ativado, o browser cria uma conexão segura com um dos cinco locais de servidores do Opera em todo o mundo. A função VPN usa uma conexão segura 256-bit AES criptografada nas localizações virtuais do recurso (por meio da SurfEasy WiFi Security VPN, subsidiária da Opera) e é um serviço que não requer que o usuário faça login.
Como instalar a mais recente versão estável do Opera no LinuxNos procedimentos a seguir, você verá como instalar a mais recente versão estável do Opera no Linux em distribuições que suportam pacotes DEB e RPM. Como instalar o Opera no Ubuntu, Debian, Mint e derivados via repositórioPara instalar o Opera no Ubuntu e ainda poder receber automaticamente as futuras atualizações dele, você deve fazer o seguinte: Passo 1. Abra um terminal (use as teclas CTRL + ALT + T); Passo 3. Adicione a chave do repositório; Passo 4. Atualize o gerenciador de pacotes com o comando: Passo 5. Se quiser o Opera estável, use o comando; Passo 6. Se quiser o Opera beta, use o comando; Passo 7. Se quiser o Opera Developer, use o comando; Como instalar manualmente a mais recente versão estável do Opera no Linux Ubuntu, Debian e derivadosPara instalar manualmente a mais recente versão estável do Opera no Linux Ubuntu, Debian e derivados, faça o seguinte: Passo 1. Abra um terminal; Passo 3. Se seu sistema é de 32 bits, use o comando abaixo para baixar o pacote de instalação do programa. Se o link estiver desatualizado, acesse essa página, baixe a última versão e salve-o com o nome opera.deb: Passo 4. Se seu sistema é de 64 bits, use o comando abaixo para baixar o pacote de instalação do programa. Se o link estiver desatualizado, acesse essa página, baixe a última versão e salve-o com o nome opera.deb: Passo 5. Agora instale o programa com o comando abaixo. Será exibida uma tela perguntando se você deseja instalar o repositório do programa para receber as atualizações dele. Escolha a opção que lhe for mais conveniente:
Passo 6. Caso seja necessário, instale as dependências do programa com o comando: Passo 7. Se por algum motivo você precisar, desinstale a versão estável do Opera, usando o comando abaixo; Como instalar a mais recente versão estável do Opera no Linux Fedora, OpenSUse, CentOS e derivadosQuem quiser instalar a mais recente versão estável do Opera no Linux Fedora, OpenSUse, CentOS e outros sistemas que suportam arquivos .rpm, tem de fazer o seguinte: Passo 2. Confira se o seu sistema é de 32 bits ou 64 bits, para isso, use o seguinte comando no terminal: Passo 3. Se seu sistema é de 32 bits, use o comando abaixo para baixar o programa. Se o link estiver desatualizado, acesse essa página, baixe a última versão e salve-o com o nome opera.rpm: Passo 4. Se seu sistema é de 64 bits, use o comando abaixo para baixar o programa. Se o link estiver desatualizado, acesse essa página, baixe a última versão e salve-o com o nome opera.rpm: Passo 5. Para instalar em um openSUSE ou um de seus derivados, use o comando abaixo: Passo 6. Para instalar em um Fedora, RedHat e seus derivados, use o comando abaixo: ou Passo 7. Para instalar o programa na maioria das distro com suporte a arquivos RPM, use o comando: Passo 8. Depois, se precisar desinstalar o programa, use esse comando: Como instalar a mais recente versão de desenvolvimento do Opera no LinuxNos procedimentos a seguir, você verá como instalar a mais recente versão de desenvolvimento do Opera no Linux em distribuições que suportam pacotes DEB e RPM. Como instalar a mais recente versão de desenvolvimento do Opera no Linux UbuntuPara instalar a mais recente versão de desenvolvimento do Opera no Linux Ubuntu, Debian e derivados, faça o seguinte: Passo 1. Abra um terminal (use o Dash ou pressionando as teclas CTRL+ALT+T); Passo 3. Se seu sistema é de 32 bits, use o comando abaixo para baixar o programa. Se o link estiver desatualizado, acesse essa página, baixe a última versão e salve-o com o nome opera.deb: Passo 4. Se seu sistema é de 64 bits, use o comando abaixo para baixar o programa. Se o link estiver desatualizado, acesse essa página, baixe a última versão e salve-o com o nome opera.deb: Passo 5. Agora instale o programa com o comando abaixo. Será exibida uma tela perguntando se você deseja instalar o repositório do programa para receber as atualizações dele. Escolha a opção que lhe for mais conveniente:
Passo 6. Caso seja necessário, instale as dependências do programa com o comando: Passo 7. Se precisar, desinstale a versão de desenvolvimento do Opera, usando o comando abaixo; Como instalar a mais recente versão de desenvolvimento do Opera no Linux Fedora e sistemas derivadosPara instalar a mais recente versão de desenvolvimento do Opera no Linux Fedora e sistemas derivados e ainda poder receber automaticamente as futuras atualizações dele, você deve fazer o seguinte: Passo 1. Abra um terminal Passo 3. Confira se o seu sistema é de 32 bits ou 64 bits, para isso, use o seguinte comando no terminal: Passo 4. Se seu sistema é de 32 bits, use o comando abaixo para baixar o programa. Se o link estiver desatualizado, acesse essa página, baixe a última versão e salve-o com o nome opera.rpm: Passo 5. Se seu sistema é de 64 bits, use o comando abaixo para baixar o programa. Se o link estiver desatualizado, acesse essa página, baixe a última versão e salve-o com o nome opera.rpm: Passo 6. Para instalar em um Fedora e seus derivados, use o comando abaixo: ou Passo 7. Para instalar em um openSUSE ou um de seus derivados, use o comando abaixo: Passo 8. Para instalar em um OpenMandriva, Mageia e seus derivados, use o comando abaixo: Passo 9. Se depois você precisar desinstalar o programa em uma distro que usa apenas o RPM, use o comando a seguir; Você também pode tentar iniciar o programa no menu Aplicativos/Dash/Atividades ou qualquer outro lançador de aplicativos da sua distro, ou digite Veja tambémVocê também pode instalar o programa usando esse outro tutorial:
O que está sendo falado no blog
O post Como instalar a versão mais recente do Opera no Linux apareceu primeiro em Blog do Edivaldo. |
| Nova atualização do kernel do Debian 10 Buster corrige 5 vulnerabilidades Posted: 29 Apr 2020 12:56 PM PDT Para garantir a segurança do seu sistema, uma nova atualização do kernel do Debian 10 Buster corrige 5 vulnerabilidades. Confira os detalhes e atualize! O projeto Debian continua trabalhando arduamente para manter o sistema operacional universal o mais estável e seguro, e para isso, eles lançam atualizações sempre que possível.  Agora, uma nova atualização de segurança do Debian Buster Linux foi lançada para solucionar cinco vulnerabilidades descobertas recentemente por vários pesquisadores de segurança. Nova atualização do kernel do Debian 10 Buster corrige 5 vulnerabilidadesDe acordo com o Debian Security Advisory DSA-4667-1, a nova atualização de segurança do kernel do Linux corrige uma falha (CVE-2020-2732) descoberta por Paulo Bonzini na implementação do KVM (Kernel-based Virtual Machine) para CPUs Intel, o que poderia permitir uma Convidado L2 para causar uma negação de serviço, vazar informações confidenciais do convidado L1 ou aumentar seus privilégios. A atualização do kernel também corrige uma vulnerabilidade (CVE-2020-10942) descoberta no driver vhost_net do kernel do Linux, que pode permitir que um invasor local com acesso ao /dev/vhost-net cause uma corrupção de pilha criando chamadas de sistema. Essa falha pode levar a uma negação de serviço (falha no sistema) e até a uma escalada de privilégios. Também há uma correção para uma falha de gravação fora dos limites baseada em pilha (CVE-2020-11565) descoberta por Entropy Moe no sistema de arquivos de memória compartilhada (tmpfs). Isso poderia permitir que um invasor local aumentasse seus privilégios ou causasse uma negação de serviço (falha no sistema) se os namespaces de usuário estivessem ativados no sistema. Também está corrigida uma vulnerabilidade use-after-free (CVE-2020-8428) encontrada na camada VFS que pode permitir que um invasor local cause uma negação de serviço (falha no sistema) ou obtenha informações confidenciais da memória do kernel, e uma race condition (CVE-2020-11884) encontrada no código de gerenciamento de memória do IBM Z (arquitetura s390x), que poderia permitir que um invasor local aumentasse seus privilégios. Todos os usuários devem atualizar seus sistemasEsses dois problemas foram descobertos por Al Viro, e o último também foi corrigido na versão mais recente do Ubuntu 20.04 LTS da Canonical, bem como nos sistemas Ubuntu 19.10, Ubuntu 18.04 LTS e Ubuntu 16.04 LTS. O Projeto Debian recomenda a todos os usuários “Buster” do Debian Linux 10 que atualizem os pacotes do kernel para a versão 4.19.98-1 + deb10u1 o mais rápido possível. Uma reinicialização do sistema é necessária após a aplicação deste novo patch de segurança Debian Buster Linux para que as vulnerabilidades mencionadas sejam corrigidas.
O que está sendo falado no blog
O post Nova atualização do kernel do Debian 10 Buster corrige 5 vulnerabilidades apareceu primeiro em Blog do Edivaldo. |
| Como instalar o app de rádio Shortwave no Linux via Flatpak Posted: 29 Apr 2020 12:26 PM PDT Se você estava curioso sobre como seria o sucessor do Gradio, conheça e veja como instalar o app de rádio Shortwave no Linux via Flatpak. Shortwave, sucessor do plicativo de rádio Gradio, teve sua primeira versão beta no fim de semana. Este é um player de rádio da Internet GTK escrito em Rust, que usa radio-browser.info como banco de dados de estações de rádio. 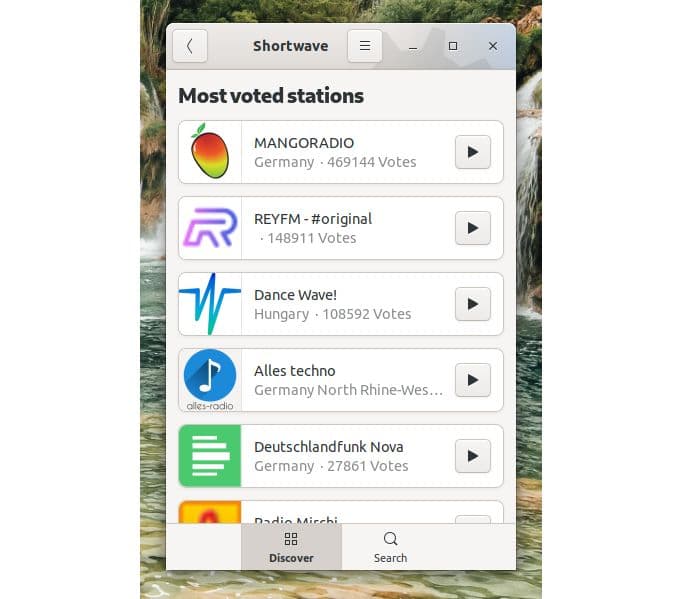 Anteriormente, o desenvolvedor do Gradio queria reescrever o Gradio usando o Rust, mas depois iniciou um projeto completamente novo chamado Shortwave. Não haverá grandes versões do Gradio, mas não se preocupe, pois o Shortwave incluirá todos os recursos importantes do Gradio e muito mais. Usando o Shortwave, você pode procurar estações de rádio da Internet, ouvi-las, gravar músicas automaticamente e até transmitir para dispositivos compatíveis com Google Cast (Chromecast). Sua interface possui duas guias, uma chamada Discovery, onde você encontrará estações de rádio da Internet populares e populares e uma guia de pesquisa na qual poderá pesquisar sua estação de rádio da Internet favorita, gêneros e assim por diante. Clicar em uma estação de rádio mostra a descrição, idioma, tags, codecs usados e página inicial da estação. Além disso, a interface Shortwave se adapta a todos os tamanhos de tela graças ao libhandy. Para o banco de dados de estações de rádio, o Shortwave usa o radio-browser.info, que inclui mais de 25.000 estações de rádio. Devido a vandalismo, a edição de estações de rádio não está disponível no radio-browser.info, mas você pode adicionar novas estações. Vale a pena notar que você não pode adicionar estações de rádio diretamente ao Shortwave. Os recursos básicos já funcionam no Shortwave, incluindo a descoberta e pesquisa de estações de rádio, a capacidade de salvar músicas e muito mais. No entanto, existe uma razão pela qual o Shortwave está atualmente na versão beta: você pode encontrar alguns bugs e alguns recursos estão ausentes. Por exemplo, a página do projeto Shortwave Gitlab menciona que o aplicativo ainda não pode ser traduzido e alguns recursos ainda não foram implementados, como o modo de seleção da interface do usuário, a capacidade de votar nas estações e um provedor de pesquisa do GNOME Shell. Além disso, o streaming para dispositivos compatíveis com Google Cast é atualmente considerado experimental. Uma observação rápida de como a gravação de rádio funciona, pois isso não é imediatamente óbvio – o Shortwave grava automaticamente o rádio que você está tocando em segundo plano, detectando automaticamente as músicas com base nos metadados do fluxo (portanto, isso não funciona para todas as estações de rádio). Em seguida, mostra uma lista de músicas na barra lateral, permitindo que você salve essas músicas no computador para uso posterior. Como instalar o app de rádio Shortwave no Linux via FlatpakPara instalar o app de rádio Shortwave via Flatpak você precisa ter o suporte a essa tecnologia instalado em seu sistema. Se não tiver, use o tutorial abaixo para instalar: Como instalar o suporte a Flatpak no Linux Depois, você pode instalar o app de rádio Shortwave via Flatpak, fazendo o seguinte: Passo 1. Abra um terminal; Passo 3. Para atualizar o programa, quando uma nova versão estiver disponível, execute o comando: Pronto! Agora, quando quiser iniciar o programa, digite Você também pode tentar iniciar o programa no menu Aplicativos/Dash/Atividades ou qualquer outro lançador de aplicativos da sua distro, ou digite Como desinstalar o app de rádio Shortwave no Linux via FlatpakPara desinstalar o app de rádio Shortwave via Flatpak, fazendo o seguinte: Passo 1. Abra um terminal; Ou
O que está sendo falado no blog<a href="https://www.edivaldobrito.com.br////” rel=”noopener noreferrer” target=”_blank”>Veja mais artigos publicados neste dia… O post Como instalar o reprodutor VLC no Linux via AppImage apareceu primeiro em Blog do Edivaldo. |
| You are subscribed to email updates from Blog do Edivaldo. To stop receiving these emails, you may unsubscribe now. | Email delivery powered by Google |
| Google, 1600 Amphitheatre Parkway, Mountain View, CA 94043, United States | |
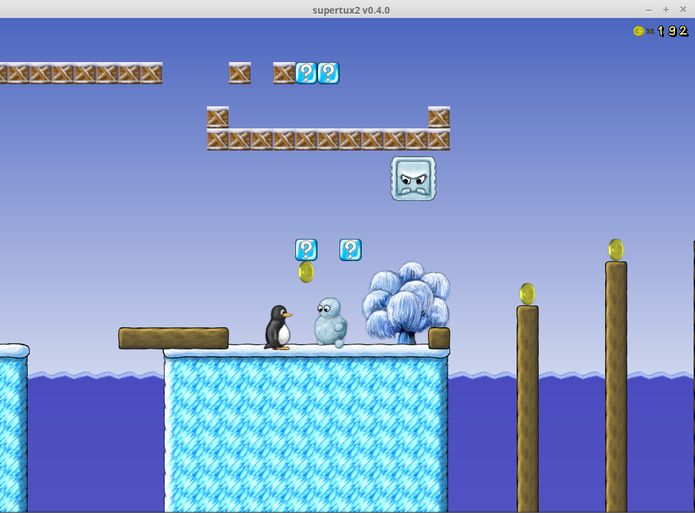
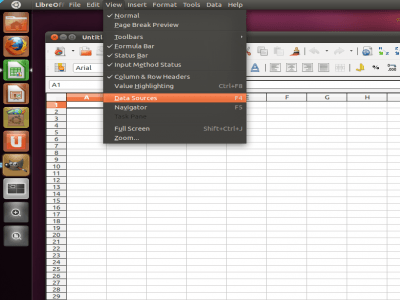
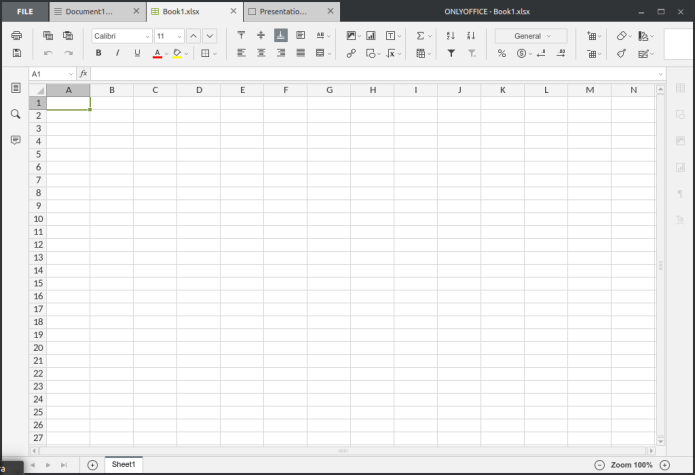
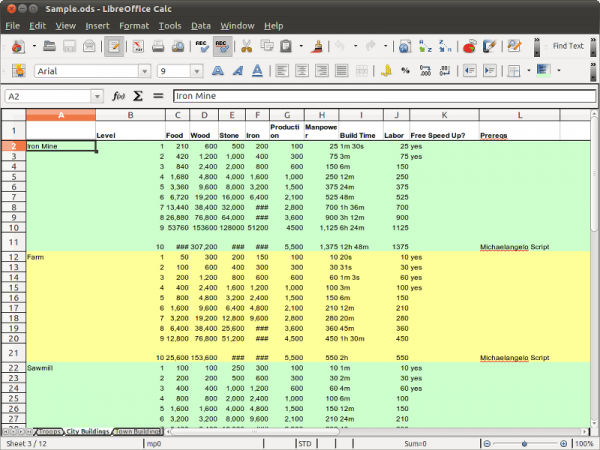
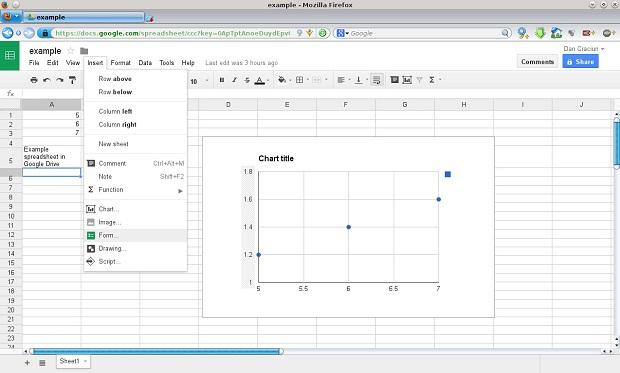
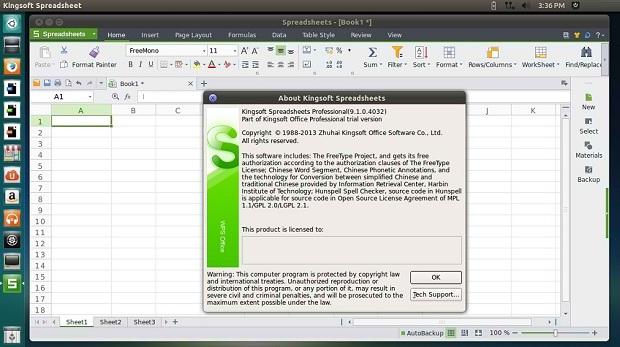
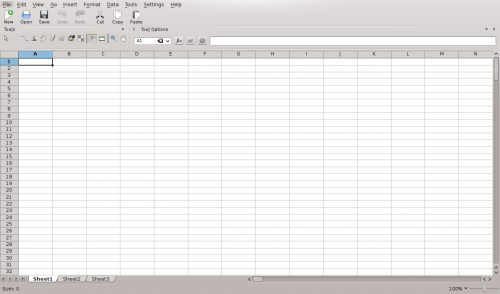
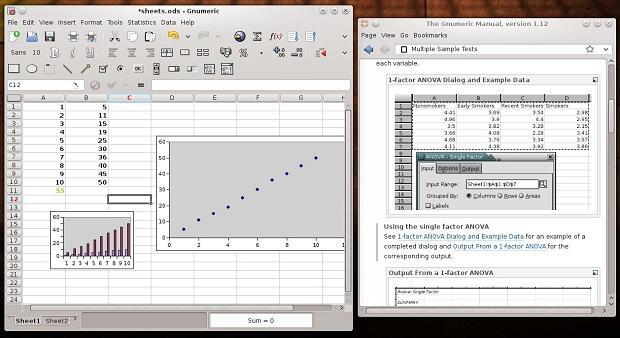
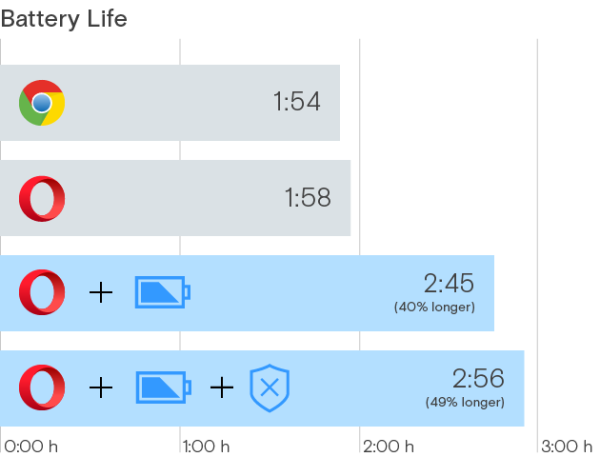
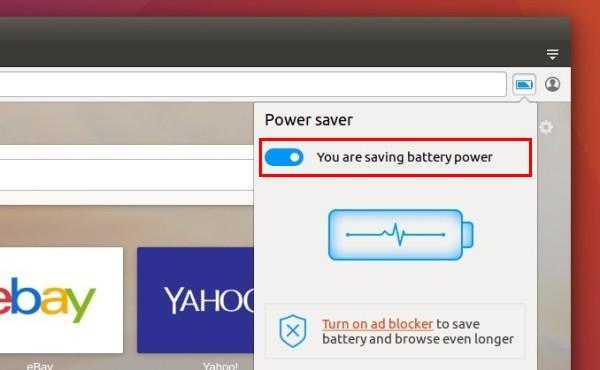
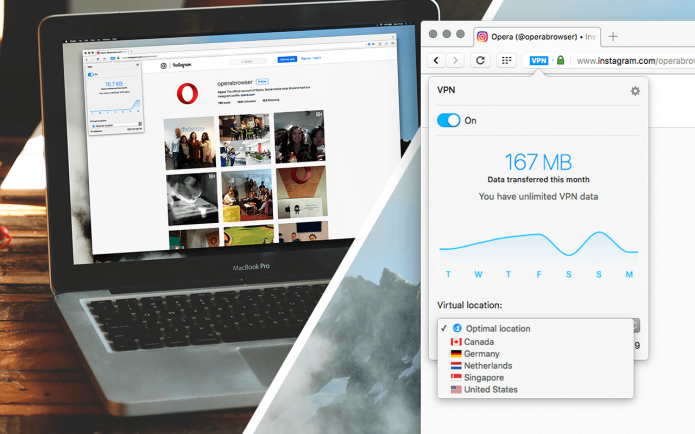
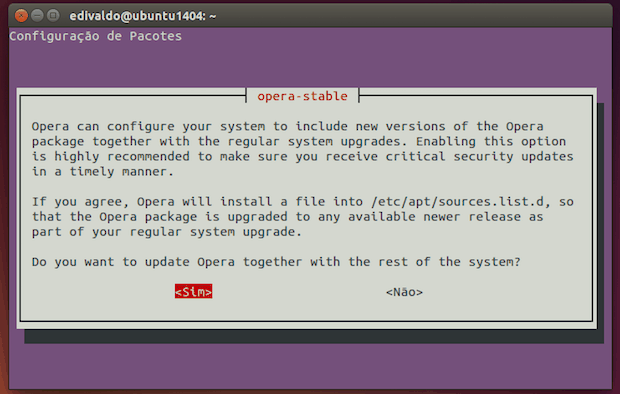
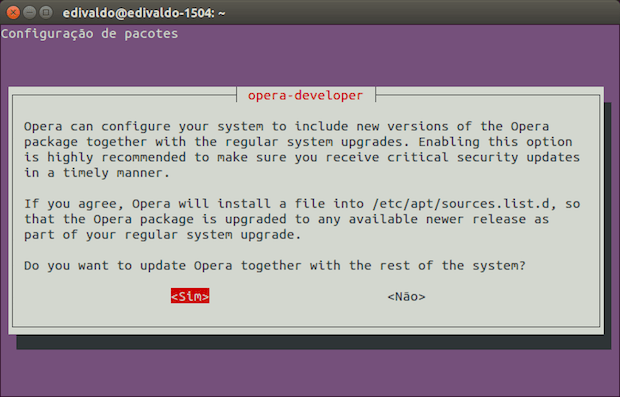
Nenhum comentário:
Postar um comentário