Confira as últimas novidades do Blog | |
- Como instalar o editor vetorial Gravit Designer no Linux
- Como instalar o music player Tauon Music Box no Linux via Flatpak
- Anotações no Desktop? Instale Sticky Notes Indicator no Ubuntu
- Como instalar o conversor de imagens XnConvert no Linux via Flatpak
- Como instalar e jogar o clone de Bastet Tetris no Ubuntu, Debian e derivados
- Notificações recentes : veja como instalar o Recent Notifications
- Instale e experimente a ferramenta de desligamento avançado Qshutdown
- Como instalar o jogo Star Ruler 2 no Linux via Snap
- Como instalar o mensageiro seguro qTox no Linux via AppImage
- Conheça algumas distribuições Linux inspiradas no macOS
- Kdenlive 20.04 lançado com melhor rastreamento de movimento e mais
- Como instalar o utilitário Stacer no Ubuntu via repositório
- Como instalar o Microsoft .NET Core SDK no Linux via Snap
- Como instalar o editor de vídeos OpenShot no Linux
| Como instalar o editor vetorial Gravit Designer no Linux Posted: 28 Apr 2020 03:33 AM PDT Se você procisa trabalhar com arquivos gráficos vetoriais, conheça e veja como instalar o editor vetorial Gravit Designer no Linux. O Gravit Designer é um aplicativo de design de gráficos vetoriais gratuito e completo ao seu alcance. 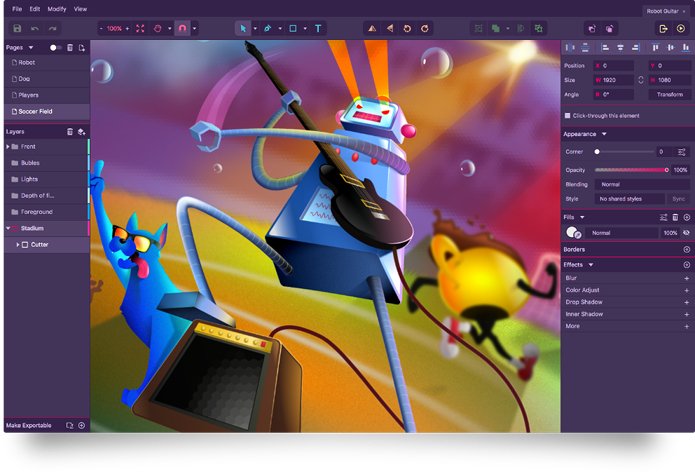 O programa possui uma precisão inigualável em qualquer unidade (Pixels, MM, CM, etc.) desde a criação até a exportação. Ele oferece âncoras e layouts automáticos feitos para projetos de tela perfeitos em pixels, além de múltiplos preenchimentos/bordas, efeitos e modos de mesclagem, juntamente com estilos compartilhados. Gravit Designer permite importação de esboços, modelos de design, transformações e muito mais, e ainda deixa você exportar PDFs, SVGs e imagens de alta qualidade usando fatias e vários recursos. Como instalar a versão mais recente do Gravit Designer no Linux em distros que suportam SnapPara instalar o Gravit Designer no Linux via Snap você precisa ter o suporte a essa tecnologia instalado em seu sistema. Se não tiver, use o tutorial abaixo para instalar: Como instalar o suporte a pacotes Snap no Linux Depois, você pode instalar o Gravit Designer no Linux via Snap, fazendo o seguinte: Passo 1. Abra um terminal; Passo 3. Instale a versão candidate do programa, usando esse comando: Passo 4. Instale a versão beta do programa, usando esse comando: Passo 5. Instale a versão edge do programa, usando esse comando: Passo 6. Mais tarde, se você precisar atualizar o programa, use: Passo 7. Depois, se for necessário, desinstale o programa, usando o comando abaixo; Pronto! Agora, você pode iniciar o programa no menu Aplicativos/Dash/Atividades ou qualquer outro lançador de aplicativos da sua distro, ou digite E se você gostou (ou não) desse aplicativo, deixe sua opinião nos comentários.
O que está sendo falado no blog<a href="https://www.edivaldobrito.com.br////” rel=”noopener noreferrer” target=”_blank”>Veja mais artigos publicados neste dia… O post Como instalar o compressor de imagens ImCompressor no Linux apareceu primeiro em Blog do Edivaldo. | ||||||||||||||||||
| Como instalar o music player Tauon Music Box no Linux via Flatpak Posted: 27 Apr 2020 06:56 PM PDT Se você está a procura de um ótimo reprodutor para ouvir suas músicas, conheça e veja como instalar o music player Tauon Music Box no Linux via Flatpak. Tauon Music Box é um music player para reprodução de arquivos de áudio. 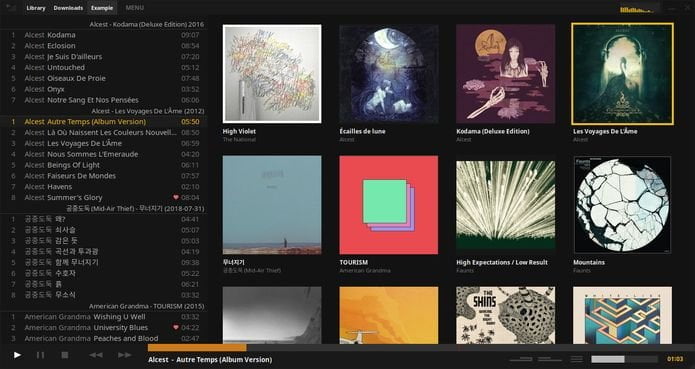 Esse aplicativo foi projetado para ser simplificado, mas poderoso, enquanto coloca o usuário no controle de sua coleção de músicas. Principais características do Tauon Music Box:
Como instalar o music player Tauon Music Box no Linux via FlatpakPara instalar o music player Tauon Music Box no Linux via Flatpak você precisa ter o suporte a essa tecnologia instalado em seu sistema. Se não tiver, use o tutorial abaixo para instalar: Como instalar o suporte a Flatpak no Linux Depois, você pode instalar o music player Tauon Music Box via Flatpak, fazendo o seguinte: Passo 1. Abra um terminal; Passo 3. Para atualizar o programa, quando uma nova versão estiver disponível, execute o comando: Pronto! Agora, quando quiser iniciar o programa, digite Você também pode tentar iniciar o programa no menu Aplicativos/Dash/Atividades ou qualquer outro lançador de aplicativos da sua distro, ou digite Como desinstalar o music player Tauon Music Box no Linux via FlatpakPara desinstalar o music player Tauon Music Box via Flatpak, fazendo o seguinte: Passo 1. Abra um terminal; Ou
O que está sendo falado no blog<a href="https://www.edivaldobrito.com.br////” rel=”noopener noreferrer” target=”_blank”>Veja mais artigos publicados neste dia… O post Como instalar o jogo Open Jedi Knight no Linux via Snap apareceu primeiro em Blog do Edivaldo. | ||||||||||||||||||
| Anotações no Desktop? Instale Sticky Notes Indicator no Ubuntu Posted: 27 Apr 2020 06:22 PM PDT Está precisando fazer anotações enquanto usa o seu desktop? Então instale o Sticky Notes Indicator no Ubuntu e tenha um bloco de notas sempre a mão, aliás, na tela. Sticky Notes Indicator é uma aplicação simples semelhante ao Windows Sticky Notes, que permite que você anote pensamentos, listas e lembretes.
Ele pode ser muito útil para fazer aquelas anotações que eventualmente aparecem enquanto você usa o PC e quase sempre está sem caneta (ou nem mesmo quer sair para procurar). O programa foi feito para ser usado no ambiente Unity do Ubuntu. Mas ele também pode funcionar no GNOME Shell, XFCE, KDE, MATE e Cinnamon, embora suporte para esses outros ambientes não seja garantido. Veja como instalar o Sticky Notes Indicator no Ubuntu e seus derivadosPara instalar o Sticky Notes no Ubuntu e derivados, faça o seguinte: Passo 1. Abra um terminal; Passo 3. Atualize o Apt digitando o comando: Passo 4. Para instalar o programa, use este comando: Como instalar o Sticky Notes Indicator manualmente ou em outras distrosSe não quiser adicionar o repositório ou quer tentar instalar em outra distribuição baseada em Debian, você pode pegar o arquivo DEB do programa na página de download do repositório e instalar ele manualmente (clicando duas vezes nele). Mas lembre-se! Ao optar por esse tipo de instalação, você não receberá nenhuma atualização do programa. Pronto! Uma vez instalado, inicie o aplicativo digitando
Desinstalando o Sticky Notes Indicator no Ubuntu e derivadosPara desinstalar o Sticky Notes Indicator, faça o seguinte: Passo 1. Abra um terminal;
O que está sendo falado no blog<a href="https://www.edivaldobrito.com.br////” rel=”noopener noreferrer” target=”_blank”>Veja mais artigos publicados neste dia… O post Como instalar a interface Haguichi no Linux via Flatpak apareceu primeiro em Blog do Edivaldo. | ||||||||||||||||||
| Como instalar o conversor de imagens XnConvert no Linux via Flatpak Posted: 27 Apr 2020 05:58 PM PDT Se você está precisando converter várias imagens ao mesmo tempo, conheça e veja como instalar o conversor de imagens XnConvert no Linux via Flatpak. XnConvert é um conversor de imagens em lote multiplataforma poderoso e livre, que permite a combinação de mais de 80 ações. Ele é multi-plataforma, está disponível para Windows, Mac e Linux para ambas as edições de 32 e 64 bits. 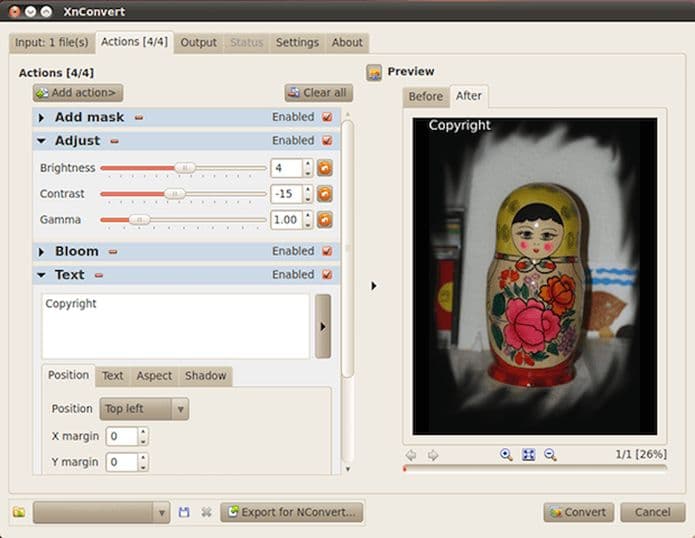 O XnConvert é Multilíngue, inclui mais de 20 traduções diferentes. Ele oferece recursos poderosos em uma interface fácil de usar, proporcionando funcionalidade conveniente de arrastar e soltar. O XnConvert é compatível com mais de 500 formatos e exporta para cerca de 70 formatos de arquivos diferentes. Esse aplicativo é excelente em converter várias imagens simultaneamente. Principalmente, devido às suas funções básicas de manipulação de imagem, que permite ao usuário modificar facilmente a opacidade ou a cor das fotos, adicionar filtros ou efeitos diferentes para as fotos. Eu uso ele para converter em jpg e redimensionar para poder publicar imagens no Blog. Como instalar o conversor de imagens XnConvert no Linux via FlatpakPara instalar o conversor de imagens XnConvert no Linux via Flatpak você precisa ter o suporte a essa tecnologia instalado em seu sistema. Se não tiver, use o tutorial abaixo para instalar: Como instalar o suporte a Flatpak no Linux Depois, você pode instalar o conversor de imagens XnConvert via Flatpak, fazendo o seguinte: Passo 1. Abra um terminal; Passo 3. Para atualizar o programa, quando uma nova versão estiver disponível, execute o comando: Pronto! Agora, quando quiser iniciar o programa, digite Você também pode tentar iniciar o programa no menu Aplicativos/Dash/Atividades ou qualquer outro lançador de aplicativos da sua distro, ou digite Como desinstalar o conversor de imagens XnConvert no Linux via FlatpakPara desinstalar o conversor de imagens XnConvert no Linux via Flatpak, fazendo o seguinte: Passo 1. Abra um terminal; Ou Veja tambémVocê também pode instalar o programa usando esse outro tutorial:
O que está sendo falado no blog<a href="https://www.edivaldobrito.com.br////” rel=”noopener noreferrer” target=”_blank”>Veja mais artigos publicados neste dia… O post Como instalar o editor de código Sublime Text no Linux via Flatpak apareceu primeiro em Blog do Edivaldo. | ||||||||||||||||||
| Como instalar e jogar o clone de Bastet Tetris no Ubuntu, Debian e derivados Posted: 27 Apr 2020 05:44 PM PDT Se você gosta de jogos como o tetris e não sai da linha de comando, conheça e veja como instalar e jogar o clone de Bastet Tetris no Ubuntu, Debian e derivados. Você achava que o Tetris era ruim porque não lhe dava aquele tijolo “I” que você precisava para limpar quatro linhas ao mesmo tempo? Bem, Tetris provavelmente não é ruim, mas Bastet certamente é.
Bastet significa “bastard tetris”, e é um clone simples do Tetris baseado em ncurses para Linux. Ao contrário do Tetris normal (R), Bastet não escolhe o seu próximo tijolo ao acaso. Em vez disso, o game usa um algoritmo especial projetado para escolher o pior tijolo possível. Então, como você pode imaginar, jogar Bastet pode ser uma experiência muito frustrante! Mas esse termina sendo o diferencial do jogo, o desafio. Como instalar o clone de Bastet Tetris no Ubuntu, Debian e derivadosBastet Tetris está disponível nos repositórios oficiais do Ubuntu, Debian e derivados, e pode ser instalado usando a Central de programa/gerenciador de pacotes dessas distribuições ou usando o seguinte comando: Como jogar o clone de Bastet TetrisAs instruções do Bastet Tetris são simples:
Como eu disse, simples! Abaixo, a tabela de teclas:
Agora confira uma demo do jogo:
O que está sendo falado no blog<a href="https://www.edivaldobrito.com.br////” rel=”noopener noreferrer” target=”_blank”>Veja mais artigos publicados neste dia… O post Como instalar o jogo Open Jedi Knight no Linux via Snap apareceu primeiro em Blog do Edivaldo. | ||||||||||||||||||
| Notificações recentes : veja como instalar o Recent Notifications Posted: 27 Apr 2020 04:56 PM PDT Perdeu alguma notificação? Agora não tem mais jeito. Mas para isso não acontecer de novo, veja aqui como instalar o Recent Notifications e ver as notificações recentes no Ubuntu. A maioria dos ambientes de desktop como Unity e Gnome tem suporte a notificação, e isso é muito útil. 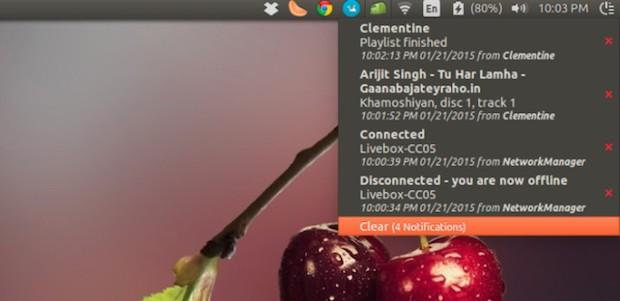 Mas, por padrão, a notificação será exibida na parte superior da área de trabalho apenas por alguns segundos e, em seguida, ele desaparece. Nessa situação, se você ouvir o som de notificação, mas não olhar logo, como saberá qual foi a notificação? Você pode facilmente manter o controle de todas as notificações recentes no Ubuntu Unity ou GNOME e ter um histórico de todas as notificações recentes, usando o indicador Recent Notifications. Esse applet fica no painel superior e mantém o histórico de todas as notificações recentes. Quando houver novas notificações capturados por ele, o indicador ficará verde para alertá-lo de que existem notificações não lidas. Quando você clicar nele, verá todas as notificações recentes e poderá optar por limpar todas as notificações ou remover apenas algumas delas. Infelizmente, não existem opções de configuração no applet. Portanto, você não pode bloquear notificações de aplicações específicas. Todo os tipos de notificações serão guardados aqui. Como instalar o Recent Notifications no Ubuntu e ter um histórico de todas as notificações recentesPara instalar o Recent Notifications no Ubuntu e ter um histórico de todas as notificações recentes, você deve fazer o seguinte: Passo 1. Abra um terminal (use as teclas CTRL + ALT + T); Passo 3. Atualize o gerenciador de pacotes com o comando: Passo 4. Agora use o comando abaixo para instalar o programa; Como instalar o Recent Notifications manualmente ou em outras distrosPara aqueles que não conseguiram instalar com o procedimento acima, não querem adicionar o repositório ou querem tentar instalar em outra distribuição baseada em Debian, você pode pegar o arquivo DEB do programa nesse link e instalar ele manualmente (clicando duas vezes nele). Mas lembre-se! Ao optar por esse tipo de instalação, você não receberá nenhuma atualização do programa. Pronto! Agora, quando quiser iniciar o programa, digite Desinstalando o Recent Notifications no Ubuntu e derivadosPara desinstalar o Recent Notifications no Ubuntu e derivados, faça o seguinte: Passo 1. Abra um terminal;
O que está sendo falado no blog<a href="https://www.edivaldobrito.com.br////” rel=”noopener noreferrer” target=”_blank”>Veja mais artigos publicados neste dia… O post Gerenciamento de tarefas: Instale Todo Indicator, um Ubuntu AppIndicator para todo.txt apareceu primeiro em Blog do Edivaldo. | ||||||||||||||||||
| Instale e experimente a ferramenta de desligamento avançado Qshutdown Posted: 27 Apr 2020 03:56 PM PDT Se você precisar programar o desligamento do seu PC, instale a ferramenta de desligamento avançado Qshutdown. Qshutdown é um programa baseado em Qt que permite fazer o desligamento, reinicialização, suspensão ou hibernação do computador em um determinado momento ou após um determinado número de minutos. 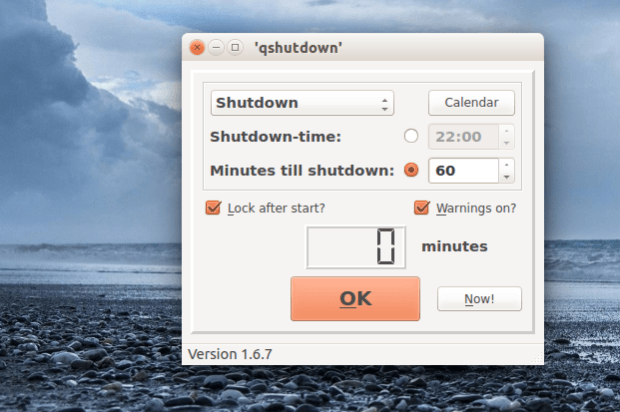 Por conta de suas funcionalidades, o Qshutdown pode ser muito útil para pessoas que querem trabalhar com o computador apenas durante um certo tempo. Ele mostra o tempo até o desligamento e então envia o pedido de desligamento para o Gnome, KDE-session-manager, HAL ou DeviceKit e se nenhum destes funcionar, o comando Quando estiver faltando menos de 70 segundos para o prazo de desligamento, o programa irá mostrar automaticamente um aviso três vezes. Vale observar que quando o programa usa o comando Então se nada acontece quando o tempo de desligamento ou reinicialização é alcançado, isso significa que o usuário que executou o programa não possui os direitos necessários para o comando de desligamento. Como instalar a ferramenta de desligamento avançado Qshutdown no Ubuntu e seus derivadosPara instalar o Qshutdown no Ubuntu, use a Central de programas ou faça o seguinte: Passo 1. Abra um terminal (use as teclas CTRL + ALT + T); Pronto! Agora, você pode iniciar o programa no menu Aplicativos/Dash/Atividades ou qualquer outro lançador de aplicativos da sua distro, ou digite Desinstalando a ferramenta de desligamento avançado Qshutdown no Ubuntu e derivadosPara desinstalar a ferramenta de desligamento avançado Qshutdown no Ubuntu e derivados, faça o seguinte: Passo 1. Abra um terminal;
O que está sendo falado no blog<a href="https://www.edivaldobrito.com.br////” rel=”noopener noreferrer” target=”_blank”>Veja mais artigos publicados neste dia… O post Como instalar o compressor de imagens ImCompressor no Linux apareceu primeiro em Blog do Edivaldo. | ||||||||||||||||||
| Como instalar o jogo Star Ruler 2 no Linux via Snap Posted: 27 Apr 2020 03:24 PM PDT Se você ansiava por uma versão Linux de um dos mais famosos jogos da Blind Mind Studios, veja como instalar o jogo Star Ruler 2 no Linux via Snap. Star Ruler 2, é um híbrido espacial 4X/RTS desenvolvido pela Blind Mind Studios. Explore dúzias, centenas ou até milhares de sistemas em uma galáxia de sua escolha, expanda seus planetas, explore os recursos que encontrar e acabe exterminando qualquer um que esteja em seu caminho. 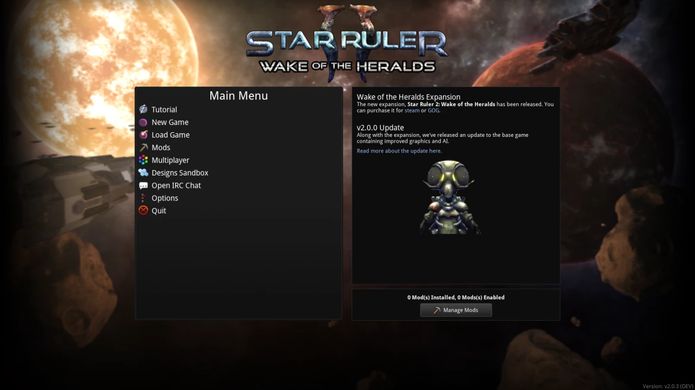 O destino do seu império depende da sua capacidade de dominar a economia, de dominar um exército, influenciar a política galáctica e aprender o que puder sobre o universo. Star Ruler 2 agora pode ser facilmente instalado no Linux via pacote Snap. O Snap do Star Ruler 2 é um pacote de software conteinerizado que pode ser executado na maioria dos desktops Linux. Ele agrupa a maioria das bibliotecas de dependência e atualiza automaticamente quando um novo pacote de lançamento é publicado. Como instalar o jogo Star Ruler 2 no Linux via SnapPara instalar o jogo Star Ruler 2 via Snap você precisa ter o suporte a essa tecnologia instalado em seu sistema. Se não tiver, use o tutorial abaixo para instalar: Como instalar o suporte a pacotes Snap no Linux Depois, você pode instalar o jogo Star Ruler 2 via Snap, fazendo o seguinte: Passo 1. Abra um terminal; Passo 3. Instale a versão edge do programa, usando esse comando: Passo 4. Mais tarde, se você precisar atualizar o programa, use: Pronto! Agora, você pode iniciar o programa no menu Aplicativos/Dash/Atividades ou qualquer outro lançador de aplicativos da sua distro, ou digite Como desinstalar o jogo Star Ruler 2 no Linux via Snap em distros que suportam a tecnologiaPara desinstalar o jogo Star Ruler 2 via Snap, fazendo o seguinte: Passo 1. Abra um terminal;0+9 Passo 2. Depois, se for necessário, desinstale o programa, usando o comando abaixo;
O que está sendo falado no blog<a href="https://www.edivaldobrito.com.br////” rel=”noopener noreferrer” target=”_blank”>Veja mais artigos publicados neste dia… O post Como instalar o jogo Open Jedi Knight no Linux via Snap apareceu primeiro em Blog do Edivaldo. | ||||||||||||||||||
| Como instalar o mensageiro seguro qTox no Linux via AppImage Posted: 27 Apr 2020 02:56 PM PDT Se você está procurando uma forma de se comunicar com segurança, conheça e veja como instalar o mensageiro seguro qTox no Linux via AppImage. qTox é um incrível cliente peer to peer open source de mensagens instantâneas, semelhante ao Skype. 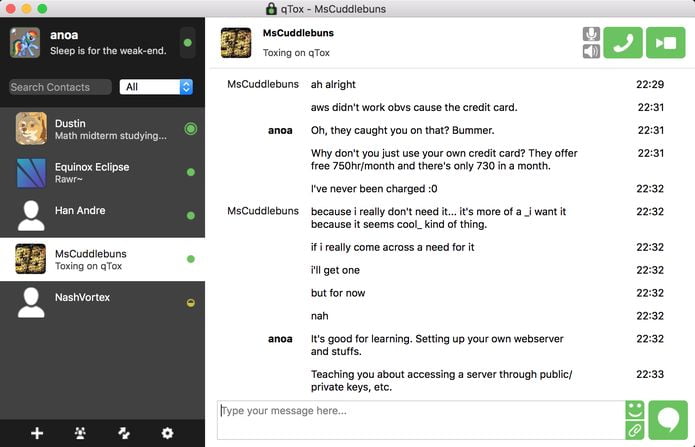 O aplicativo suporta mensagens instantâneas, voz e vídeo chat, transferência de arquivos, tudo criptografado, para uma comunicação mais segura. Essa rede oferece um serviço descentralizado e criptografado para seus usuários, sem backdoors e fora de programas de vigilância governamentais como o PRISM. O uTox permite criar conversas em grupo, adicionar amigos, configurar a entrada/saída de áudio e vídeo, bem como a resolução DPI, e em sua versão mais recente inclui a capacidade de iniciar o envio de áudio e vídeo durante uma chamada, ou parar o envio de vídeo durante uma chamada de vídeo. Como instalar o mensageiro seguro qTox no Linux via arquivo AppImagePara instalar o mensageiro seguro qTox no Linux via arquivo AppImage, você deve fazer o seguinte: Passo 1. Abra um terminal; Passo 3. Se seu sistema é de 64 bits, use o comando abaixo para baixar o programa. Se o link estiver desatualizado, acesse essa página, baixe a última versão e salve-o com o nome qtox.appimage: Passo 4. Dê permissão de execução para o arquivo baixado; Passo 5. Agora instale o programa com o comando; Passo 6. Quando você inicia o arquivo pela primeira vez, será perguntado se deseja integrar o programa com o sistema. Clique em “Yes” (Sim) se quiser integrá-lo ou clique em “No” (Não), se não quiser. Se você escolher Sim, o iniciador do programa será adicionado ao menu de aplicativos e ícones de instalação. Se você escolher “No”, sempre terá que iniciá-lo clicando duas vezes no arquivo AppImage. Pronto! Agora, você pode iniciar o programa no menu Aplicativos/Dash/Atividades ou qualquer outro lançador de aplicativos da sua distro, ou digite
Integrando os aplicativos AppImage no sistemaSe você quiser integrar melhor esse programa no seu sistema, instale o AppImageLauncher, usando esse tutorial: Veja tambémVocê também pode instalar o programa usando esse outro tutorial: O que está sendo falado no blog<a href="https://www.edivaldobrito.com.br////” rel=”noopener noreferrer” target=”_blank”>Veja mais artigos publicados neste dia… O post Como instalar o BeeBEEP Secure Lan Messenger no Linux via Snap apareceu primeiro em Blog do Edivaldo. | ||||||||||||||||||
| Conheça algumas distribuições Linux inspiradas no macOS Posted: 27 Apr 2020 02:30 PM PDT Se você gosta do visual do sistema desktop da Apple e quer usar um Linux com o mesmo estilo, conheça algumas distribuições Linux inspiradas no macOS. Existem várias distribuições Linux, mas por várias razões, algumas pessoas preferem a aparência do MacOS da Apple. 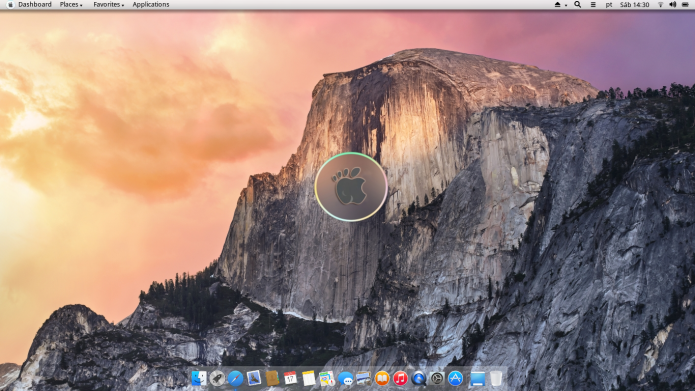 Agora, nem todos podem se dar ao luxo de comprar um MacBook apenas para usar o MacOS. Você poderia ir para o Hackintosh, mas isso significaria abandonar o Linux, algo que quem realmente gosta do sistema nunca faria. Felizmente, uma das vantagens do Linux é que ele tem infinitas possibilidades. E quando se trata de personalização da aparência, você pode fazer maravilhas. Imagine, por exemplo, fazer o Ubuntu parecer MacOS? É totalmente possível. Se você usa o Ubuntu e quer apenas deixá-lo parecido com o macOS, experimente usar este tutorial: Mas por que incomodar-se com ajustes quando você tem distribuições Linux que imitam ou se inspiram nos aspectos do MacOS. Sim, existem várias distribuições Linux semelhantes ao MacOS, e vou listá-las para você. Conheça algumas distribuições Linux inspiradas no macOSAntes de mostrar as distribuições Linux inspiradas no MacOS, vale lembrar que esta lista não é uma classificação, é apenas uma listagem mesmo. Na verdade, a comparação aqui será feita em cima da semelhança nos aspectos e funcionamento do MacOS. Confira a lista! Elementary OS
Elementary OS é uma distribuição Linux baseada no Ubuntu. Não importa o quanto a equipe do sistema negue, há pegadas do MacOS em todos os lugares, e portanto, ele é claramente inspirado por MacOS. A plank inferior não é a única coisa que você pode relacionar com o MacOS. Olhe para o Geary, Photos, Scratch e outros aplicativos. Todos eles têm um estilo Mac, apesar de ser tão Elementary. Então, se você quer um Linux que tenha algumas similaridades com o macOS, mas forneça o suporte de uma grande comunidade, Elementary OS deverá ser a sua primeira escolha. Saiba mais sobre distribuição Elementary OSPara conhecer melhor a distribuição Elementary OS, acesse esse artigo: Deepin
Deepin (anteriormente Deepin, Linux Deepin, Hiweed GNU/Linux) é uma distribuição baseada em Debian (foi baseada no Ubuntu até a versão 15, lançada no final de 2015), que visa fornecer um sistema operacional elegante, fácil de usar e confiável. Ele não inclui apenas o melhor que o mundo de código aberto tem para oferecer, mas também criou seu próprio ambiente de desktop chamado DDE ou Deepin Desktop Environment, que é baseado no Qt 5 toolkit. Deepin concentra grande parte de sua atenção no design intuitivo. Suas aplicações caseiras, como Deepin Software Center, DMusic e DPlayer que são adaptadas para o usuário médio. Sendo fácil de instalar e usar, deepin pode ser uma boa alternativa ao Windows para uso doméstico. Saiba mais sobre distribuição DeepinPara conhecer melhor a distribuição Deepin, acesse esse artigo: Pinguy OS
Pinguy OS é uma distribuição Linux baseada no Ubuntu e voltada para usuários iniciantes no sistema. Ela possui inúmeras melhorias que o tornam mais amigável, já vem com suporte para codecs multimídia e plugins do navegador, uma interface de usuário GNOME fortemente personalizada com menus aprimorados, painéis e dockbarx, e uma cuidadosa seleção de aplicativos de desktop populares para várias tarefas comuns de computação. Saiba mais sobre distribuição Pinguy OSPara conhecer melhor a distribuição Pinguy OS, acesse esse artigo: GMAC
Conhecido anteriormente como PearOS, o Gmac é uma remasterização do Ubuntu com Gnome que utiliza um tema e outras personalizações que o deixam muito parecido com o Mac OS X da Apple. Por baixo do capô, ele um Ubuntu LTS, com o GNOME Desktop Environment, diversas aplicações de escritório e aplicações multimídia, como LibreOffice, GIMP, vídeos e tudo mais. GMAC não é atualizada desde 28 de novembro de 2016, e aparentemente, está com o seu desenvolvimento parado, embora não tenha nenhuma confirmação oficial sobre isso. Saiba mais sobre distribuição GMACPara conhecer melhor a distribuição GMAC, acesse esse artigo: Macpup
Puppy Linux é uma das melhores distribuições de Linux leve para computadores mais antigos. Por ser baseado no Puppy, Macpup é uma boa opção para quem quer um sistema Linux parecido com o Mac em um computador realmente muito antigo. Mas nada impede que você use essa distro em um PC mais recente. Ela na verdade não se parece tanto com o macOS, mas se esforça para entregar um visual semelhante. O sistema é executado em RAM e é muito rápido. O Macpup é um sistema completo, pronto para uso, com aplicativos para escritório, gráficos, multimídia, internet e muito mais. Saiba mais sobre distribuição MacpupPara conhecer melhor a distribuição Macpup, acesse esse artigo: Trenta OS
Trenta OS é uma distribuição baseada no Ubuntu que usa o ambiente de trabalho GNOME e diversos ajustes para ser muito parecida com o MacOS da Apple. Para conseguir seu objetivo, a distro usa o tema de ícone Rainier, que imita os ícones do MacOS. Além disso, o Terminal e algumas outras aplicações regulares também foram adaptadas para tornar o sistema mais parecido com o MacOS. Infelizmente, as imagens ISO do sistema não estão mais sendo disponibilizadas e o desenvolvedor agora está focado apenas no software da interface do sistema (Rainier UI), que segundo ele, será levado para o Ubuntu e outras distros, em breve. Saiba mais sobre distribuição Trenta OSPara conhecer melhor a distribuição Trenta OS, acesse esse artigo: Apricity OS (descontinuada)
Apricity OS era uma distribuição é baseada no Arch Linux que usava o ambiente desktop Gnome Classic/Cinnamon, com algumas personalizações e vários aplicativos pré-instalados. Esse sistema pode não ser exatamente como o MacOS, mas tem um pouco dos aspectos da sua concepção, incluindo elementos como cores, formas, disposição e tipos de caracteres, bem como o comportamento de elementos dinâmicos tais como botões, caixas e menus. Infelizmente essa distribuição foi descontinuada! Saiba mais sobre distribuição Apricity OSPara conhecer melhor a distribuição Apricity OS, acesse esse artigo: E então, gostou da lista? Fica de olho que ela será atualizada em breve e receberá novas distribuições Linux inspiradas no macOS. Fique a vontade para dar sua sugestão nos comentários, ok?
O que está sendo falado no blog<a href="https://www.edivaldobrito.com.br////” rel=”noopener noreferrer” target=”_blank”>Veja mais artigos publicados neste dia… O post Como instalar o belíssimo e minimalista tema iOS 10 no Linux apareceu primeiro em Blog do Edivaldo. | ||||||||||||||||||
| Kdenlive 20.04 lançado com melhor rastreamento de movimento e mais Posted: 27 Apr 2020 01:56 PM PDT Foi lançado o editor de vídeos Kdenlive 20.04 com melhor rastreamento de movimento e mais. Confira as novidades e veja como instalar ou atualizar no Linux. Kdenlive é um incrível editor de vídeo gratuito aberto para GNU/Linux e FreeBSD, e que suporta AVCHD, DV e HDV, e depende de vários outros projetos open source, como o FFmpeg, o MLT video framework e Frei0r effects. 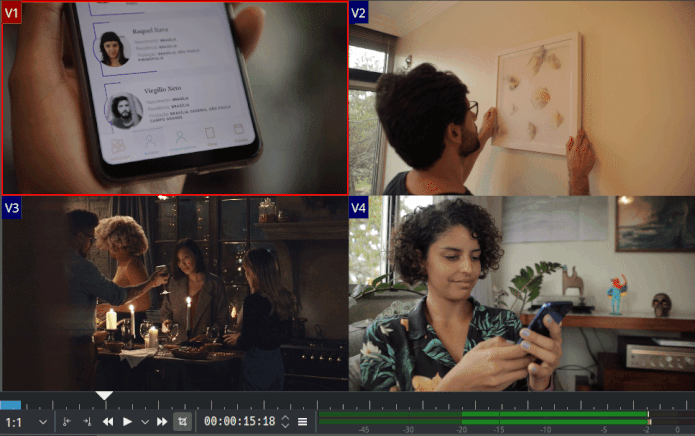 Esse editor é construído em cima do MLT video framework e ffmpeg, que proporcionam recursos exclusivos para misturar praticamente qualquer tipo de mídia. O projeto foi iniciado por Jason Wood em 2002, e hoje é mantido por um pequeno time de desenvolvedores, e com o lançamento do Kdenlive 15.04.0, passou a ser oficialmente parte do projeto oficial do KDE. Agora, uma nova atualização para o editor de vídeo Kdenlive está disponível para download. Novidades do Kdenlive Video Editor 20.04O Kdenlive 20.04 chega com um conjunto insano de melhorias e novos recursos. A atualização traz grandes melhorias de desempenho para a ferramenta “Escala de visualização” (ou seja, redução da resolução); apresenta uma série de novos recursos de gerenciamento de clipes (ótimo se você filmar muitos b-roll, como eu); e adiciona uma poderosa experiência de edição com várias câmeras (como demonstrado no seguinte gif): O rastreamento de movimento (um recurso de edição com o qual estou ansioso para brincar) também recebe alguma atenção nesta atualização, com o editor mais apto a detectar e rastrear automaticamente o movimento nos clipes selecionados. A rotoscopia também é muito aprimorada, e o editor disponibiliza a compensação da mudança de pitch ao usar o efeito de acelerar/diminuir os clipes. Vale a pena conhecer outras mudanças:
De certa forma, o Kdenlive é um equivalente Linux do iMovie da Apple: um ponto intermediário entre iniciantes e gurus; um aplicativo “prosumer”; um editor de vídeo que torna relativamente fácil obter resultados impressionantes, mas com espaço suficiente para contornar ambos os lados para atender às necessidades de acordo. E no Kdenlive 20.04, a equipe parece dobrar ao fornecer um conjunto de alterações direcionadas à balança. Por exemplo, embora a introdução de novos filtros na bandeja de clipes (incluindo classificações de estrelas e tag de cores) não pareça tão fria quanto, digamos, os novos algoritmos de rastreamento de movimento, é tão importante quanto, se não mais, toda edição, básica ou profissional, envolve clipes. Para saber mais sobre essa versão do Kdenlive Video Editor, acesse a nota de lançamento. ou Assista esse vídeo: Como instalar ou atualizar o Kdenlive Video Editor 20.04Para instalar a versão mais recente do Kdenlive nas principais distribuições Linux, use esse tutorial:
O que está sendo falado no blog
O post Kdenlive 20.04 lançado com melhor rastreamento de movimento e mais apareceu primeiro em Blog do Edivaldo. | ||||||||||||||||||
| Como instalar o utilitário Stacer no Ubuntu via repositório Posted: 27 Apr 2020 01:26 PM PDT Se você a procura de uma ferramenta para melhorar o desempenho do seu sistema Linux, veja como instalar o Stacer no Ubuntu via repositório. Stacer é um excelente utilitário de monitoramento, otimização e limpeza de sistema, que permite melhorar o desempenho do Linux. 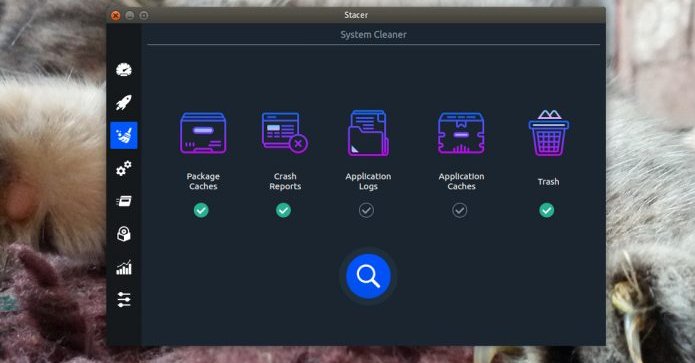 Ele é na verdade, um utilitário de sistema tudo em um. Stacer permite monitorar o uso de recursos do sistema, limpar caches de aplicativos e arquivos de configuração de aplicativos que ficam depois de uma desinstalação, desinstalar aplicativos que você não precisa mais, parar e iniciar processos do sistema e muito mais. Alguns dizem que ele é uma alternativa Linux ao CCleaner. Será? Muito possivelmente, mas não deixe a interface simples do programa enganá-lo: este é um aplicativo poderoso e você precisa usá-lo com cuidado. Se você deseja liberar espaço no Ubuntu ao se livrar do cache e config cruft, ou obter um controle sobre itens de inicialização, o Stacer é a ferramenta perfeita para o trabalho. Como instalar o utilitário Stacer no Ubuntu e seus derivadosPara instalar o utilitário Stacer no Ubuntu e ainda poder receber automaticamente as futuras atualizações dele, você deve fazer o seguinte: Passo 1. Abra um terminal (use as teclas CTRL + ALT + T); Passo 3. Atualize o gerenciador de pacotes com o comando: Passo 4. Agora use o comando abaixo para instalar o programa; Como instalar o Stacer manualmente ou em outras distrosPara aqueles que não conseguiram instalar com o procedimento acima, não querem adicionar o repositório ou querem tentar instalar em outra distribuição baseada em Debian, você pode pegar o arquivo DEB do programa na página de download do repositório e instalar ele manualmente (clicando duas vezes nele). Mas lembre-se! Ao optar por esse tipo de instalação, você não receberá nenhuma atualização do programa. Pronto! Agora, quando quiser iniciar o programa, digite Desinstalando o utilitário Stacer no Ubuntu e derivadosPara desinstalar o utilitário Stacer no Ubuntu e derivados, faça o seguinte: Passo 1. Abra um terminal; Veja tambémSe você quiser instalar o programa em qualquer distribuição Linux, use esse outro tutorial: O Stacer está disponível em pacotes DEM e RPM. Escolha o que serve melhor para a sua distribuição usando o tutorial abaixo: Mas se o que você procura são alternativas ao CCleaner, dê uma olhada em nossa lista desse tipo de aplicativos: Conheça algumas alternativas ao CCleaner no Linux
O que está sendo falado no blog<a href="https://www.edivaldobrito.com.br////” rel=”noopener noreferrer” target=”_blank”>Veja mais artigos publicados neste dia… O post Como instalar o reprodutor VLC no Linux via AppImage apareceu primeiro em Blog do Edivaldo. | ||||||||||||||||||
| Como instalar o Microsoft .NET Core SDK no Linux via Snap Posted: 27 Apr 2020 01:03 PM PDT Se você quer usar a plataforma da Microsoft para criar programas no sistema do pinguim, veja como instalar o Microsoft .NET Core SDK no Linux via Snap. O .NET Core é uma estrutura de código aberto e plataforma aberta desenvolvida pela Microsoft para criar aplicativos de desktop, aplicativos móveis, aplicativos da Web, aplicativos IoT e aplicativos de jogos etc.
Então, se você é desenvolvedor dotnet vindo da plataforma Windows, o .NET core ajuda você a configurar seu ambiente de desenvolvimento facilmente em qualquer sistema operacional Linux e Unix. E este pequeno tutorial explica como instalar o Microsoft .NET Core SDK no Linux. Como instalar o Microsoft .NET Core SDK no Linux via Snap em distros que suportam a tecnologiaPara instalar o Microsoft .NET Core SDK via Snap você precisa ter o suporte a essa tecnologia instalado em seu sistema. Se não tiver, use o tutorial abaixo para instalar: Como instalar o suporte a pacotes Snap no Linux Depois, você pode instalar o Microsoft .NET Core SDK via Snap, fazendo o seguinte: Passo 1. Abra um terminal; Passo 3. Instale a versão beta do programa, usando esse comando: Passo 4. Mais tarde, se você precisar atualizar o programa, use: Pronto! Agora, você está com o o Microsoft .NET Core SDK instalado em seu sistema Linux. Como desinstalar o Microsoft .NET Core SDK no Linux via Snap em distros que suportam a tecnologiaPara desinstalar o Microsoft .NET Core SDK via Snap, fazendo o seguinte: Passo 1. Abra um terminal; Veja tambémVocê também pode instalar o programa usando esse outro tutorial:
O que está sendo falado no blog<a href="https://www.edivaldobrito.com.br////” rel=”noopener noreferrer” target=”_blank”>Veja mais artigos publicados neste dia… O post Como instalar o editor de código Brackets no Linux via Flatpak apareceu primeiro em Blog do Edivaldo. | ||||||||||||||||||
| Como instalar o editor de vídeos OpenShot no Linux Posted: 27 Apr 2020 12:27 PM PDT Se você precisa modificar seus vídeos e quer uma ferramenta fácil de usar, rápida de aprender e surpreendentemente poderosa, conheça e veja como instalar o editor de vídeos OpenShot no Linux. OpenShot é um editor de vídeo gratuito, e um software livre licenciado sob a GPL versão 3.0. 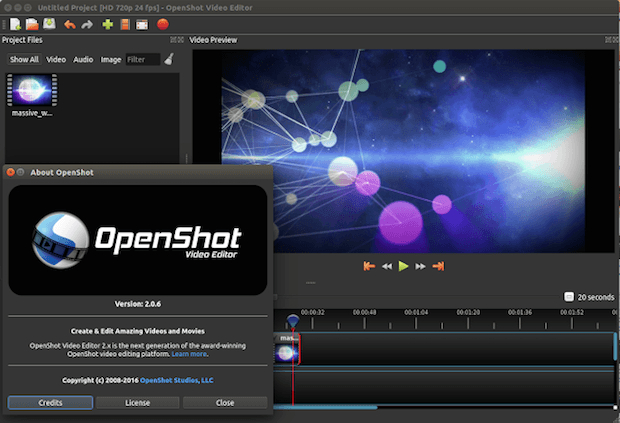 Com esse editor você pode adicionar facilmente sub-títulos, transições e efeitos, e em seguida, exportar o seu filme para DVD, YouTube, Vimeo, Xbox 360, e muitos outros formatos comuns. O OpenShot suporta os seguintes sistemas operacionais: Linux (a maioria das distribuições é suportada), Windows (versão 7, 8 e 10 ou superior) e OS X (versão 10.9 ou superior. Os arquivos de projeto também são multiplataforma, o que significa que você pode salvar um projeto de vídeo em um sistema operacional e abri-lo em outro. Enfim, todos os recursos do software de edição de vídeo estão disponíveis em todas as plataformas. Como instalar o editor de vídeos OpenShot no Linux via FlatpakPara instalar o editor de vídeos OpenShot no Linux via Flatpak você precisa ter o suporte a essa tecnologia instalado em seu sistema. Se não tiver, use o tutorial abaixo para instalar: Como instalar o suporte a Flatpak no Linux Depois, você pode instalar o editor de vídeos OpenShot no Linux via Flatpak, fazendo o seguinte: Passo 1. Abra um terminal; Passo 3. Para atualizar o programa, quando uma nova versão estiver disponível, execute o comando: Passo 4. E se precisar desinstalar o programa, execute o seguinte comando no terminal: Ou Pronto! Agora, quando quiser iniciar o programa, digite Você também pode tentar iniciar o programa no menu Aplicativos/Dash/Atividades ou qualquer outro lançador de aplicativos da sua distro, ou digite E se você gostou do aplicativo, deixe suas impressões nos comentários! Veja tambémSe você usa o Ubuntu (ou um derivado dele), também pode instalar o programa usando esse outro tutorial:
O que está sendo falado no blog
O post Como instalar o editor de vídeos OpenShot no Linux apareceu primeiro em Blog do Edivaldo. |
| You are subscribed to email updates from Blog do Edivaldo. To stop receiving these emails, you may unsubscribe now. | Email delivery powered by Google |
| Google, 1600 Amphitheatre Parkway, Mountain View, CA 94043, United States | |
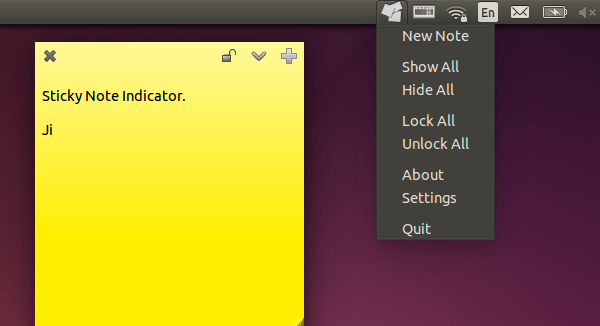
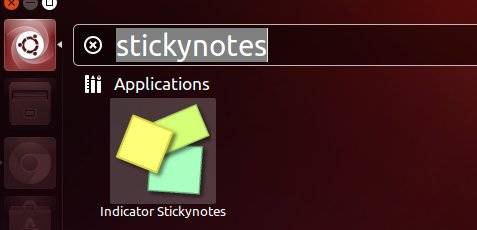
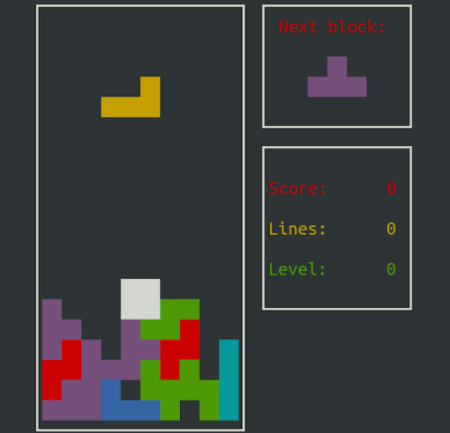
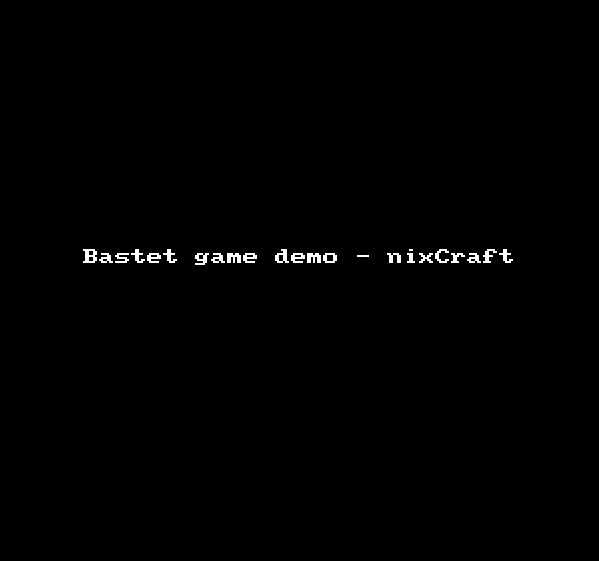
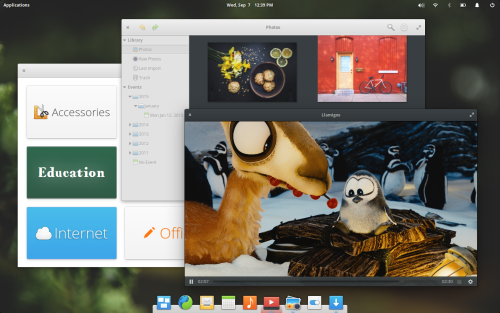
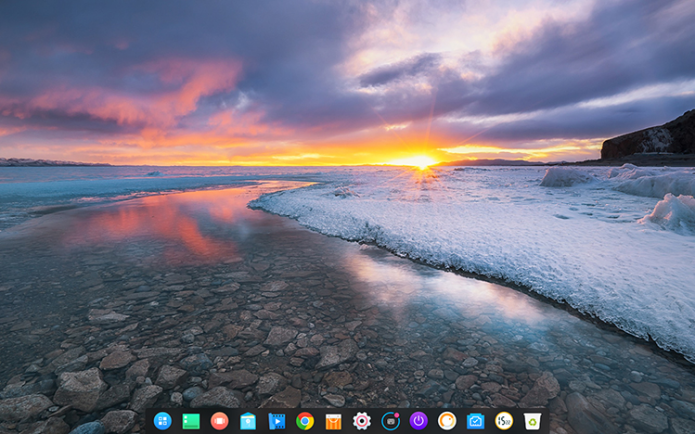
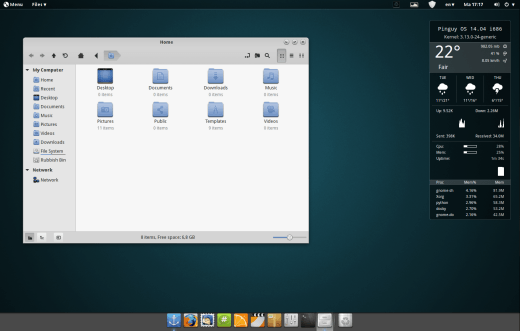
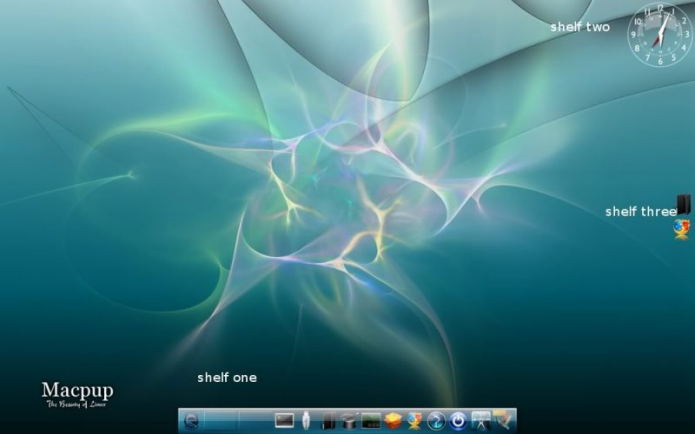

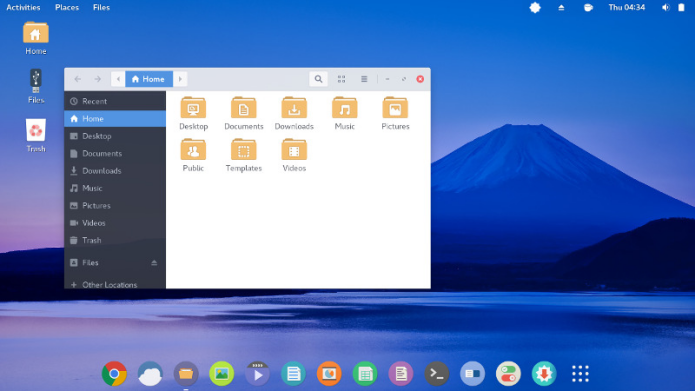
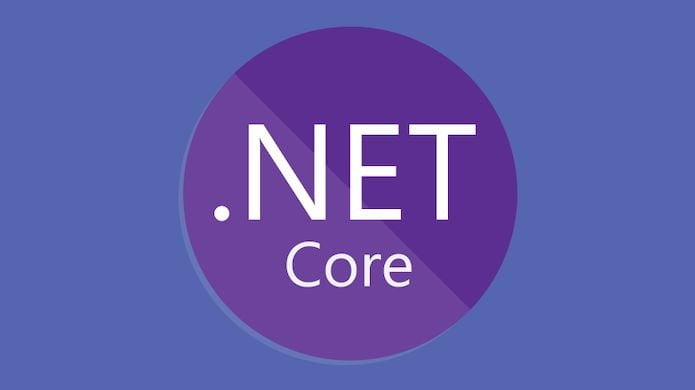
Nenhum comentário:
Postar um comentário