Confira as últimas novidades do Blog | |
- Como instalar o cliente Instagram Instagraph no Linux via Snap
- Como instalar o leitor de feeds Liferea no Ubuntu e seus derivados
- Como descobrir o valor de criptomoedas no Linux com o app Coin
- Rastreamento GPS no Linux? Conheça o ZombieTrackerGPS!
- Como instalar o cliente de e-mail Claws-Mail no Linux via Flatpak
- Como juntar e dividir arquivos PDF no linux
- Como instalar o jogo de Estratégia Espacial Star Ruler 2 no Linux via Snap
- Resumo semanal de 25/05/2020 a 31/05/2020! Atualize-se!
- Como instalar o jogo de corrida espacial HexGL no Linux via Flatpak
- Como instalar o agendador de tarefas Timetable no Linux via Flatpak
- Como instalar o ClipGrab no Linux via arquivo appimage
- Como adicionar repositórios no Ubuntu sem usar o terminal
- Nitrux – um Linux bonito e fácil de usar para os fãs do KDE Plasma
- Conheça os melhores pacotes de ícones para o desktop Linux
| Como instalar o cliente Instagram Instagraph no Linux via Snap Posted: 01 Jun 2020 03:33 AM PDT Se você quer usar o Instagram no sistema do pinguim, conheça e veja como instalar o cliente Instagram Instagraph no Linux via Snap. Instagraph é um cliente Instagram não oficial que permite usar essa famosa rede de imagens no Linux. 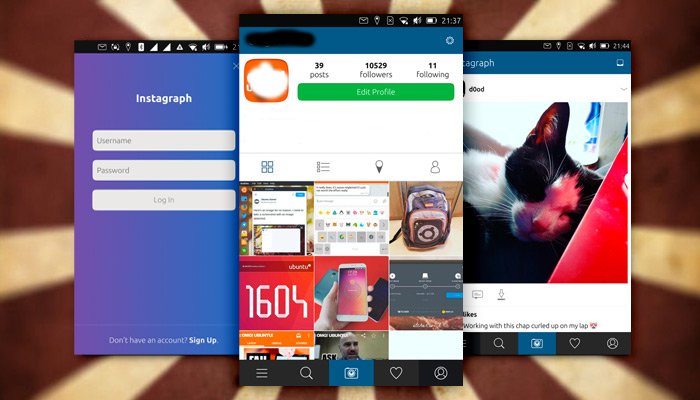 Por não ser uma versão oficial, algumas funcionalidades podem não estar presentes, entretanto, esse app fornece as principais funções da rede. No tutorial abaixo, você verá como instalar esse aplicativo em sistemas com suporte a pacotes Snap. Mas antes, um alerta: A instalação desse programa pode ser bastante demorada, portanto, execute o comando de instalação e aguarde até ele terminar. Esteja avisado, porque aqui demorou mais de duas horas :). Como instalar a versão mais recente do cliente Instagram Instagraph no Linux via Snap em distros que suportam a tecnologiaPara instalar o cliente Instagram Instagraph via Snap você precisa ter o suporte a essa tecnologia instalado em seu sistema. Se não tiver, use o tutorial abaixo para instalar: Como instalar o suporte a pacotes Snap no Linux Depois, você pode instalar o cliente Instagram Instagraph via Snap, fazendo o seguinte: Passo 1. Abra um terminal; Passo 3. Instale a versão candidate do programa, usando esse comando:
O que está sendo falado no blog<a href="https://www.edivaldobrito.com.br////" rel="noopener noreferrer" target="_blank">Veja mais artigos publicados neste dia... O post Como assistir e baixar vídeos do YouTube com o Totem apareceu primeiro em Blog do Edivaldo. |
| Como instalar o leitor de feeds Liferea no Ubuntu e seus derivados Posted: 31 May 2020 06:56 PM PDT Se você procura um bom app para acompanhar sites de noticias, veja como instalar o leitor de feeds Liferea no Ubuntu e seus derivados. Liferea, ou Linux Feed Reader, é um leitor de notícias e agregador de feeds de código aberto com um navegador gráfico integrado (suporta a reprodução de vídeo e áudio). 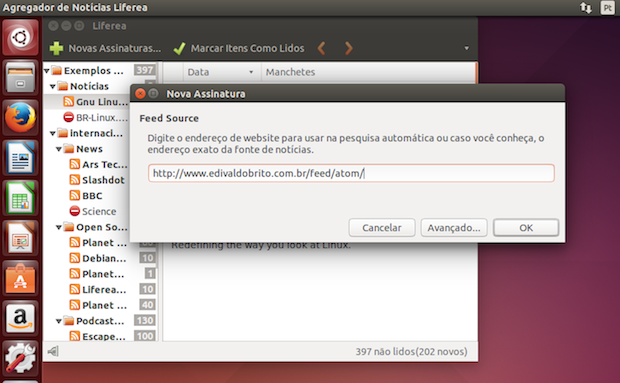 Ele suporta um número de diferentes formatos de feeds RSS, incluindo RDF, CDF e Atom. Existem muitos outros leitores de notícias disponíveis, mas esses outros não estão disponíveis para Linux ou exigem muitas bibliotecas extras para serem instalados. Liferea tenta preencher essa lacuna através da criação de um agregador rápido, fácil de usar e fácil de instalar. Características do leitor de feeds Liferea:
Como instalar o leitor de feeds Liferea no Ubuntu e seus derivadosPara instalar o leitor de feeds Liferea no Ubuntu e ainda poder receber automaticamente as futuras atualizações dele, você deve fazer o seguinte: Passo 1. Abra um terminal (Use as teclas CTRL + ALT + T); Passo 3. Atualize o APT com o comando: Passo 4. Agora use o comando abaixo para instalar o programa; Como instalar o leitor de feeds Liferea manualmente ou em outras distrosPara aqueles que não conseguiram instalar com o procedimento acima, não querem adicionar o repositório ou querem tentar instalar em outra distribuição baseada em Debian, você pode pegar o arquivo DEB do programa na página de download do repositório e instalar ele manualmente (clicando duas vezes nele). Mas lembre-se! Ao optar por esse tipo de instalação, você não receberá nenhuma atualização do programa. Pronto! Agora, quando quiser iniciar o programa, digite Desinstalando o leitor de feeds Liferea no Ubuntu e derivados</h23Para desinstalar o leitor de feeds Liferea no Ubuntu e derivados, faça o seguinte: Passo 1. Abra um terminal;
O que está sendo falado no blog<a href="https://www.edivaldobrito.com.br////” rel=”noopener noreferrer” target=”_blank”>Veja mais artigos publicados neste dia… O post Firefox ESR no Linux – veja como instalar esse navegador manualmente apareceu primeiro em Blog do Edivaldo. |
| Como descobrir o valor de criptomoedas no Linux com o app Coin Posted: 31 May 2020 06:24 PM PDT Se você precisa ficar por dentro dos valores reais (e atuais) de alguma moeda digital, veja como descobrir o valor de criptomoedas no Linux com o app Coin. Já mostrei como consultar o valor das criptomoedas no Linux via terminal. Mas nem todo mundo gosta de usar o terminal. Para esses, existe o aplicativo Coin. 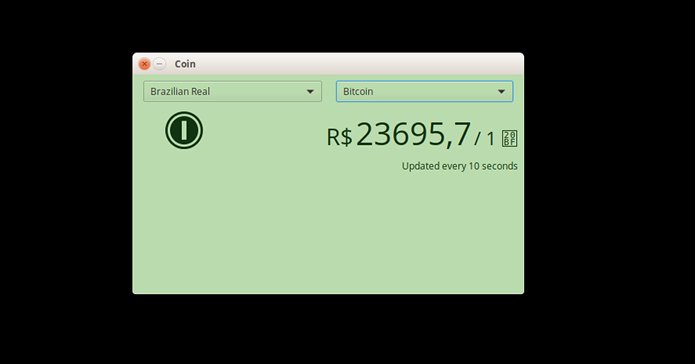 Coin permite escolher a moeda real e a criptomoeda, e em seguida, exibe o valor atual e o atualiza a cada 10 segundos. É um aplicativo simples, sem muitos rodeios e feito para uma tarefa simples: descobrir o valor de criptomoedas. Como descobrir o valor de criptomoedas no LinuxPara descobrir o valor de criptomoedas, primeiramente, você precisa instalar o app Coin no Linux. Para isso, use o procedimento abaixo. Como instalar o Coin no Linux via FlatpakPara instalar o Coin no Linux via Flatpak você precisa ter o suporte a essa tecnologia instalado em seu sistema. Se não tiver, use o tutorial abaixo para instalar: Como instalar o suporte a Flatpak no Linux Depois, você pode instalar o Coin no Linux via Flatpak, fazendo o seguinte: Passo 3. Para atualizar o programa, quando uma nova versão estiver disponível, execute o comando: Passo 4. E se precisar desinstalar o programa, execute o seguinte comando no terminal: Ou Como descobrir o valor de criptomoedas com CoinAgora que o programa já está instalado, para descobrir o valor de criptomoedas, execute o Coin. Para iniciar o programa, digite Como programa na tela, selecione a moeda e a criptomoeda que você quer visualizar, e.. Pronto!
Simples não? Experimente esse incrível app, e depois deixe sua opinião nos comentários! Veja tambémComo consultar o valor das criptomoedas no Linux via terminal
O que está sendo falado no blog<a href="https://www.edivaldobrito.com.br////” rel=”noopener noreferrer” target=”_blank”>Veja mais artigos publicados neste dia… O post Como instalar o Bitcoin Core Wallet no Ubuntu, Linux Mint e derivados apareceu primeiro em Blog do Edivaldo. |
| Rastreamento GPS no Linux? Conheça o ZombieTrackerGPS! Posted: 31 May 2020 04:56 PM PDT Se você procura um aplicativo de gerenciamento de rastreamento GPS para usar no Linux, conheça e veja como instalar o ZombieTrackerGPS. Atualmente, o uso de dados de posicionamento e sincronização no espaço é bastante comum, pois com a chegada de dispositivos inteligentes isso se tornou bastante comum. Redes celulares e de dados, transporte marítimo e aéreo, sistemas financeiros, ferrovias, agricultura e serviços de emergência fazem uso frequente de GPS. O GPS também é popular entre outras pessoas em movimento, como ciclistas de mountain bike, motos de neve, caminhantes, esquiadores etc. Existem muitos usos diversos para o GPS, desde rastrear membros vulneráveis da sociedade, encontrar animais de estimação que tenham coleiras com GPS embutido ou equipamentos de rastreamento durante a viagem. No Linux, existem poucos programas focados no gerenciamento do rastreamento por GPS, mas dentre os poucos, eles são muito bons. Dentre esses, um excelente aplicativo destinado a esse fim é o ZombieTrackerGPS, um programa estinado a turistas, entusiastas do ciclismo e atletas. Ele oferece recursos avançados, como classificação e processamento de trilhas GPS, suporte para mapas OpenStreetMap e Open Bike & Hike, importação e exportação de arquivos GPS nos formatos GPX, TCX e FIT, linguagem de consulta flexível (por exemplo, você pode exibir todas as trilhas com um) etiqueta e movimento específicos a menos de 10 km.), gráficos com visualização de alterações de altitude e velocidade, marcação, previsão de consumo de energia e contabilização de calorias. O ZombieTrackerGPS permite visualizar mapas e imagens de satélite, avaliar sua posição com base no GPS, traçar rotas de viagem e acompanhar seu movimento no mapa. O programa está posicionado como um analógico Garmin BaseCamp gratuito, capaz de trabalhar no Linux. A interface é escrita em Qt e suporta a integração com os desktops KDE e LXQt. O código é escrito em C++ e é distribuído sob a licença GPLv3. Entre suas principais características que podem ser destacadas, podemos encontrar o seguinte:
E para aqueles interessados em poder instalar este aplicativo de gerenciamento GPS, eles devem seguir as instruções abaixo. Rastreamento GPS no Linux? Conheça o ZombieTrackerGPS!Quem quiser instalar o ZombieTrackerGPS no Linux Ubuntu, Debian e outros sistemas que suportam arquivos .deb, deve fazer o seguinte: Passo 1. Abra um terminal; Passo 3. Se seu sistema é de 32 bits, use o comando abaixo para baixar o programa. Se o link estiver desatualizado, acesse essa página, baixe a última versão e salve-o com o nome zombietrackergps.deb: Passo 4. Se seu sistema é de 64 bits, use o comando abaixo para baixar o programa. Se o link estiver desatualizado, acesse essa página, baixe a última versão e salve-o com o nome zombietrackergps.deb: Passo 5. Agora instale o programa com os comandos abaixo: Passo 6. Se preferir, use o comando abaixo para instalar o programa; Passo 7. Depois, se precisar desinstalar o programa, use esse comando: O que está sendo falado no blog<a href="https://www.edivaldobrito.com.br////” rel=”noopener noreferrer” target=”_blank”>Veja mais artigos publicados neste dia… O post Rastreamento GPS no Linux? Conheça o ZombieTrackerGPS! apareceu primeiro em Blog do Edivaldo. |
| Como instalar o cliente de e-mail Claws-Mail no Linux via Flatpak Posted: 31 May 2020 04:25 PM PDT Se você quer uma opção para ler e-mail e feeds, conheça e veja como instalar o cliente de e-mail Claws-Mail no Linux via Flatpak. O Claws Mail é um cliente de email (e leitor de notícias), baseado no GTK+ que oferece uma resposta rápida, uma interface graciosa e sofisticada, configuração fácil, operação intuitiva, recursos abundantes, extensibilidade, além de robustez e estabilidade. 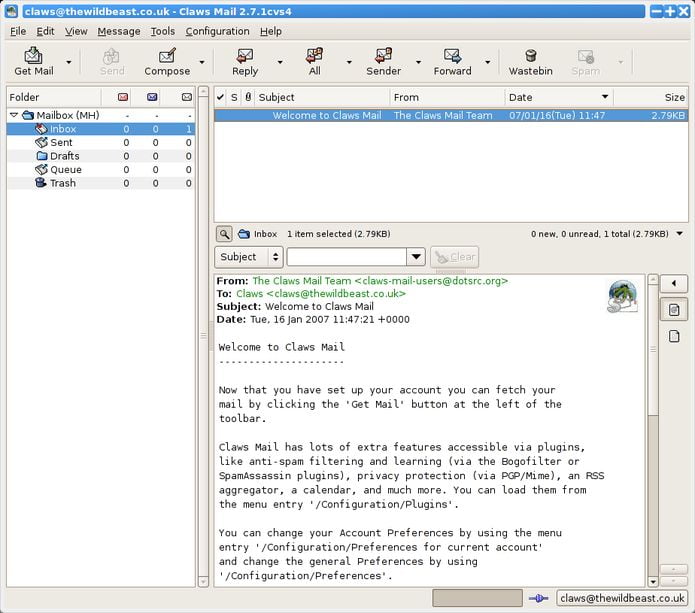 A aparência e a interface foram projetadas para serem familiares a novos usuários provenientes de outros clientes de e-mail populares, bem como usuários experientes. Quase todos os comandos são acessíveis com o teclado. As mensagens são gerenciadas no formato MH padrão, que oferece acesso rápido e segurança de dados. Você poderá importar seus emails de quase qualquer outro cliente de email e exportá-los com a mesma facilidade. Muitas funcionalidades extras, como agregador de RSS, calendário ou manipulação de LEDs de laptops, são fornecidas por plugins extras. Como instalar o cliente de e-mail Claws-Mail no Linux via FlatpakPara instalar o cliente de e-mail Claws-Mail via Flatpak você precisa ter o suporte a essa tecnologia instalado em seu sistema. Se não tiver, use o tutorial abaixo para instalar: Como instalar o suporte a Flatpak no Linux Depois, você pode instalar o cliente de e-mail Claws-Mail via Flatpak, fazendo o seguinte: Passo 1. Abra um terminal; Passo 3. Para atualizar o programa, quando uma nova versão estiver disponível, execute o comando: Pronto! Agora, quando quiser iniciar o programa, digite Você também pode tentar iniciar o programa no menu Aplicativos/Dash/Atividades ou qualquer outro lançador de aplicativos da sua distro, ou digite Como desinstalar o cliente de e-mail Claws-Mail no Linux via FlatpakPara desinstalar o cliente de e-mail Claws-Mail via Flatpak, fazendo o seguinte: Passo 1. Abra um terminal; Ou
O que está sendo falado no blog<a href="https://www.edivaldobrito.com.br////” rel=”noopener noreferrer” target=”_blank”>Veja mais artigos publicados neste dia… O post Como assistir e baixar vídeos do YouTube com o Totem apareceu primeiro em Blog do Edivaldo. |
| Como juntar e dividir arquivos PDF no linux Posted: 31 May 2020 03:56 PM PDT Se você trabalha com documentos, em algum momento precisará juntar e dividir arquivos PDF. Para ajudá-lo nessa tarefa, veja aqui como instalar o pdftk e o PDF Chain no Ubuntu. PDFtk é uma ferramenta simples e multiplataforma de código aberto para manipular documentos PDF. 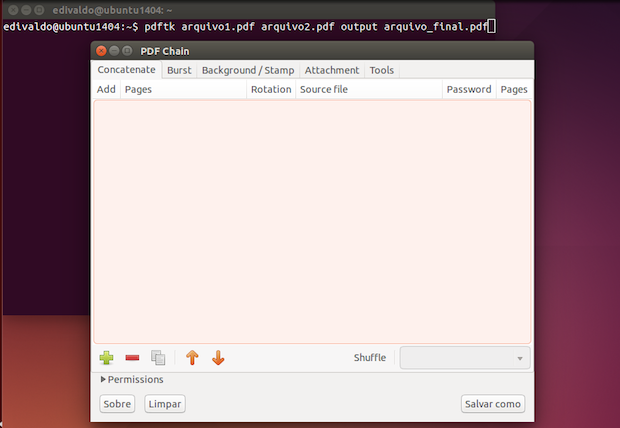 Ela é basicamente uma interface à biblioteca iText (compilada para código nativo usando GCJ), capaz de dividir, juntar, encriptar, decriptar, descomprimir, recomprimir, e reparar PDFs. Também pode ser usado para manipular marcas-d’água, metadados, e para preencher formulários PDF com Dados FDF (Forms Data Format) ou Dados XFDF (XML Form Data Format). Todas essas funções podem ser muito úteis no dia a dia, principalmente quando é preciso enviar arquivos PDF em e-mail e pegar algo dentro de um PDF (dividir) ou quando queremos montar algum documento com base em outros (juntar). Enfim, as outras funções, ficam por conta da sua necessidade e criatividade. Como instalar o pdftk e o PDF Chain para juntar e dividir arquivos PDF no Ubuntu e seus derivadosPara para juntar e dividir arquivos PDF, primeiramente você precisa instalar o pdftk e o PDF Chain Para isso, você deve fazer o seguinte: Passo 1. Abra um terminal (use as teclas CTRL + ALT + T); Passo 3. Para fazer o juntar arquivos PDF, utilize o comando conforme mostrado no exemplo abaixo, substituindo arquivox.pdf pelo nome dos arquivos que você quer unir, e arquivo_final.pdf, pelo nome de arquivo que você quer criar: Passo 4. Agora para extrair páginas de um arquivo PDF, utilize o comando a seguir. Claro, substitua A1 pelo numero da página do arquivo PDF original. Por exemplo, se você quiser pegar a quinta página utilize A5. Se quiser um intervalo, como por exemplo da quarta até a sexta página, informe A4-6: Passo 5. Também é possível utilizar mais de um arquivo por vez e juntar em um único arquivo final, como no exemplo a seguir: Passo 6. Embora trabalhar na linha de comando seja mais rápido e produtivo, se você preferir usar uma interface gráfica, use o comando a seguir para instalar o aplicativo PDF Chain; Uma vez instalado, inicie o programa digitando no Dash 9ou em um terminal): O pdftk tem muitas outras funcionalidades, como a capacidade de rotacionar páginas, encriptar e decriptar arquivos, adicionar marcas d'água e muito mais. Para conhecer todas as suas opções disponíveis, digite o seguinte comando:
O que está sendo falado no blog<a href="https://www.edivaldobrito.com.br////” rel=”noopener noreferrer” target=”_blank”>Veja mais artigos publicados neste dia… O post Como instalar a ferramenta PDF Mix Tool no Linux via Flatpak apareceu primeiro em Blog do Edivaldo. |
| Como instalar o jogo de Estratégia Espacial Star Ruler 2 no Linux via Snap Posted: 31 May 2020 03:23 PM PDT Se voce gosta de games com muitas batalhas espaciais, conheça e veja como instalar o jogo de Estratégia Espacial Star Ruler 2 no Linux via Snap. O Star Ruler 2 é um jogo 4X RTS e foi lançado pela primeira vez em 2015. Ele coloca o jogador como governante de toda a galáxia, encarregado de garantir o domínio através de qualquer meio necessário – político, militar ou tecnológico.  O gênero “4X” é usado para descrever qualquer jogo em que um jogador controla algum tipo de “império” e precisa “EXPLORAR, EXPANDIR, EXPLORAR E EXTERMIMAR” (por isso, 4X). Star Ruler 2 é um jogo de alta estratégia, poder e conflito em uma escala interestelar: Neste universo, os buracos negros são armas de batalha a serem utilizadas à vontade e a destruição de planetas inteiros é considerada dano colateral aceitável. Toda maquinação que você faz é enfatizada por escaramuças políticas constantes, o trabalho de colonização e a necessidade de financiar mais pesquisas tecnológicas. Além de contar com AI robusta no jogo para campanhas de um só jogador, a versão de código aberto do Star Ruler 2 também permite jogar on-line com outros usuários, independentemente de possuírem a versão “comercial” (que ainda está disponível para compra no GOG.com e no Steam) ou o a versão livre. Como instalar a versão mais recente do jogo de Estratégia Espacial Star Ruler 2 no Linux via Snap em distros que suportam a tecnologiaPara instalar o jogo de Estratégia Espacial Star Ruler 2 via Snap você precisa ter o suporte a essa tecnologia instalado em seu sistema. Se não tiver, use o tutorial abaixo para instalar: Como instalar o suporte a pacotes Snap no Linux Depois, você pode instalar o jogo de Estratégia Espacial Star Ruler 2 via Snap, fazendo o seguinte: Passo 1. Abra um terminal; Passo 3. Instale a versão edge do programa, usando esse comando: Passo 4. Mais tarde, se você precisar atualizar o programa, use: Passo 5. Depois, se for necessário, desinstale o programa, usando o comando abaixo; Pronto! Agora, você pode iniciar o programa no menu Aplicativos/Dash/Atividades ou qualquer outro lançador de aplicativos da sua distro, ou digite
O que está sendo falado no blog<a href="https://www.edivaldobrito.com.br////” rel=”noopener noreferrer” target=”_blank”>Veja mais artigos publicados neste dia… O post Como instalar o jogo Planet Blupi no Linux via AppImage apareceu primeiro em Blog do Edivaldo. |
| Resumo semanal de 25/05/2020 a 31/05/2020! Atualize-se! Posted: 31 May 2020 03:12 PM PDT Você já sabe que Linus Torvalds revelou as especificações de hardware do seu PC? Ou você já conhece o Autonomous Linux, o primeiro sistema operacional autônomo do mundo? Não? Leia o resumo semanal de 25/05/2020 a 31/05/2020 e atualize-se! Mas você já conferiu os conselhos de Linus Torvalds sobre trabalhar em casa durante a quarentena?  Ou você já sabe que foi lançado oficialmente o Raspberry Pi 4 com 8GB e custando 75 dólares? Se ainda não sabe nada disso, confira a seguir no resumo semanal de 25/05/2020 a 31/05/2020, que tem tudo que foi postado no Blog durante essa semana, e se informe sobre isso e muito mais. Resumo semanal de 25/05/2020 a 31/05/202025/05/2020
26/05/2020
27/05/2020
28/05/2020
29/05/2020
30/05/2020
31/05/2020
Indo além do resumo semanal de 25/05/2020 a 31/05/2020Além do resumo semanal de 25/05/2020 a 31/05/2020, confira esses outros artigos: E o Ubuntu 20.04 LTS já chegou!!
Deepin 15.11Como instalar o Linux Deepin 15.11 sem complicações E o elementary OS 5 Juno chegou!!elementary OS 5 Juno lançado – Confira as novidades e baixe E o Ubuntu 18.10 também já chegou!!
Linux Mint 19Linux Mint Debian Edition (LMDE) 3 Cindy lançado – Confira as novidades e baixe Ubuntu 18.04 LTSTodos os artigos sobre o Ubuntu 18.04 LTS! Confira!
O que está sendo falado no blog
O post Resumo semanal de 25/05/2020 a 31/05/2020! Atualize-se! apareceu primeiro em Blog do Edivaldo. |
| Como instalar o jogo de corrida espacial HexGL no Linux via Flatpak Posted: 31 May 2020 02:56 PM PDT Se você curte games de corrida que tenham uma temática espacial, conheça e veja como instalar o jogo de corrida espacial HexGL no Linux via Snap. O HexGL é um jogo de corridas futurista e em ritmo acelerado, construído por Thibaut Despoulain usando HTML5, Javascript e WebGL, em homenagem às séries originais Wipeout e F-Zero. 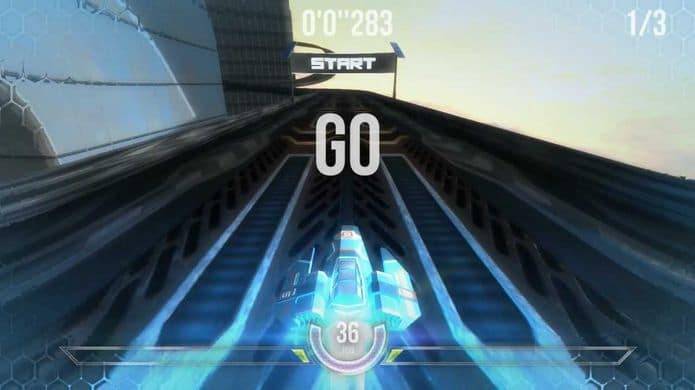 Este jogo é um port para C para testar a biblioteca do GThree. HexGL foi inicialmente escrito em WebGL usando three.js, uma biblioteca 3D construída sobre o WebGL e mantida por Mr.doob e AlteredQualia. Como instalar o jogo de corrida espacial HexGL no Linux via FlatpakPara instalar o jogo de corrida espacial HexGL via Flatpak você precisa ter o suporte a essa tecnologia instalado em seu sistema. Se não tiver, use o tutorial abaixo para instalar: Como instalar o suporte a Flatpak no Linux Depois, você pode instalar o jogo de corrida espacial HexGL via Flatpak, fazendo o seguinte: Passo 1. Abra um terminal; Passo 3. Para atualizar o programa, quando uma nova versão estiver disponível, execute o comando: Pronto! Agora, quando quiser iniciar o programa, digite Você também pode tentar iniciar o programa no menu Aplicativos/Dash/Atividades ou qualquer outro lançador de aplicativos da sua distro, ou digite Como desinstalar o jogo de corrida espacial HexGLPara desinstalar o jogo de corrida espacial HexGL via Flatpak, fazendo o seguinte: Passo 1. Abra um terminal; Ou
O que está sendo falado no blog<a href="https://www.edivaldobrito.com.br////” rel=”noopener noreferrer” target=”_blank”>Veja mais artigos publicados neste dia… O post Como instalar o jogo Armagetron Advanced no Linux via Flatpak apareceu primeiro em Blog do Edivaldo. |
| Como instalar o agendador de tarefas Timetable no Linux via Flatpak Posted: 31 May 2020 02:24 PM PDT Se você quer gerenciar melhor suas tarefas para não ficar perdido, conheça e veja como instalar o agendador de tarefas Timetable no Linux via Flatpak. Em um dia normal de trabalho, geralmente temos mais de uma tarefa para realizar. E é difícil acompanhar a maioria das nossas listas de tarefas em nossa mente, se não as externalizarmos no papel ou através da digitação. O Timetable pode ajudá-lo a agendar convenientemente cada tarefa de acordo com a sua preferência de tempo. Timetable é um aplicativo de agendamento disponível nos repositórios do flathub. O aplicativo é mantido pela equipe do Elementary OS e, assim, a interface do usuário parece seu próprio SO nativo. Ele pode até parecer um pouco fora de lugar no GNOME, KDE, Cinnamon e etc, mas ainda assim o aplicativo funciona como mágica. 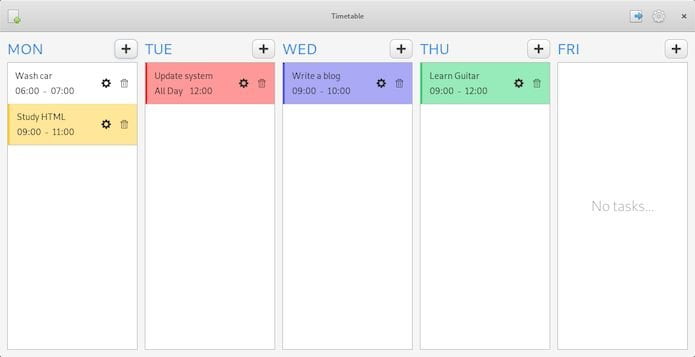 O Timetable é um ótimo aplicativo de agendamento de tarefas para o seu desktop Linux. Se você está tendo dificuldade em acompanhar suas listas de tarefas, garanto que você pode se tornar mais produtivo com esse aplicativo simples de agendamento de tarefas. A interface do usuário dele é simples, sem barras de ferramentas desnecessárias. Cada dia é dividido em horizontais junto com um símbolo + após cada dia. Esse símbolo + é usado para adicionar novas tarefas para o dia. Você pode ter mais de duas tarefas em um dia específico apenas adicionando mais com o botão +. Imagine ter mais de três tarefas em um determinado dia e todas são de cor branca! Isso parece monótono e desanimador. Você pode personalizar cada uma das suas tarefas alterando sua cor ao criar a tarefa ou por meio da opção de configurações da tarefa. Como instalar o agendador de tarefas Timetable no Linux via FlatpakPara instalar o agendador de tarefas Timetable no Linux via Flatpak você precisa ter o suporte a essa tecnologia instalado em seu sistema. Se não tiver, use o tutorial abaixo para instalar: Como instalar o suporte a Flatpak no Linux Depois, você pode instalar o agendador de tarefas Timetable no Linux via Flatpak, fazendo o seguinte: Passo 1. Abra um terminal; Passo 3. Para atualizar o programa, quando uma nova versão estiver disponível, execute o comando: Pronto! Agora, quando quiser iniciar o programa, digite Você também pode tentar iniciar o programa no menu Aplicativos/Dash/Atividades ou qualquer outro lançador de aplicativos da sua distro, ou digite Como desinstalar o agendador de tarefas Timetable no Linux via FlatpakPara desinstalar o agendador de tarefas Timetable no Linux via Flatpak, fazendo o seguinte: Passo 1. Abra um terminal; Ou
O que está sendo falado no blog<a href="https://www.edivaldobrito.com.br////” rel=”noopener noreferrer” target=”_blank”>Veja mais artigos publicados neste dia… O post Como instalar o jogo Armagetron Advanced no Linux via Flatpak apareceu primeiro em Blog do Edivaldo. |
| Como instalar o ClipGrab no Linux via arquivo appimage Posted: 31 May 2020 01:56 PM PDT Se você quer baixar vídeos de serviços de stream como o Youtube, conheça e veja como instalar o ClipGrab no Linux via arquivo appimage. O ClipGrab é uma incrível e simples ferramenta gráfica que permite que você faça busca e possa baixar vídeos do YouTube, Vimeo, Metacafe, Clipfish, Collegehumor, Dailymotion, MyVideo, MySpass, Sevenload, Tudou, Vimeo e outros sites de vídeo. 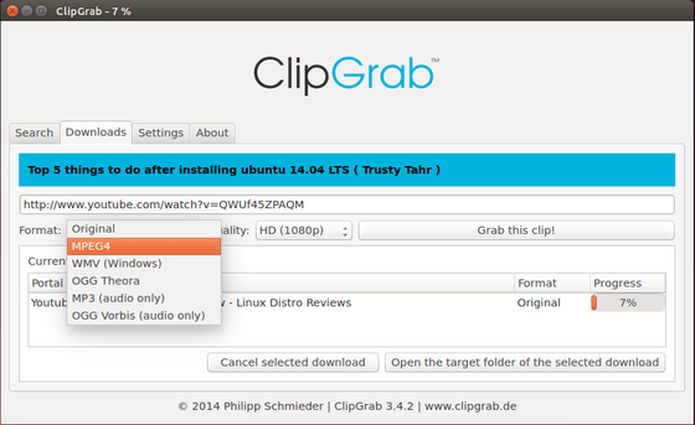 O programa permite salvar o vídeo no formato original ou converter para WMV, MPEG4, OGG Theora, MP3 (apenas áudio), OGG Vorbis (apenas áudio). Você pode conferir aqui quais sites são suportados por este software. Mas a ferramenta não se limita aos sites listados, porque muitos mais locais são suportados “extra oficialmente” através do site de reconhecimento automático do ClipGrab. Se o FFmpeg (veja como instalar ele no Ubuntu) ou Avconv (veja como usar) estiver instalado, ClipGrab também pode baixar vídeos em HD a partir de sites que tenham suporte para alta definição. Como instalar o ClipGrab no Linux via arquivo AppImagePara instalar o ClipGrab no Linux via arquivo AppImage, você deve fazer o seguinte: Passo 1. Abra um terminal; Passo 3. Se seu sistema é de 64 bits, use o comando abaixo para baixar o programa. Se o link estiver desatualizado, acesse essa página, baixe a última versão e salve-o com o nome clipgrab.appimage: Passo 4. Dê permissão de execução para o arquivo baixado; Passo 5. Agora instale o programa com o comando; Passo 6. Quando você inicia o arquivo pela primeira vez, será perguntado se deseja integrar o programa com o sistema. Clique em “Yes” (Sim) se quiser integrá-lo ou clique em “No” (Não), se não quiser. Se você escolher Sim, o iniciador do programa será adicionado ao menu de aplicativos e ícones de instalação. Se você escolher “No”, sempre terá que iniciá-lo clicando duas vezes no arquivo AppImage. Pronto! Agora, você pode iniciar o programa no menu Aplicativos/Dash/Atividades ou qualquer outro lançador de aplicativos da sua distro, ou digite ClipGrab no Linux via arquivo appimage – Integrando os aplicativos AppImage no sistemaSe você quiser integrar melhor esse programa no seu sistema, instale o AppImageLauncher, usando esse tutorial: Veja tambémVocê também pode instalar o programa usando esses outros tutoriais:
O que está sendo falado no blog<a href="https://www.edivaldobrito.com.br////” rel=”noopener noreferrer” target=”_blank”>Veja mais artigos publicados neste dia… O post Como assistir e baixar vídeos do YouTube com o Totem apareceu primeiro em Blog do Edivaldo. |
| Como adicionar repositórios no Ubuntu sem usar o terminal Posted: 31 May 2020 01:24 PM PDT Se você não quer utilizar a linha de comando para incluir novos repositórios, veja nesse tutorial como adicionar repositórios no Ubuntu sem usar o terminal. Na maioria dos tutoriais do blog sempre mostro como adicionar um repositório usando o terminal, por ser mais didático, simples e rápido. 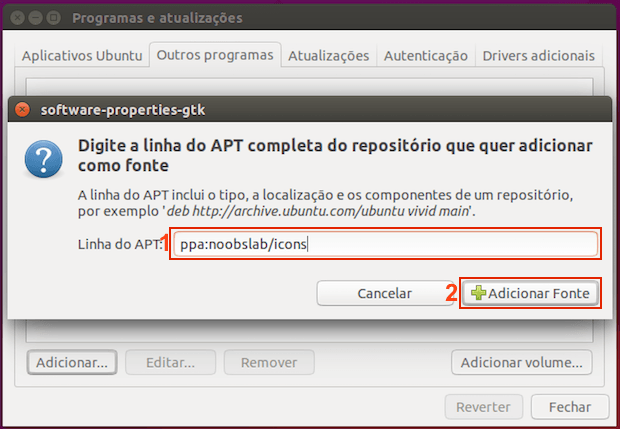 Entretanto, nem todo se acostuma ou gosta de usar o terminal. Para ajudar esses usuários a fazer isso, criei esse tutorial que mostra como adicionar repositórios no Ubuntu sem usar o terminal. Como adicionar repositórios no Ubuntu sem usar o terminalPara adicionar repositórios no Ubuntu sem usar o terminal, você deve fazer o seguinte: Passo 1. Se você estiver usando Ubuntu com GNome (Ubuntu 17.10 ou superior), abra a “Configurações do sistema”, clicando em “Atividades” e digitando “Programas e atualizações” na caixa de busca. Em seguida, clique no item “Programas e atualizações”;
Passo 2. Se você estiver usando Ubuntu com Unity, abra a “Configurações do sistema”, clicando no ícone dele no lançador lateral ou a partir do menu do painel. Em seguida, em “Configurações do sistema”, clique no item “Programas e atualizações”;
Passo 3. Dentro de “Programas e atualizações”, clique na aba “Outros programas”;
Passo 4. Na aba “Outros programas”, clique no botão “Adicionar…”;
Passo 5. Na pequena janela que aparece, digite o nome do repositório PPA (como no exemplo: ppa:noobslab/themes) ou o endereço do repositório (como no exemplo: deb http://download.opensuse.org/repositories/home:/jgeboski/xUbuntu_15.04/ /) na caixa de texto que fica depois do campo “Linha do APT”. Finalmente, clique no botão “Adicionar Fonte”;
Passo 6. Nesse momento será necessário digitar a senha de administrador e depois clicar no botão “Autenticar”;
Passo 7. Caso seja necessário instalar a chave do repositório, clique na aba “Autenticação”;
Passo 8. Nessa aba, clique no botão “Importar Arquivo de Chave…”. Na janela “Importar chave”, informe onde está o arquivo de chave do repositório que você baixou e clique no botão “OK”;
Passo 9. De volta a tela “Programas e atualizações”, clique no botão “Fechar”. Será exibido uma janela informando que será necessário atualizar as informações sobre as fontes de programas. Para isso, clique no botão “Recarregar”;
Passo 10. Aguarde a atualização. Quando ela terminar, você já poderá usar a Central de programas do Ubuntu para instalar programas do novo repositório.
Pronto! Agora, com esse procedimento você poderá instalar novos repositórios sempre que precisar, tudo sem ter que usar o terminal. Percebeu como fazer isso sem usar o terminal é mais demorado 🙂
O que está sendo falado no blog<a href="https://www.edivaldobrito.com.br////” rel=”noopener noreferrer” target=”_blank”>Veja mais artigos publicados neste dia… O post Conheça algumas maneiras fáceis de baixar vídeos do YouTube (e outros) no Linux apareceu primeiro em Blog do Edivaldo. |
| Nitrux – um Linux bonito e fácil de usar para os fãs do KDE Plasma Posted: 31 May 2020 12:56 PM PDT Se você gosta do Ubuntu e do KDE e quer variar, conheça o Nitrux, um Linux bonito e fácil de usar para os fãs do ambiente KDE Plasma. Conheça mais um pouco sobre ele e descubra onde baixar a distro. O Nitrux é um sistema operacional de código aberto, baseado no kernel do Linux, no ambiente de desktop KDE Plasma 5, nas mais recentes tecnologias Qt, bem como no Nomad Desktop, que é baseado no KDE Plasma. 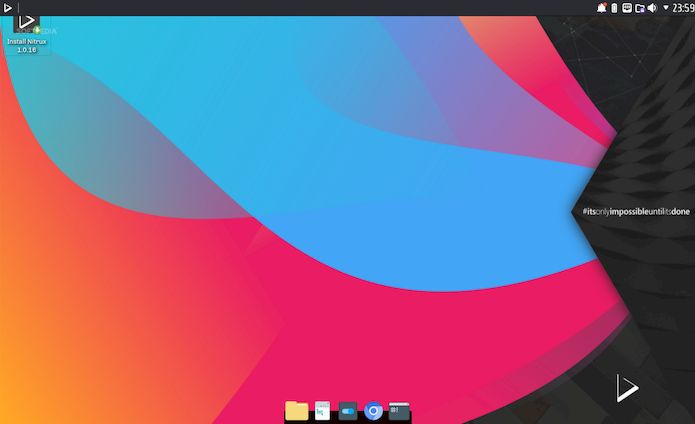 O Nitrux é adequado tanto para usuários de laptop quanto para desktops, suporta apenas sistemas de 64 bits e é fácil de usar por qualquer pessoa para qualquer coisa que faria com qualquer outro sistema operacional de computador como Windows ou Mac, apenas sem vírus. Ao inicializar o sistema pela primeira vez, o usuário é levado pelo bootloader, que permite inicializar o sistema operacional no modo live sem instalar nada no computador. Dois outros modos live também estão disponíveis, modo de gráficos seguros e modo de depuração, que são principalmente orientados para desenvolvedores. O Nitrux é um sistema operacional moderno, o que significa que ele é suportado apenas em máquinas modernas de 64 bits (AMD64/x64). Além disso, o Nitrux deve funcionar bem em sistemas UEFI (EFI). Infelizmente, não há suporte para computadores antigos, aqueles sistemas de 32 bits que muitos estão tentando reviver com o Linux, então você terá que procurar em outro lugar, ou dê uma olhada nesse artigo. Linux para computadores antigos – conheça algumas distribuições O Nitrux UI é lindo desde o primeiro momento em que você executa a imagem ISO no modo live. E não é apenas a escolha do papel de parede, mas tudo na área de trabalho, incluindo a fonte, os ícones, e como vários elementos são colocados, como o painel superior com o menu de aplicativos e a área da bandeja do sistema e a dock na parte inferior (latte).
Além dos habituais aplicativos do KDE que você esperaria de uma distribuição voltada para o KDE, o Nitrux apresenta vários softwares populares, como o pacote de escritório do LibreOffice, o navegador Web Chromium e o media player VLC. Não é muito, mas é tudo o que você precisa para começar a usar o Nitrux como seu sistema operacional principal.
O Nitrux é baseado no Ubuntu, o que significa que ele usa seus repositórios de software. Enquanto a versão mais recente (no momento da escrita desses artigo) usa os repositórios do Ubuntu 18.10 (Cosmic Cuttlefish), também podemos ver alguns repositórios do lançamento do Ubuntu 18.04 LTS (Bionic Beaver) para drivers gráficos, bem como os próprios repositórios do Nitrux. Usando os repositórios da versão mais recente do Ubuntu, o Nitrux fornece aos usuários algumas das mais recentes tecnologias livres e de código aberto. Resumindo, o Nitrux é recomendável para todos os usuários domésticos que desejam um sistema operacional limpo e bonito baseado em Ubuntu para seus computadores pessoais. Baixe e experimente o NitruxSe você quiser experimentar, a imagem ISO do Nitrux pode ser baixada acessando a página de download da distribuição. Verifique se a imagem ISO do Nitrux está corrompidaAntes de gravar a imagem ISO que você baixou, verifique se ela está corrompida usando o tutorial abaixo: Como gravar uma imagem ISO no LinuxQuem precisar gravar a imagem ISO após o download, pode usar esse tutorial do blog: Como gravar uma imagem ISO Usando o Nautilus
O que está sendo falado no blog<a href="https://www.edivaldobrito.com.br////” rel=”noopener noreferrer” target=”_blank”>Veja mais artigos publicados neste dia… O post Como instalar o redimensionador OpenResizer no Linux via Snap apareceu primeiro em Blog do Edivaldo. |
| Conheça os melhores pacotes de ícones para o desktop Linux Posted: 31 May 2020 12:22 PM PDT Se você gosta de ficar mudando os ícones de seus sistema, conheça a lista dos melhores pacotes de ícones para o desktop Linux. Para quem gosta de variar o visual do seu sistema, ícones nunca são demais. Para sorte dos usuários de Linux, existem muitas opções desse tipo de recurso. Tanto, que quase que diariamente publico algo sobre isso. Para esse usuários, mostrarei alguns dos melhores pacotes de ícones para você usar no seu desktop. Esses pacotes vão desde conjuntos de ícones modernos e planos, até um pacote de ícones circular com um toque colorido. Conheça os melhores pacotes de ícones para o desktop LinuxConfira abaixo a lista dos melhores pacote de ícones para o desktop Linux e depois escolha aquele que é o melhor para você. E no final, veja mais opções de ícones… Ubo
Ícones Ubo é um grande conjunto de ícones que foi desenhado com uma caneta esferográfica, e depois digitalizado e colorido no GIMP. Apesar desses ícones não são glamorosos, e nem tem um acabamento brilhante, mas certamente darão uma aparência única à sua área de trabalho. Como instalar o UboPara instalar esse conjunto de ícones, acesse esse tutorial: Vibrancy Colors
Vibrancy Color é um corajoso, moderno, bonito e "vibrante" pacote de ícones. Vibrancy é uma mistura de muitos projetos incríveis de temas de ícones livres, resultando em um novo e belo tema de ícones. Esse conjunto de cores é descrito como “moderno e limpo”. Faz uso de gradientes e sombreamento para mais detalhes e sofisticação e ícones de aplicativos arredondados para milhares de aplicativos Como instalar o Vibrancy ColorsPara instalar esse conjunto de ícones, acesse esse tutorial: Moka
Moka é um conjunto de ícones estilizado para o desktop Linux. Eles foram projetados para serem um claros, simples e consistentes. Apesar de ser um tema moderno, Moka não usa ícones vetorizados. Em vez disso, cada ícone foi perfeitamente concebido em sete tamanhos para o melhor resultado em toda a sua área de trabalho. Os ícones Moka usam uma forma de azulejo arredondado para todos os seus ícones de aplicativos. Não é um tema plano por si só, com uma mistura de ícones simples e claros e desenhos mais intrincados. Como instalar o MokaPara instalar esse conjunto de ícones, acesse esse tutorial: Obsidian
O conjunto de ícones Obisidian baseia-se no tema de ícone Faenza. Ele oferece ícones para painéis, barras de ferramentas e botões e ícones quadrados coloridos para dispositivos, aplicativos, pastas, arquivos e itens de menu, e há duas versões incluídas para atender temas claros ou escuros. Obsidian possui uma pilha de ícones voltados para aplicativos clássicos, como o Firefox, o GIMP e o LibreOffice, e oferece suporte amplo para aplicativos mais novos, como Vivaldi, Wire e Signal. Como instalar o ObsidianPara instalar esse conjunto de ícones, acesse esse tutorial: Papirus
Papirus é um conjunto de ícones para o KDE desktop, que agora também está disponível para outros ambientes de trabalho, como Unity, Gnome, Mate, Cinnamon e outros. Ele é o pacote de ícones perfeito para a moderna área de trabalho do Linux. Além de ser colorido, inventivo e bem ajustado, o conjunto ainda consegue manter uma coesão. Existem duas variantes deste pacote de ícones com ícones do painel de claros e escuros, e ele tem mais de 1000 ícones para diferentes aplicações. Como instalar o PapirusPara instalar esse conjunto de ícones, acesse esse tutorial: Shadow
Shadow é um conjunto de ícones recém-chegado ao desktop Linux. Seu maior diferencial, é que ele fica muito bonito com todo o tipo de tema. Usando glifos 2D simplistas e uma longa sombra que cai para a esquerda, o tema do ícone Sombra segue a tendência “Material Design” que atualmente é bastante popular. Além disso, os ícones das aplicações são predominantemente redondos e duotônicos, embora as pastas sejam quadradas e azuis e há uma variedade de tipos de mime de arquivos. Como instalar o ShadowPara instalar esse conjunto de ícones, acesse esse tutorial: Uniform
Existem muitos temas de ícones disponíveis para Linux, e normalmente, todos os ícones de um pacote têm o mesmo padrão. Mas este não é o caso do conjunto de ícones Uniform. É, eles são assim mesmo, totalmente sem uma forma padrão. Isso os torna únicos e ao mesmo tempo interessantes. Qual seria então a vantagem desses ícones? Esse “diferencial” na forma deles, ajuda a dar à sua área de trabalho uma sensação informal e despojada. Como instalar o UniformPara instalar esse conjunto de ícones, acesse esse tutorial: Numix
Projeto Numix é conhecido por criar temas e ícones de alta qualidade para desktop Linux GTK. E o pacote Numix Icon Packs é um conjunto dos principais pacotes de ícones desse projeto. Este pacote contem duas variantes de ícone temáticos: Numix Main e Numix circle. Cada variante contém mais de 700 ícones, todos eles estão em desenvolvimento e os criadores liberam uma versão de atualização semanal, com novos ícones, o que significa que você pode sugerir ícones para os criadores. Como instalar o NumixPara instalar esse conjunto de ícones, acesse esse tutorial:
Esses são os melhores?Não. Esses na verdade não são os melhores conjuntos de ícones para o desktop Linux. Até porque, o conceito de “melhor” depende do gosto de cada. Por isso, abaixo você verá uma lista de artigos sobre conjuntos de ícones, para escolher qual deles é o melhor, para você (e seu desktop): Faltou algum pacote de ícones? Coloque nos comentários que publicarei. Obrigado!!
O que está sendo falado no blog<a href="https://www.edivaldobrito.com.br////” rel=”noopener noreferrer” target=”_blank”>Veja mais artigos publicados neste dia… O post Instalando o conjunto de Ícones Shadow no Ubuntu apareceu primeiro em Blog do Edivaldo. |
| You are subscribed to email updates from Blog do Edivaldo. To stop receiving these emails, you may unsubscribe now. | Email delivery powered by Google |
| Google, 1600 Amphitheatre Parkway, Mountain View, CA 94043, United States | |
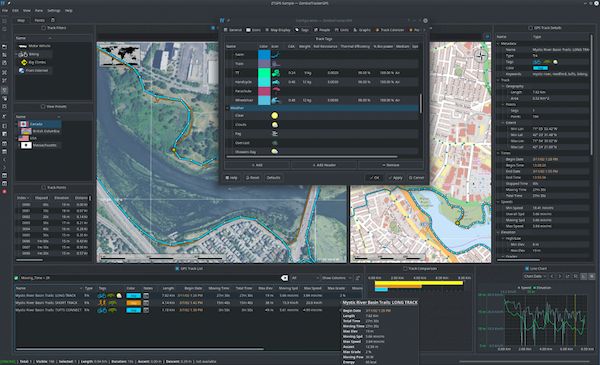
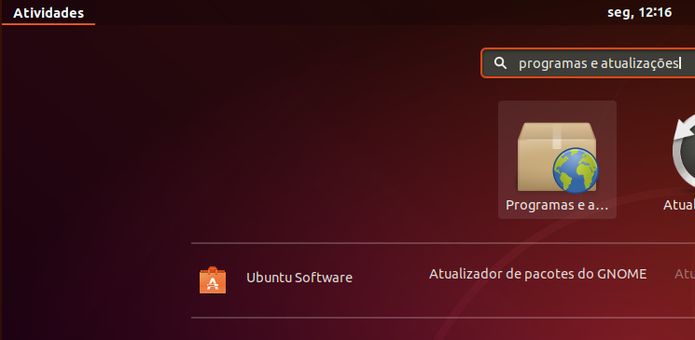
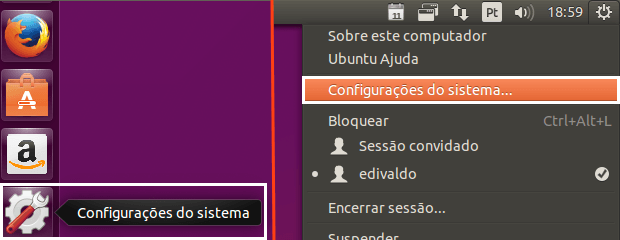
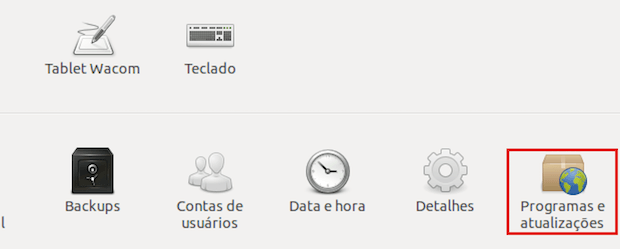
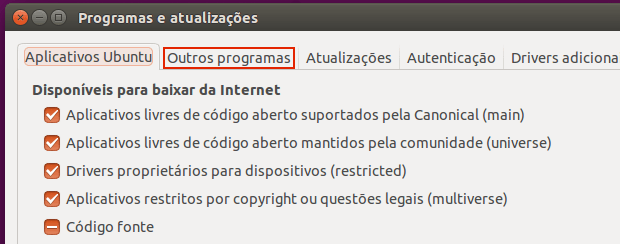
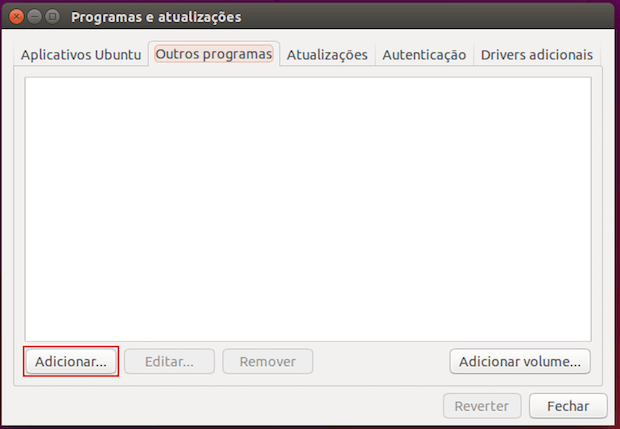
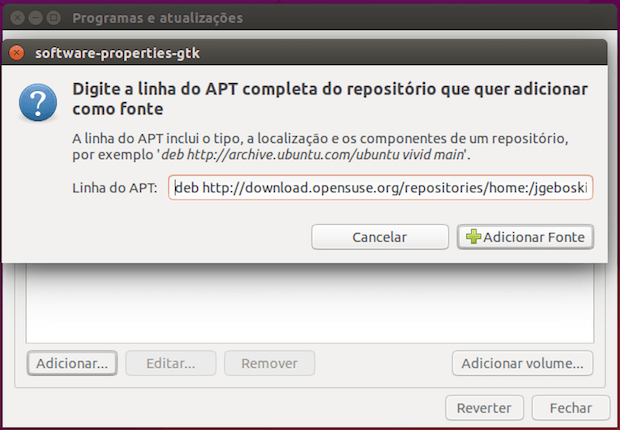
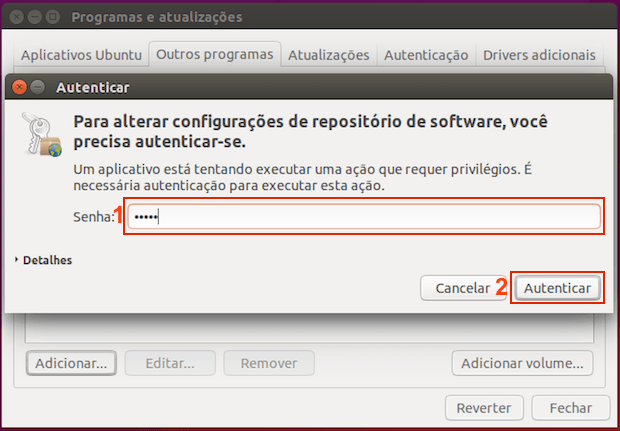
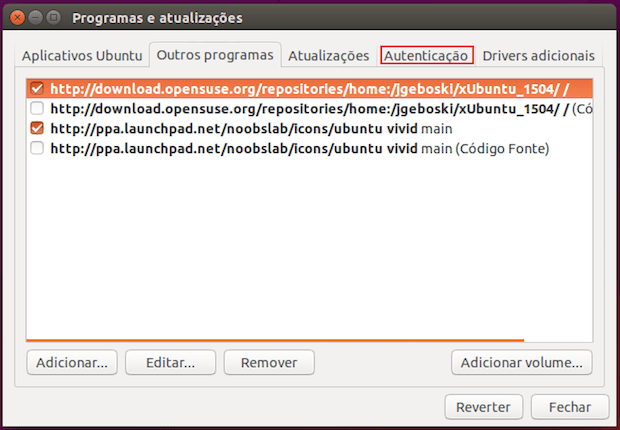
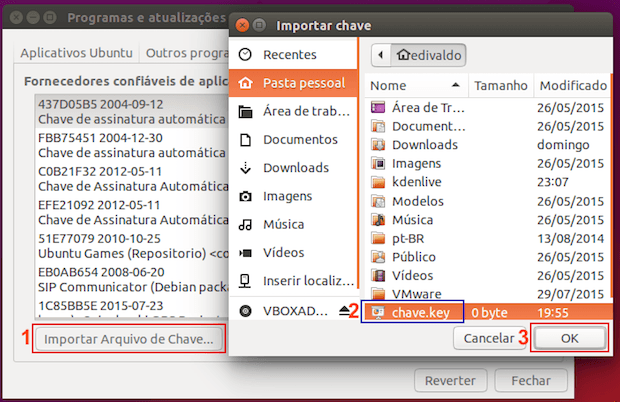
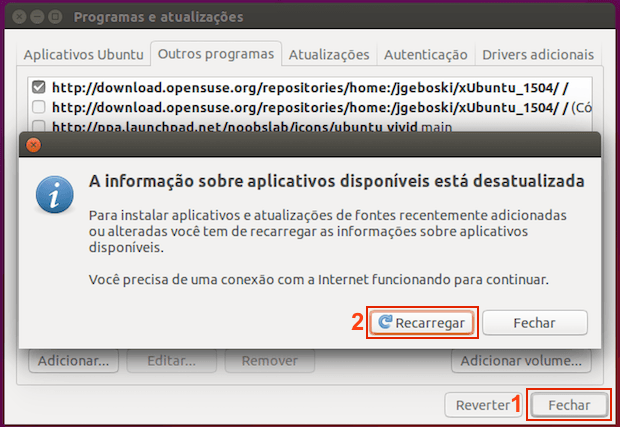
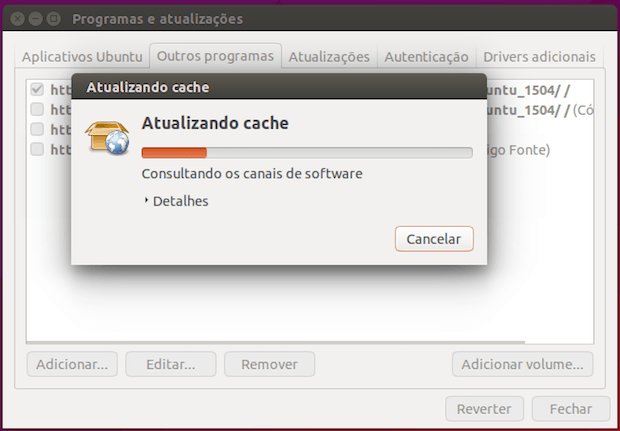
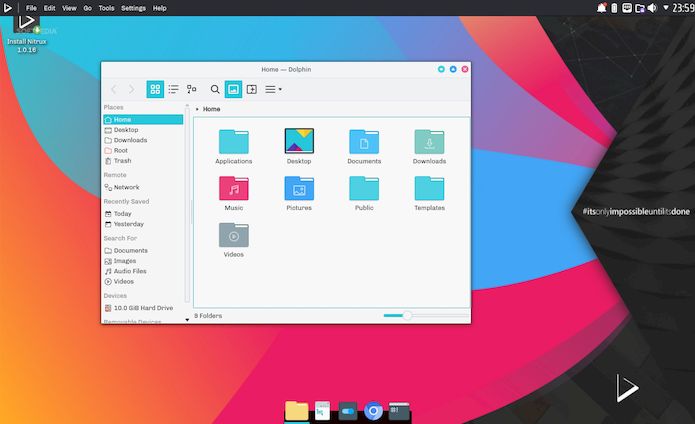
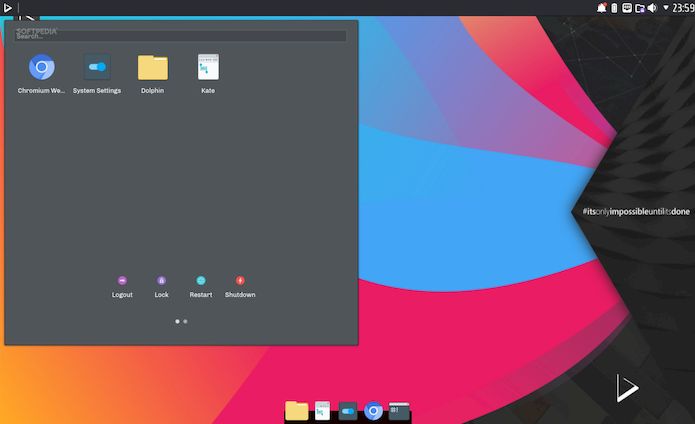
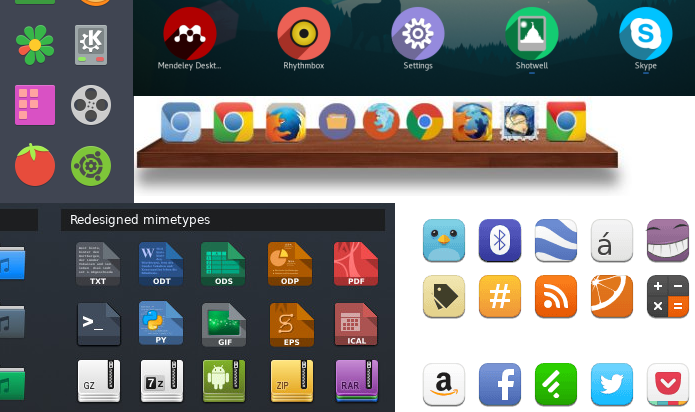

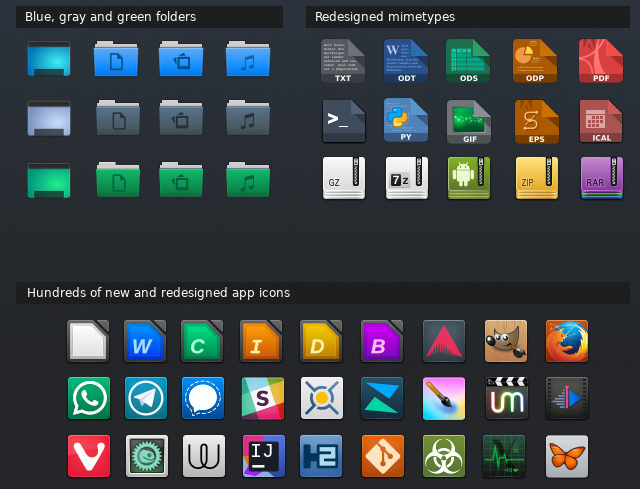

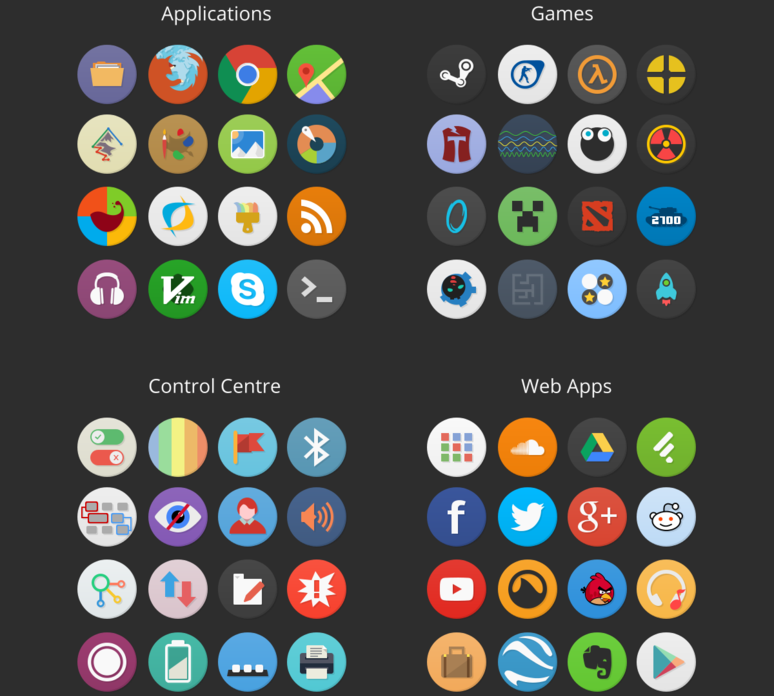
Nenhum comentário:
Postar um comentário