Confira as últimas novidades do Blog | |
- Como instalar o editor de código Sublime Text no Linux via Snap
- Como instalar o banco de dados PostgreSQL no Linux via Snap
- Como instalar o Open Visual Traceroute no Ubuntu
- Como remover ícones de atalho da área de trabalho no XFCE4
- Como instalar o jogo de comércio e combate 2D Naev no Linux via Flatpak
- Gerador de mapas mentais no Linux? Veja como instalar o Freeplane
- Como instalar o jogo Teeworlds no Linux via Flatpak
- Resumo semanal de 01/06/2020 a 07/06/2020! Atualize-se!
- Como instalar o jogo Aqueducts no Linux via Flatpak
- Como instalar o gerenciador de tarefas Taskwarrior no Linux via Snap
- Como instalar o jogo Spelunky Classic HD no Linux via Snap
- Como ativar o recurso de minimizar janela de aplicativo ao clicar no Lançador Unity
- Como instalar uma VPN no Ubuntu com ExpressVPN usando o terminal
- Manjaro 20.0.3 lançado com kernel 5.7 e muitos novos recursos
| Como instalar o editor de código Sublime Text no Linux via Snap Posted: 08 Jun 2020 03:33 AM PDT Se você é um desenvolvedor e quer testar uma nova opção para editar seus códigos, conheça e veja como instalar o editor de código Sublime Text no Linux via Snap. Sublime é um editor de código-fonte com uma interface de programação de aplicativo Python (API). 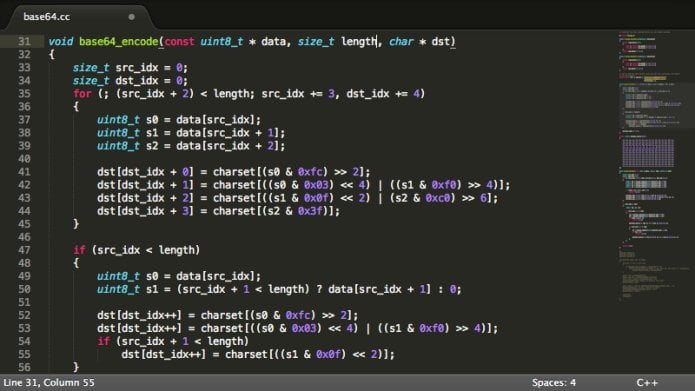 Esse editor é escrito usando a linguagem de programação C++ e Python, e é multiplataforma, sendo disponibilizado para Linux, Windows e Mac. Sublime Text suporta nativamente muitas linguagens de programação e linguagens de marcação (como o HTML), e as funções podem ser adicionadas pelos usuários através de plugins, tipicamente construídos em comunidade e mantidos sob licenças de software livre. Principais recursos do editor Sublime Text: Como instalar a versão mais recente do editor de código Sublime Text no Linux via Snap em distros que suportam a tecnologiaPara instalar o editor de código Sublime Text no Linux via Snap você precisa ter o suporte a essa tecnologia instalado em seu sistema. Se não tiver, use o tutorial abaixo para instalar: Como instalar o suporte a pacotes Snap no Linux Depois, você pode instalar o editor de código Sublime Text no Linux via Snap, fazendo o seguinte: Passo 1. Abra um terminal; Passo 3. Instale a versão candidate do programa, usando esse comando: Passo 4. Instale a versão beta do programa, usando esse comando: Passo 5. Instale a versão edge do programa, usando esse comando: Passo 6. Mais tarde, se você precisar atualizar o programa, use: Passo 7. Depois, se for necessário, desinstale o programa, usando o comando abaixo; Pronto! Agora, você pode iniciar o editor de código Sublime Text no menu Aplicativos/Lançador da sua distro, ou digite Veja tambémSe você usa o Ubuntu (ou um derivado dele), também pode instalar o programa usando esse outro tutorial:
O que está sendo falado no blog<a href="https://www.edivaldobrito.com.br////” rel=”noopener noreferrer” target=”_blank”>Veja mais artigos publicados neste dia… O post Como instalar a última versão do Python no Ubuntu, Mint e derivados apareceu primeiro em Blog do Edivaldo. |
| Como instalar o banco de dados PostgreSQL no Linux via Snap Posted: 07 Jun 2020 06:56 PM PDT Se quer usar um poderoso banco de dados para seu sistema, veja como instalar o banco de dados PostgreSQL no Linux via Snap. PostgreSQL é um sistema de gerenciamento de banco de dados compatível com objetos SQL, altamente escalável e de código aberto. 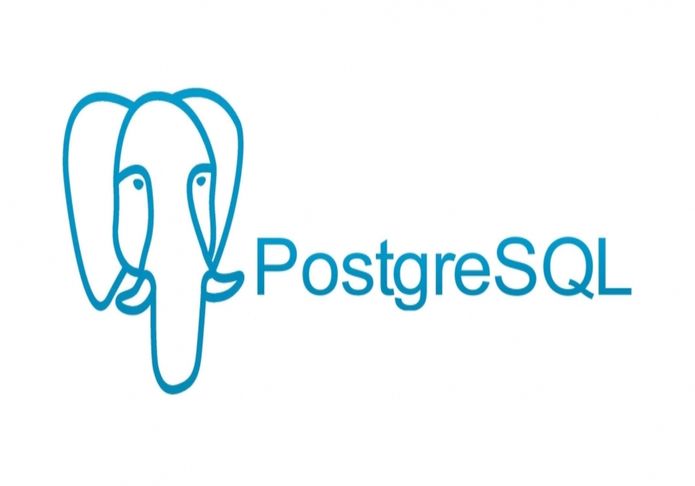 Ele é um sistema de gerenciamento de banco de dados relacional de objetos (ORDBMS) com ênfase em extensibilidade e conformidade com padrões, e que é chamado muitas vezes simplesmente de Postgres. Atuando como um servidor de banco de dados, suas funções principais são armazenar dados com segurança e retornar esses dados em resposta a solicitações de outros aplicativos de software. O PostgreSQL pode lidar com cargas de trabalho que variam de pequenos aplicativos de uma única máquina a grandes aplicativos voltados para a Internet (ou para armazenamento de dados) com muitos usuários simultâneos. Como instalar a versão mais recente do banco de dados PostgreSQL no Linux via Snap em distros que suportam a tecnologiaPara instalar o banco de dados PostgreSQL via Snap você precisa ter o suporte a essa tecnologia instalado em seu sistema. Se não tiver, use o tutorial abaixo para instalar: Como instalar o suporte a pacotes Snap no Linux Depois, você pode instalar o banco de dados PostgreSQL via Snap, fazendo o seguinte: Passo 1. Abra um terminal; Passo 3. Mais tarde, se você precisar atualizar o programa, use: Passo 7. Depois, se for necessário, desinstale o programa, usando o comando abaixo; Veja tambémVocê também pode instalar o programa usando esses outros tutoriais:
O que está sendo falado no blog<a href="https://www.edivaldobrito.com.br////” rel=”noopener noreferrer” target=”_blank”>Veja mais artigos publicados neste dia… O post Como instalar o utilitário Hardware Probe no Linux via Flatpak apareceu primeiro em Blog do Edivaldo. |
| Como instalar o Open Visual Traceroute no Ubuntu Posted: 07 Jun 2020 06:24 PM PDT Quer descobrir onde fica determinado site ou servidor? Então conheça e veja como instalar o Open Visual Traceroute no Ubuntu. Open Visual Traceroute é um software livre e uma ferramenta gráfica para a localização de servidores, disponível para Linux, Mac OS X e Windows.
Ele também pode executar packet sniffer e pesquisa de Whois. Os dados são apresentados em um mapa 3D que pode ser exportado para um arquivo de imagem e arquivo de texto. Além disso, a visualização de Gantt oferecida pelo programa, pode ser bastante útil para analisar os gargalos da rede. Como instalar o Open Visual Traceroute no Linux Ubuntu, Debian e derivadosQuem quiser instalar o Open Visual Traceroute no Linux Ubuntu, Debian e outros sistemas que suportam arquivos .deb, deve fazer o seguinte: Passo 1. Abra um terminal; Passo 3. Se seu sistema é de 32 bits, use o comando abaixo para baixar o programa. Se o link estiver desatualizado, acesse essa página, baixe a última versão e salve-o com o nome openvisualtrace.deb: Passo 4. Se seu sistema é de 64 bits, use o comando abaixo para baixar o programa. Se o link estiver desatualizado, acesse essa página, baixe a última versão e salve-o com o nome openvisualtrace.deb: Passo 5. Agora instale o programa com o comando: Passo 6. Instale as dependências do programa com o comando: Pronto! Agora, você pode iniciar o programa no menu Aplicativos/Dash/Atividades ou qualquer outro lançador de aplicativos da sua distro, ou digite Desinstalando o Open Visual Traceroute no Ubuntu e derivadosPara desinstalar o Open Visual Traceroute, faça o seguinte: Passo 1. Abra um terminal;
O que está sendo falado no blog<a href="https://www.edivaldobrito.com.br////” rel=”noopener noreferrer” target=”_blank”>Veja mais artigos publicados neste dia… O post Como instalar a IDE Komodo Edit no Ubuntu e derivados apareceu primeiro em Blog do Edivaldo. |
| Como remover ícones de atalho da área de trabalho no XFCE4 Posted: 07 Jun 2020 05:52 PM PDT Nem todo mundo gosta de atalhos no desktop, por isso, esse tutorial mostrará como remover ícones de atalho da área de trabalho no XFCE4. O Xfce é uma ótima opção para quem gosta do Gnome mas quer um ambiente gráfico mais leve. 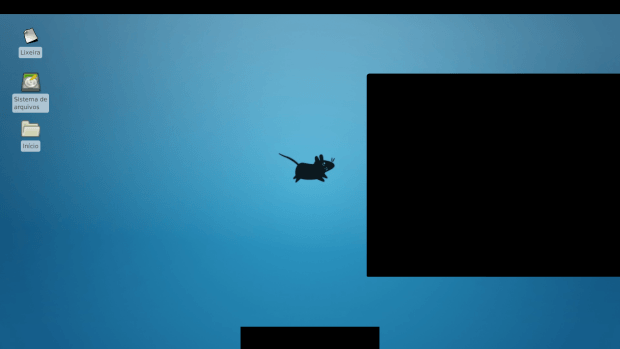 Ele é baseado na bibilioteca GTK+ (a mesma do Gnome) e tem uma interface muito leve mesmo, podendo rodar com um bom desempenho em PCs com pouca memória. Por padrão o Xfce4 mostra os ícones da pasta pessoal, dispositivos e da lixeira na área de trabalho. Você não pode simplesmente removê-los usando o menu de contexto do botão direito. Mas é fácil de esconder ou desativá-los usando as configurações do desktop XFCE, como será mostrado a seguir. Como remover ícones de atalho da área de trabalho no XFCE4Para remover ícones de atalho da área de trabalho em (X)Ubuntu/XFCE4, faça o seguinte: Passo 1. Clique com o botão direito do mouse na área de trabalho e no menu que aparece, selecione a opção “Configurações da área de trabalho…”; Passo 2. Em “Configurações da área de trabalho…”, clique na aba “Ícones”;
Passo 3. Desmarque todas as caixas sob “Icones padrão”; Passo 4. Se você quiser esconder todos os ícones da área de trabalho além de remover atalhos de aplicativos da pasta ~/Desktops, basta definir o campo “Tipo de ícone” para “Nenhum”. Observe que isso também muda o menu do botão direito do desktop.
Pronto! Agora sua área de trabalho do Xfce está do jeito que você realmente quer.
O que está sendo falado no blog<a href="https://www.edivaldobrito.com.br////” rel=”noopener noreferrer” target=”_blank”>Veja mais artigos publicados neste dia… O post Conhecendo distribuições interessantes que podem ser úteis – Zeroshell apareceu primeiro em Blog do Edivaldo. |
| Como instalar o jogo de comércio e combate 2D Naev no Linux via Flatpak Posted: 07 Jun 2020 05:24 PM PDT Se você é fã da série Escape Velocity e quer se divertir, conheça e veja como instalar o jogo de comércio e combate 2D Naev no Linux via Flatpak. Naev é um jogo de comércio e combate 2D, inspirado na série Escape Velocity, entre outros. 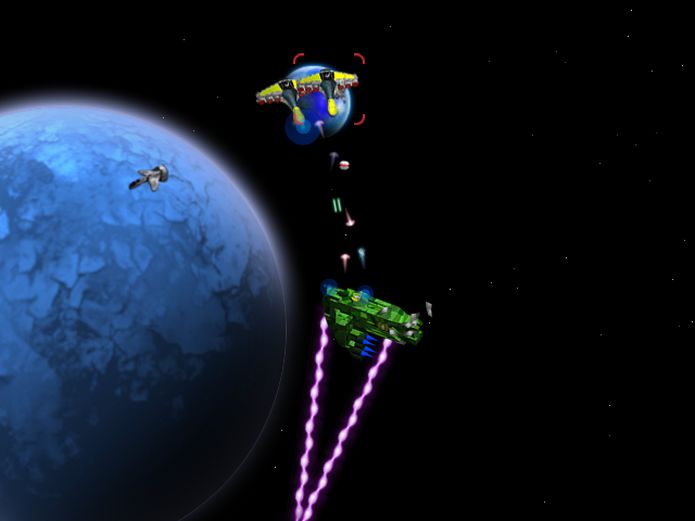 Você pilota uma nave espacial de uma perspectiva de cima para baixo e é mais ou menos livre para fazer o que quiser. Como o nome do gênero sugere, você pode negociar e participar de combate à vontade. Além disso, há um número cada vez maior de missões, equipamentos e navios de enredo; Até mesmo a própria galáxia cresce a cada lançamento. Para os que têm inclinações literárias, há grandes quantidades de conhecimento que acompanham desde planetas até equipamentos.
Como instalar o jogo de comércio e combate 2D Naev no Linux via FlatpakPara instalar o jogo de comércio e combate 2D Naev no Linux via Flatpak você precisa ter o suporte a essa tecnologia instalado em seu sistema. Se não tiver, use o tutorial abaixo para instalar: Como instalar o suporte a Flatpak no Linux Depois, você pode instalar o jogo de comércio e combate 2D Naev via Flatpak, fazendo o seguinte: Passo 1. Abra um terminal; Passo 3. Para atualizar o programa, quando uma nova versão estiver disponível, execute o comando: Passo 4. E se precisar desinstalar o programa, execute o seguinte comando no terminal: Ou Pronto! Agora, quando quiser iniciar o programa, digite Você também pode tentar iniciar o programa no menu Aplicativos/Dash/Atividades ou qualquer outro lançador de aplicativos da sua distro, ou digite
O que está sendo falado no blog<a href="https://www.edivaldobrito.com.br////” rel=”noopener noreferrer” target=”_blank”>Veja mais artigos publicados neste dia… O post Musikcube no Linux – Conheça esse player baseado no terminal apareceu primeiro em Blog do Edivaldo. |
| Gerador de mapas mentais no Linux? Veja como instalar o Freeplane Posted: 07 Jun 2020 04:56 PM PDT Se você precisa de um poderoso gerador de mapas mentais no Linux, conheça e veja como instalar o Freeplane no sistema do pinguim. Freeplane é um aplicativo gratuito e de código aberto para criar mapas mentais ou conceituais (diagramas de conexão entre idéias) e diagramas de organização de texto. 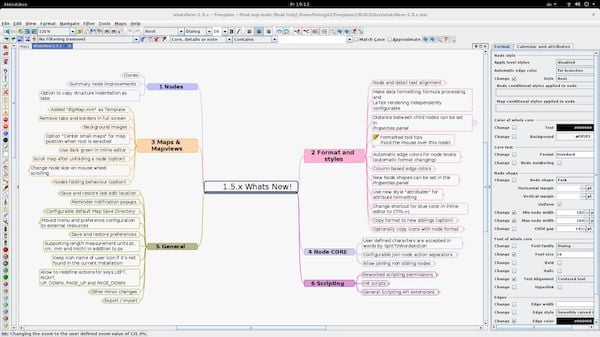 O Freeplane foi lançado em julho de 2009 como um fork ou fork do projeto FreeMind. Este software mantém a compatibilidade do formato de arquivo com o FreeMind. O software é programado em Java e é lançado sob a GNU General Public License (GPL) versão 2 ou posterior. Com este software, você será capaz de desenvolver, organizar e comunicar nossas idéias e conhecimentos de uma maneira muito eficaz. E o programa está disponível para Linux, Windows e MacOS. Na interface do programa, os usuários poderão encontrar ferramentas para fazer anotações, solicitar idéias, adicionar links dinâmicos, estilizar com uma bolha, aplicar cores, tipos de bordas, lembretes, etc. Algumas outras características principais são editores online e de diálogo, pesquisa difusa e fórmulas LaTeX. Ele também vem com suporte à criptografia DES para proteger com senha nosso mapa. Alguns dos recursos do Freeplane incluem:
Como instalar o gerador de mapas mentais no LinuxPara instalar o gerador de mapas mentais no Linux, use um dos procedimentos abaixo. Como instalar o gerador de mapas mentais no Linux via Snap em distros que suportam a tecnologiaPara instalar o gerador de mapas mentais via Snap você precisa ter o suporte a essa tecnologia instalado em seu sistema. Se não tiver, use o tutorial abaixo para instalar: Como instalar o suporte a pacotes Snap no Linux Depois, você pode instalar o gerador de mapas mentais no Linux via Snap, fazendo o seguinte: Passo 1. Abra um terminal; Passo 3. Instale a versão candidate do programa, usando esse comando: Passo 4. Instale a versão beta do programa, usando esse comando: Passo 5. Instale a versão edge do programa, usando esse comando: Passo 6. Mais tarde, se você precisar atualizar o programa, use: Passo 7. Depois, se precisar desinstalar o programa, use esse comando: Pronto! Agora, você pode iniciar o programa no menu Aplicativos/Dash/Atividades ou qualquer outro lançador de aplicativos da sua distro, ou digite Como instalar o programa no Linux Ubuntu, Debian e derivadosQuem quiser instalar o programa no Linux Ubuntu, Debian e outros sistemas que suportam arquivos .deb, deve fazer o seguinte: Passo 1. Abra um terminal; Passo 3. Agora instale o programa com os comandos abaixo: Passo 4. Se preferir, use o comando abaixo para instalar o programa; Passo 5. Depois, se precisar desinstalar o programa, use esse comando:
O que está sendo falado no blog<a href="https://www.edivaldobrito.com.br////” rel=”noopener noreferrer” target=”_blank”>Veja mais artigos publicados neste dia… O post Musikcube no Linux – Conheça esse player baseado no terminal apareceu primeiro em Blog do Edivaldo. |
| Como instalar o jogo Teeworlds no Linux via Flatpak Posted: 07 Jun 2020 04:24 PM PDT Se você gosta de jogos de tiro com batalhas entre jogadores e com um visual diferente, conheça e veja como instalar o jogo Teeworlds no Linux via Flatpak. Teeworlds é um jogo gratuito, licenciado como software livre (licença zlib), sidescrolling, de tiro, voltado para multiplayer, e que está disponível para todos os principais sistemas operacionais.  Inicialmente, o jogo chamava-se “Teewars”, e por motivos legais, foi alterado para “Teeworlds”. O jogo tem gráficos simples no estilo cartoon, uma física que age de acordo com a arma usada e você pode até mesmo projetar seus próprios mapas. Ele permite batalhas com até 16 jogadores em uma variedade de modos de jogo, incluindo Deathmatch, Team Deathmatch e Capture The Flag. Conheça esse modos:
Como instalar o jogo Teeworlds no Linux via FlatpakPara instalar o jogo Teeworlds no Linux via Flatpak você precisa ter o suporte a essa tecnologia instalado em seu sistema. Se não tiver, use o tutorial abaixo para instalar: Como instalar o suporte a Flatpak no Linux Ubuntu, Debian, Fedora e openSUSE Depois, você pode instalar o jogo Teeworlds no Linux via Flatpak, fazendo o seguinte: Passo 1. Abra um terminal (use as teclas CTRL + ALT + T); Passo 3. Para atualizar o programa, quando uma nova versão estiver disponível, execute o comando: Passo 4. E se precisar desinstalar o programa, execute o seguinte comando no terminal: Ou Pronto! Agora, quando quiser iniciar o programa, digite
O que está sendo falado no blog<a href="https://www.edivaldobrito.com.br////” rel=”noopener noreferrer” target=”_blank”>Veja mais artigos publicados neste dia… O post Como instalar o jogo Aqueducts no Linux via Flatpak apareceu primeiro em Blog do Edivaldo. |
| Resumo semanal de 01/06/2020 a 07/06/2020! Atualize-se! Posted: 07 Jun 2020 03:38 PM PDT Você já sabe que a SpaceX usa Linux e processadores x86 no Falcon 9? Ou você já entende por que a adoção do Linux disparou em 2020? Não? Leia o resumo semanal de 01/06/2020 a 07/06/2020 e atualize-se! Mas você já sabe que a Lenovo certificou seus computadores ThinkPad e ThinkStation para Linux?  Ou você já sabe que o Linuxfx 10 é uma maneira fácil de fazer a transição do Windows? Se ainda não sabe nada disso, confira a seguir no resumo semanal de 01/06/2020 a 07/06/2020, que tem tudo que foi postado no Blog durante essa semana, e se informe sobre isso e muito mais. Resumo semanal de 01/06/2020 a 07/06/202001/06/2020
02/06/2020
03/06/2020
04/06/2020
05/06/2020
06/06/2020
07/06/2020
Indo além do resumo semanal de 01/06/2020 a 07/06/2020Além do resumo semanal de 01/06/2020 a 07/06/2020, confira esses outros artigos: E o Ubuntu 20.04 LTS já chegou!!
Deepin 15.11Como instalar o Linux Deepin 15.11 sem complicações E o elementary OS 5 Juno chegou!!elementary OS 5 Juno lançado – Confira as novidades e baixe E o Ubuntu 18.10 também já chegou!!
Linux Mint 19Linux Mint Debian Edition (LMDE) 3 Cindy lançado – Confira as novidades e baixe Ubuntu 18.04 LTSTodos os artigos sobre o Ubuntu 18.04 LTS! Confira!
O que está sendo falado no blog
O post Resumo semanal de 01/06/2020 a 07/06/2020! Atualize-se! apareceu primeiro em Blog do Edivaldo. |
| Como instalar o jogo Aqueducts no Linux via Flatpak Posted: 07 Jun 2020 03:23 PM PDT Se você gosta de games que misturam aventura e quebra-cabeça, conheça e veja como instalar o jogo Aqueducts no Linux via Flatpak. Aqueducts é um imersivo jogo de aventura de quebra-cabeça onde você hackea seu caminho para salvar o dia!  Toda a água desapareceu da sua aldeia e cabe a você salvar o dia! Vá em uma aventura para conectar os canos de água e trazer água de volta para sua aldeia. Resolva quebra-cabeças e abra caminho através de 15 níveis de ilhas divertidas e desafiadoras. Você pode descobrir que vai aprender algumas coisas ao longo do caminho. Como instalar o jogo Aqueducts no Linux via FlatpakPara instalar o jogo Aqueducts via Flatpak você precisa ter o suporte a essa tecnologia instalado em seu sistema. Se não tiver, use o tutorial abaixo para instalar: Como instalar o suporte a Flatpak no Linux Depois, você pode instalar o jogo Aqueducts via Flatpak, fazendo o seguinte: Passo 1. Abra um terminal; Passo 3. Para atualizar o programa, quando uma nova versão estiver disponível, execute o comando: Pronto! Agora, quando quiser iniciar o programa, digite Você também pode tentar iniciar o programa no menu Aplicativos/Dash/Atividades ou qualquer outro lançador de aplicativos da sua distro, ou digite Como desinstalar o jogo Aqueducts no Linux via FlatpakPara desinstalar o jogo Aqueducts via Flatpak, fazendo o seguinte: Passo 1. Abra um terminal; Ou
O que está sendo falado no blog<a href="https://www.edivaldobrito.com.br////” rel=”noopener noreferrer” target=”_blank”>Veja mais artigos publicados neste dia… O post Como instalar jogo de simulação de cidade Micropolis no Linux via Snap apareceu primeiro em Blog do Edivaldo. |
| Como instalar o gerenciador de tarefas Taskwarrior no Linux via Snap Posted: 07 Jun 2020 02:56 PM PDT Se você quer administrar suas tarefas no terminal, conheça e veja como instalar o gerenciador de tarefas Taskwarrior no Linux via Snap. O Taskwarrior é uma ferramenta de gerenciamento de tempo e tarefa de código aberto e multiplataforma, usada para acompanhar e gerenciar tarefas. Ele possui uma interface de linha de comando em vez de uma interface gráfica do usuário. 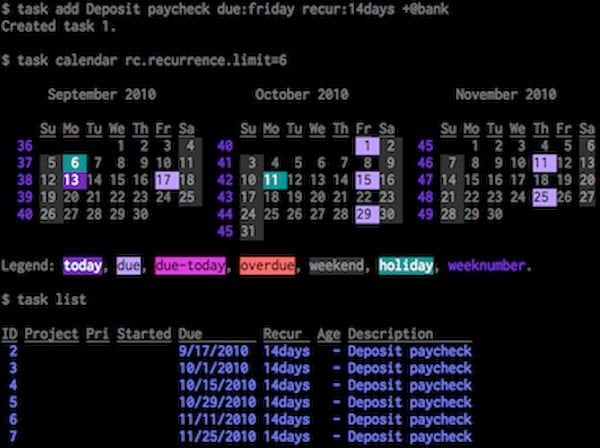 Ele gerencia sua lista de tarefas a partir da linha de comando. É flexível, rápido e discreto. Ele faz o seu trabalho e sai do seu caminho. Use-o como um aplicativo simples que captura tarefas, mostra a lista e remove tarefas dessa lista. Aproveite seus recursos, porém, e se torna uma ferramenta sofisticada de consulta de dados que pode ajudá-lo a manter-se organizado e realizar seu trabalho. Como instalar o gerenciador de tarefas Taskwarrior no Linux via Snap em distros que suportam a tecnologiaPara instalar o gerenciador de tarefas Taskwarrior no Linux via Snap você precisa ter o suporte a essa tecnologia instalado em seu sistema. Se não tiver, use o tutorial abaixo para instalar: Como instalar o suporte a pacotes Snap no Linux Depois, você pode instalar o gerenciador de tarefas Taskwarrior via Snap, fazendo o seguinte: Passo 1. Abra um terminal; Passo 3. Instale a versão candidate do programa, usando esse comando: Passo 4. Instale a versão beta do programa, usando esse comando: Passo 5. Instale a versão edge do programa, usando esse comando: Passo 6. Mais tarde, se você precisar atualizar o programa, use: Pronto! Agora, você pode iniciar o programa no menu Aplicativos/Dash/Atividades ou qualquer outro lançador de aplicativos da sua distro, ou digite Como desinstalar o gerenciador de tarefas Taskwarrior no Linux via Snap em distros que suportam a tecnologiaPara desinstalar o gerenciador de tarefas Taskwarrior via Snap, fazendo o seguinte: Passo 1. Abra um terminal;
O que está sendo falado no blog<a href="https://www.edivaldobrito.com.br////” rel=”noopener noreferrer” target=”_blank”>Veja mais artigos publicados neste dia… O post Musikcube no Linux – Conheça esse player baseado no terminal apareceu primeiro em Blog do Edivaldo. |
| Como instalar o jogo Spelunky Classic HD no Linux via Snap Posted: 07 Jun 2020 02:24 PM PDT Se você curte games de caça ao tesouro e quer se divertir no PC, Conheça e veja como instalar o jogo Spelunky Classic HD no Linux via Snap. Spelunky é um jogo de exploração de cavernas/caça ao tesouro inspirado em jogos clássicos de plataforma e roguelikes, onde o objetivo é pegar o máximo de tesouro possível da caverna. Toda vez que você joga o layout da caverna será diferente. 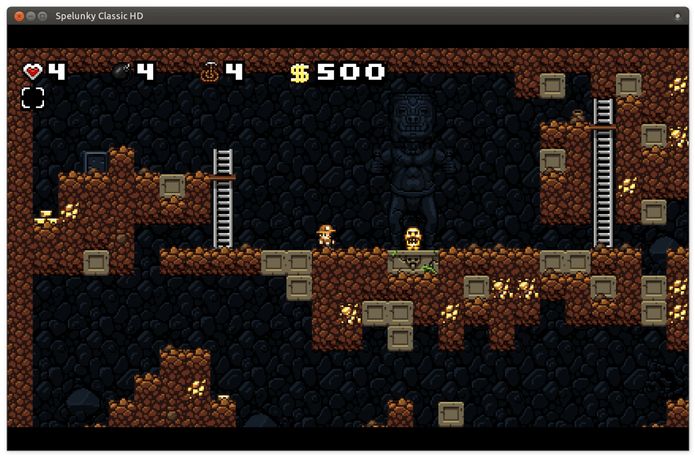 Use sua inteligência, seus reflexos e os itens disponíveis para você sobreviver e ir ainda mais fundo! Talvez no final você possa encontrar o que está procurando. Como instalar o jogo Spelunky Classic HD no Linux via Snap em distros que suportam a tecnologiaPara instalar o jogo Spelunky Classic HD via Snap você precisa ter o suporte a essa tecnologia instalado em seu sistema. Se não tiver, use o tutorial abaixo para instalar: Como instalar o suporte a pacotes Snap no Linux Depois, você pode instalar o jogo Spelunky Classic HD via Snap, fazendo o seguinte: Passo 1. Abra um terminal; Passo 3. Instale a versão edge do programa, usando esse comando: Passo 4. Mais tarde, se você precisar atualizar o programa, use: Pronto! Agora, você pode iniciar o programa no menu Aplicativos/Dash/Atividades ou qualquer outro lançador de aplicativos da sua distro, ou digite Como desinstalar o jogo Spelunky Classic HD no Linux via Snap em distros que suportam a tecnologiaPara desinstalar o jogo Spelunky Classic HD via Snap, fazendo o seguinte: Passo 1. Abra um terminal;
O que está sendo falado no blog<a href="https://www.edivaldobrito.com.br////” rel=”noopener noreferrer” target=”_blank”>Veja mais artigos publicados neste dia… O post Musikcube no Linux – Conheça esse player baseado no terminal apareceu primeiro em Blog do Edivaldo. |
| Como ativar o recurso de minimizar janela de aplicativo ao clicar no Lançador Unity Posted: 07 Jun 2020 01:56 PM PDT Ainda usa o Unity e quer deixar seu ambiente mais prático? Veja como ativar o recurso de minimizar janela de aplicativo ao clicar no Lançador Unity. Como seria bom simplesmente clicar no ícone do aplicativo e minimizá-lo, não é mesmo? A boa noticia é que tem como deixar o Ubuntu com esse comportamento, ao menos no Lançador Unity. 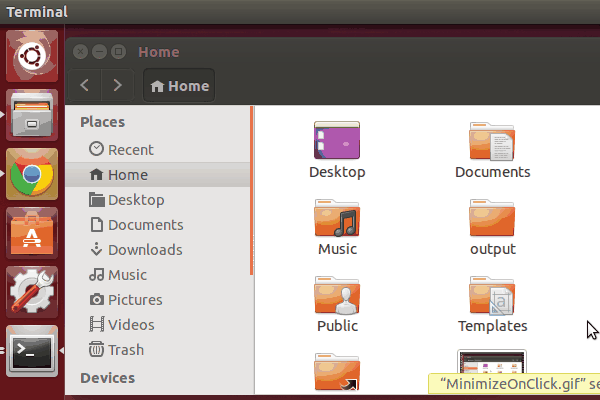 Depois de ter aparecido no Ubuntu 12.04 e sumido nas versões posteriores, o recurso que permite clicar em um ícone no Lançador Unity para minimizar uma janela de aplicativo aberta, está de volta a partir do Ubuntu 14.04. Claro, só é preciso ativar, o que você verá como fazer nesse tutorial. Como ativar o recurso de minimizar janela de aplicativo ao clicar no Lançador UnityPara ativar o recurso de minimizar janela de aplicativo ao clicar no Lançador Unity no Ubuntu e derivados, faça o seguinte: Passo 1. Procure e instale o compizconfig settings manager na Central de programas (ou Ubuntu Software Center). Ou abra um terminal (Usando o Dash ou pressionando as teclas CTRL+ALT+T); Passo 3. Agora instale o programa com o comando: Passo 4. Uma vez instalado, execute o programa clicando no Dash e digitando; Passo 5. Com o programa aberto Clique em “Ubuntu Unity Plugin”, clique na guia “Launcher”;
O que está sendo falado no blog<a href="https://www.edivaldobrito.com.br////” rel=”noopener noreferrer” target=”_blank”>Veja mais artigos publicados neste dia… O post Como colocar o menu dos programas na barra de titulo no Unity apareceu primeiro em Blog do Edivaldo. |
| Como instalar uma VPN no Ubuntu com ExpressVPN usando o terminal Posted: 07 Jun 2020 01:24 PM PDT Se você precisa de uma boa opção de rede virtual privada, conheça e veja como instalar uma VPN no Ubuntu com ExpressVPN usando o terminal. Do inglês Virtual Private Network (ou Rede privada virtual), uma PN é uma rede de comunicações privada que é construída sobre uma rede de comunicações pública (como por exemplo, a Internet).  source/credit – https://pt.wizcase.com/reviews/expressvpn/ Como instalar uma VPN no Ubuntu com ExpressVPN usando o terminal A VPN cria uma conexão segura e criptografada, que pode ser considerada como um túnel, entre o seu computador e um servidor operado pelo serviço VPN. Ou seja, uma VPN é uma conexão estabelecida sobre uma infraestrutura pública ou compartilhada, usando tecnologias de tunelamento e criptografia, para manter seguros os dados trafegados. As VPNs seguras usam protocolos de criptografia por tunelamento para fornecer a confidencialidade, autenticação e integridade necessárias para garantir a privacidade das comunicações requeridas. Dentre os protocolos que normalmente são aplicados em uma VPN estão: Layer 2 Tunneling Protocol (L2TP), L2F, Point-to-Point Tunneling Protocol (PPTP) e o IP Security Protocol (IPsec). Por conta disso, quando adequadamente implementados, estes protocolos podem assegurar comunicações seguras através de redes inseguras. Infelizmente, a implementação e uso destes protocolos não é algo trivial, e várias soluções de VPN inseguras podem ser encontradas no mercado. Um exemplo de um bom serviço de VPN é o ExpressVPN. O ExpressVPN é um serviço de rede privada virtual oferecido pela empresa Express VPN International Ltd., que é sediada nas Ilhas Virgens Britânicas. O software é comercializado como uma ferramenta de privacidade e segurança que criptografa o tráfego da Web dos usuários e mascara seus endereços Como instalar uma VPN no Ubuntu com ExpressVPN usando o terminalPara utilizar a ExpressVPN no Ubuntu, primeiramente você precisa se cadastrar no site do serviço e aguardar um e-mail confirmando esse cadastramento. Depois, clique no link no e-mail de boas-vindas ou entre no site, e clique em Configurar em mais dispositivos. Clique em Manual Config no lado esquerdo da tela, e selecione a aba OpenVPN à direita. Você verá primeiro seu nome de usuário e senha e, em seguida, uma lista de arquivos de configuração do OpenVPN. Encontre a(s) localização (ões) do servidor a que você deseja se conectar (por exemplo, Los Angeles, Nova York, Hong Kong), baixe e salve o(s) arquivo(s) .ovpn em sua pasta pessoal (/home/usuário). Lembre-se: Você precisa ter seu nome de usuário e senha prontos, pois você será solicitado a inseri-los mais tarde no processo de configuração. Depois de baixar o arquivo, abra um terminal (use as teclas CTRL + ALT + T). Se ainda não tiver no seu sistema, instale o OpenVPN com o comando abaixo; Em seguida, use o comando abaixo para iniciar a configuração da VPN no OpenVPN (altere a o item nome-arquivo-configuracao para o nome do arquivo de configuração que você salvou). Para conectar o OpenVPN, quando o caminho estiver carregado, pressione Enter para iniciar a conexão com o servidor. Aguarde a sequência de conexão terminar. Uma vez que a conexão foi estabelecida com sucesso, você deve ver a mensagem “Initialization Sequence Completed” (Sequência de inicialização concluída). Para a VPN continuar ativa, a janela do Terminal deve permanecer ativa/aberta. Ou seja, você pode minimizá-la, apenas não feche a janela. Como desconectar a VPNPara desconectar, vá para a janela do terminal e pressione as teclas Ctrl + C.
O que está sendo falado no blog<a href="https://www.edivaldobrito.com.br////” rel=”noopener noreferrer” target=”_blank”>Veja mais artigos publicados neste dia… O post Como instalar o cliente Mastodon Hyperspace Desktop no Linux via Snap apareceu primeiro em Blog do Edivaldo. |
| Manjaro 20.0.3 lançado com kernel 5.7 e muitos novos recursos Posted: 07 Jun 2020 01:05 PM PDT E foi lançado o Manjaro 20.0.3 com kernel 5.7 e muitos novos recursos. Confira as novidades e descubra onde baixar essa distribuição. O Manjaro Linux é um sistema operacional rápido, fácil de usar e orientado para desktop, baseado no Arch Linux. Os principais recursos incluem processo de instalação intuitivo, detecção automática de hardware, modelo estável de lançamento contínuo, capacidade de instalar vários kernels, scripts Bash especiais para gerenciamento de drivers gráficos e ampla capacidade de configuração da área de trabalho. Esse sistema oferece o Xfce como as principais opções da área de trabalho, além do KDE, GNOME e uma edição minimalista da Net para usuários mais avançados. Também estão disponíveis tipos de desktops suportados pela comunidade. Manjaro usa o modelo de desenvolvimento conhecido como Rolling Release, para que os usuários existentes possam atualizar para a nova versão a partir do mesmo sistema operacional. Agora, a empresa por trás dessa famosa distribuição Linux lançou o Manjaro 20.0.3. Ele ainda tem o codinome Lysia, mas também temos que relatar outro lançamento, porque parece ter passado por nós e só tínhamos divulgado as notícias sobre a v20.0.1. Em 31 de maio, eles lançaram a v20.0.2 do sistema operacional e, poucas horas atrás, e sete dias após a entrega anterior, lançaram outra atualização para continuar fazendo alterações e aprimoramentos na distribuição já muito boa. Novidades do Manjaro 20.0.3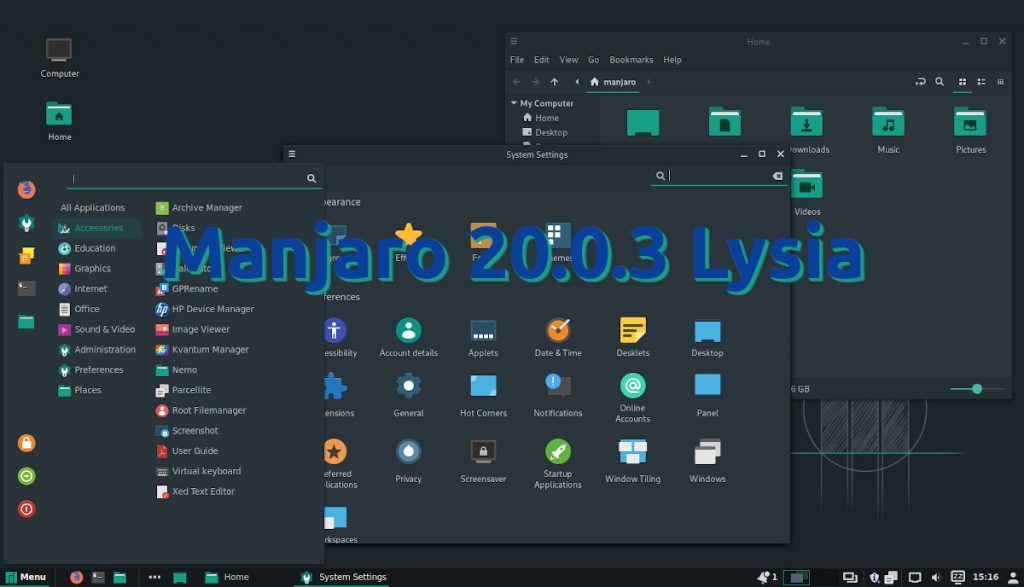 Com essa atualização, muitos novos recursos foram introduzidos no Manjaro. Entre eles, um que foi apresentado é a versão estável mais recente do kernel Linux, um kernel 5.7 lançado no domingo passado. Abaixo você encontra a lista das novidades mais destacadas que chegaram com o Manjaro 20.0.3 e outras que chegaram com a edição anterior. As inovações incluídas na imagem ISO mais recente são as seguintes:
Nas alterações anteriores, devemos adicionar as do Manjaro 20.0.2, que são as seguintes:
Para saber mais sobre essa versão da distribuição, acesse a nota de lançamento. Baixe e experimente o Manjaro 20.0.3O Manjaro usa o modelo de desenvolvimento conhecido como Rolling Release, o que significa que após uma primeira instalação, receberemos atualizações para toda a vida. Portanto, os novos ISOs são apenas para instalações zero e todos os itens acima aparecerão como atualizações para usuários existentes. A imagem ISO do Manjaro 20.0.1 já pode ser baixada acessando a página de download da distribuição. A versão com ambiente gráfico do GNOME já está disponível neste endereço, enquanto o restante será carregado nas próximas horas.
Verifique se a imagem ISO está corrompidaAntes de gravar a imagem ISO que você baixou, verifique se ela está corrompida usando o tutorial abaixo: Como gravar uma imagem ISO no LinuxQuem precisar gravar a imagem ISO após o download, pode usar esse tutorial do blog: Como gravar uma imagem ISO Usando o Nautilus O que está sendo falado no blog
O post Manjaro 20.0.3 lançado com kernel 5.7 e muitos novos recursos apareceu primeiro em Blog do Edivaldo. |
| You are subscribed to email updates from Blog do Edivaldo. To stop receiving these emails, you may unsubscribe now. | Email delivery powered by Google |
| Google, 1600 Amphitheatre Parkway, Mountain View, CA 94043, United States | |
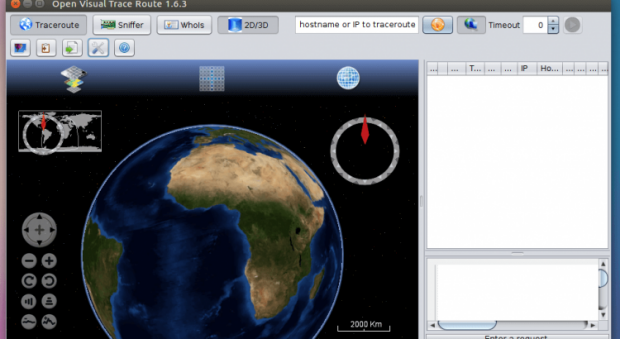 C
C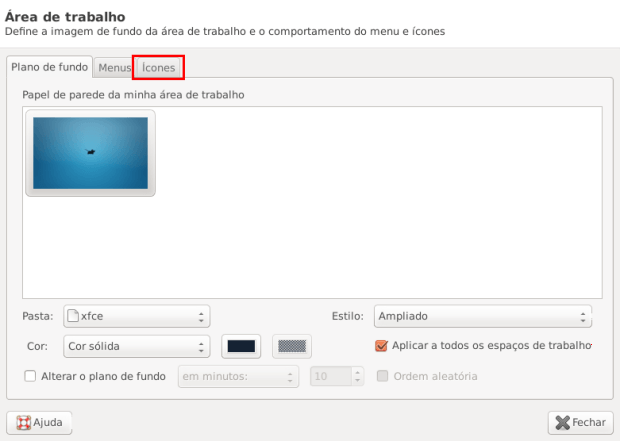
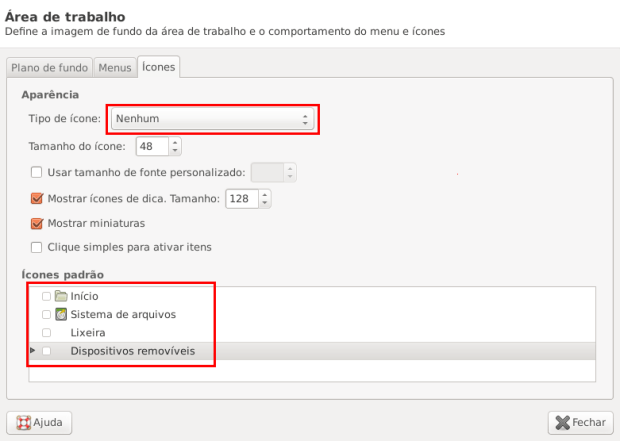


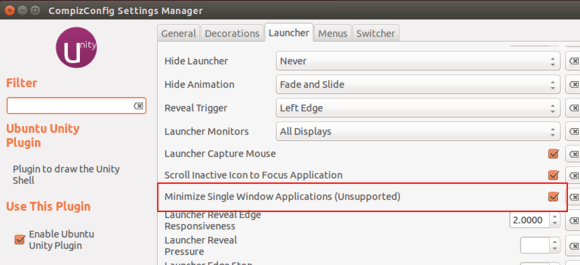
Nenhum comentário:
Postar um comentário