Confira as últimas novidades do Blog | |
- Krita 4.2.9 lançado com correção de bugs no Python e mais
- Corona-cli coloca as estatísticas do COVID-19 no terminal
- 3D/CAD no Linux – conheça algumas aplicações disponíveis para o sistema
- pfSense 2.4.5 lançado com melhorias na interface web e mais
- Como instalar o OpenStack no CentOS 7 e derivados
- Use o SearchMonkey para pesquisar texto em arquivos dentro de um diretório
- Como instalar o karaokê player Karapulse no Linux via Flatpak
- Como instalar a IDE para bancos de dados DataGrip no Linux via Snap
- Como instalar o app de jogos de lógica gBrainy no Linux via Flatpak
- Como instalar a versão mais recente do HandBrake no Ubuntu
- Como instalar o app de mensagens Fractal no Linux
- Instalando a versão mais recente do Midori Web Browser
- Como instalar o cliente Wire no Linux via Flatpak
- Como instalar o conversor de mídia MystiQ no Linux via AppImage
| Krita 4.2.9 lançado com correção de bugs no Python e mais Posted: 27 Mar 2020 06:58 AM PDT A Krita Foundation anunciou o lançamento do Krita 4.2.9 com correção de bugs no Python e correções. Confira as novidades e veja como instalar no Linux. O Krita é um famoso aplicativo da comunidade KDE projetado por cartunistas para desenhistas, onde é possível criar incríveis ilustrações e muito mais.  Ele é um software software livre (GNU Public License, versão 2 ou posterior) de manipulação de imagens e também é uma ótima solução para a criação de arquivos de pintura digital a partir do zero ou edição de imagens existentes. Há pouco menos de quatro meses, a equipe de desenvolvedores do KDE lançou a v4.2.8 de seu software de design criado por e para cartunistas. Agora, o Krita 4.2.9 foi lançado. Essa deveria ser a versão de manutenção mais recente desta série e, de acordo com o que eles nos dizem na nota de lançamento, “foi um dos lançamentos mais complicados que eles tentaram”. Em parte porque eles tiveram que corrigir problemas criados por versões anteriores. No passado, houve muitos desastres: a atualização do Python danificou a versão do Windows. Por outro lado, a Apple atualizou um de seus protocolos e isso incomodou a versão do macOS. Como se isso não bastasse, os desenvolvedores do Krita lançaram uma nova versão de algumas bibliotecas, e isso ainda piorou. De qualquer forma, o Krita 4.2.9 deve corrigir todos esses bugs e era uma versão muito estável em seu período beta, por isso vale a pena atualizar o mais rápido possível. Novidades do Krita 4.2.9Abaixo, estão os destaques do lançamento do Krita 4.2.9:
Para saber mais sobre essa versão do Krita, acesse a nota de lançamento. Como instalar o Krita 4.2.9 no LinuxA nova versão já está disponível em seu site oficial, que você pode acessar neste endereço. Para instalar o Krita no Linux, use um dos procedimentos abaixo:
O que está sendo falado no blog
O post Krita 4.2.9 lançado com correção de bugs no Python e mais apareceu primeiro em Blog do Edivaldo. |
| Corona-cli coloca as estatísticas do COVID-19 no terminal Posted: 27 Mar 2020 06:26 AM PDT Se você quer ter acesso a dados confiáveis sobre a atual pandemia e sem sair do terminal, conheça e veja como instalar o Corona-cli no Linux. Esse é um momento muito difícil para todos. O Coronavírus se espalha muito rapidamente em todo o mundo. 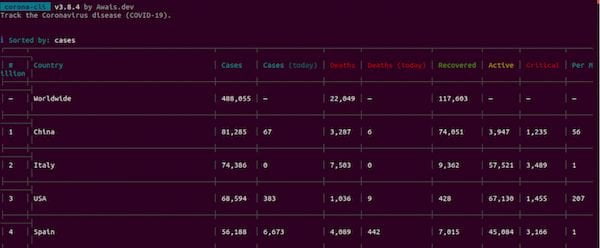 Todos os países estão tomando precauções diferentes, como quarentena ou toque de recolher, e estão fazendo todo o possível para controlar esta doença. Se você deseja consultar informações sobre a evolução desta doença, o site da Organização Mundial da Saúde (OMS) oferece muitos recursos, relatórios sobre a situação atual, conselhos de viagem, medidas de proteção e conscientização ou respostas a todas as questões relacionadas a esta doença. Por esse motivo, da OMS, através de muitas ONGs e voluntários diferentes, eles estão fazendo sua parte desenvolvendo ferramentas para disponibilizar estatísticas de novos casos de coronavírus a todos. Uma delas é o Corona-cli, que permitirá aos usuários consultar as estatísticas da doença de Coronavírus (COVID-19) a partir do terminal do nosso sistema Ubuntu. Corona-cli é um aplicativo criado por MrAhmadAwais com o qual é possível visualizar as estatísticas da doença de Coronavírus (COVID-19) na linha de comando. Teremos ambas as estatísticas de todo o mundo para todos os países ou as de um país em particular. Seu tempo de resposta é rápido (<100 ms). O Corona-cli fornece os seguintes detalhes:
Mais informações sobre esta ferramenta e seu uso podem ser obtidas na página GitHub do projeto. Como instalar o Corona-cli no Linux para ter as estatísticas do COVID-19 no terminalAntes de instalar o Corona-cli no linux para ter as estatísticas do COVID-19 no terminal, saiba que o Corona-cli precisa do Nodejs para ser instalado em seu sistema. Se você não tem esse recurso em seu sistema, use um dos tutoriais abaixo: Descubra como instalar o Node.js no Linux Para instalar o Corona-cli no Linux, abra um terminal e execute o seguinte comando: Usando Corona-cli para ter as estatísticas do COVID-19 no terminalApós a instalação, agora podemos rastrear as estatísticas da doença por coronavírus (COVID-19) em todo o mundo a partir da linha de comando. Quando o corona-cli é executado sem nenhuma opção, o programa mostra as estatísticas mundiais do Coronavirus em um formato ordenado de coluna tabular, conforme mostrado abaixo. Como você pode ver na captura de tela acima, cada coluna na saída acima contém os seguintes detalhes: Country = País → Nome do país. Com esta aplicação, poderemos ver as estatísticas do Coronavírus de um país específico. Por exemplo, para exibir os dados estatísticos de Coronavírus da Espanha, teremos que escrever no terminal (Ctrl + Alt + T): Também podemos classificar as estatísticas exibidas do Coronavirus de acordo com as diferentes opções, conforme indicado na página GitHub do projeto. Se você estiver interessado em consultar as estatísticas relacionadas aos Estados Unidos, podemos ver os dados do Coronavírus por estado em execução: Para obter ajuda sobre o uso dessa ferramenta, basta executar a ajuda com o comando: Recursos on-line úteis que fornecem estatísticas ao vivo sobre o Coronavírus
Desinstalando o Corona-cli no LinuxPara desinstalar o Corona-cli no Linux, abra um terminal e execute o seguinte comando:
O que está sendo falado no blogVeja mais artigos publicados neste dia… O post Conheça algumas maneiras fáceis de baixar vídeos do YouTube (e outros) no Linux apareceu primeiro em Blog do Edivaldo. |
| 3D/CAD no Linux – conheça algumas aplicações disponíveis para o sistema Posted: 27 Mar 2020 05:53 AM PDT Se você usa o sistema do pinguim e trabalha com a criação e edição de objetos em computador, conheça algumas boas opções de aplicativos 3D/CAD no Linux. Embora muitos preguem o contrário, o Linux possui muitas aplicações para todo tipo de atividade, e o melhor, sempre com boas alternativas. E isso, não é diferente quando se trata de 3D/CAD. 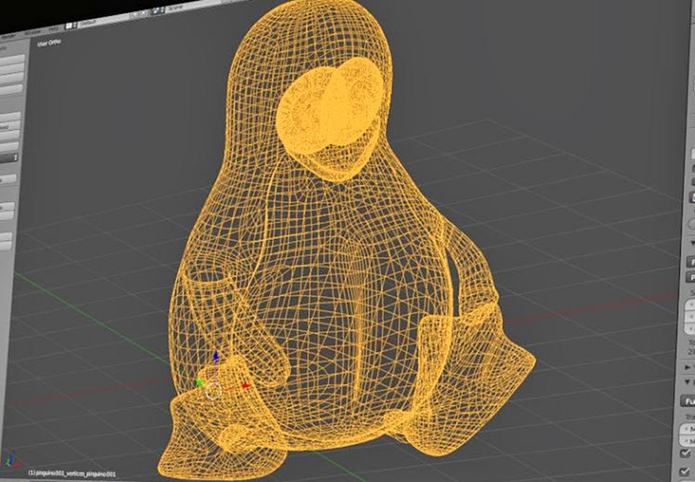 Para mostrar o quanto isso é verdadeiro, nesta lista mostrarei algumas aplicações dessa área que estão disponíveis para o Linux. A lista de apps 3D/CAD no linux é pequena, mas irá crescer a media que novos programas forem aparecendo. Por isso, fiquem de olho! 3D/CAD no Linux – conheça algumas opções disponíveis no LinuxAbaixo, você conhecerá algumas boas opções de aplicativos CAD/3D no Linux que podem servir para as suas necessidades. Clari3D
Clari3D Lite é um visualizador em 3D projetado para usuários não técnicos e capaz de lidar com grandes arquivos 3D com vários milhões de polígonos em plataformas públicas em geral. Ele usa um mecanismo de renderização 3D de software que o torna muito independente do hardware e pode ser usado para mecânica, arquitetura, engenharia ou comunicação. Esse aplicativo abre arquivos de nuvem de varredura Step, IGES, 3D Studio, STL, WaveFront, XGL e ASCII. O Clari3D também salva os arquivos 3D em formato próprio (VIZ), um dos mais compactos do mercado. Como instalar o Clari3DPara instalar o Clari3D no Linux, acesse esse tutorial: Dust3D
O Dust3D é um novo software de modelagem 3D/CAD no Linux. Ele ajuda você a criar um modelo 3D à prova d’água em segundos. Use-o para acelerar sua modelagem de personagens na criação de jogos, impressão 3D e assim por diante. Como instalar o Dust3DPara instalar o Dust3D no Linux, acesse esse tutorial: MakeHuman
MakeHuman é um software livre que permite criar seres humanos virtuais em 3D com apenas alguns cliques. O programa é escrito completamente em python, a linguagem de script amplamente usada na ILM (Industrial Light and Magic) desde 1996. O MakeHuman utiliza uma interface gráfica intuitiva e fácil de usar. Ele pode ser útil principalmente para quem estuda e atua na área da saúde e para quem atua como engenheiro biomédico, além de outras áreas que necessitam dos recursos de simulação que o programa pode oferecer. Como instalar o MakeHumanPara instalar o MakeHuman no Linux, acesse esse tutorial: gCAD3D
gCAD3D é um aplicativo de design assistido por computador que permite criar e renderizar modelos tridimensionais, sem ter que gastar uma fortuna em uma ferramenta de design dispendiosa. Ele possui uma interface bastante simples, focada principalmente na área de trabalho e dando ênfase à informação e à usabilidade. Além disso, há também um monte de modelos 3D pré-renderizados que você pode usar para você começar ou mesmo importá-los em seus próprios projetos.
Como instalar o gCAD3DPara instalar o gCAD3D no Linux, acesse esse tutorial: LeoCAD
LeoCAD é um programa de design multiplataforma para criar suas figuras de uma maneira virtual com LEGO, antes de construí-las e saber antecipadamente como elas serão e criar uma lista automática das peças que você precisa para criá-las na realidade. Sem dúvida, um software muito prático para quem usa LEGO, tanto para os mais pequenos como para os adultos que ainda se divertem :). Como instalar o LeoCADPara instalar o LeoCAD no Linux, acesse esse tutorial: KiCad
KiCad é um programa de código aberto para edição de projetos de circuitos integrados, com o objetivo de facilitar a concepção de layouts e suas conversões para placas de circuito impresso (PCB). O programa utiliza um ambiente integrado para todos os estágios do processo de design: Criação esquemática, layout da PCB, geração e visualização de arquivos Gerber e edição da biblioteca de componentes. Ele possui ferramentas para elaboração de estrutura de produtos, arte final e visualizações 3D da PCB e seus componentes. Como instalar o KiCadPara instalar o KiCad no Linux, acesse esse tutorial: Mais sobre o KiCad
LibreCad
LibreCAD é software livre (GPL) de CAD gratuito e maduro, totalmente abrangente e repleto de funcionalidades. O programa está disponível em mais de 20 línguas e que leva o 3D/CAD no Linux e para todos os outros principais sistemas operacionais, incluindo Microsoft Windows e Mac OS X. Dirigido por uma comunidade e com um desenvolvimento aberto a novos talentos e novas ideias, LibreCAD é testado e utilizado diariamente por uma comunidade de usuários, grande e dedicada; Com isso, você também pode se envolver e influenciar o seu desenvolvimento futuro. Como instalar o LibreCadPara instalar o LibreCad no Linux, acesse esse tutorial: Mais sobre o LibreCad
VariCAD
VariCAD é um software comercial de CAD 3D/2D, para engenharia mecânica que permite criar, avaliar e modificar arquivos com muita rapidez. Ele trabalha com os formatos de arquivo 2D DWG, DXF, 3D STEP e 2D/3D VariCAD. O programa é focado em 3D/CAD no Linux, mas é multiplataforma (tem versões para Windows e Linux) compacto, rápido, muito fácil de utilizar e fornece tudo o que é necessário para lidar com projetos. Como instalar o VariCADPara instalar o VariCAD no Linux, acesse esse tutorial: Mais sobre o VariCADFreeCAD
FreeCAD é um modelador 3D paramétrico de propósito geral baseada em recursos para CAD, MCAD, CAx, CAE e PLM, o que permite que você modifique facilmente seu projeto, voltando atrás no histórico do seu modelo e mudando seus parâmetros. Voltado diretamente para engenharia mecânica e design de produto, ele também se encaixa em uma ampla gama de usos em engenharia. FreeCAD é baseado no OpenCasCade, um kernel de geometria poderoso. Ele lê e produz muitos formatos abertos de arquivos como STEP, IGES, STL e outros. Além disso, ele é extremamente modular, permitindo inúmeras possibilidades de personalização e de programação de extensões. Como instalar o FreeCADPara instalar o FreeCAD no Linux, acesse esse tutorial: Mais sobre o FreeCAD
DraftSight
Desenvolvido pela Dassault Systemes (que também é desenvolvedora dos softwares Catia e Solidworks), DraftSight é um software gratuito para desenho técnico disponível para Linux, Microsoft Windows e OS X. Ele é atualmente um dos melhores softwares para o design técnico de CAD 2D (e 3D parcialmente), disponível para Linux. Mais o grande destaque desse aplicativo é o seu suporte para leitura e gravação de arquivos em formato DWG e DXF (do AutoCad), ou seja, com ele você pode lidar com arquivos do AutoCAD no Linux, sem precisar instalar o AutoCAD. DraftSight permite anexar modelos de referência externos e tem a capacidade de gerar arquivos no formato PDF com múltiplas páginas, tem um sistema de coordenadas cartesianas, além de desenho em camadas, máscaras de fundo para anotações, suporte para tabelas de estilo de plotagem CTB e STB e muito mais. Como instalar o DraftSightPara instalar o DraftSight no Linux, acesse esse tutorial: Mais sobre o DraftSight
BricsCAD
BricsCAD é um software comercial de CAD (computer aided design) com versões para Windows e Linux. O programa é uma solução profissional que se destaca como uma alternativa ao AutoCAD, pois possui alta compatibilidade e comandos semelhantes aos do aplicativo da Autodesk. Para completar, com o programa você pode usar AutoLISP, ADS e VB. O formato padrão dos arquivos de desenho do BricsCAD é o DWG (o mesmo do AutoCAD), isso permite que desenhos do AutoCAD sejam visualizados e editados sem necessidade de conversão. Como instalar o BricsCADPara instalar o BricsCAD no Linux, acesse esse tutorial: Mais sobre o BricsCADNo Post found. QCAD
QCAD é um software livre (GPL versão 3) para desenho assistido por computador (CAD), em duas dimensões (2D). Com QCAD você pode criar desenhos técnicos, tais como planos para edifícios, interiores, peças mecânicas ou esquemas e diagramas. QCAD funciona em Windows, Mac OS X e Linux. O programa foi projetado com modularidade, extensibilidade e portabilidade em mente, além de uma interface de usuário intuitiva. Ele é muito fácil de usar, por causa disso, você não precisa ter nenhuma experiência CAD para começar a usar o QCAD. Como instalar o QCADPara instalar o QCAD no Linux, acesse esse tutorial: Mais sobre o QCADOpenSCAD
OpenSCAD é um software livre CAD de código (GPL), específico para a criação de modelos 3D sólidos utilizados principalmente para a criação de peças mecânicas. O programa é multiplataforma e por conta disso, está disponível para Linux, Windows e Mac Baseado em bibliotecas Qt4, OpenCSG e OpenGL (para renderização usando CGAL), ele permite fazer a extrusão de formas de arquivos 2D AutoCAD DXF e exportar tudo em vários formatos, como STL e Open Font Format (OFF). Como instalar o OpenSCADPara instalar o OpenSCAD no Linux, acesse esse tutorial: Mais sobre o OpenSCAD
Blender
Blender, ou blender3d, é um programa de código aberto para modelagem, animação, texturização, composição, renderização, edição de vídeo e criação de aplicações interativas em 3D, tais como jogos, apresentações e outros, através de seu motor de jogo integrado, o Blender Game Engine. Como instalar o BlenderPara instalar o Blender no Linux, acesse esse tutorial: Mais sobre o Blender
Sweet Home 3D
Diferente das opções anteriores, Sweet Home 3D é uma aplicação de design interior que ajuda você colocar suas mobílias em sua casa em um plano 2D, com uma visualização em 3D. Ele está disponível em Português, Inglês, Francês, Italiano e Alemão, e pode ser executado em Windows, OS X, Linux e Solaris. Como instalar o Sweet Home 3DPara instalar o Sweet Home 3D no Linux, acesse esse tutorial: Mais sobre o Sweet Home 3DNo Post found. Visualizador 3D universal sView
Esse não é um programa de CAD/3D, sView é um visualizador estereoscópico universal de código aberto que suporta arquivos de vários tipos, incluindo imagens, vídeos, áudio e modelos CAD. Para cada tipo de mídia, sView oferece um aplicativo independente, com uma interface amigável e personalizada. Como instalar o visualizador 3D universal sViewPara instalar o visualizador 3D universal sView no Linux, acesse esse tutorial: Mais sobre o visualizador 3D universal sView3D/CAD no Linux – ConcluindoEntão gostou da Lista? Se souber de mais algum aplicativo que possa compor a lista, escreva nos comentários. O que está sendo falado no blog<a href="https://www.edivaldobrito.com.br////” rel=”noopener noreferrer” target=”_blank”>Veja mais artigos publicados neste dia… O post Como instalar o visualizador 3D universal sView no Ubuntu apareceu primeiro em Blog do Edivaldo. |
| pfSense 2.4.5 lançado com melhorias na interface web e mais Posted: 27 Mar 2020 05:22 AM PDT E foi lançado o pfSense 2.4.5 com melhorias na interface web e mais. Confira as novidades e descubra onde baixar esse sistema. O pfSense é uma distribuição personalizada de código aberto do FreeBSD. O sistema é adaptado especificamente para ser usado como um firewall e roteador, além de ser inteiramente gerenciado via interface web. 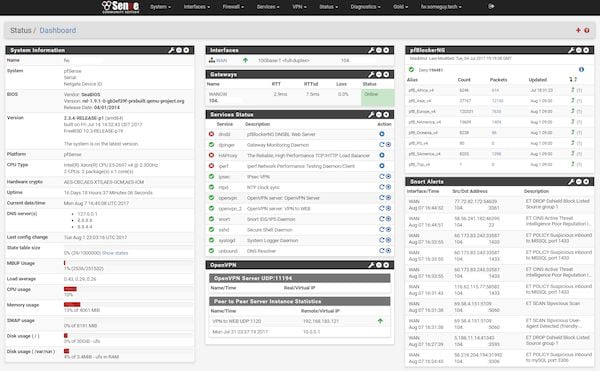 Mas além de ser uma plataforma de roteamento, o pfSense inclui uma longa lista de recursos relacionados e um sistema de pacotes que permite mais expansibilidade. Agora, o projeto lançou a versão mais recente do seu sistema, o pfSense 2.4.5. Novidades do pfSense 2.4.5pfSense 2.4.5 atualiza o sistema operacional base, adiciona melhorias à interface web e desativa as gravações do tempo de acesso por padrão para melhorar o desempenho do disco. Essa versão adiciona vários novos recursos, incluindo:
Para saber mais sobre essa versão do pfSense, acesse a nota de lançamento. Baixe e experimente o pfSense 2.4.5A imagem ISO do pfSense 2.4.5 já pode ser baixada acessando a página de download do sistema.
Verifique se a imagem ISO está corrompidaAntes de gravar a imagem ISO que você baixou, verifique se ela está corrompida usando o tutorial abaixo: Como gravar uma imagem ISO no LinuxQuem precisar gravar a imagem ISO após o download, pode usar esse tutorial do blog: Como gravar uma imagem ISO Usando o Nautilus O que está sendo falado no blog
O post pfSense 2.4.5 lançado com melhorias na interface web e mais apareceu primeiro em Blog do Edivaldo. |
| Como instalar o OpenStack no CentOS 7 e derivados Posted: 27 Mar 2020 04:56 AM PDT Se você quer gerenciar nuvens públicas e privadas no seu servidor Linux, conheça e veja como instalar o OpenStack no CentOS 7 e derivados. O OpenStack é um conjunto de ferramentas de software livre e de código aberto usado para computação em nuvem. Ele é adequado para nuvens públicas e privadas. 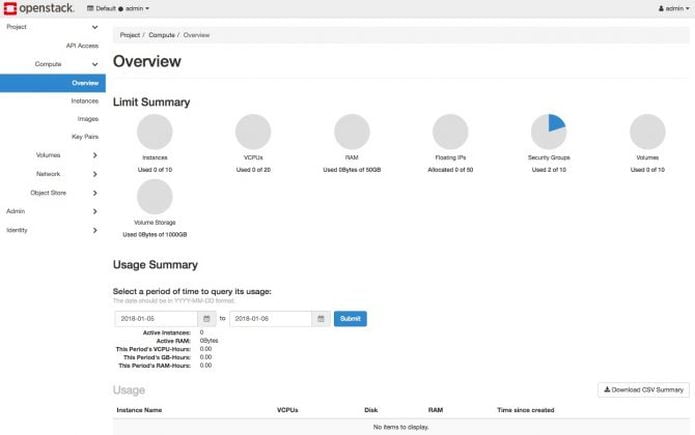 O Openstack serve para gerenciar e controlar o armazenamento de computadores, a rede e outros recursos de gerenciamento por meio de um painel. Ou seja, ele é capaz de gerenciar os componentes de múltiplas infraestruturas virtualizadas Do mesmo modo que um sistema operacional gerencia os componentes de nossos computadores, o OpenStack é chamado de Sistema Operacional da Nuvem, por cumprir o mesmo papel em maior escala. O software é usado por muitas grandes empresas para gerenciar seu servidor em nuvem. Neste artigo, você aprenderá como instalar a configuração completa do OpenStack Queens. Como instalar o OpenStack no CentOS 7 e derivadosAntes de instalar e usar o Openstack, recomenda-se desabilitar o firewalld, o NetworkManager e o SELinux em sua máquina. Para parar/desabilitar o Firewalld e o NetworkManager, use os seguintes comandos Depois disso, reinicie o serviço de rede para aplicar as alterações; Desative o SELinux. Para isso, abra o arquivo /etc/selinux/config usando o comando abaixo e modifique a linha de SELINUX=enforcing para SELINUX=disabled, usando o comando abaixo (Antes de alterar o arquivo, faça uma cópia de segurança com Em seguida, reinicie o computador com o comando abaixo; Packstack é um utilitário de configuração do OpenStack. Use o comando abaixo para instalá-lo antes do OpenStack. Agora, instale e execute o OpenStack usando o Packstack com o comando a seguir; Uma vez instalado, abra o seu navegador e use o link abaixo para acessar o OpenStack (lembre-se de substituir ‘ip-do-servidor’ pelo endereço ip real do seu servidor). Nota: o usuário padrão é ‘admin’ e sua senha é colocada no arquivo /root/keystonerc_admin.
Agora, insira suas credenciais de login para acessar o painel do Openstack, e comece a usá-lo.
O que está sendo falado no blog<a href="https://www.edivaldobrito.com.br////” rel=”noopener noreferrer” target=”_blank”>Veja mais artigos publicados neste dia… O post Como instalar o cliente VPN IPsec ike-qt no Linux via Snap apareceu primeiro em Blog do Edivaldo. |
| Use o SearchMonkey para pesquisar texto em arquivos dentro de um diretório Posted: 27 Mar 2020 04:22 AM PDT Está precisando encontrar um arquivo com um conteúdo específico? Então instale e use o SearchMonkey para pesquisar texto em todos os arquivos dentro de um diretório no Ubuntu. As vezes temos de procurar arquivos que contenham algum texto em particular ou palavras em si. Infelizmente isso não é tão simples, a menos que você entenda bastante dos comandos de busca do terminal Linux. 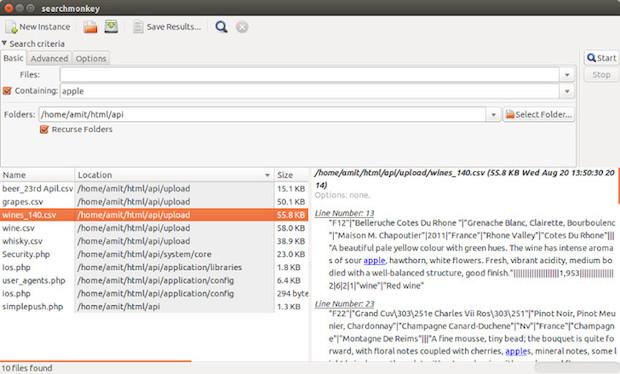 Embora seja possível usar comandos Linux para encontrar todos os arquivos que contenham um texto específico, a verdade é que nem todo mundo é fã de linha de comando e até mesmo alguns usuários “avançados” podem preferir usar uma ferramenta gráfica de linha de comando. Para esses e todos os outros, SearchMonkey pode ser a melhor solução. SearchMonkey é um software livre que pesquisa as pastas de forma recursiva para que você possa sentar e relaxar, enquanto ele faz o seu trabalho. Os usuários podem pesquisar nomes de arquivos e conteúdo usando poderosas expressões regulares. Isso permite que o programa seja muito mais preciso. Além disso, SearchMonkey não apenas lhe mostrar uma lista de arquivos que possam conter o que você está procurando, com também exibe o conteúdo com os termos pesquisados em destaque. O programa permite pesquisar texto em arquivos que você precisa de forma rápida e sem perder tempo montando um mapa da unidade primeiro. Cada pesquisa tem um local em tempo real, e os resultados são apresentados no contexto, logo que eles são encontrados! Como instalar o SearchMonkey no Ubuntu para pesquisar texto em arquivosSearchMonkey está disponível no repositório oficial do Ubuntu, por isso, para instalar ele, você deve fazer o seguinte: Passo 1. Abra a Central de programas do Ubuntu e procure pelo SearchMonkey. Clique nele e instale-o, clicando no botão “Instalar”;
Passo 2. Se preferir, abra um terminal (no Unity use as teclas CTRL + ALT + T). Em seguida, use o comando abaixo para instalar o programa; Como instalar o SearchMonkey em outras distribuições Linux para pesquisar texto em arquivosComo é um programa que vem por padrão na maioria das distribuições, basta abrir o programa de gerenciamento de pacoctes de sua distro e instalar. Uma vez instalado, inicie o programa digitando
O que está sendo falado no blog<a href="https://www.edivaldobrito.com.br////” rel=”noopener noreferrer” target=”_blank”>Veja mais artigos publicados neste dia… O post Como instalar o Oracle Java 13 no Ubuntu, Mint, Debian e derivados apareceu primeiro em Blog do Edivaldo. |
| Como instalar o karaokê player Karapulse no Linux via Flatpak Posted: 27 Mar 2020 03:33 AM PDT Se você quer transformar seu PC em um karaokê, conheça e veja como instalar o karaokê player Karapulse no Linux via Flatpak. Karapulse é um reprodutor de karaokê Linux que suporta CDG/MP3 e arquivos de vídeo. Ele é um Software Livre (GPLv3) escrito em Rust usando GStreamer e fornece um aplicativo web de autoatendimento que os cantores podem usar com o telefone para procurar e enfileirar suas músicas favoritas.  O Karapulse possui suporte CDG/MP3; corresponde automaticamente aos arquivos .mp3 e .cdg se eles tiverem o mesmo nome de base, suporte todos os formatos de vídeo, algoritmo de filas de músicas inteligentes, garantindo uma distribuição justa entre os cantores, cliente compatível com dispositivos móveis da Web incorporado também utilizável em computadores e controle remoto completo, uma vez configurado, não é necessário mouse ou teclado. Como instalar o karaokê player Karapulse no Linux via FlatpakPara instalar o karaokê player Karapulse via Flatpak você precisa ter o suporte a essa tecnologia instalado em seu sistema. Se não tiver, use o tutorial abaixo para instalar: Como instalar o suporte a Flatpak no Linux Depois, você pode instalar o karaokê player Karapulse via Flatpak, fazendo o seguinte: Passo 1. Abra um terminal; Passo 3. Para atualizar o programa, quando uma nova versão estiver disponível, execute o comando: Pronto! Agora, quando quiser iniciar o programa, digite Você também pode tentar iniciar o programa no menu Aplicativos/Dash/Atividades ou qualquer outro lançador de aplicativos da sua distro, ou digite Uma vez instalado, você precisará indexar sua coleção de músicas. Isso pode demorar um pouco se você tiver muitas músicas, mas precisar ser feito apenas uma vez. Para fazer isso, execute o seguinte comando com o diretório que contém suas músicas ($HOME/karaoke no exemplo): Como desinstalar o karaokê player Karapulse no Linux via FlatpakPara desinstalar o karaokê player Karapulse via Flatpak, fazendo o seguinte: Passo 1. Abra um terminal; Ou
O que está sendo falado no blog<a href="https://www.edivaldobrito.com.br////” rel=”noopener noreferrer” target=”_blank”>Veja mais artigos publicados neste dia… O post DeadBeeF 1.8.3 lançado com correção do problema de leitura do CD Text e mais apareceu primeiro em Blog do Edivaldo. |
| Como instalar a IDE para bancos de dados DataGrip no Linux via Snap Posted: 26 Mar 2020 06:56 PM PDT Se você quer utilizar diferentes bancos em aplicações, conheça e veja como instalar a IDE para bancos de dados DataGrip no Linux via Snap. O DataGrip é o ambiente de banco de dados que suporta vários mecanismos. Se um DBMS tiver um driver JDBC, você poderá se conectar a ele por meio do DataGrip. 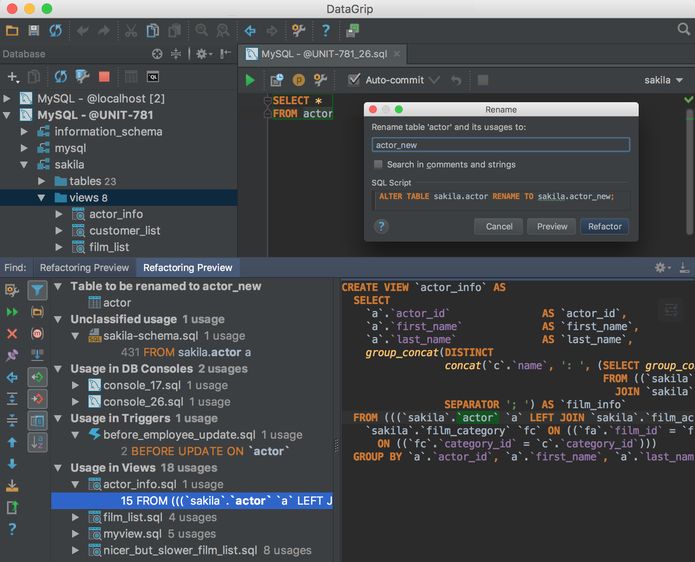 DataGrip suporta MySQL, PostgreSQL, Microsoft SQL Server, Microsoft Azure, Oracle, Amazon Redshift, Sybase, DB2, SQLite, HyperSQL, Apache Derby e H2. Para qualquer um dos mecanismos suportados, ele fornece introspecção de banco de dados e vários instrumentos para criar e modificar objetos. O console de consultas dele fornece uma visão ampliada de como as suas consultas funcionam e do comportamento do mecanismo de banco de dados para que você possa tornar suas consultas mais eficientes. O DataGrip fornece um preenchimento de código sensível ao contexto, ajudando você a escrever código SQL mais rápido. A conclusão está ciente da estrutura de tabelas, chaves estrangeiras e até mesmo objetos de banco de dados criados no código que você está editando. O DataGrip detecta erros prováveis em seu código e sugere as melhores opções para corrigi-los rapidamente. Ele informará imediatamente sobre objetos não resolvidos, usando palavras-chave como identificadores e sempre oferecerá a maneira de corrigir problemas. 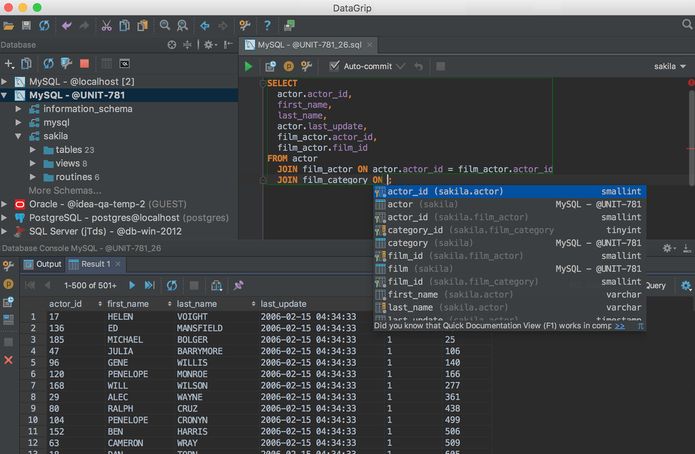 Atenção! DataGrip não é um software livre ou de código aberto. Ele é um produto pago, mas você recebe um teste de 30 dias. E esse não é um post patrocinado. O programa está aqui porque pode ser útil para usuários que querem usá-lo no Linux. Como instalar a IDE para bancos de dados DataGrip no Linux via Snap em distros que suportam a tecnologiaPara instalar a IDE para bancos de dados DataGrip no Linux via Snap você precisa ter o suporte a essa tecnologia instalado em seu sistema. Se não tiver, use o tutorial abaixo para instalar: Como instalar o suporte a pacotes Snap no Linux Depois, você pode instalar a IDE para bancos de dados DataGrip no Linux via Snap, fazendo o seguinte: Passo 1. Abra um terminal; Passo 3. Instale a versão candidate do programa, usando esse comando: Passo 4. Instale a versão beta do programa, usando esse comando: Passo 5. Instale a versão edge do programa, usando esse comando: Passo 6. Mais tarde, se você precisar atualizar o programa, use: Passo 7. Depois, se for necessário, desinstale o programa, usando o comando abaixo; Pronto! Agora, você pode iniciar o programa no menu Aplicativos/Dash/Atividades ou qualquer outro lançador de aplicativos da sua distro, ou digite
O que está sendo falado no blog<a href="https://www.edivaldobrito.com.br////” rel=”noopener noreferrer” target=”_blank”>Veja mais artigos publicados neste dia… O post Como instalar o simulador de voo FlightGear no Linux apareceu primeiro em Blog do Edivaldo. |
| Como instalar o app de jogos de lógica gBrainy no Linux via Flatpak Posted: 26 Mar 2020 06:22 PM PDT Se você quer fazer Brain Training para deixar seu cérebro afiado, conheça e veja como instalar o app de jogos de lógica gBrainy no Linux via Flatpak gBrainy é um aplicativo com diversos jogos de lógica para testar seu raciocínio. 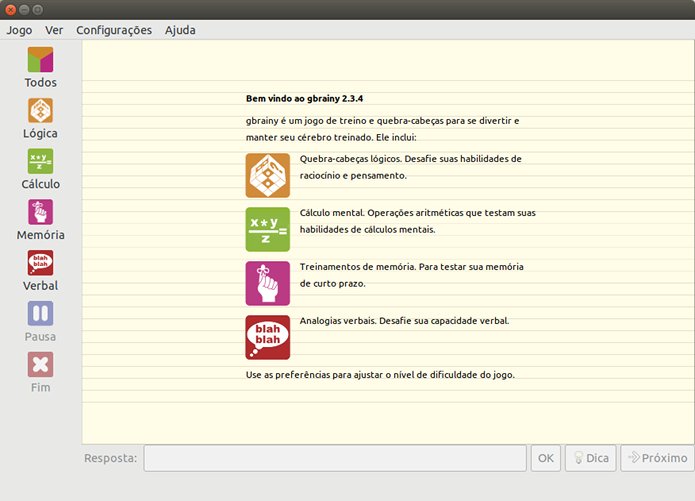 Ele realmente testa o seu cérebro, oferecendo problemas verdadeiramente desafiadores e aumentando imenso as suas habilidades mentais. gBrainy oferece jogos de lógica, memória e cálculo. Ele vem com três níveis de dificuldade, os quais pode alterar à medida que você melhora as suas habilidades durante o jogo. Com esses jogos de treino e quebra-cabeças do programa, você vai se divertir e manter seu cérebro pronto para tudo. O app possui diferentes tipos de jogos de quebra-cabeças lógicos, jogos de cálculo mental, treinamentos de memória e analogias verbais, projetadas para testar diferentes habilidades cognitivas. gbrainy usa muito do trabalho de mestres anteriores do quebra-cabeça, desde quebra-cabeças clássicos de tempos antigos a trabalhos mais recentes como os quebra-cabeças do Terry Stickels ou o clássico jogo do Dr. Brain. Como instalar o app de jogos de lógica gBrainy no Linux via FlatpakPara instalar o app de jogos de lógica gBrainy no Linux via Flatpak você precisa ter o suporte a essa tecnologia instalado em seu sistema. Se não tiver, use o tutorial abaixo para instalar: Como instalar o suporte a Flatpak no Linux Depois, você pode instalar o app de jogos de lógica gBrainy no Linux via Flatpak, fazendo o seguinte: Passo 1. Abra um terminal; Passo 3. Para atualizar o programa, quando uma nova versão estiver disponível, execute o comando: Passo 4. E se precisar desinstalar o programa, execute o seguinte comando no terminal: Ou Pronto! Agora, quando quiser iniciar o programa, digite Você também pode tentar iniciar o programa no menu Aplicativos/Dash/Atividades ou qualquer outro lançador de aplicativos da sua distro, ou digite
O que está sendo falado no blog<a href="https://www.edivaldobrito.com.br////” rel=”noopener noreferrer” target=”_blank”>Veja mais artigos publicados neste dia… O post Como instalar o jogo de Estratégia Espacial Star Ruler 2 no Linux via Snap apareceu primeiro em Blog do Edivaldo. |
| Como instalar a versão mais recente do HandBrake no Ubuntu Posted: 26 Mar 2020 05:45 PM PDT HandBrake é um dos mais poderosos conversores de vídeo. Se você quiser experimentar ou atualizar o programa, veja como instalar a versão mais recente do HandBrake no Ubuntu. Bastante popular, o HandBrake é um decodificador de vídeo de código aberto para Linux, Windows e Mac OS X. O programa é também uma ferramenta para ripar DVDs. 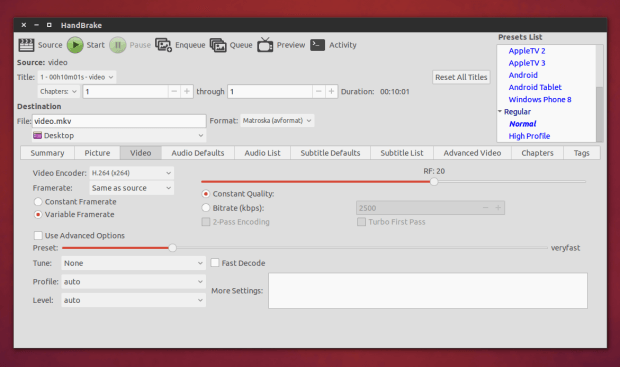 Ele converte os filmes em MPEG-4 e, além de oferecer diversas opções de configuração, insere a legenda desejada diretamente no resultado final. Além de tudo isso, o aplicativo vem com presets embutidos (perfis) e, além de formatos multimídia comuns, ele suporta DVD ou Bluray desprotegidos, legendas e muito mais.
Para ver as novidades da última versão desse aplicativo, acesse a página de notícias do projeto. Como instalar a versão mais recente do HandBrake no Ubuntu e derivadosHandBrake está disponível nos repositórios oficiais de algumas versões do Ubuntu, no entanto, não é a versão mais recente. Por isso, para ter a última versão desse programa no Ubuntu, e ainda poder receber automaticamente as futuras atualizações dele, você deve fazer o seguinte: Passo 1. Abra um terminal (Use as teclas CTRL + ALT + T); Passo 3. Atualize o gerenciador de pacotes com o comando: Passo 4. Agora use o comando abaixo para instalar a versão GTK do HandBrake; Passo 5. Agora use o comando abaixo para instalar a versão de linha de comando do HandBrake; Como instalar o programa manualmente ou em outras distrosSe não quiser adicionar o repositório ou quer tentar instalar em outra distribuição baseada em Debian, você pode pegar o instalador diretamente nesse link e instalar ele manualmente (clicando duas vezes nele). Mas lembre-se! Ao optar por esse tipo de instalação, você não receberá nenhuma atualização do programa. Pronto! Agora, quando quiser iniciar o programa, digite Usando o HandBrakeAntes de começar a converter os vídeos, lembre-se que mesmo sendo um programa fácil de utilizar, é sempre bom dar uma olhada no manual dele. Desinstalando o HandBrake no Ubuntu e derivadosPara desinstalar o HandBrake no Ubuntu e derivados, faça o seguinte: Passo 1. Abra um terminal; Veja tambémVocê também pode instalar o programa usando esse outro tutorial:
O que está sendo falado no blog<a href="https://www.edivaldobrito.com.br////” rel=”noopener noreferrer” target=”_blank”>Veja mais artigos publicados neste dia… O post Como ativar a opção ‘Editar’ do Shutter no Ubuntu 18.04 LTS apareceu primeiro em Blog do Edivaldo. |
| Como instalar o app de mensagens Fractal no Linux Posted: 26 Mar 2020 05:15 PM PDT Se você trabalha com projetos e grupos, especialmente projetos de software livre e quer ter uma boa comunicação, conheça e veja como instalar o app de mensagens Fractal no Linux. Fractal é um aplicativo de mensagens Matrix para o GNOME escrito em Rust. Sua interface é otimizada para colaboração em grandes grupos, como projetos de software livre. 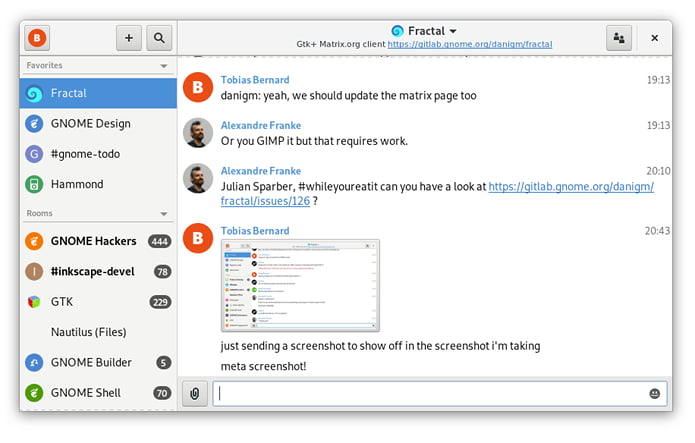 Fractal é um aplicação GNOME e, consequentemente, adota o GNOME diretrizes e paradigmas. Ele usa o Secret Service para armazenar a senha, caso que você tenha executando algum daemon que forneça esse serviço. Se você estiver usando o GNOME ou o KDE isso deve funcionar para você gnome-keyring ou ksecretservice. Como instalar o app de mensagens Fractal no Linux via FlatpakPara instalar o app de mensagens Fractal no Linux via Flatpak você precisa ter o suporte a essa tecnologia instalado em seu sistema. Se não tiver, use o tutorial abaixo para instalar: Como instalar o suporte a Flatpak no Linux Depois, você pode instalar o app de mensagens Fractal no Linux via Flatpak, fazendo o seguinte: Passo 1. Abra um terminal; Passo 3. Para atualizar o programa, quando uma nova versão estiver disponível, execute o comando: Passo 4. E se precisar desinstalar o programa, execute o seguinte comando no terminal: Pronto! Agora, quando quiser iniciar o programa, digite Ou apenas digite E se você gostou do aplicativo, deixe suas impressões nos comentários!
O que está sendo falado no blog<a href="https://www.edivaldobrito.com.br////” rel=”noopener noreferrer” target=”_blank”>Veja mais artigos publicados neste dia… O post Conheça algumas maneiras fáceis de baixar vídeos do YouTube (e outros) no Linux apareceu primeiro em Blog do Edivaldo. |
| Instalando a versão mais recente do Midori Web Browser Posted: 26 Mar 2020 02:59 PM PDT Sempre sai uma versão do Midori Web Browser, um navegador leve e rápido, e se você quiser experimentar essa versão, veja aqui como instalar ela no Ubuntu e seus derivados. Midori é um navegador leve, com HTML5 completa e suporte CSS3, usado por padrão no ambiente de trabalho XFCE4 e em sistemas Elementary OS. 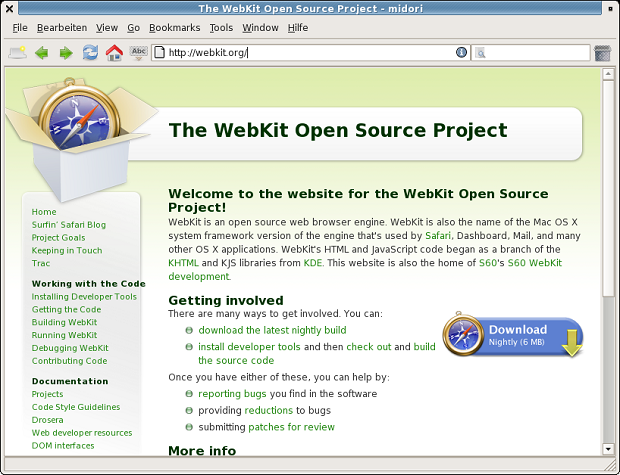 Ele é um navegador pouco conhecido, porém é uma ótima opção para quem deseja um navegador leve e eficiente. Esse navegador usa o motor de renderização WebKit (o mesmo utilizado pelos Google Chrome e o Safari) e a interface baseada em GTK+2 ou GTK+3. Instalando a versão mais recente do Midori Web BrowserPara instalar a versão mais recente do Midori Web Browser, faça o seguinte: Passo 1. Abra um terminal (Usando o Dash ou pressionando as teclas CTRL+ALT+T); Passo 3. Atualize o APT com o comando: Passo 4. Agora instale o Midori Web Browser com o comando: Como instalar o Midori Web Browser manualmente ou em outras distrosPara aqueles que não conseguiram instalar com o procedimento acima, não querem adicionar o repositório ou querem tentar instalar em outra distribuição baseada em Debian, você pode pegar o arquivo DEB do programa nesse link e instalar ele manualmente (clicando duas vezes nele). Mas lembre-se! Ao optar por esse tipo de instalação, você não receberá nenhuma atualização do programa. Pronto! Agora, quando quiser iniciar o programa, digite Desinstalando o Midori Web Browser no Ubuntu e derivadosPara desinstalar o Midori no Ubuntu, faça o seguinte: Passo 1. Abra um terminal; Veja tambémVocê também pode instalar o programa usando esse outro tutorial:
O que está sendo falado no blog<a href="https://www.edivaldobrito.com.br////” rel=”noopener noreferrer” target=”_blank”>Veja mais artigos publicados neste dia… O post Como instalar o navegador Wexond no Linux via AppImage apareceu primeiro em Blog do Edivaldo. |
| Como instalar o cliente Wire no Linux via Flatpak Posted: 26 Mar 2020 02:26 PM PDT Se você quer usar o serviço Wire no PC para conversar de forma segura, veja como instalar o cliente Wire no no Linux via Flatpak. Wire é um aplicativo de mensagens que oferece chat totalmente criptografado, chamadas de voz, vídeo e bate-papos em grupo com criptografia de ponta a ponta, em várias plataformas (incluindo o Linux) e dispositivos. Com ele você terá Chats de negócios, chamadas em conferência com um clique e documentos compartilhados – todos protegidos com criptografia de ponta a ponta. Mude de bate-papos de grupo e compartilhamento de arquivos para chamadas de vídeo em HD e teleconferências cristalinas com um único clique, sem nunca deixar a segurança da criptografia de ponta a ponta do Wire. 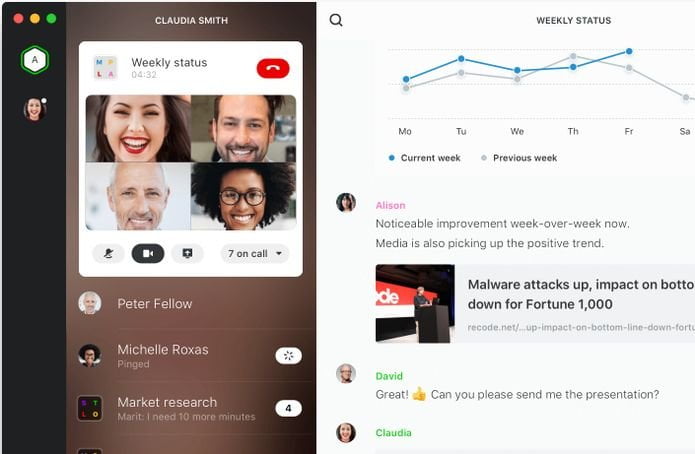 Comunique-se de forma segura com clientes e parceiros, mesmo que eles não tenham uma conta da Wire. Crie um guest room criptografado em segundos. Depois, envie um link de convite e os parceiros podem participar com um clique – sem precisar fazer algum download, sem necessidade de registro. Como instalar o cliente Wire no Linux via FlatpakPara instalar o cliente Wire no Linux via Flatpak você precisa ter o suporte a essa tecnologia instalado em seu sistema. Se não tiver, use o tutorial abaixo para instalar: Como instalar o suporte a Flatpak no Linux Depois, você pode instalar o cliente Wire no Linux via Flatpak, fazendo o seguinte: Passo 1. Abra um terminal; Passo 3. Para atualizar o programa, quando uma nova versão estiver disponível, execute o comando: Pronto! Agora, quando quiser iniciar o programa, digite Você também pode tentar iniciar o programa no menu Aplicativos/Dash/Atividades ou qualquer outro lançador de aplicativos da sua distro, ou digite Como desinstalar o cliente Wire no Linux via FlatpakPara desinstalar o cliente Wire no Linux via Flatpak, fazendo o seguinte: Passo 1. Abra um terminal; Ou Veja tambémVocê também pode instalar o programa usando esse outro tutorial:
O que está sendo falado no blog<a href="https://www.edivaldobrito.com.br////” rel=”noopener noreferrer” target=”_blank”>Veja mais artigos publicados neste dia… O post Como instalar o jogo de Estratégia Espacial Star Ruler 2 no Linux via Snap apareceu primeiro em Blog do Edivaldo. |
| Como instalar o conversor de mídia MystiQ no Linux via AppImage Posted: 26 Mar 2020 01:57 PM PDT Se você quer transformar diferentes formatos de mídia de um jeito fácil, conheça e veja como instalar o conversor de mídia MystiQ no Linux via AppImage. MystiQ é uma interface gráfica para o FFmpeg, um poderoso conversor de mídia. 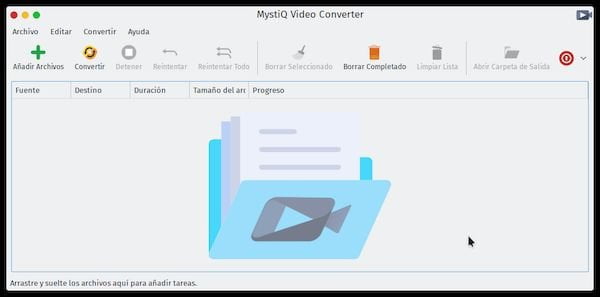 O FFmpeg pode ler arquivos de áudio e vídeo em vários formatos e convertê-los em outros formatos, mas pode ser um pouco completo para a maioria das pessoas. E o MystiQ é uma interface que para o FFmpeg que simplifica seu uso. O MystiQ possui uma interface gráfica intuitiva e um rico conjunto de predefinições para ajudá-lo a converter arquivos de mídia em apenas alguns cliques. Mas apesar desse foco na simplicidade, os usuários avançados também podem ajustar os parâmetros de conversão em detalhes. Como instalar o conversor de mídia MystiQ no Linux via arquivo AppImagePara instalar o conversor de mídia MystiQ no Linux via arquivo AppImage, você deve fazer o seguinte: Passo 1. Abra um terminal; Passo 3. Se seu sistema é de 64 bits, use o comando abaixo para baixar o programa. Se o link estiver desatualizado, acesse essa página, baixe a última versão e salve-o com o nome mystiq.appimage: Passo 4. Dê permissão de execução para o arquivo baixado; Passo 5. Agora instale o programa com o comando; Passo 6. Quando você inicia o arquivo pela primeira vez, será perguntado se deseja integrar o programa com o sistema. Clique em “Yes” (Sim) se quiser integrá-lo ou clique em “No” (Não), se não quiser. Se você escolher Sim, o iniciador do programa será adicionado ao menu de aplicativos e ícones de instalação. Se você escolher “No”, sempre terá que iniciá-lo clicando duas vezes no arquivo AppImage. Pronto! Agora, você pode iniciar o programa no menu Aplicativos/Dash/Atividades ou qualquer outro lançador de aplicativos da sua distro, ou digite Integrando os aplicativos AppImage no sistemaSe você quiser integrar melhor esse programa no seu sistema, instale o AppImageLauncher, usando esse tutorial:
O que está sendo falado no blog<a href="https://www.edivaldobrito.com.br////” rel=”noopener noreferrer” target=”_blank”>Veja mais artigos publicados neste dia… O post Como instalar o cliente VPN IPsec ike-qt no Linux via Snap apareceu primeiro em Blog do Edivaldo. |
| You are subscribed to email updates from Blog do Edivaldo. To stop receiving these emails, you may unsubscribe now. | Email delivery powered by Google |
| Google, 1600 Amphitheatre Parkway, Mountain View, CA 94043, United States | |

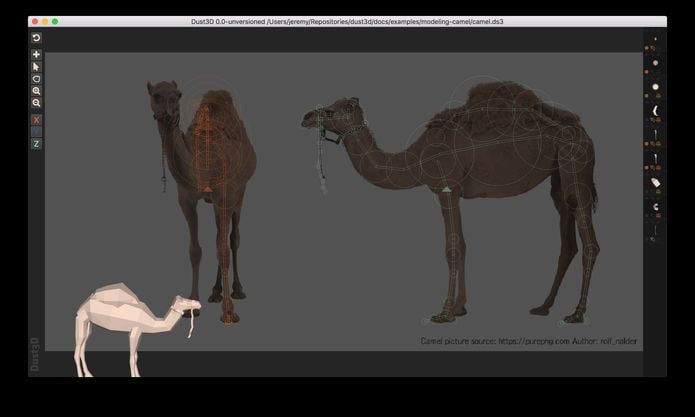


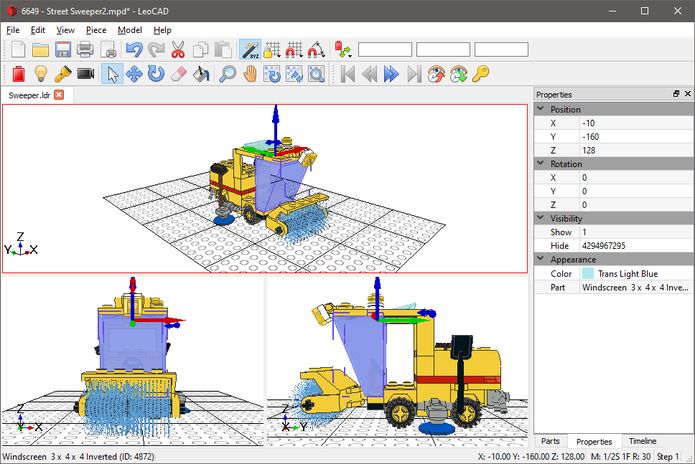

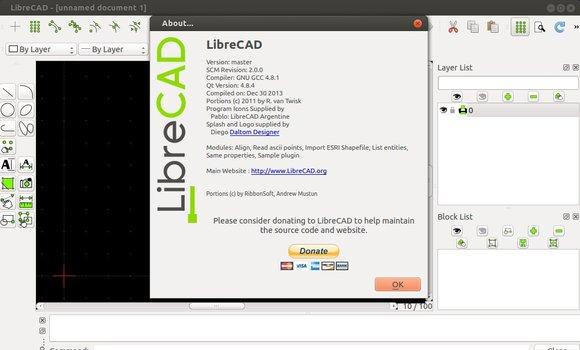

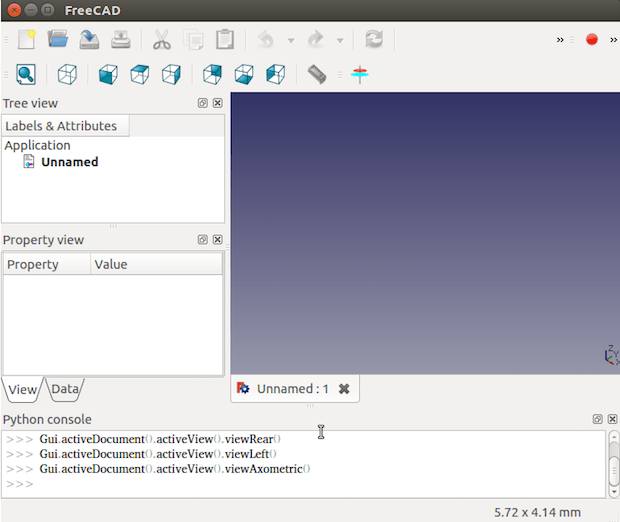
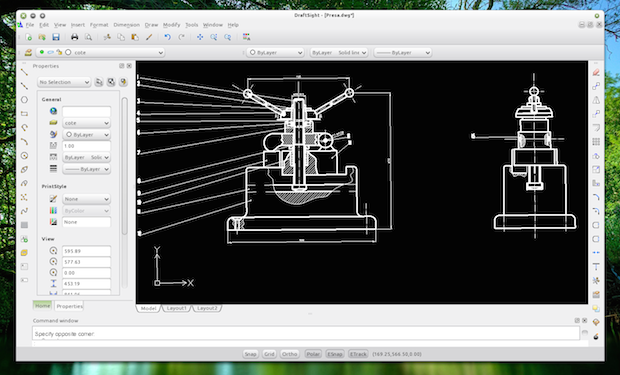
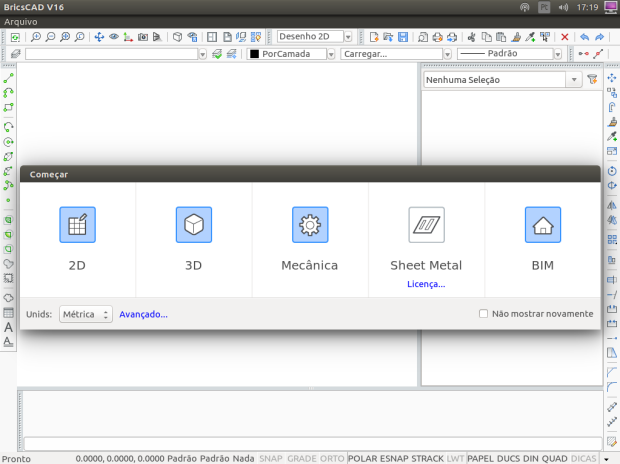
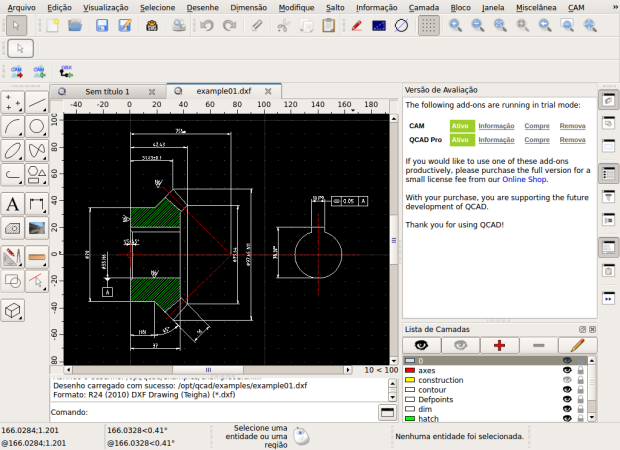
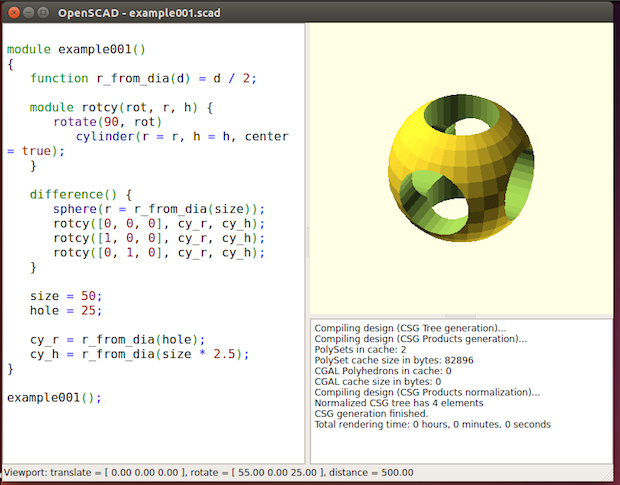
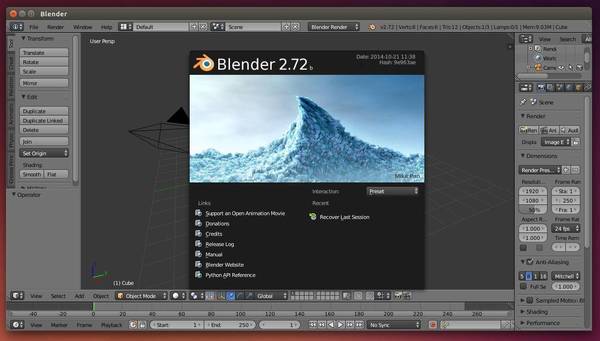
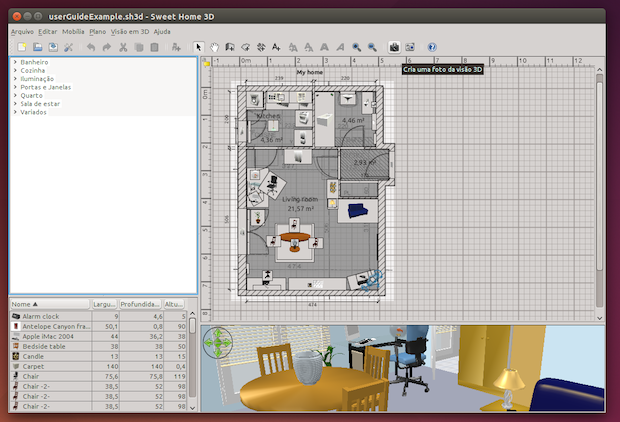
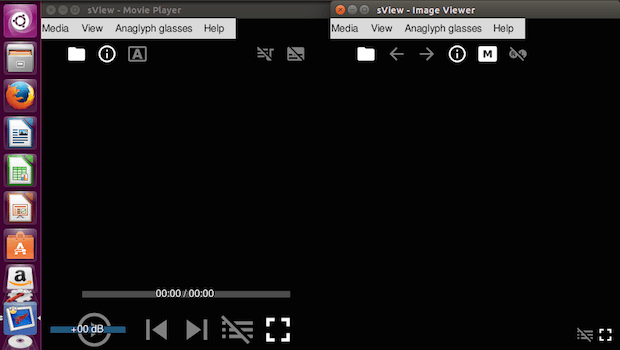
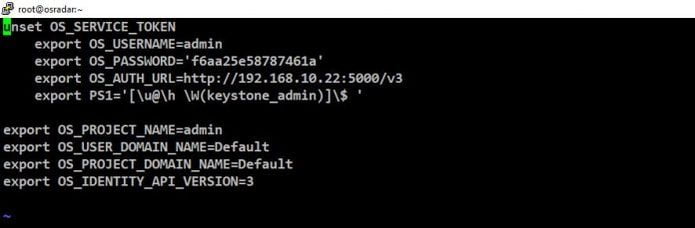
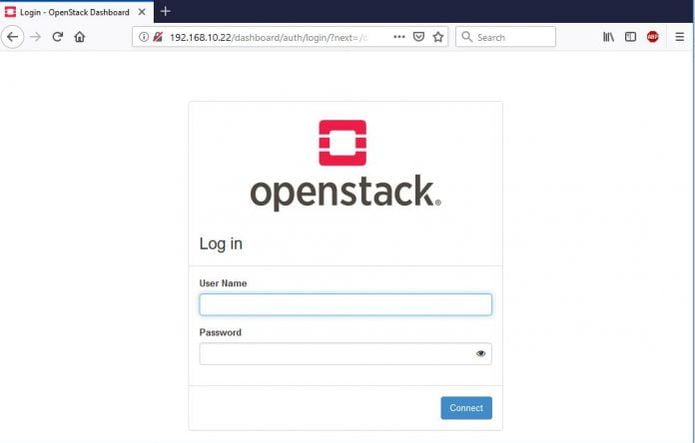
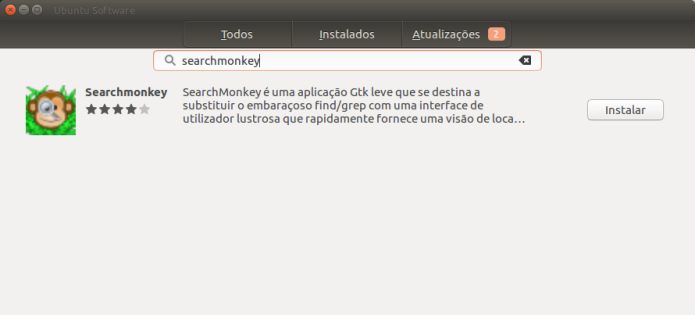
Nenhum comentário:
Postar um comentário