Confira as últimas novidades do Blog | |
- Como instalar o editor de vídeos LosslessCut no Linux via Snap
- Como instalar o gravador de áudio Audio Recorder no Linux via Snap
- Como instalar o editor Markdown Ghostwriter no Linux via Flatpak
- Como instalar o sincronizador de legendas SubSync no Linux via Snap
- Como instalar a última versão do Blender no Ubuntu e derivados
- Como instalar o cliente para Twitter Corebird no Linux via Flatpak
- Como instalar o gerenciador de senhas KeePassXC no Linux via Snap
- Como instalar a ferramenta de programação Turtlico no Linux via Flatpak
- Como instalar o cubo mágico rubecube no Linux via Snap
- Como visualizar o mapa mundial no terminal com o MapSCII
- Como instalar o pgAdmin4 no Ubuntu e derivados
- Google desaconselha desativar sites durante a pandemia
- Como instalar a ferramenta DBeaver no Ubuntu e derivados
- Como instalar o app de rádios Goodvibes no Ubuntu, Mint, Debian e derivados
| Como instalar o editor de vídeos LosslessCut no Linux via Snap Posted: 28 Mar 2020 03:33 AM PDT Se ao modificar vídeos tudo que você faz é apenas cortar uma parte deles, conheça e veja como instalar o editor de vídeos LosslessCut no Linux via Snap. LosslessCut é um programa para cortar vídeo que foi especialmente criado para facilitar a extração rápida de partes de arquivos de vídeo de uma câmera de vídeo, GoPro, drone, e assim por diante, sem perder qualidade de vídeo.  Esse aplicativo utiliza o FFMpeg para executar as funções de corte. Para fazer isso, o aplicativo exige que o vídeo seja carregado no LossLessCut, arrastando e soltando ou selecionando manualmente seu local. Com isso, você pode começar a trabalhar no vídeo no aplicativo. No LosslessCut, você só precisa estabelecer as posições para indicar o início e o final do vídeo em que a parte de trás da parte marcada como final do vídeo será cortada. Como instalar o editor de vídeos LosslessCut no Linux via Snap em distros que suportam a tecnologiaPara instalar o editor de vídeos LosslessCut via Snap você precisa ter o suporte a essa tecnologia instalado em seu sistema. Se não tiver, use o tutorial abaixo para instalar: Como instalar o suporte a pacotes Snap no Linux Depois, você pode instalar o editor de vídeos LosslessCut no Linux via Snap, fazendo o seguinte: Passo 1. Abra um terminal; Passo 3. Em seguida, instale o programa, usando esse comando: Passo 4. Mais tarde, se você precisar atualizar o programa, use: Pronto! Agora, você pode iniciar o programa no menu Aplicativos/Dash/Atividades ou qualquer outro lançador de aplicativos da sua distro, ou digite Como desinstalar o editor de vídeos LosslessCut no Linux via Snap em distros que suportam a tecnologiaPara desinstalar o editor de vídeos LosslessCut via Snap, fazendo o seguinte: Passo 1. Abra um terminal; Veja tambémVocê também pode instalar o programa usando esse outro tutorial:
O que está sendo falado no blog<a href="https://www.edivaldobrito.com.br////” rel=”noopener noreferrer” target=”_blank”>Veja mais artigos publicados neste dia… O post DeadBeeF 1.8.3 lançado com correção do problema de leitura do CD Text e mais apareceu primeiro em Blog do Edivaldo. |
| Como instalar o gravador de áudio Audio Recorder no Linux via Snap Posted: 27 Mar 2020 06:25 PM PDT Se você precisa gravar áudio no seu PC a partir de qualquer fonte dele, veja como instalar o gravador de áudio Audio Recorder no Linux via Snap. Audio Recorder é um incrível programa que permite que você grave sua música ou áudio favorito em um arquivo. 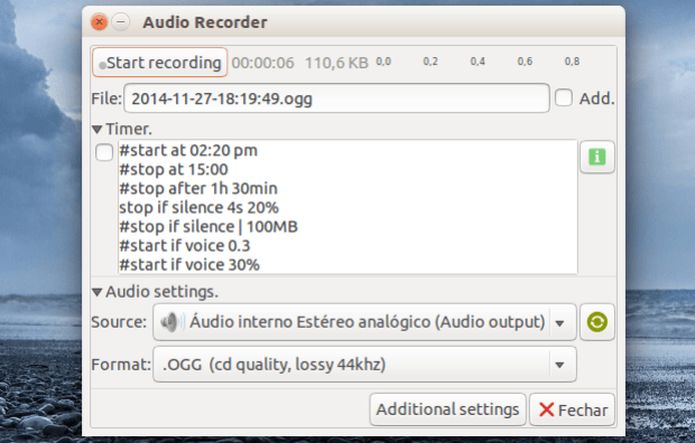 Você pode gravar áudio da placa de som, microfones, navegadores, webcams e outras fontes de áudio do seu sistema. Além disso, ele pode salvar a gravação em vários formatos de áudio (saída): Ogg, MP3, Flac, Wav (22kHz), Wav (44kHz) e SPX. Para completar, o programa possui um temporizador avançado que pode:
Para deixar ainda mais completo, a gravação pode ser controlada de forma atômica pelo leitor de áudio RhytmBox, Banshee player de áudio, Amarok, VLC, Audacious e outros players compatíveis com MPRIS2. E no Skype ele pode gravar automaticamente todas as suas chamadas do Skype sem qualquer interação do usuário. Como instalar a versão mais recente do gravador de áudio Audio Recorder no Linux via Snap em distros que suportam a tecnologiaPara instalar o gravador de áudio Audio Recorder via Snap você precisa ter o suporte a essa tecnologia instalado em seu sistema. Se não tiver, use o tutorial abaixo para instalar: Como instalar o suporte a pacotes Snap no Linux Depois, você pode instalar o gravador de áudio Audio Recorder via Snap, fazendo o seguinte: Passo 1. Abra um terminal; Passo 4. Instale a versão beta do programa, usando esse comando: Passo 5. Instale a versão edge do programa, usando esse comando: Passo 6. Mais tarde, se você precisar atualizar o programa, use: Passo 7. Depois, se for necessário, desinstale o programa, usando o comando abaixo; Pronto! Agora, você pode iniciar o programa no menu Aplicativos/Dash/Atividades ou qualquer outro lançador de aplicativos da sua distro, ou digite Veja tambémVocê também pode instalar o programa usando esse outro tutorial:
O que está sendo falado no blog<a href="https://www.edivaldobrito.com.br////” rel=”noopener noreferrer” target=”_blank”>Veja mais artigos publicados neste dia… O post Como ativar a opção ‘Editar’ do Shutter no Ubuntu 18.04 LTS apareceu primeiro em Blog do Edivaldo. |
| Como instalar o editor Markdown Ghostwriter no Linux via Flatpak Posted: 27 Mar 2020 06:25 PM PDT Se você quer produzir textos com marcação Markdown sem distrações, conheça e veja como instalar o editor Markdown Ghostwriter no Linux via Flatpak. O ghostwriter é um editor de texto livre de distrações para Markdown, com uma visualização HTML ao digitar, criação de tema, modo de foco, modo de tela cheia, contagem de palavras ao vivo e navegação de documentos em um ambiente de escrita estética. 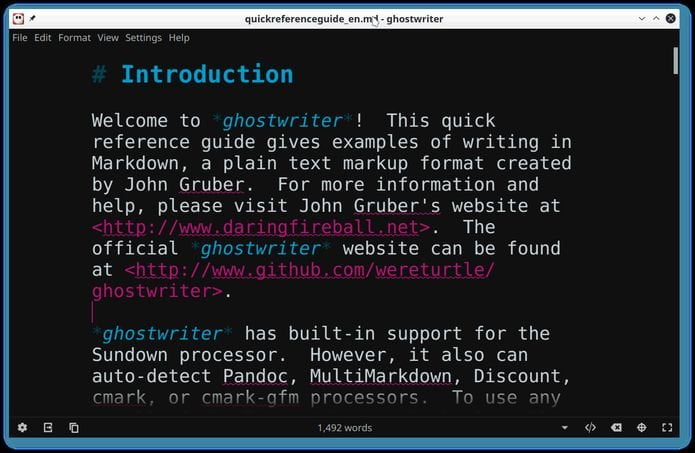 Ele vem com o processador Sundown Markdown integrado e pode ser integrado aos processadores Pandoc, MultiMarkdown, Discount, cmark e cmark-gfm, se estiverem instalados. Como instalar o editor Markdown Ghostwriter no Linux via FlatpakPara instalar o editor Markdown Ghostwriter via Flatpak você precisa ter o suporte a essa tecnologia instalado em seu sistema. Se não tiver, use o tutorial abaixo para instalar: Como instalar o suporte a Flatpak no Linux Depois, você pode instalar o editor Markdown Ghostwriter via Flatpak, fazendo o seguinte: Passo 1. Abra um terminal; Passo 3. Para atualizar o programa, quando uma nova versão estiver disponível, execute o comando: Pronto! Agora, quando quiser iniciar o programa, digite Você também pode tentar iniciar o programa no menu Aplicativos/Dash/Atividades ou qualquer outro lançador de aplicativos da sua distro, ou digite Como desinstalar o editor Markdown Ghostwriter no Linux via FlatpakPara desinstalar o editor Markdown Ghostwriter via Flatpak, fazendo o seguinte: Passo 1. Abra um terminal; Ou
O que está sendo falado no blog<a href="https://www.edivaldobrito.com.br////” rel=”noopener noreferrer” target=”_blank”>Veja mais artigos publicados neste dia… O post DeadBeeF 1.8.3 lançado com correção do problema de leitura do CD Text e mais apareceu primeiro em Blog do Edivaldo. |
| Como instalar o sincronizador de legendas SubSync no Linux via Snap Posted: 27 Mar 2020 05:56 PM PDT Se você precisa fazer a sincronização automática de legendas de filmes, conheça e veja como instalar o sincronizador de legendas SubSync no Linux via Snap. SubSync é uma ferramenta de sincronização automática de legendas de filmes, em que a sincronização é feita ouvindo a faixa de áudio. 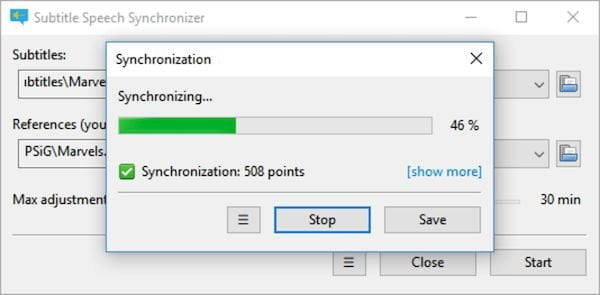 Caso as faixas sejam de idiomas diferentes; serão traduzidas, se necessário. A sincronização com outras legendas também é suportada. E, claro, você não precisa mais ajustar as legendas manualmente! Enfim, o SubSync possui sincronização de legendas com faixa de áudio, sincronização de legendas com outras legendas, suporte para idiomas diferentes para legendas e faixa de referência (usando dicionário), detecção automática de codificação de caracteres, interface gráfica fácil de usar, suporte para arrastar e soltar e atualização automática. O SubSync é escrito em Python com o módulo nativo personalizado compilado em C ++ (denominado gizmo). Como instalar o sincronizador de legendas SubSync no Linux via Snap em distros que suportam a tecnologiaPara instalar o sincronizador de legendas SubSync no Linux via Snap você precisa ter o suporte a essa tecnologia instalado em seu sistema. Se não tiver, use o tutorial abaixo para instalar: Como instalar o suporte a pacotes Snap no Linux Depois, você pode instalar o sincronizador de legendas SubSync via Snap, fazendo o seguinte: Passo 1. Abra um terminal; Passo 3. Mais tarde, se você precisar atualizar o programa, use: Pronto! Agora, você pode iniciar o programa no menu Aplicativos/Dash/Atividades ou qualquer outro lançador de aplicativos da sua distro, ou digite Como desinstalar o sincronizador de legendas SubSync no Linux via Snap em distros que suportam a tecnologiaPara desinstalar o sincronizador de legendas SubSync via Snap, fazendo o seguinte: Passo 1. Abra um terminal;
O que está sendo falado no blog<a href="https://www.edivaldobrito.com.br////” rel=”noopener noreferrer” target=”_blank”>Veja mais artigos publicados neste dia… O post DeadBeeF 1.8.3 lançado com correção do problema de leitura do CD Text e mais apareceu primeiro em Blog do Edivaldo. |
| Como instalar a última versão do Blender no Ubuntu e derivados Posted: 27 Mar 2020 05:24 PM PDT Trabalha com 3d, ou quer apenas experimentar o programa? Então veja aqui como instalar a última versão do Blender no Ubuntu. Para aqueles que ainda não conhecem, o Blender, ou blender3d, é um programa de código aberto para modelagem, animação, texturização, composição, renderização, edição de vídeo e criação de aplicações interativas em 3D, tais como jogos, apresentações e outros, através de seu motor de jogo integrado, o Blender Game Engine.
Desenvolvido pela Blender Foundation, o programa está disponível sob uma licença dupla: Blender License (BL)/GNU General Public License (GPL). O Blender possui ainda partes licenciadas sob a Python Software Foundation License. O programa é usado para a criação de filmes de animação, efeitos visuais, arte, modelos 3D impressos, aplicações interativas em 3D e jogos de vídeo. O Blender fornece um amplo espectro de modelagem, texturização, iluminação, animação e funcionalidades de pós-processamento de vídeo em um único pacote. Através de sua arquitetura aberta, o Blender oferece interoperabilidade, extensibilidade, plataforma incrivelmente pequena e um fluxo de trabalho bem integrado. Blender é uma das aplicações de gráficos 3D Open Source mais populares do mundo. Ele suporta a totalidade do modelamento de pipeline 3D, manipulação, animação, simulação, renderização, composição e rastreamento de movimento, até edição de vídeo e criação de jogos. Existe a API do Blender disponível para usuários avançados que conhecem o script Python para personalizar o aplicativo e escrever ferramentas especializadas para o Blender; mais frequentemente, essas ferramentas contribuídas estão incluídas nas próximas versões do Blender. Como instalar a última versão do Blender no Ubuntu e seus derivadosAbaixo, você verá como instalar a última versão do Blender no Ubuntu e derivados, via Snap, repositório, e manualmente. Confira! Como instalar a versão mais recente do Blender Ubuntu e outras distros que suportam SnapPara instalar a versão mais recente do Blender no Ubuntu e outras distros que suportam Snap, você precisa ter o suporte a essa tecnologia instalado em seu sistema. Se não tiver, use o tutorial abaixo para instalar: Como instalar o suporte a pacotes Snap no Linux Depois, você pode instalar o Blender no Linux via Snap, fazendo o seguinte: Passo 1. Abra um terminal; Passo 4. Mais tarde, se você precisar atualizar o snap do Blender, use: Passo 5. Depois, se for necessário, desinstale o programa, usando o comando abaixo; Como instalar a última versão do Blender no Ubuntu 14.10 ou superior, Linux Mint 17.x ou superior e seus derivadosBlender está disponível nos repositórios oficiais do Ubuntu e pode ser instalado usando a Central de programas ou usando o comando No entanto, não é a versão mais recente. Por isso, para ter a última versão do Blender no Ubuntu, e ainda poder receber automaticamente as futuras atualizações dele, você deve fazer o seguinte: Passo 1. Abra um terminal (use as teclas CTRL + ALT + T); Passo 3. Atualize o gerenciador de pacotes com o comando: Passo 4. Agora use o comando abaixo para instalar o programa; Como instalar a última versão do Blender no Ubuntu 12.04, Linux Mint 13 e seus derivadosPara instalar a última versão do Blender no Ubuntu 12.04, Linux Mint 13 e ainda poder receber automaticamente as futuras atualizações dele, você deve fazer o seguinte: Passo 1. Abra um terminal (use as teclas CTRL + ALT + T); Passo 3. Atualize o gerenciador de pacotes com o comando: Passo 4. Agora use o comando abaixo para instalar o programa; Como instalar o Blender sem repositório ou em outras distrosSe não quiser adicionar o repositório ou quer tentar instalar em outra distribuição baseada em Debian, você pode pegar o arquivo DEB do programa nesse link e instalar ele manualmente (clicando duas vezes nele). Mas lembre-se! Ao optar por esse tipo de instalação, você não receberá nenhuma atualização do programa. Como instalar a última versão do Blender em outras distribuiçõesSe você precisa instalar a última versão do Blender em outra distribuição Linux, veja esse tutorial: Pronto! Agora, quando quiser iniciar o programa, digite Desinstalando o Blender no Ubuntu e derivadosPara desinstalar o Blender no Ubuntu e derivados, faça o seguinte: Passo 1. Abra um terminal;
O que está sendo falado no blog<a href="https://www.edivaldobrito.com.br////” rel=”noopener noreferrer” target=”_blank”>Veja mais artigos publicados neste dia… O post Como instalar o app de design interior Sweet Home 3D no Linux via Snap apareceu primeiro em Blog do Edivaldo. |
| Como instalar o cliente para Twitter Corebird no Linux via Flatpak Posted: 27 Mar 2020 04:56 PM PDT Se você precisa de um app cliente do Twitter para usar o serviço no sistema do pinguim, como instalar o cliente para Twitter Corebird no Linux via Flatpak, e depois comece a tuitar. Corebird é um cliente de Twitter nativo para Linux. 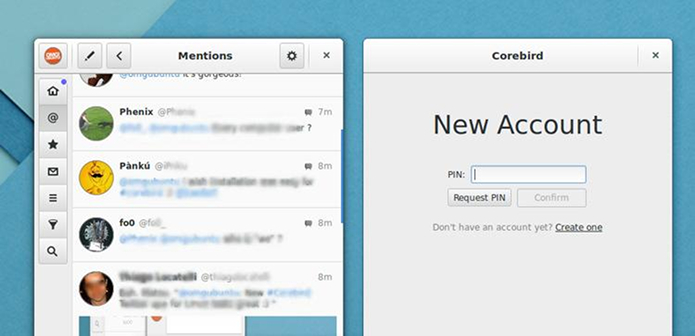 O programa é um projeto de código livre e aberto que possui toda as características essenciais do Twitter, tais como streaming de tweets, menções/notificações, favoritos, mensagens diretas, listas, filtros e uma pesquisa integrada. Ele possui um design moderno e ágil que lhe dá um visual muito parecido com o aplicativo oficial do Twitter para Mac. Corebird é bem integrado com a área de trabalho GNOME, suporta GNOME Shell Application Menu, exibe o número de notificações do Twitter na tela de bloqueio e com o gstreamer e plugins gstreamer, permite visualizar qualquer tipo de vídeo. Como instalar o cliente para Twitter Corebird no Linux via FlatpakPara instalar o cliente para Twitter Corebird no Linux via Flatpak você precisa ter o suporte a essa tecnologia instalado em seu sistema. Se não tiver, use o tutorial abaixo para instalar: Como instalar o suporte a Flatpak no Linux Depois, você pode instalar o cliente para Twitter Corebird no Linux via Flatpak, fazendo o seguinte: Passo 3. Para atualizar o programa, quando uma nova versão estiver disponível, execute o comando: Passo 4. E se precisar desinstalar o programa, execute o seguinte comando no terminal: Pronto! Agora, quando quiser iniciar o programa, digite Você também pode tentar iniciar o programa no menu Aplicativos/Dash/Atividades ou qualquer outro lançador de aplicativos da sua distro, ou digite Veja tambémSe você usa o Ubuntu (ou um derivado dele), também pode instalar o programa usando esse outro tutorial:
O que está sendo falado no blog<a href="https://www.edivaldobrito.com.br////” rel=”noopener noreferrer” target=”_blank”>Veja mais artigos publicados neste dia… O post Firefox 70.0.1 lançado com correção para o bloqueio por JavaScript apareceu primeiro em Blog do Edivaldo. |
| Como instalar o gerenciador de senhas KeePassXC no Linux via Snap Posted: 27 Mar 2020 04:24 PM PDT Se você não quer ficar lembrando de todas as suas senhas, veja como instalar o gerenciador de senhas KeePassXC no Linux via Snap. O KeePassXC é um fork comunitário do KeePassX. 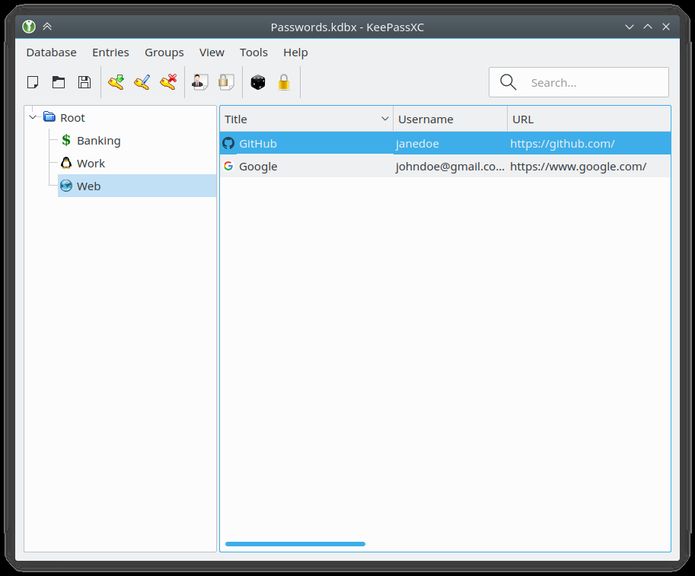 O objetivo do KeePassXC é estender e aprimorar o KeePassX com novos recursos e correções de erros, para fornecer um gerenciador de senha de código aberto, rico em recursos, totalmente multiplataforma e moderno. O KeePassXC é uma aplicação para pessoas com exigências extremamente altas no gerenciamento seguro de dados pessoais. Ele tem uma interface leve, é multiplataforma e é distrbuido sob os termos da Licença Pública Geral GNU.
Como instalar a versão mais recente do gerenciador de senhas KeePassXC no Linux via Snap em distros que suportam a tecnologiaPara instalar o gerenciador de senhas KeePassXC via Snap você precisa ter o suporte a essa tecnologia instalado em seu sistema. Se não tiver, use o tutorial abaixo para instalar: Como instalar o suporte a pacotes Snap no Linux Depois, você pode instalar o gerenciador de senhas KeePassXC via Snap, fazendo o seguinte: Passo 1. Abra um terminal; Passo 3. Instale a versão candidate do programa, usando esse comando: Passo 4. Instale a versão beta do programa, usando esse comando: Passo 5. Instale a versão edge do programa, usando esse comando: Passo 6. Mais tarde, se você precisar atualizar o programa, use: Passo 7. Depois, se for necessário, desinstale o programa, usando o comando abaixo; Pronto! Agora, você pode iniciar o programa no menu Aplicativos/Dash/Atividades ou qualquer outro lançador de aplicativos da sua distro, ou digite Veja tambémVocê também pode instalar o programa usando esse outro tutorial:
O que está sendo falado no blog<a href="https://www.edivaldobrito.com.br////” rel=”noopener noreferrer” target=”_blank”>Veja mais artigos publicados neste dia… O post EUA perseguirá os hackers que estão explorando o medo do COVID-19 apareceu primeiro em Blog do Edivaldo. |
| Como instalar a ferramenta de programação Turtlico no Linux via Flatpak Posted: 27 Mar 2020 03:56 PM PDT Se você quer programar de uma forma fácil, conheça e veja como instalar a ferramenta de programação Turtlico no Linux via Flatpak. Turtlico é uma ferramenta para aprender noções básicas de programação, e também um aplicativo multiplataforma, disponível para Windows e Linux. 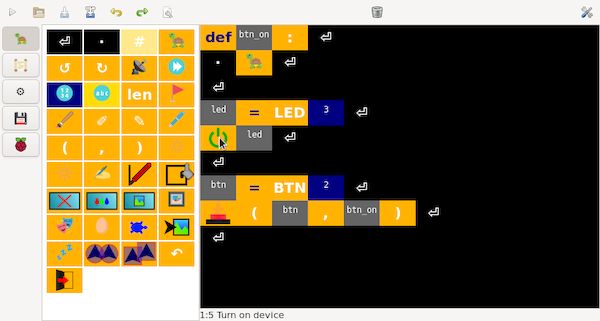 Imagine uma tartaruga robótica que é controlada pelo seu programa. Basta colocar os ícones no seu programa e deixá-lo atravessar a tela. Experimente e aprimore suas habilidades e aprenda a usar ciclos, métodos e muito mais. O Turtlico também possui um plugin para programação do Raspberry Pi GPIO e um plugin multimídia. Por exemplo, o usuário pode controlar a Tartaruga com botões físicos ou criar um LED piscando. Por conta disso, usuários experientes podem escrever novos plugins e ampliar ainda mais as possibilidades. Como instalar a ferramenta de programação Turtlico no Linux via FlatpakPara instalar a ferramenta de programação Turtlico via Flatpak você precisa ter o suporte a essa tecnologia instalado em seu sistema. Se não tiver, use o tutorial abaixo para instalar: Como instalar o suporte a Flatpak no Linux Depois, você pode instalar a ferramenta de programação Turtlico via Flatpak, fazendo o seguinte: Passo 1. Abra um terminal; Passo 3. Para atualizar o programa, quando uma nova versão estiver disponível, execute o comando: Pronto! Agora, quando quiser iniciar o programa, digite Você também pode tentar iniciar o programa no menu Aplicativos/Dash/Atividades ou qualquer outro lançador de aplicativos da sua distro, ou digite Como desinstalar a ferramenta de programação Turtlico no Linux via FlatpakPara desinstalar a ferramenta de programação Turtlico via Flatpak, fazendo o seguinte: Passo 1. Abra um terminal; Ou
O que está sendo falado no blog<a href="https://www.edivaldobrito.com.br////” rel=”noopener noreferrer” target=”_blank”>Veja mais artigos publicados neste dia… O post DeadBeeF 1.8.3 lançado com correção do problema de leitura do CD Text e mais apareceu primeiro em Blog do Edivaldo. |
| Como instalar o cubo mágico rubecube no Linux via Snap Posted: 27 Mar 2020 03:27 PM PDT Se você quer se divertir com um dos quebra-cabeças mais populares do mundo, conheça e veja como instalar o cubo mágico rubecube no Linux via Snap. rubecube é uma simulação interativa de quebra-cabeças sinuosos em 3D, conhecido mundialmente como Cubo de Rubik e aqui no Brasil como cubo mágico. 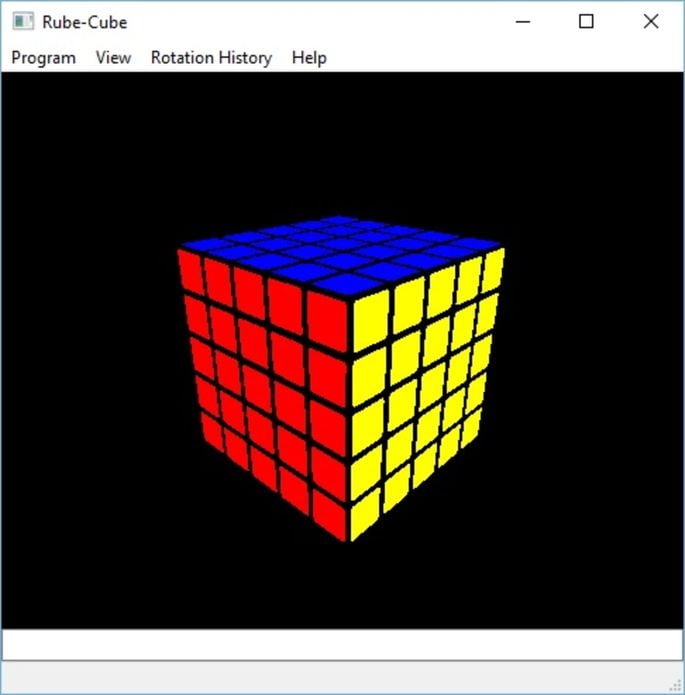 Jogue com um cubo virtual, semelhante ao inventado por Erno Rubik, por meio de uma interface intuitiva acionada por mouse. Simule cubos de várias dimensões. Assista o computador embaralhar e resolvê-los. Salve e carregue cubos no/do disco. Crie e teste seus próprios algoritmos. Retroceda e avance no seu próprio histórico de rotações. Mude as texturas no seu cubo. Enfaixe seu cubo para criar um quebra-cabeça mais desafiador. Como instalar o cubo mágico rubecube no Linux via Snap em distros que suportam a tecnologiaPara instalar o cubo mágico rubecube via Snap você precisa ter o suporte a essa tecnologia instalado em seu sistema. Se não tiver, use o tutorial abaixo para instalar: Como instalar o suporte a pacotes Snap no Linux Depois, você pode instalar o cubo mágico rubecube via Snap, fazendo o seguinte: Passo 1. Abra um terminal; Passo 3. Mais tarde, se você precisar atualizar o programa, use: Pronto! Agora, você pode iniciar o programa no menu Aplicativos/Dash/Atividades ou qualquer outro lançador de aplicativos da sua distro, ou digite Como desinstalar o cubo mágico rubecube no Linux via Snap em distros que suportam a tecnologiaPara desinstalar o cubo mágico rubecube via Snap, fazendo o seguinte: Passo 1. Abra um terminal;
O que está sendo falado no blog<a href="https://www.edivaldobrito.com.br////” rel=”noopener noreferrer” target=”_blank”>Veja mais artigos publicados neste dia… O post DeadBeeF 1.8.3 lançado com correção do problema de leitura do CD Text e mais apareceu primeiro em Blog do Edivaldo. |
| Como visualizar o mapa mundial no terminal com o MapSCII Posted: 27 Mar 2020 02:56 PM PDT Se você precisa consultar mapas sem consumir muitos recursos do seu PC, conheça e veja como visualizar o mapa mundial no terminal com o MapSCII. MapSCII é um renderizador de mapa mundial (Braille e ASCII) para terminais compatíveis com xterm. Ele suporta Linux, Mac OS e Windows. O programa usa o OpenStreetMap para coletar os dados. 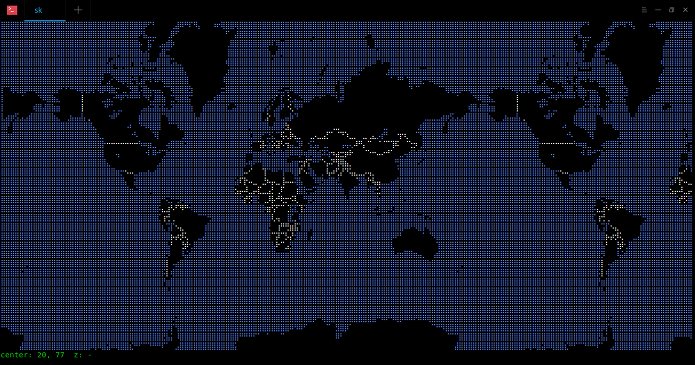 O MapSCII não é apenas um outro projeto hospedado no GitHub, e é realmente impressionante. É possível usar o ponteiro do mouse para arrastar e ampliar e procurar uma localização em qualquer lugar do mapa mundial. As outras características notáveis do MapSCII são:
Como visualizar o mapa mundial no terminal com o MapSCIIVocê pode usar o MapSCII para visualizar o mapa mundial no terminal no terminal. Para abrir o mapa, simplesmente execute o seguinte comando do seu Terminal: Você pode instalar ele em seu próprio sistema, para isso, veja abaixo as instruções de instalação do programa. Como instalar o MapSCIIPara instalar o MapSCII, primeiramente, você precisa instalar o Node.js e o gerenciador de pacotes JavaScript NPM. No Ubuntu e derivados, você pode usar o comando Descubra como instalar o Node.js no Linux Depois de instalar essas dependências, instale o MapSCII com o comando abaixo: Como usar o MapSCII para visualizar o mapa mundial no terminalAgora, execute o programa, digitando o seguinte comando no terminal: Como resultado, você irá visualizar o mapa mundial no terminal:
Para mudar para exibição Braille, pressione a tecla “c” (para voltar ao formato anterior, digite “c” novamente):
Para percorrer o mapa, use as teclas de seta para cima, seta para baixo, seta esquerda, seta direita. Para ampliar/afastar um local, use as teclas “a” e “z” . Além disso, você pode usar a roda de rolagem do mouse para aumentar ou diminuir o zoom. Para sair do mapa, pressione “q”. E então? Gostou do aplicativo? Deixe suas impressões nos comentários. Veja tambémVocê também pode instalar o programa usando esse outro tutorial:
O que está sendo falado no blog<a href="https://www.edivaldobrito.com.br////” rel=”noopener noreferrer” target=”_blank”>Veja mais artigos publicados neste dia… O post Como ativar a opção ‘Editar’ do Shutter no Ubuntu 18.04 LTS apareceu primeiro em Blog do Edivaldo. |
| Como instalar o pgAdmin4 no Ubuntu e derivados Posted: 27 Mar 2020 02:24 PM PDT Se você precisa administrar o PostgreSQL sem complicações, conheça e veja como instalar o pgAdmin4 no Ubuntu e derivados. Os desenvolvedores devem usar todos os tipos de ferramentas para acelerar seu trabalho diário. Isso permite que eles sejam mais produtivos e, assim, criem mais e melhores aplicativos. 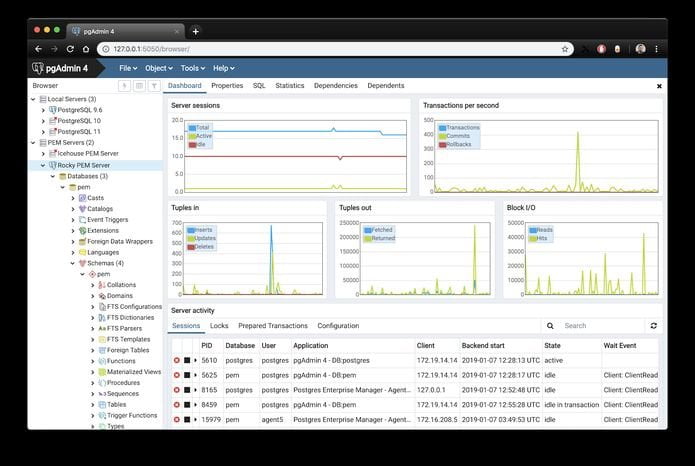 Por outro lado, muitas dessas ferramentas não são encontradas por padrão nos principais repositórios da distribuição, e isso significa que temos que recorrer a outras formas de instalação. Assim, o benefício que essas ferramentas trazem compensa o esforço de instalação. Especialmente quando estamos manipulando dados de aplicativos que podem ser todos os tipos de informação. É por isso que, neste post, mostraremos como instalar o pgAdmin4 no Ubuntu. O pgAdmin é a plataforma de administração e desenvolvimento de código aberto mais popular e rica em recursos para o PostgreSQL, o banco de dados de código aberto mais avançado do mundo. Graças a esta aplicação, você pode ter uma interface gráfica para gerenciar tudo relacionado ao PostgreSQL. A principal vantagem deste programa é a capacidade de visualizar todos os registros que armazenamos. Por outro lado, podemos criar conexões e personalizá-las para obter ainda mais segurança. Também é possível criar, modificar e excluir bancos de dados. Portanto, pgAdmin4 torna-se um aplicativo obrigatório se você usar muito PostgreSQL ou se quiser usá-lo para fins educacionais. Como instalar o pgAdmin4 no Ubuntu e seus derivadosPara instalar o pgAdmin4 no Ubuntu, é recomendado usar o repositório do PostgreSQL. Com isso, também podemos ter uma versão superior desse gerenciador de banco de dados. Para isso, faça o seguinte: Passo 1. Abra um terminal (use as teclas CTRL + ALT + T); Passo 3. Atualize o gerenciador de pacotes com o comando: Passo 4. Em seguida, instale o pgAdmin4; Passo 5. Depois disso, será solicitado o e-mail do usuário inicial do pgAdmin4 e a senha do administrador. Configurando o pgAdmin4Agora, abra seu navegador e vá para o pgAdmin com o seguinte endereço http://ip-do-servidor/pgadmin4
O que está sendo falado no blog<a href="https://www.edivaldobrito.com.br////” rel=”noopener noreferrer” target=”_blank”>Veja mais artigos publicados neste dia… O post DeadBeeF 1.8.3 lançado com correção do problema de leitura do CD Text e mais apareceu primeiro em Blog do Edivaldo. |
| Google desaconselha desativar sites durante a pandemia Posted: 27 Mar 2020 01:52 PM PDT Entenda porque o Google desaconselha desativar sites durante a pandemia. Confira as dicas e conselhos de John Mueller sobre o assunto. Em tempos de pandemia e isolamento, é normal as pessoas abandonarem o trabalho e suas tarefas. Isso também acontece com os sites (não com este aqui, o Blog continuará ativo). 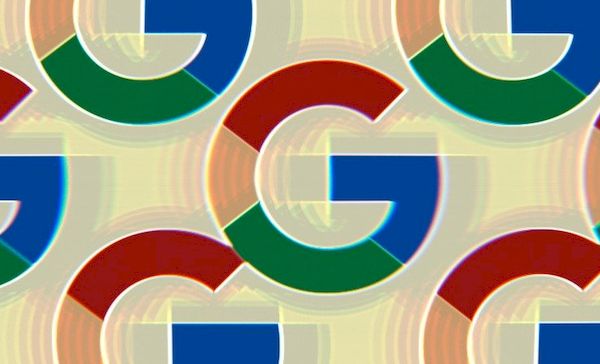 O Google adverte as empresas contra a desativação de seus sites durante o COVID-19 e, em vez disso, recomenda limitar sua funcionalidade para evitar ser penalizado nos resultados da Pesquisa do Google. Google desaconselha desativar sites durante a pandemiaAs orientações publicadas pelo analista de tendências para webmasters do Google, John Mueller, respondem a perguntas de empresas que desejam interromper seus negócios on-line e reduzir o impacto na Pesquisa do Google. Mueller explicou que:
Limite a funcionalidade do seu siteA recomendação do Google é evitar, se possível, o desligamento completo de um site, mesmo quando os funcionários trabalham nos horários domésticos durante os bloqueios por coronavírus, mas não permitem mantê-los atualizados. Essa abordagem deve ser seguida especialmente nos casos em que os negócios on-line de uma empresa devem retomar novamente, de acordo com Mueller. Limitar a funcionalidade de um site permitirá que os webmasters reduzam possíveis efeitos negativos da Pesquisa Google resultantes da presença reduzida do site por um determinado período de tempo. Os proprietários e administradores de sites são aconselhados a tomar uma ou mais das seguintes medidas, em vez de desligar seus sites:
Mueller acrescentou o seguinte:
Desativar sites por um período muito limitadoSe você não puder seguir a abordagem recomendada de limitar a funcionalidade do seu site para lidar com a pausa nos pedidos ou a diminuição da capacidade de atualização, existem opções para reduzir o impacto de uma remoção total do site. Mueller explicou que:
Aqui estão as opções que você tem nessa situação:
Efeitos colaterais após desativar sitesEntre os efeitos colaterais resultantes da desativação do site, os webmasters notarão que os Painéis de Conhecimento estão perdendo informações, a verificação do Search Console falha e a perda de informações comerciais nos resultados da Pesquisa. Os clientes também terão problemas para encontrar informações precisas em primeira mão na Pesquisa Google e precisarão confiar nas informações de recursos da web de terceiros. Para completar, quando um site é desativado sem notificação, os clientes não sabem o motivo pelo qual isso aconteceu sem aviso prévio.
E Mueller concluiu:
O que está sendo falado no blog
O post Google desaconselha desativar sites durante a pandemia apareceu primeiro em Blog do Edivaldo. |
| Como instalar a ferramenta DBeaver no Ubuntu e derivados Posted: 27 Mar 2020 01:26 PM PDT Se você trabalha com diferentes bancos de dados e quer gerenciá-los com um único app, veja como instalar a ferramenta DBeaver no Ubuntu e derivados. Se você é um desenvolvedor, sabe que o banco de dados é um elemento importante do processo. É por isso que conhecer os dados e gerenciá-los de maneira rápida e confortável se torna uma prioridade. 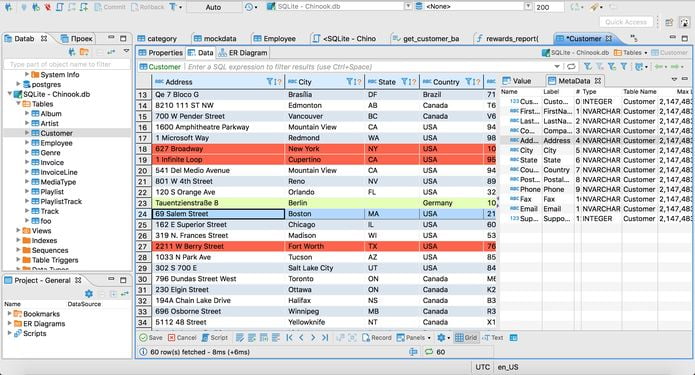 Por outro lado, é necessário reconhecer que os clientes gráficos são uma ótima solução para esse problema. DBeaver é uma ferramenta de banco de dados multiplataforma para desenvolvedores, programadores de SQL, administradores de banco de dados e analistas. O DBeaver é um cliente para gerenciadores de banco de dados, que permite gerenciar de maneira confortável os dados e opções da instância do banco de dados. DBeaver suporta todos os bancos de dados populares: MySQL, PostgreSQL, MariaDB, SQLite, Oracle, DB2, SQL Server, Sybase, MS Access, Teradata, Firebird, Derby, etc. Ele suporta qualquer banco de dados com um driver JDBC. Na verdade, ele pode manipular qualquer fonte de dados externa que pode ou não ter um driver JDBC. Mas não apenas se limita aos relacionamentos com bancos de dados, mas também suporta o manuseio do MongoDB, Cassandra e Redis. Em outras palavras, banco de dados NoSQL. Além disso, ele é baseado em framework opensource e permite a escrita de várias extensões (plugins). Há um conjunto de plug-ins para determinados bancos de dados (MySQL, Oracle, DB2, SQL Server, PostgreSQL, Vertica, Informix, MongoDB, Cassandra, Redis na versão 3.x) e diferentes utilitários de gerenciamento de banco de dados (por exemplo, ERD). Como instalar a ferramenta DBeaver no Ubuntu e seus derivadosDBeaver precisa da tecnologia Java para funcionar, se você ainda não instalou esse recurso no seu PC, leia esse outro tutorial: Para instalar a ferramenta DBeaver no Ubuntu e ainda poder receber automaticamente as futuras atualizações dele, você deve fazer o seguinte: Passo 1. Abra um terminal (use as teclas CTRL + ALT + T); Passo 3. Atualize o gerenciador de pacotes com o comando: Passo 4. Agora use o comando abaixo para instalar o programa; Pronto! Agora, você pode iniciar o programa no menu Aplicativos/Dash/Atividades ou qualquer outro lançador de aplicativos da sua distro, ou digite Desinstalando a ferramenta DBeaver no Ubuntu e derivadosPara desinstalar a ferramenta DBeaver no Ubuntu e derivados, faça o seguinte: Passo 1. Abra um terminal; Veja tambémVocê também pode instalar esse programa usando esse outro tutorial:
O que está sendo falado no blog<a href="https://www.edivaldobrito.com.br////” rel=”noopener noreferrer” target=”_blank”>Veja mais artigos publicados neste dia… O post Como instalar o Oracle Java 13 no Ubuntu, Mint, Debian e derivados apareceu primeiro em Blog do Edivaldo. |
| Como instalar o app de rádios Goodvibes no Ubuntu, Mint, Debian e derivados Posted: 27 Mar 2020 12:56 PM PDT Se você quer ouvir suas rádios favoritas enquanto usa o PC, veja como instalar o app de rádios Goodvibes no Ubuntu, Linux Mint, Debian e derivados. Goodvibes é um reprodutor de rádios online (via Internet) para Linux, que oferece uma maneira simples de acessar e ouvir suas estações de rádio favoritas. 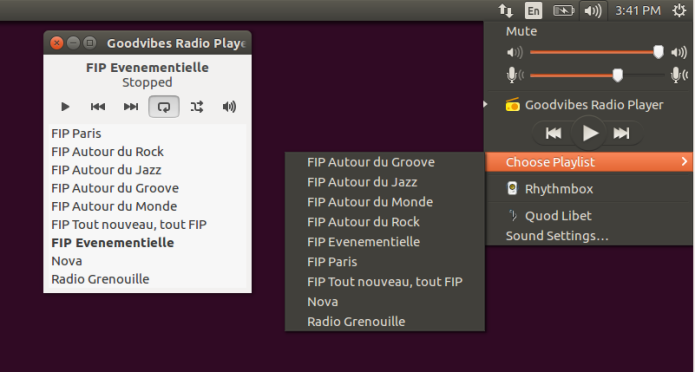 Por padrão, o aplicativo não é fornecido com uma grande lista de estações de rádio da Internet, mas é possível adicionar mais facilmente. O player fornece tudo o que você pode esperar de um player de mídia moderno: suporte a teclas multimídia, a mpris2, notificações e inibição de ociosidade do PC. Ele pode ser iniciado com ou sem interface gráfica, pois vem com um cliente de linha de comando. Recursos de Goodvibes:
A maioria destes recursos está desativado por padrão (como notificações, teclas multimídia, etc.) e você deve ativá-las a partir das preferências do aplicativo. Por baixo do capô, Goodvibes conta com bibliotecas abertas comprovadas e aprovadas: GLib no núcleo, GStreamer para lidar com o áudio e GTK+ para a interface gráfica do usuário. Infelizmente, Goodvibes não está disponível para o Ubuntu 14.04/Linux Mint 17.x (ou mais antigo) porque requer o GStreamer 1.0, que não estava disponível quando essas distros foram lançadas. Como instalar o app de rádios Goodvibes no Ubuntu, Debian e seus derivadosPara instalar o app de rádios Goodvibes no Ubuntu 16.04, Linux Mint 18.x e Debian unstable, e ainda poder receber automaticamente as futuras atualizações dele, você deve fazer o seguinte: Passo 1. Abra um terminal (use as teclas CTRL + ALT + T); Passo 3. Se você estiver usando o Debian unstable, adicione o repositório do programa com estse comandos; Passo 4. Atualize o gerenciador de pacotes com o comando: Passo 5. Agora use o comando abaixo para instalar o programa; Como instalar o app de rádios Goodvibes manualmente ou em outras distrosPara aqueles que não conseguiram instalar com o procedimento acima, não querem adicionar o repositório ou querem tentar instalar em outra distribuição baseada em Debian, você pode pegar o arquivo DEB do programa na página de download do repositório e instalar ele manualmente (clicando duas vezes nele). Mas lembre-se! Ao optar por esse tipo de instalação, você não receberá nenhuma atualização do programa. Como instalar o app de rádios Goodvibes no Arch LinuxOs usuários do Arch Linux podem instalar o Goodvibes via AUR . Desinstalando o app de rádios Goodvibes no Ubuntu e derivadosPara desinstalar o app de rádios Goodvibes no Ubuntu e derivados, faça o seguinte: Passo 1. Abra um terminal;
O que está sendo falado no blog<a href="https://www.edivaldobrito.com.br////” rel=”noopener noreferrer” target=”_blank”>Veja mais artigos publicados neste dia… O post Como instalar o bonito tema macOS Sierra no Linux apareceu primeiro em Blog do Edivaldo. |
| You are subscribed to email updates from Blog do Edivaldo. To stop receiving these emails, you may unsubscribe now. | Email delivery powered by Google |
| Google, 1600 Amphitheatre Parkway, Mountain View, CA 94043, United States | |
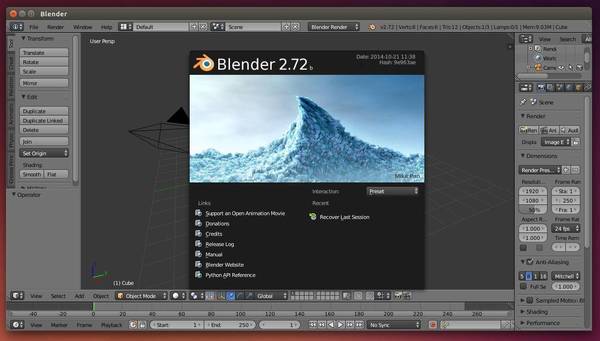
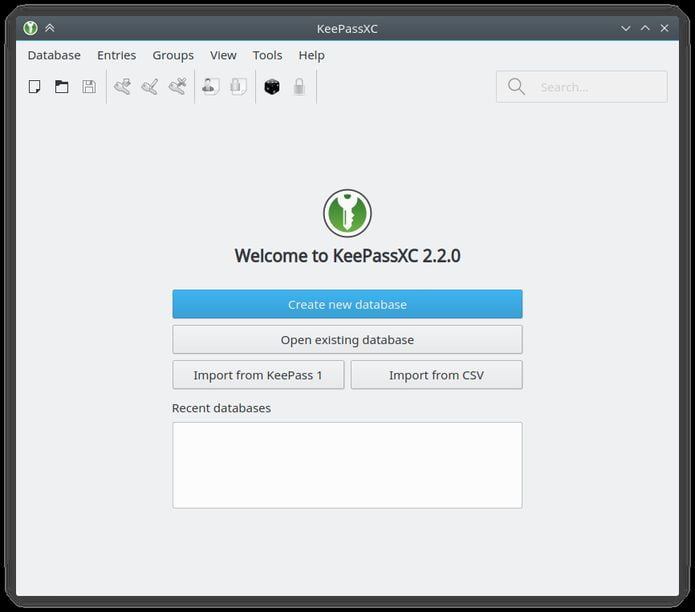
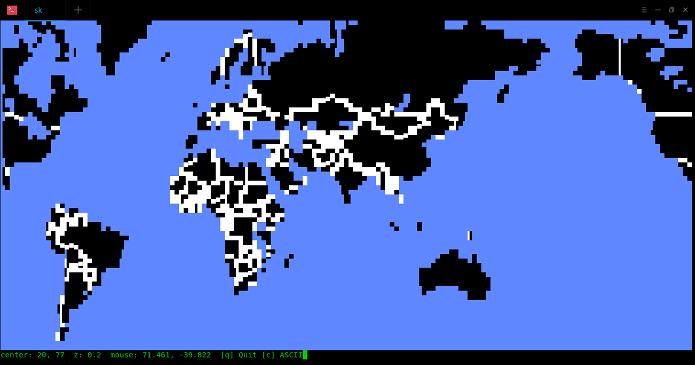
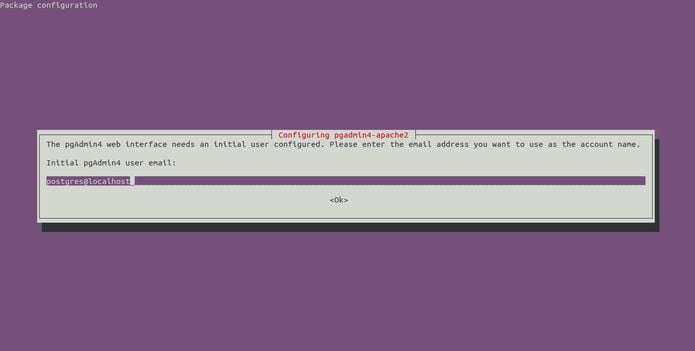
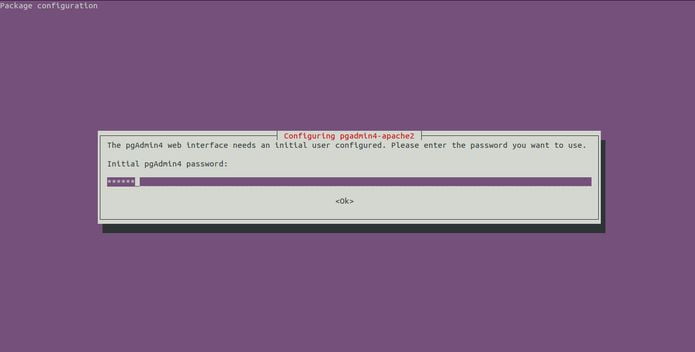
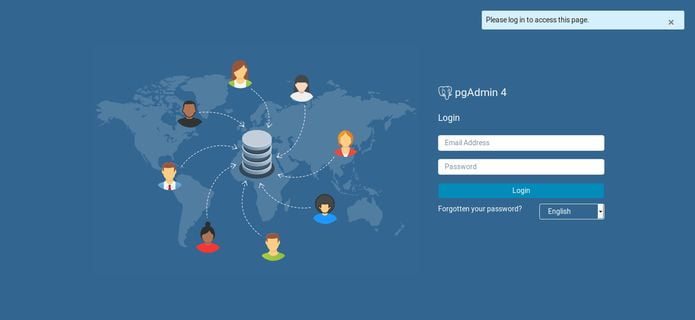
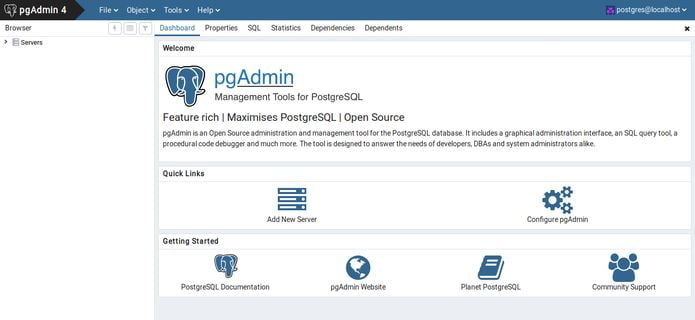
Nenhum comentário:
Postar um comentário