Confira as últimas novidades do Blog | |
- Coronavírus não é uma arma biológica fabricada pelo homem
- Conheça antiX – uma distribuição Linux bonita, livre e leve
- kernel do Ubuntu foi atualizado para corrigir uma única falha
- Franz – WhatsApp, Skype, Hangouts e outros mensageiros no mesmo app
- Como instalar a última versão do Thunderbird no Ubuntu e derivados
- Como instalar o utilitário Hardware Probe no Linux via Flatpak
- Como instalar o cliente Slack no Linux via Snap
- Como instalar o jogo Cows Revenge no Linux via Flatpak
- Como instalar o media center Kodi no Linux via Flatpak
- WebTorrent Desktop – um BitTorrent com Chromecast, AirPlay e DLNA
- Como instalar o ambiente IceWM no Ubuntu, Debian e derivados
- Como instalar o jogo de tiro Paladins no Linux via Snap
- Como adicionar pastas na Plank Dock sem complicações
- Como instalar o game engine Godot no Linux via AppImage
| Coronavírus não é uma arma biológica fabricada pelo homem Posted: 31 Mar 2020 05:52 AM PDT Um estudo recente concluiu que o Coronavírus não é uma arma biológica fabricada pelo homem, pondo fim a algumas teorias da conspiração! A pandemia global de coronavírus não é o resultado de um teste de laboratório que deu errado, mas um produto da natureza, diz um novo estudo.  Depois de analisar a composição genética do COVID-19, os cientistas não encontraram evidências da presença de outro vírus conhecido na cepa, o que provavelmente seria o caso, se o Coronavírus fosse produzido pelo homem. Além disso, a análise genética revelou algumas características peculiares que eles foram capazes de vincular à biologia dos pangolins, também conhecida como “tamanduá escamoso”. Desde que o surto de COVID-19 se originou em Wuhan, China, várias teorias da conspiração têm girado em torno da origem do vírus. Uma teoria acreditada pela maioria é que o Covid-19 foi projetado dentro de um laboratório. Alimentando a teoria, está o fato de o Instituto Wuhan de Virologia estar próximo ao mercado de frescos, onde o vírus “provavelmente” se originou. Isso fez as pessoas acreditarem que, intencionalmente ou não, o vírus escapou do laboratório e atingiu o mercado de frescos de Wuhan. No entanto, essas alegações não podem ser completamente ignoradas, pois liberações acidentais ocorreram no passado, de acordo com Kristian Andersen, pesquisadora de doenças infecciosas do Scripps Research Institute e também coautora do estudo. Coronavírus não é uma arma biológica fabricada pelo homemCientistas de todo o mundo estão de olho na composição genética do COVID-19 através do Next Strain, que monitora pequenas mudanças no vírus. Desde o início, os cientistas não encontraram evidências de que o vírus seja produzido pelo homem. Agora, o novo estudo aumenta ainda mais a alegação, observando o modelo genético e a proteína de pico do coronavírus. Andersen disse que:
Observando a estrutura geral, os cientistas conseguiram identificar facilmente que o vírus evoluiu naturalmente. Eles também o acharam peculiar porque a proteína de pico do vírus se liga firmemente às células humanas chamadas AC2. No entanto, os pesquisadores descobriram o mesmo comportamento genético em pangolins e morcegos. Curiosamente, os aminoácidos na proteína spike dos pangolins também mostraram ligações estreitas ao AC2. “Então, claramente, isso é algo que pode acontecer na natureza”, disse Andersen. No geral, as evidências sugerem fortemente que o Coronavírus não é um vírus projetado em laboratório. Felizmente, isso reduzirá algumas das teorias da conspiração em torno da origem e disseminação do COVID-19.
O que está sendo falado no blog
O post Coronavírus não é uma arma biológica fabricada pelo homem apareceu primeiro em Blog do Edivaldo. |
| Conheça antiX – uma distribuição Linux bonita, livre e leve Posted: 31 Mar 2020 05:22 AM PDT Se você está procurando uma distribuição levíssima que inicia em menos de 10 segundos, precisa conhecer a antiX. Saiba mais um pouco sobre ela e descubra onde baixar a distro. antiX é uma distribuição Linux live baseada no Debian Testing. 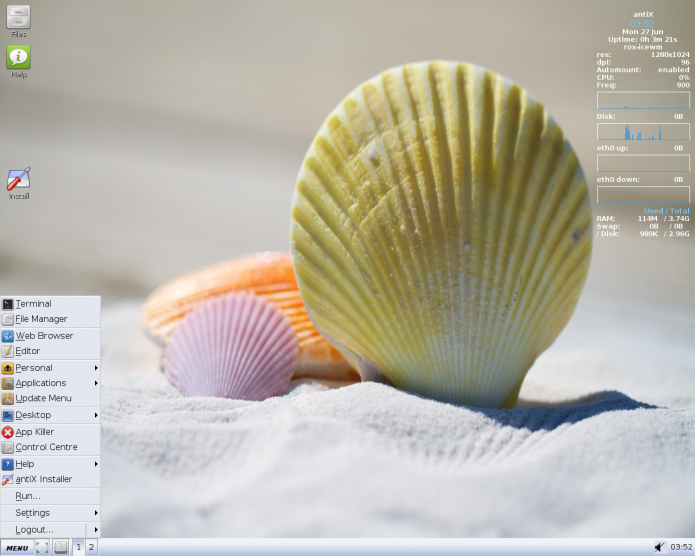 Ela é rápida, leve e fácil de instalar em sistemas compatíveis com Intel-AMD x86. AntiX também pode ser usado como um CD de recuperação de inicialização rápida. O objetivo do antiX é fornecer um sistema operacional livre e leve, mas totalmente funcional e flexível para usuários recém-chegados e experientes do Linux. AntiX deve ser executado na maioria dos computadores, variando de 256 MB antigos sistemas PIII com swap pré-configurado para os PC’s mais recentes e poderosos. 256 MB de RAM é o mínimo recomendado para antiX. O instalador precisa do tamanho mínimo de disco rígido de 2.7 GB. Portanto, não jogue fora ainda aquele velho computador! A meta do antiX é fornecer um sistema operacional livre leve, mas totalmente funcional e flexível, tanto para os novatos quanto para usuários experientes do Linux. Essa distribuição vem em 3 sabores para processadores de 32 bits e 64 bits:
Baixe e experimente o antiXA imagem ISO do antiX pode ser baixada acessando a página de download da distribuição.
Verifique se a imagem ISO do antiX está corrompidaAntes de gravar a imagem ISO que você baixou, verifique se ela está corrompida usando o tutorial abaixo: Como gravar uma imagem ISO no LinuxQuem precisar gravar a imagem ISO após o download, pode usar esse tutorial do blog: Como gravar uma imagem ISO Usando o Nautilus O que está sendo falado no blog<a href="https://www.edivaldobrito.com.br////” rel=”noopener noreferrer” target=”_blank”>Veja mais artigos publicados neste dia… O post Como instalar o game Doom GZDoom no Linux via Flatpak apareceu primeiro em Blog do Edivaldo. |
| kernel do Ubuntu foi atualizado para corrigir uma única falha Posted: 31 Mar 2020 04:52 AM PDT A Canonical informou que o kernel do Ubuntu foi atualizado para corrigir uma única falha de segurança, de alta prioridade. O kernel do Linux é desenvolvido pelo Linux Torvalds, e ele cuida da manutenção desse importante software, ao menos da parte essencial. 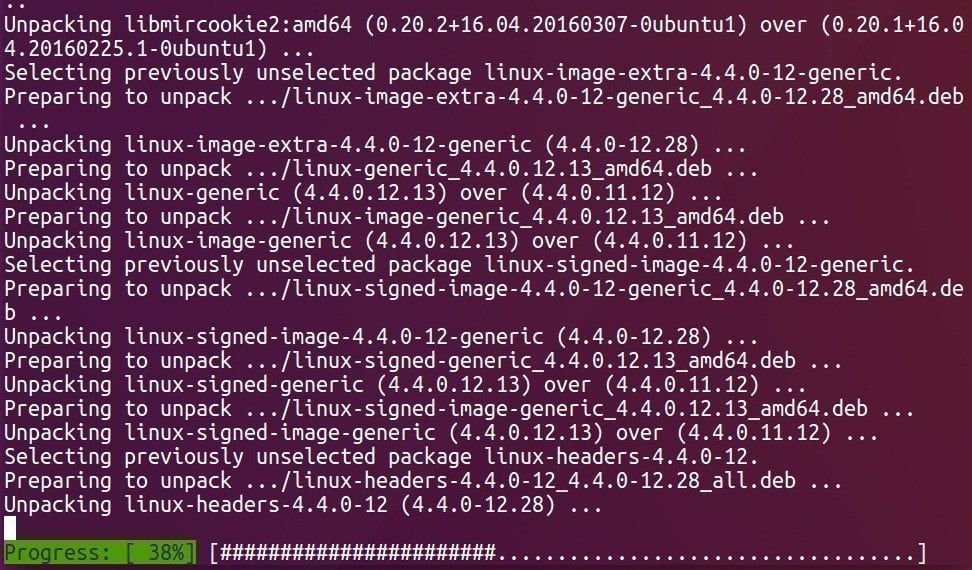 No caso do Ubuntu, a Canonical é responsável por manter o núcleo de seu sistema operacional, lançando atualizações de segurança e manutenção de vez em quando, a última vez foi no dia 17 deste mês. Agora, a Canonical lançou uma importante atualização de segurança do kernel Linux para Ubuntu 19.10 e Ubuntu 18.04.4 LTS usando a série de kernel Linux 5.3 para solucionar uma vulnerabilidade crítica. Canonical lançou uma atualização do kernel para Ubuntu 19.04 para corrigir falhasSim. A Canonical lançou uma importante atualização de segurança do kernel Linux para Ubuntu 19.10 e Ubuntu 18.04.4 LTS usando a série de kernel Linux 5.3 para solucionar uma vulnerabilidade crítica. Descoberta por Manfred Paul, a vulnerabilidade de segurança (CVE-2020-8835) foi encontrada no verificador BPF (Berkeley Packet Filter) do kernel do Linux, que calculava incorretamente os limites de registro para determinadas operações. Isso pode permitir que um invasor local exponha informações confidenciais (memória do kernel) ou obtenha privilégios administrativos e execute programas como usuário root. O problema de segurança afeta todos os lançamentos do Ubuntu 19.10 (Eoan Ermine) e Ubuntu 18.04.4 LTS (Bionic Beaver) que executam o kernel 5.3 do Linux em 64 bits, Raspberry Pi, KVM, bem como ambientes de nuvem como AWS, Azure, GCP, GKE, e Oracle Cloud. A gravidade atribuída depende da facilidade de exploração da falha e dos danos que ela pode causar. O bom é que, para explorar a vulnerabilidade, você precisa ter acesso físico ao computador, ou seja, também significa que ninguém pode fazer nada remotamente. A vulnerabilidade pode ser atenuada configurando a opção sysctl do kernel.unprivileged_bpf_disabled como 1. Para fazer isso, você precisará executar os seguintes comandos em um emulador de terminal ou console virtual. No entanto, a Canonical recomenda que todos os usuários do Ubuntu 19.10 e Ubuntu 18.04.4 LTS que executam os pacotes de kernel do Linux 5.3 os atualizem o mais rápido possível para as novas versões disponíveis nos repositórios de software estáveis. A Canonical também lançou hoje uma atualização de segurança para o componente BlueZ nos sistemas Ubuntu 19.10, 18.04 LTS e 16.04 LTS para solucionar duas vulnerabilidades do Bluetooth (CVE-2020-0556 e CVE-2016-7837) que poderiam permitir que um invasor local se personificasse dispositivos ligados ou possivelmente executar código arbitrário. Além disso, e como de costume, a Canonical publicou as informações após a publicação dos novos pacotes que já estão esperando por nós como uma atualização. Todos os usuários devem atualizar seus sistemas o mais rápido possívelA Canonical recomenda que todos os usuários do Ubuntu atualizem os pacotes do kernel Linux em seus sistemas o mais rápido possível. Para atualizar seus sistemas, siga as instruções fornecidas pela Canonical em https://wiki.ubuntu.com/Security/Upgrades. Depois de instalar as novas versões do kernel, reinicie suas máquinas!
O que está sendo falado no blogNo Post found. Veja mais artigos publicados neste dia…O post Como instalar os mais recentes Kernels no Ubuntu com o UKTools apareceu primeiro em Blog do Edivaldo. |
| Franz – WhatsApp, Skype, Hangouts e outros mensageiros no mesmo app Posted: 31 Mar 2020 04:22 AM PDT Que tal ter WhatsApp, Skype, Hangouts e outros mensageiros no mesmo app? Pois é isso já é possível graças ao Franz. Conheça melhor e veja com instalar esse incrível aplicativo. Franz é um aplicativo de mensagens que combina serviços de chat e mensagens em uma única aplicação. Ele atualmente suporta Slack, WhatsApp, WeChat, HipChat, Facebook Messenger, Telegram, o Google Hangouts, GroupMe, Skype e muito mais. 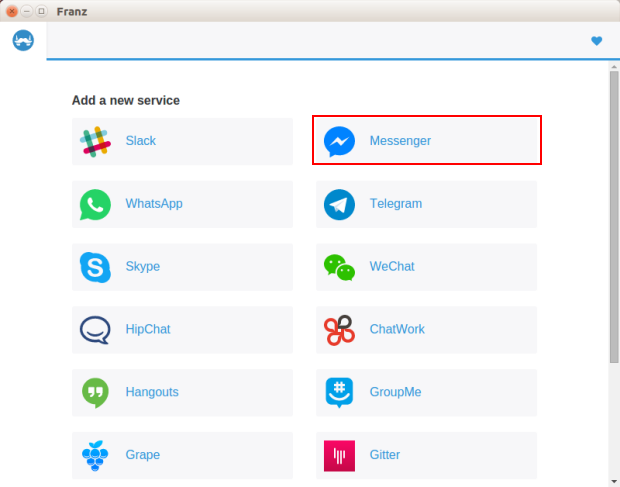 Resumindo, com Franz você pode ter vários mensageiros no mesmo app e fugir da dor de cabeça que é utilizar muitos aplicativos de bate papo. O programa é multiplataforma e possui versões para Mac, Windows e Linux. Nesse tutorial, você verá como instalar ele no Linux de uma forma que funciona em praticamente qualquer distribuição. O aplicativo foi atualizado recentemente e por isso, esse tutorial está sendo republicado com os links atualizados. Como instalar o Franz no LinuxPara instalar o Franz no Linux e ter vários mensageiros no mesmo app, use um dos procedimentos abaixo. Como instalar o Franz no Linux via arquivo AppImagePara instalar o Franz no Linux via arquivo AppImage, você deve fazer o seguinte: Passo 1. Abra um terminal (No Unity, use o Dash ou pressionando as teclas CTRL+ALT+T); Passo 3. Se seu sistema é de 64 bits, use o comando abaixo para baixar o programa. Se o link estiver desatualizado, acesse essa página, baixe a última versão e salve-o com o nome franz.appimage: Passo 4. Dê permissão de execução para o arquivo baixado; Passo 5. Agora instale o programa com o comando; Passo 6. Quando você inicia o arquivo pela primeira vez, será perguntado se deseja integrar o programa com o sistema. Clique em “Yes” (Sim) se quiser integrá-lo ou clique em “No” (Não), se não quiser. Se você escolher Sim, o iniciador do programa será adicionado ao menu de aplicativos e ícones de instalação. Se você escolher “No”, sempre terá que iniciá-lo clicando duas vezes no arquivo AppImage. Como instalar o Franz no Linux Ubuntu, Debian e derivadosQuem quiser instalar o Franz no Linux Ubuntu, Debian e outros sistemas que suportam arquivos .deb, deve fazer o seguinte: Passo 1. Abra um terminal; Passo 3. Se seu sistema é de 64 bits, use o comando abaixo para baixar o programa. Se o link estiver desatualizado, acesse essa página, baixe a última versão e salve-o com o nome franz.appimage: Passo 4. Agora instale o programa com os comandos abaixo: Passo 5. Se preferir, use o comando abaixo para instalar o programa; Passo 6. Depois, se precisar desinstalar o programa, use esse comando: Como instalar o Franz no Linux e ter vários mensageiros no mesmo appPara instalar o Franz no Linux e ter vários mensageiros no mesmo app, você só precisa fazer o seguinte: Passo 1. Abra um terminal; Passo 3. Confira se o seu sistema é de 32 bits ou 64 bits, para isso, use o seguinte comando no terminal: Passo 4. Se seu sistema é de 32 bits, use o comando abaixo para baixar o programa. Se o link estiver desatualizado, acesse essa página, baixe a última versão e salve-o com o nome franz.tgz: Passo 5. Se seu sistema é de 64 bits, use o comando abaixo para baixar o programa. Se o link estiver desatualizado, acesse essa página, baixe a última versão e salve-o com o nome franz.tgz: Passo 6. Crie uma pasta para o programa com este comando; Passo 7. Use o comando a seguir para descompactar o arquivo baixado; Passo 8. Finalmente, crie um atalho para facilitar a execução do programa; Passo 9. Se seu ambiente gráfico atual suportar, crie um lançador para o programa, executando o comando abaixo; Pronto! Agora, quando quiser iniciar o programa, digite Já se a sua distribuição suportar, coloque o atalho na sua área de trabalho usando o gerenciador de arquivos do sistema ou os comandos abaixo, e use-o para iniciar o programa. Se seu sistema estiver em inglês, use este comando para copiar o atalho para sua área de trabalho: Para mais detalhes sobre essa tarefa, consulte esse tutorial: Se quiser, você também pode usar o gerenciador de arquivos do sistema para executar o programa, apenas abrindo a pasta dele e clicando em seu executável. Como usar o FranzDepois de instalado e executado, para usar o Franz, faça o seguinte: Passo 1. Na tela inicial do programa, clique no serviço que você quer usar;
Passo 2. Na janela que será exibida, marque as opções que quer usar e clique no botão de adicionar (no exemplo, "Add Messenger");
Passo 3. Depois disso, o serviço será exibido na listagem "Enabled services" e a tela terá uma nova aba com o nome do serviço adicionado. Para configurar o serviço, clique na aba dele;
Passo 4. Imediatamente será exibida a tela de configuração do serviços. Entre com as informações necessárias e confirme, clicando em "Continuar". Siga as instruções do programa e em pouco tempo você já poderá usar o serviço.
O que está sendo falado no blog<a href="https://www.edivaldobrito.com.br////" rel="noopener noreferrer" target="_blank">Veja mais artigos publicados neste dia... O post Como instalar o cliente Wire no Ubuntu, Debian, Mint e derivados apareceu primeiro em Blog do Edivaldo. |
| Como instalar a última versão do Thunderbird no Ubuntu e derivados Posted: 31 Mar 2020 03:53 AM PDT Se você precisa de um cliente de e-mail completo para suas mensagens, veja como instalar a última versão do Thunderbird no Ubuntu e derivados. O Thunderbird é um cliente de correio eletrônico gratuito da Fundação Mozilla de fácil configuração e personalizável, e possui muitas funcionalidades. 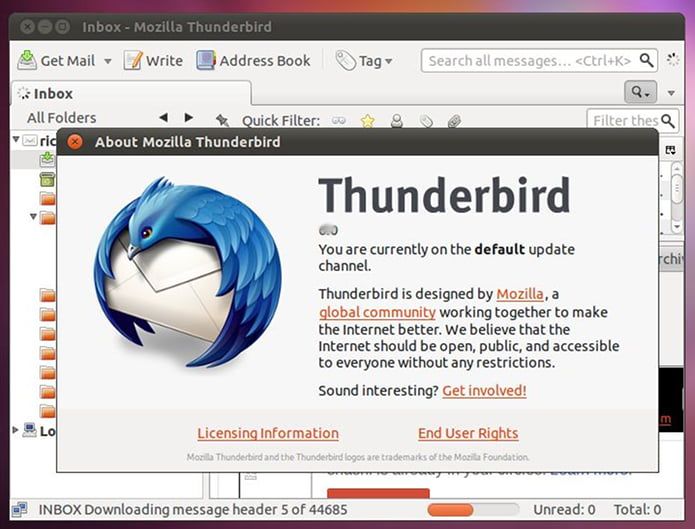 Com o cliente Thunderbird você baixa ou apenas acessa seus emails do Hotmail, Gmail, Yahoo, iG, UOL, Oi Mail, iBest, Terra, BOL ou qualquer outro provedor com suporte a SMTP/POP3/IMAP. Além disso, as novas versões possuem suporte a bate-papo para Facebook Chat, Google Talk, Twitter, IRC, e o Thunderbird permite que você adicione novo recursos sempre que você precisar através de extensões. Como instalar a última versão do Thunderbird no Ubuntu e seus derivadosPara instalar a última versão do Thunderbird no Ubuntu e ainda poder receber automaticamente as futuras atualizações dele, você deve fazer o seguinte: Passo 1. Abra um terminal; Passo 3. Atualize o gerenciador de pacotes com o comando: Passo 4. Agora use o comando abaixo para instalar o programa; Como instalar a última versão do Thunderbird manualmente ou em outras distrosPara aqueles que não conseguiram instalar com o procedimento acima, não querem adicionar o repositório ou querem tentar instalar em outra distribuição baseada em Debian, você pode pegar o arquivo DEB do programa acessando a página do repositório, baixando o pacote e instalando ele manualmente (clicando duas vezes nele). Mas lembre-se! Ao optar por esse tipo de instalação, você não receberá nenhuma atualização do programa. Pronto! Agora, você pode iniciar o programa no menu Aplicativos/Dash/Atividades ou qualquer outro lançador de aplicativos da sua distro, ou digite Desinstalando o Thunderbird no Ubuntu e derivadosPara desinstalar o Thunderbird no Ubuntu e derivados, faça o seguinte: Passo 1. Abra um terminal; Veja tambémVocê também pode instalar o programa usando esse outro tutorial:
O que está sendo falado no blog<a href="https://www.edivaldobrito.com.br////” rel=”noopener noreferrer” target=”_blank”>Veja mais artigos publicados neste dia… O post Como transmitir vídeos para o Chromecast via terminal usando o Stream2Chromecast apareceu primeiro em Blog do Edivaldo. This posting includes an audio/video/photo media file: Download Now |
| Como instalar o utilitário Hardware Probe no Linux via Flatpak Posted: 31 Mar 2020 03:33 AM PDT Se você quer testar o hardware do seu computador automaticamente, conheça e veja como instalar o utilitário Hardware Probe no Linux via Flatpak. Hardware Probe é uma ferramenta para verificar a operacionalidade do hardware do computador e o resultado do upload no banco de dados de hardware do Linux. 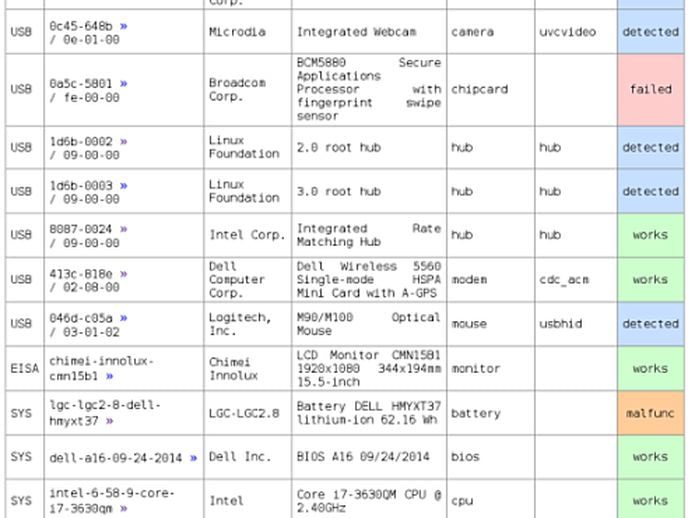 Ele gera um instantâneo do estado do hardware do seu computador e dos registros do sistema. A ferramenta retorna um URL permanente para visualizar o probe do computador. Resumindo, essa ferramenta destina-se a simplificar a coleta de registros necessários para investigar problemas relacionados a hardware. Basta o usuário executar um comando simples para coletar todos os logs do sistema de uma só vez: sudo hw-probe -all -upload
Criando testes, você contribui para o estudo do Teste de Confiabilidade Real no HDD/SSD: https://github.com/linuxhw/SMART
Como instalar o utilitário Hardware Probe no Linux via FlatpakPara instalar o utilitário Hardware Probe no Linux via Flatpak você precisa ter o suporte a essa tecnologia instalado em seu sistema. Se não tiver, use o tutorial abaixo para instalar: Como instalar o suporte a Flatpak no Linux Depois, você pode instalar o utilitário Hardware Probe via Flatpak, fazendo o seguinte: Passo 1. Abra um terminal; Passo 3. Para atualizar o programa, quando uma nova versão estiver disponível, execute o comando: Passo 4. E se precisar desinstalar o programa, execute o seguinte comando no terminal: Ou Pronto! Agora, quando quiser iniciar o programa, digite Você também pode tentar iniciar o programa no menu Aplicativos/Dash/Atividades ou qualquer outro lançador de aplicativos da sua distro, ou digite
O que está sendo falado no blog<a href="https://www.edivaldobrito.com.br////” rel=”noopener noreferrer” target=”_blank”>Veja mais artigos publicados neste dia… O post Como instalar a ferramenta GtkStressTesting no Linux via Flatpak apareceu primeiro em Blog do Edivaldo. |
| Como instalar o cliente Slack no Linux via Snap Posted: 30 Mar 2020 07:58 PM PDT Se você utiliza a plataforma de comunicação Slack e quer usar um cliente no sistema do pinguim, conheça e veja como instalar o cliente Slack no Linux via Snap. A Canonical e a Slack anunciaram há pouco tempo que a plataforma popular de colaboração e comunicação da equipe Slack está agora disponível como Snap para Ubuntu e outras distribuições Linux habilitadas para esse formato de pacote. 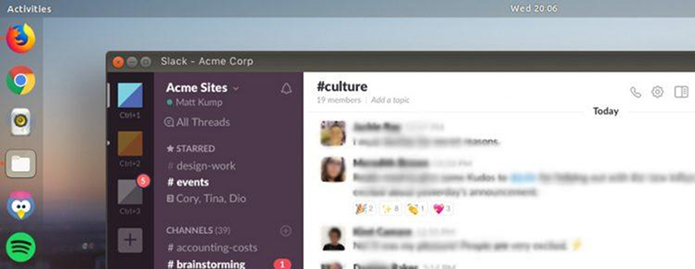 Para aqueles que ainda não conhecem, Slack é uma plataforma de comunicação para equipes, que fornece salas de chat persistentes organizadas por tema, grupos privados e mensagens diretas, tudo pesquisável através de uma caixa de busca. Além disso, o aplicativo se integra com o Google Docs e Dropbox, GitHub e muitos outros. Com a promessa de tornar sua vida profissional mais simples, mais produtiva e agradável, o Slack é usado por numerosas organizações e empresas para aumentar a produtividade de seus funcionários. É uma plataforma tudo-em-um que oferece mensagens, planejamento, calendário, orçamento, revisão de código e muitas outras ferramentas. Segundo a página do projeto:
Mas apesar do Slack fornecer aplicativos para Windows, Mac, iOS e Android, infelizmente, até pouco tempo não havia nenhum cliente oficial para Linux. Felizmente, agora existe. Agora, se você usa uma distribuição Linux com suporte a pacotes Snap, você poderá instalar facilmente o Slack com apenas uma linha de comando, como será mostrado nesse tutorial. Antes de instalar, lembre-se de que o Slack para Linux ainda está em estágios beta, pois a equipe Slack ainda está ocupada adicionando toques finais e corrigindo possíveis problemas. Se você quiser experimentar um cliente Slack alternativo, experimente o ScudCloud: Como instalar a versão mais recente do cliente Slack no Linux via Snap em distros que suportam a tecnologiaPara instalar o cliente Slack no Linux via Snap você precisa ter o suporte a essa tecnologia instalado em seu sistema. Se não tiver, use o tutorial abaixo para instalar: Como instalar o suporte a pacotes Snap no Linux Depois, você pode instalar o cliente Slack no Linux via Snap, fazendo o seguinte: Passo 1. Abra um terminal; Passo 3. Instale a versão edge do programa, usando esse comando: Passo 4. Mais tarde, se você precisar atualizar o programa, use: Passo 5. Depois, se for necessário, desinstale o programa, usando o comando abaixo; Você também pode tentar iniciar o programa no menu Aplicativos/Dash/Atividades ou qualquer outro lançador de aplicativos da sua distro, ou digite Veja tambémVocê também pode instalar o programa usando esse outro tutorial: O que está sendo falado no blog<a href="https://www.edivaldobrito.com.br////” rel=”noopener noreferrer” target=”_blank”>Veja mais artigos publicados neste dia… O post Como instalar o cliente Slack no Linux via Snap apareceu primeiro em Blog do Edivaldo. |
| Como instalar o jogo Cows Revenge no Linux via Flatpak Posted: 30 Mar 2020 07:39 PM PDT Se você curte jogos indie com temas reacionário e vacas (rebeldes), conheça e veja como instalar o jogo Cows Revenge no Linux via Flatpak. No jogo Cows Revenge o jogador é uma vaca que foi raptada e geneticamente melhorada por alienígenas que agora têm a oportunidade de se rebelar contra a indústria pecuária, libertando as galinhas encurraladas e matando açougueiros. 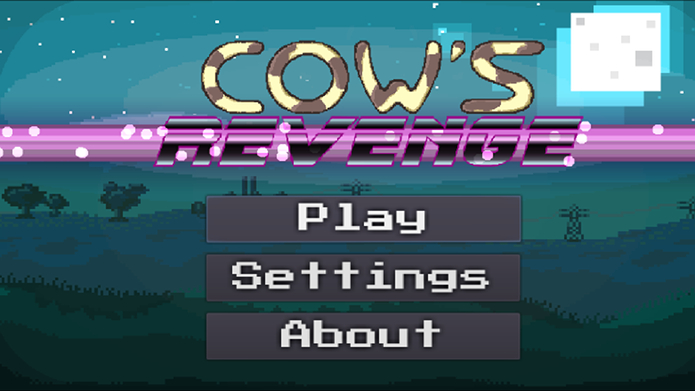 O jogo foi criado com o Godot Engine e suporta ambos os botões de toque na tela/gamepad e também tem versões para windows, linux, Android e mac, e está totalmente traduzido para inglês e espanhol.
Cows Revenge é um software livre coberto pela licença GPLv3, e todos os sprites, sons e temas de música são licenciados pela Creative Commons Attribution-onCommercial-ShareAlike 4.0 International. Como instalar o jogo Cows Revenge no Linux via FlatpakPara instalar o jogo Cows Revenge no Linux via Flatpak você precisa ter o suporte a essa tecnologia instalado em seu sistema. Se não tiver, use o tutorial abaixo para instalar: Como instalar o suporte a Flatpak no Linux Depois, você pode instalar o jogo Cows Revenge no Linux via Flatpak, fazendo o seguinte: Passo 1. Abra um terminal; Passo 3. Para atualizar o programa, quando uma nova versão estiver disponível, execute o comando: Passo 4. E se precisar desinstalar o programa, execute o seguinte comando no terminal: Ou Pronto! Agora, quando quiser iniciar o programa, digite Você também pode iniciar o programa no menu Aplicativos/Dash/Atividades ou qualquer outro lançador de aplicativos da sua distro, ou digite
O que está sendo falado no blog<a href="https://www.edivaldobrito.com.br////” rel=”noopener noreferrer” target=”_blank”>Veja mais artigos publicados neste dia… O post Como instalar o game Doom GZDoom no Linux via Flatpak apareceu primeiro em Blog do Edivaldo. |
| Como instalar o media center Kodi no Linux via Flatpak Posted: 30 Mar 2020 06:57 PM PDT Se você quiser experimentar um player multimídia e central de mídia completo, veja aqui como instalar o media center Kodi no Linux via Flatpak. Kodi é o novo nome do antigo projeto XBMC. Atualmente Kodi pode ser usado para reproduzir quase todos os formatos populares de áudio e vídeo. 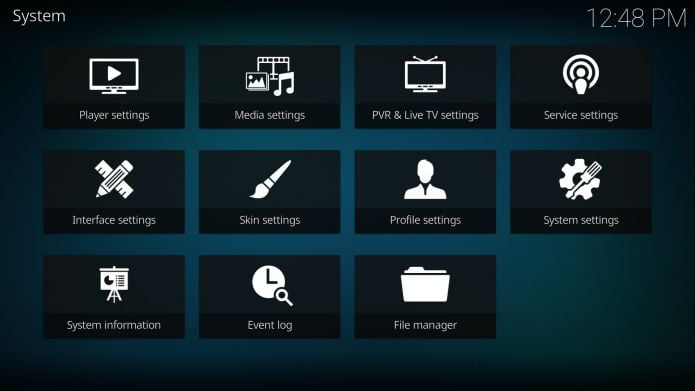 Com o Media Center Kodi você utiliza a mídia como ela está, pois ele pode reproduzir CDs e DVDs diretamente do arquivo de disco ou de uma imagem, e suporta quase todos os formatos populares de arquivo do seu disco rígido, ele pode até mesmo reproduzir arquivos dentro de arquivos ZIP e RAR. O aplicativo foi projetado para a reprodução de rede, para que você possa transmitir o seu conteúdo multimídia a partir de qualquer lugar da casa ou diretamente da internet, usando praticamente qualquer protocolo disponível. Kodi pode digitalizar todas as suas mídias e criar automaticamente uma biblioteca personalizada completa com tampas de caixas (box covers), descrições e fanart. Há funções de lista de reprodução e apresentação de slides, um recurso de previsão de tempo e muitas visualizações de áudio. Uma vez instalado, o computador se tornará um jukebox multimídia totalmente funcional. Sua interface gráfica de usuário (GUI) permite que o usuário navegue facilmente e veja vídeos, fotos, podcasts e música de um disco rígido, disco óptico, rede local e internet usando apenas alguns botões. Kodi também está disponível para Android. Como instalar o media center Kodi no Linux via FlatpakPara instalar o media center Kodi no Linux via Flatpak você precisa ter o suporte a essa tecnologia instalado em seu sistema. Se não tiver, use o tutorial abaixo para instalar: Como instalar o suporte a Flatpak no Linux Depois, você pode instalar o media center Kodi no Linux via Flatpak, fazendo o seguinte: Passo 1. Abra um terminal; Passo 3. Para atualizar o programa, quando uma nova versão estiver disponível, execute o comando: Pronto! Agora, quando quiser iniciar o programa, digite Você também pode tentar iniciar o programa no menu Aplicativos/Dash/Atividades ou qualquer outro lançador de aplicativos da sua distro, ou digite Como desinstalar o media center Kodi no Linux via FlatpakPara desinstalar o media center Kodi no Linux via Flatpak, fazendo o seguinte: Passo 1. Abra um terminal; Ou Veja tambémVocê também pode instalar o programa usando esse outro tutorial:
O que está sendo falado no blog<a href="https://www.edivaldobrito.com.br////” rel=”noopener noreferrer” target=”_blank”>Veja mais artigos publicados neste dia… O post Como instalar o incrivel cliente Astiga no Linux via Snap apareceu primeiro em Blog do Edivaldo. |
| WebTorrent Desktop – um BitTorrent com Chromecast, AirPlay e DLNA Posted: 30 Mar 2020 06:24 PM PDT A procura de um bom cliente torrent? Conheça e descubra como instalar o Cliente BitTorrent WebTorrent Desktop, que suporta Chromecast, AirPlay e DLNA. WebTorrent desktop (beta) é um cliente de BitTorrent open source simples, que permite fazer stream de torrents.
A aplicação vem com uma interface de usuário muito básica, que permite arrastar um arquivo torrent ou colar um link magnético para iniciar um stream. Nele não há nenhuma base de dados torrent, pesquisa ou qualquer coisa assim em WebTorrent Desktop. Ele exibe apenas os quatro vídeos de open source mais populares (área que mais tarde é preenchida com as torrentes que você adicionar) e uma área onde você pode soltar arquivos torrent ou colar links magnet para iniciar a transmissão. O torrent pode ser tanto de vídeo ou áudio, pois o WebTorrent pode lidar com ambos. Além disso, seja um vídeo retirado do Internet Archive, música da Creative Commons, ou audiobooks de Librivox, você pode reproduzi-lo imediatamente, pois não é necessário esperar o fim do download”. Além de ser capaz de transmitir torrents para o seu desktop, WebTorrent Desktop também pode transmitir torrents para AirPlay, Chromecast e DLNA. Quanto à parte BitTorrent do WebTorrent Desktop, o aplicativo pode descobrir pares através de servidores tracker, DHT (Distributed Hash Table), e peer exchange (troca de pares). Além disso, a aplicação suporta o protocolo WebTorrent, o que lhe permite conectar-se com seus pares WebRTC (para instância de navegadores web). Instalando o cliente BitTorrent WebTorrent Desktop no Ubuntu, Debian e derivadosPara instalar o cliente BitTorrent WebTorrent Desktop no Ubuntu, Debian e derivados, faça o seguinte: Passo 1. Abra um terminal (No Unity, use o Dash ou pressionando as teclas CTRL+ALT+T); Passo 3. Se seu sistema é de 32 bits, use o comando abaixo para baixar o programa. Se o link estiver desatualizado, acesse essa página, baixe a última versão e salve-o com o nome webtorrent-desktop.deb: Passo 4. Se seu sistema é de 64 bits, use o comando abaixo para baixar o programa. Se o link estiver desatualizado, acesse essa página, baixe a última versão e salve-o com o nome webtorrent-desktop.deb: Passo 5. Agora instale o programa com o comando: Passo 6. Caso seja necessário, instale as dependências do programa com o comando: Pronto! Agora, quando quiser iniciar o programa, digite Já se a sua distribuição suportar, coloque o atalho na sua área de trabalho usando o gerenciador de arquivos do sistema ou o comando abaixo, e use-o para iniciar o programa. Se seu sistema estiver em inglês, use este comando para copiar o atalho para sua área de trabalho: Para mais detalhes sobre essa tarefa, consulte esse tutorial: Se quiser, você também pode usar o gerenciador de arquivos do sistema para executar o programa, apenas abrindo a pasta dele e clicando em seu executável. Desinstalando o cliente BitTorrent WebTorrent Desktop no Ubuntu e derivadosPara desinstalar o cliente BitTorrent WebTorrent Desktop no Ubuntu e derivados, faça o seguinte: Passo 1. Abra um terminal; Veja tambémVocê também pode instalar o programa usando esse outro tutorial:
O que está sendo falado no blog<a href="https://www.edivaldobrito.com.br////” rel=”noopener noreferrer” target=”_blank”>Veja mais artigos publicados neste dia… O post Como instalar o game Doom GZDoom no Linux via Flatpak apareceu primeiro em Blog do Edivaldo. |
| Como instalar o ambiente IceWM no Ubuntu, Debian e derivados Posted: 30 Mar 2020 05:56 PM PDT Se seu PC não suporta os principais ambientes gráficos por causa da pouca memória, veja como instalar o ambiente IceWM no Ubuntu, Debian e derivados, e resolva seu problema. IceWM é um gerenciador de janelas para o X Window System (freedesktop, XFree86), que tem como principal objetivo a velocidade e a simplicidade. 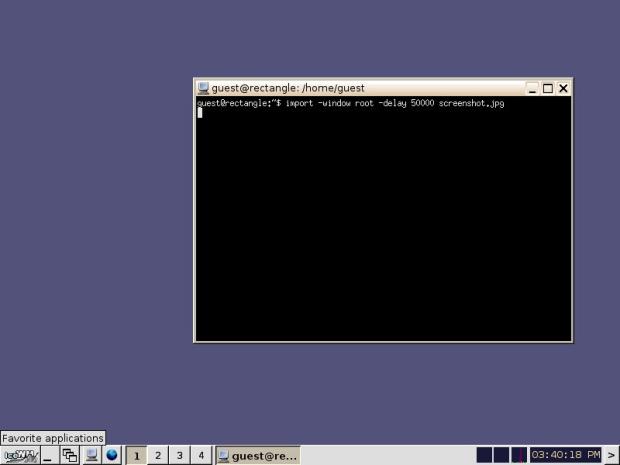 Esse gerenciador de janelas é muito leve no uso da memória e do uso do processador, e vem com temas que permitem imitar a interface de sistemas como o Windows 95, OS/2 e vários outros. O IceWM é totalmente utilizável com teclado, permite alternância de aplicativos via Alt + Tab, faz um uso eficiente de recursos do PC, possui barra de tarefas e múltiplas áreas de trabalho, além de suporte a temas. Para completar, ele pode também pode ser usado em conjunto com os ambientes GNOME, KDE e outros.
IceWM pode ser configurado através de arquivos de texto, o que torna fácil fazer adaptações às necessidades particulares de um usuário e permite o ajuste e a cópia de configurações. Além disso, o ambiente tem uma barra de tarefas opcional com menu, uma barra de exposição das tarefas, monitores de rede e processador, verificação de correio eletrônico e relógio configurável. Como instalar o ambiente IceWM no Ubuntu, Debian e seus derivadosPara instalar o ambiente IceWM no Ubuntu, Debian e derivados, você pode usar o gerenciador de pacotes do sistema ou se preferir, faça o seguinte: Passo 1. Abra um terminal (no Unity use as teclas CTRL + ALT + T); Passo 4. Agora use o comando abaixo para instalar o programa; Saia da sessão atual e quando aparecer a tela de login, selecione o IceWM na opção de escolha do ambiente gráfico. Entre com seu usuário e senha para fazer login, e depois comece a experimentar o ambiente. Desinstalando o programa no Ubuntu e derivadosPara desinstalar o ambiente IceWM no Ubuntu e derivados, faça o seguinte: Passo 1. Abra um terminal;
O que está sendo falado no blog<a href="https://www.edivaldobrito.com.br////” rel=”noopener noreferrer” target=”_blank”>Veja mais artigos publicados neste dia… O post Como colocar o menu dos programas na barra de titulo no Unity apareceu primeiro em Blog do Edivaldo. |
| Como instalar o jogo de tiro Paladins no Linux via Snap Posted: 30 Mar 2020 05:39 PM PDT Se você procura um shooter (mais um..) para se divertir no PC, conheça e veja como instalar o jogo de tiro Paladins no Linux via Snap. Entre no mundo de fantasia da tecnologia antiga em Paladins, um jogo de tiro em equipe com elementos de estratégia e profunda personalização de personagens.  Por meio de um sistema exclusivo de cartas colecionáveis, os jogadores podem amplificar e aumentar o conjunto principal de habilidades de um personagem para jogar exatamente como ele deseja jogar. Como instalar o jogo de tiro Paladins no Linux via Snap em distros que suportam a tecnologiaPara instalar o jogo de tiro Paladins via Snap você precisa ter o suporte a essa tecnologia instalado em seu sistema. Se não tiver, use o tutorial abaixo para instalar: Como instalar o suporte a pacotes Snap no Linux Depois, você pode instalar o jogo de tiro Paladins via Snap, fazendo o seguinte: Passo 1. Abra um terminal; Passo 3. Mais tarde, se você precisar atualizar o programa, use: Pronto! Agora, você pode iniciar o programa no menu Aplicativos/Dash/Atividades ou qualquer outro lançador de aplicativos da sua distro, ou digite Como desinstalar o jogo de tiro Paladins no Linux via Snap em distros que suportam a tecnologiaPara desinstalar o jogo de tiro Paladins via Snap, fazendo o seguinte: Passo 1. Abra um terminal;
O que está sendo falado no blog<a href="https://www.edivaldobrito.com.br////” rel=”noopener noreferrer” target=”_blank”>Veja mais artigos publicados neste dia… O post Como instalar o incrivel cliente Astiga no Linux via Snap apareceu primeiro em Blog do Edivaldo. |
| Como adicionar pastas na Plank Dock sem complicações Posted: 30 Mar 2020 05:24 PM PDT Você sabia que pode adicionar pastas na Plank dock? Não? Então descubra como fazer isso de uma maneira muito simples. Confira! Apesar de parecer que é algo complicado, adicionar pastas na Plank dock é bastante simples. Tanto que pode deixar muitos usuários (como eu), sem saber que ela permite isso. 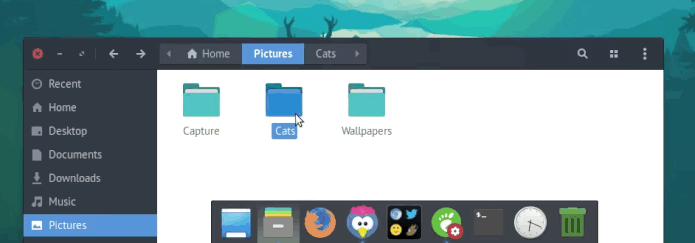 O que mais confunde nesse recurso é como ele é incrivelmente fácil de usar. Não há hacking, nenhum aplicativo adicional (como você precisa para o Unity launcher), e não há necessidade de criar um arquivo “.desktop” complexo. Como adicionar pastas na Plank Dock sem complicaçõesBasta arrastar e pasta para a dock e pronto: a pasta está anexada. E para adicionar uma pasta cheia de atalhos de aplicativo, basta criar uma nova pasta em algum lugar acessível, soltar atalhos para os aplicativos que você deseja acessar através da pasta e jogá-los na dock.
Plank é uma dock popular entre muitos usuários do Ubuntu (especialmente aqueles que usam o desktop MATE). Ela é uma dock de desktop ágil, leve e personalizável para desktops Linux. Essa dock suporta listas rápidas, badging app (também conhecido como “contagens não lidas”) e efeitos hover; Um pequeno conjunto de “dockets” são empacotados com ela (incluindo um relógio), e uma enorme variedade de temas de terceiros estão disponíveis. Se você nunca experimentou a Plank dock, eu recomendo, especialmente se você usar um ambiente de desktop como MATE, Cinnamon ou XFCE. Você pode instalar Plank usando o Ubuntu Software em distribuições baseadas no Ubuntu, e ela também está disponível nos repositórios da maioria das outras distribuições Linux também. No caso do Ubuntu e derivados, se você quiser instalar a versão mais recente, use o tutorial abaixo: Plank no Ubuntu – instale uma Dock leve no Ubuntu e derivados Gostou da dica? Não esqueça de comentar a sua experiência com ela!
O que está sendo falado no blog<a href="https://www.edivaldobrito.com.br////” rel=”noopener noreferrer” target=”_blank”>Veja mais artigos publicados neste dia… O post Como instalar o bonito tema macOS Sierra no Linux apareceu primeiro em Blog do Edivaldo. |
| Como instalar o game engine Godot no Linux via AppImage Posted: 30 Mar 2020 04:56 PM PDT Se você está querendo produzir jogos em uma plataforma aberta, conheça e veja como instalar o game engine Godot no Linux via AppImage. O Godot Engine é um mecanismo de jogo multiplataforma repleto de recursos para criar jogos 2D e 3D a partir de uma interface unificada. Godot é um motor de jogo de código aberto (coberto pela licença MIT) desenvolvido pela comunidade do Godot Engine. 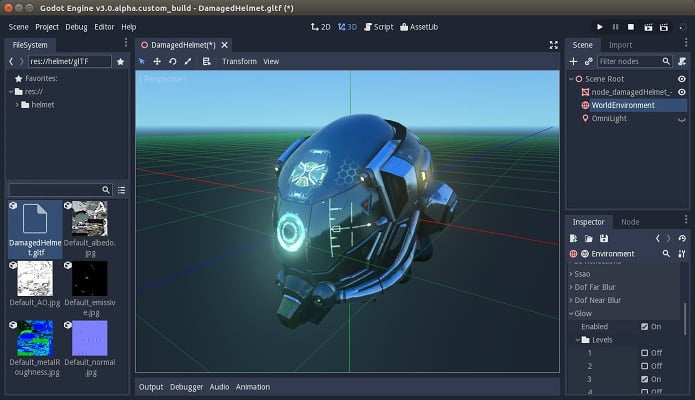 Inicialmente, ele foi desenvolvido pela OKAM no começo de 2001. Em fevereiro de 2014 o código fonte dele foi publicado no GitHub sob a licença MIT, e em dezembro de 2014, foi disponibilizada a versão 1.0. Ele fornece um conjunto abrangente de ferramentas comuns, para que os usuários possam se concentrar em criar jogos sem precisar reinventar a roda. Os jogos podem ser exportados em um clique para várias plataformas, incluindo as principais plataformas de desktop (Linux, Mac OSX, Windows), além de plataformas móveis (Android, iOS) e baseadas na Web (HTML5). Como instalar o game engine Godot no Linux via arquivo AppImagePara instalar o game engine Godot no Linux via arquivo AppImage, você deve fazer o seguinte: Passo 1. Abra um terminal; Passo 3. Se seu sistema é de 64 bits, use o comando abaixo para baixar o programa. Se o link estiver desatualizado, acesse essa página, baixe a última versão e salve-o com o nome godot.appimage: Passo 4. Dê permissão de execução para o arquivo baixado; Passo 5. Agora instale o programa com o comando; Passo 6. Quando você inicia o arquivo pela primeira vez, será perguntado se deseja integrar o programa com o sistema. Clique em “Yes” (Sim) se quiser integrá-lo ou clique em “No” (Não), se não quiser. Se você escolher Sim, o iniciador do programa será adicionado ao menu de aplicativos e ícones de instalação. Se você escolher “No”, sempre terá que iniciá-lo clicando duas vezes no arquivo AppImage. Pronto! Agora, você pode iniciar o programa no menu Aplicativos/Dash/Atividades ou qualquer outro lançador de aplicativos da sua distro, ou digite game engine Godot no Linux – Integrando os aplicativos AppImage no sistemaSe você quiser integrar melhor esse programa no seu sistema, instale o AppImageLauncher, usando esse tutorial: Veja tambémVocê também pode instalar o programa usando esse outro tutorial:
O que está sendo falado no blog<a href="https://www.edivaldobrito.com.br////” rel=”noopener noreferrer” target=”_blank”>Veja mais artigos publicados neste dia… O post Como instalar o nostálgico jogo Cave Story no Linux via Snap apareceu primeiro em Blog do Edivaldo. |
| You are subscribed to email updates from Blog do Edivaldo. To stop receiving these emails, you may unsubscribe now. | Email delivery powered by Google |
| Google, 1600 Amphitheatre Parkway, Mountain View, CA 94043, United States | |
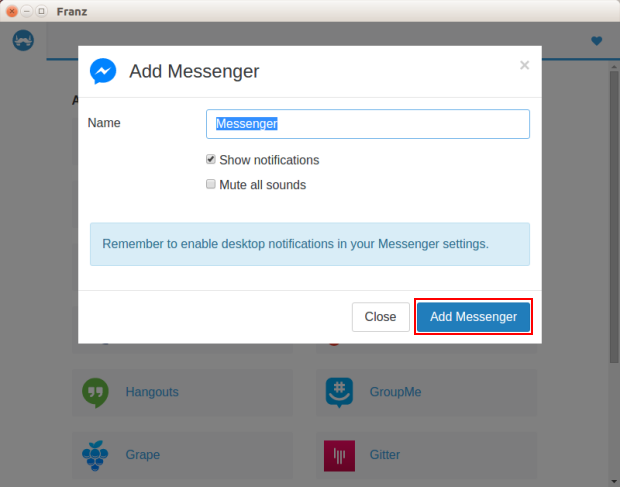
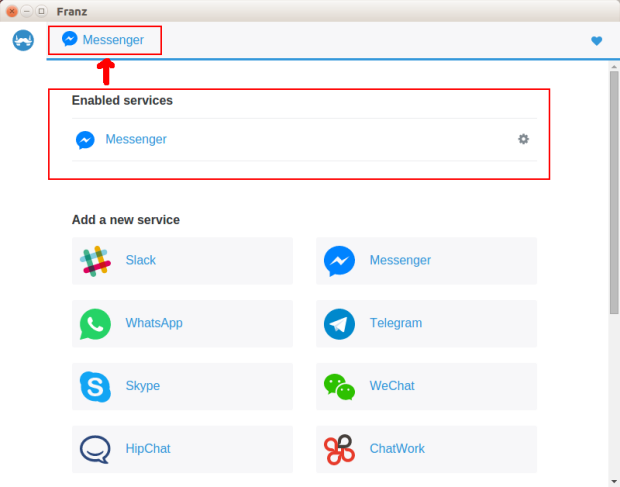
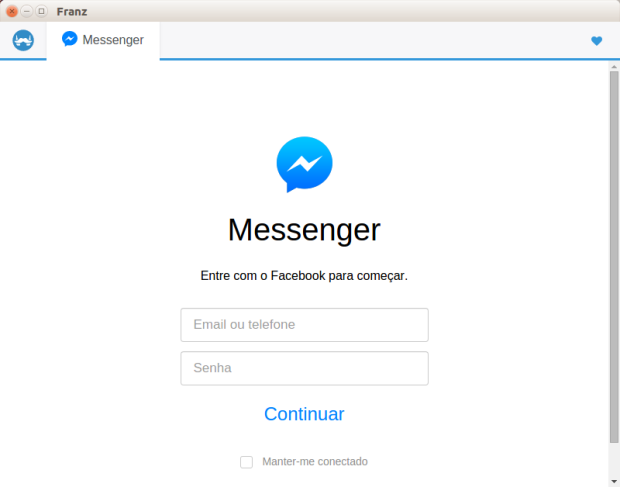
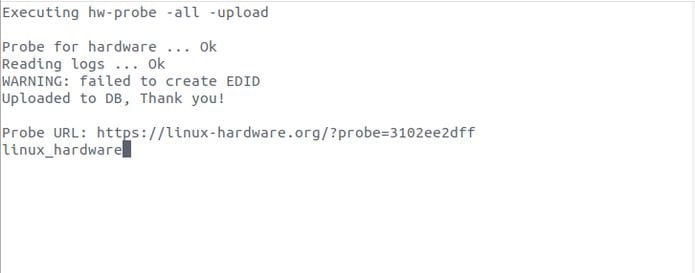
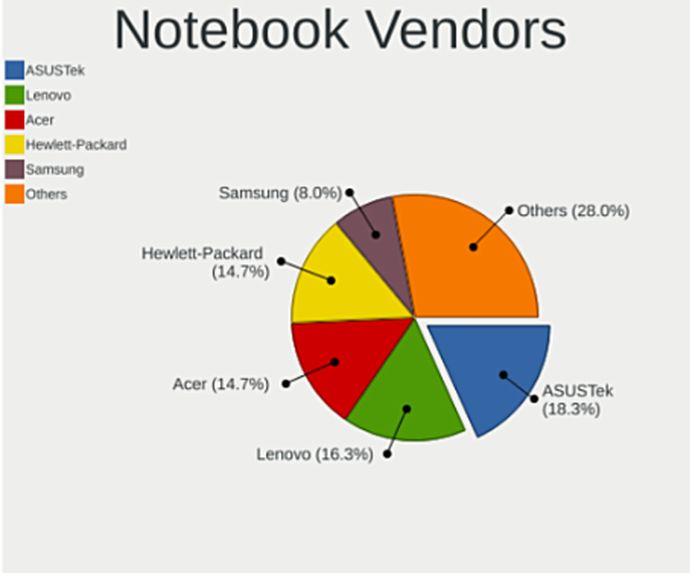

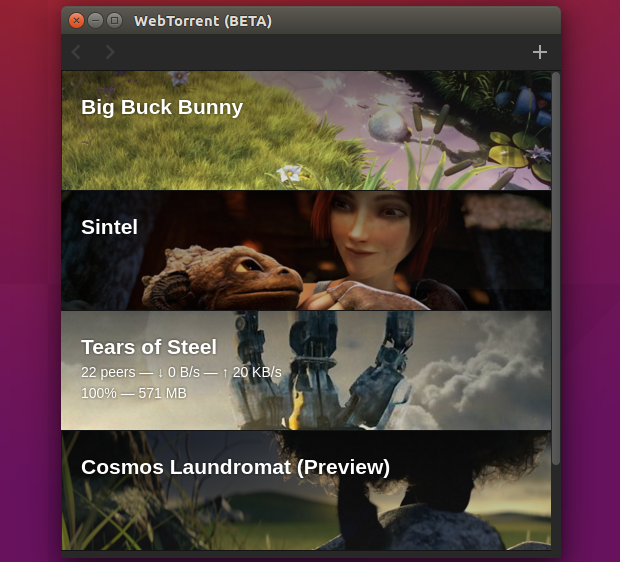
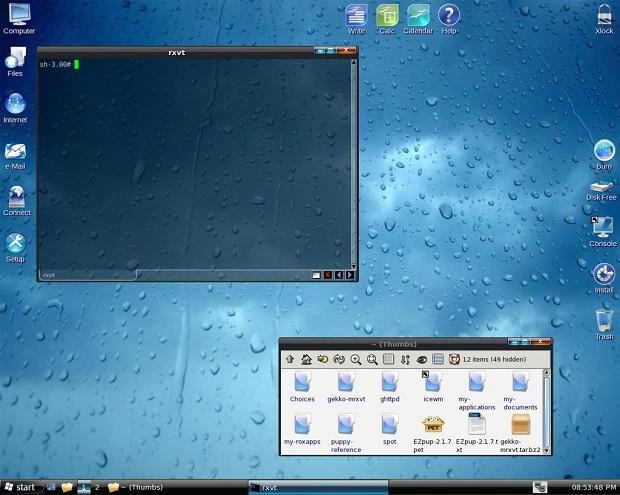
Nenhum comentário:
Postar um comentário