Confira as últimas novidades do Blog | |
- Como instalar o visualizador de câmeras IP ONVIFViewer no Linux via Flatpak
- Como instalar o GNOME Music no Linux via Flatpak
- Como instalar o app de digitação Klavaro no Linux
- Como instalar o gerenciador de papel de parede Korembi no Ubuntu
- Musikcube no Linux – Conheça esse player baseado no terminal
- Como instalar o gerenciador financeiro GnuCash no Ubuntu, Linux Mint e derivados
- Como instalar o jogo Planet Blupi no Linux via AppImage
- Como instalar o Arduino IDE no Linux e começar a desenhar
- Como instalar o jogo Tux Football no Linux via Flatpak
- Spotify no Ubuntu Linux, Debian e derivados – veja como instalar
- Como instalar o jogo Armagetron Advanced no Linux via Flatpak
- Como instalar o emulador NES FCEUX no Linux via Snap
- EasyOS 2.3 lançado com base nos pactes do Debian 10.4 Buster
- Como instalar o VMware Player no Linux
| Como instalar o visualizador de câmeras IP ONVIFViewer no Linux via Flatpak Posted: 31 May 2020 03:33 AM PDT Se você quer ficar de olho em suas câmeras IP, conheça e veja como instalar o visualizador de câmeras IP ONVIFViewer no Linux via Flatpak. ONVIFViewer é um visualizador de câmera ONVIF para desktop Android, Plasma Mobile e Linux. 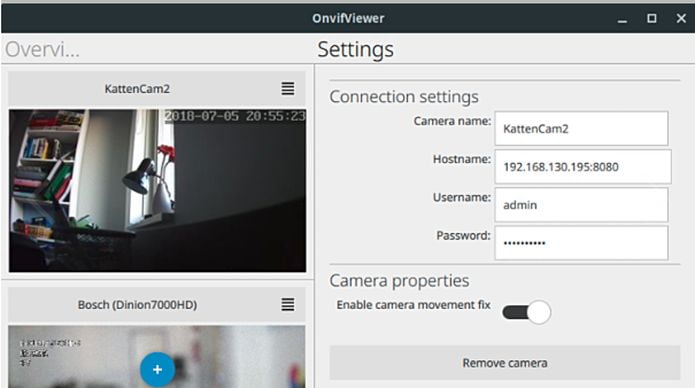 O objetivo deste aplicativo é substituir o aplicativo proprietário que as vezes é necessário para configurar e visualizar câmeras IP. O protocolo ONVIF pode ser usado para visualizar e configurar muitos tipos de câmeras e é um padrão aberto que pode ser implementado usando bibliotecas SOAP padrão. Usar o Qt5 para o backend e o Kirigami UI framework faz deste aplicativo uma solução multi-plataforma. O foco principal é o Plasma mobile e o desktop Linux, mas a portabilidade para Android e Windows também é possível. Este projeto foi iniciado como parte do ONVIF Open Source Spotlight Challange. Não havia aplicativo de código aberto para a visualização de câmeras ONVIF para desktop Plasma Mobile e Linux. Também não existe uma biblioteca C++ de código aberto para se comunicar com as câmeras ONVIF. A comunicação com a câmera é implementada a partir do zero (usando o KDSoap) e modular, para que possa ser separada em uma biblioteca reutilizável em um estágio posterior. Como instalar o visualizador de câmeras IP ONVIFViewer no Linux via FlatpakPara instalar o visualizador de câmeras IP ONVIFViewer no Linux via Flatpak você precisa ter o suporte a essa tecnologia instalado em seu sistema. Se não tiver, use o tutorial abaixo para instalar: Como instalar o suporte a Flatpak no Linux Depois, você pode instalar o visualizador de câmeras IP ONVIFViewer no Linux via Flatpak, fazendo o seguinte: Passo 1. Abra um terminal; Passo 3. Para atualizar o programa, quando uma nova versão estiver disponível, execute o comando: Passo 4. E se precisar desinstalar o programa, execute o seguinte comando no terminal: Ou Pronto! Agora, quando quiser iniciar o programa, digite Você também pode tentar iniciar o programa no menu Aplicativos/Dash/Atividades ou qualquer outro lançador de aplicativos da sua distro, ou digite O programa também possui uma versão para Android na loja Google Play.
O que está sendo falado no blog<a href="https://www.edivaldobrito.com.br////” rel=”noopener noreferrer” target=”_blank”>Veja mais artigos publicados neste dia… O post Como assistir e baixar vídeos do YouTube com o Totem apareceu primeiro em Blog do Edivaldo. |
| Como instalar o GNOME Music no Linux via Flatpak Posted: 30 May 2020 06:56 PM PDT Se você quer reproduzir e ter controle sobre as músicas locais ou da nuvem, conheça e veja como instalar o GNOME Music no Linux via Flatpak. GNOME Music é o novo aplicativo de reprodução de música do GNOME. Ele é uma maneira fácil de tocar sua música, de reproduzir e organizar sua coleção de músicas. 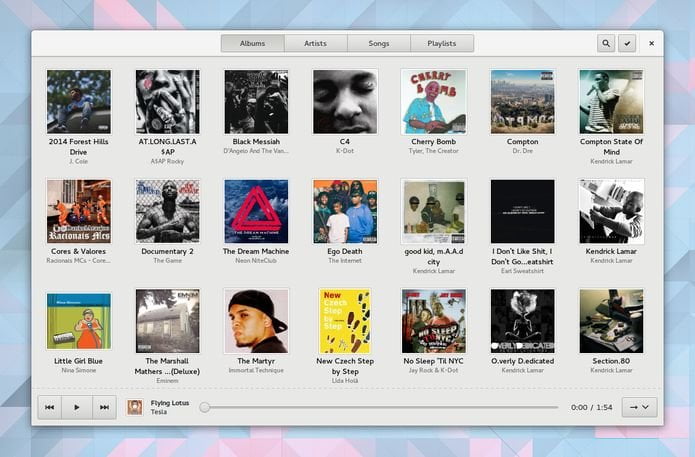 O objetivo desse aplicativo é combinar uma experiência de navegação elegante e envolvente com controles simples e diretos. Por isso, ele descobre automaticamente músicas no seu computador, na rede local e nos serviços de internet. Ou seja, ele encontra faixas em sua coleção local, obtenha músicas dos servidores DLNA ou tente algo novo com os serviços Jamendo e Magnatune. Como instalar o GNOME Music no Linux via FlatpakPara instalar o GNOME Music via Flatpak você precisa ter o suporte a essa tecnologia instalado em seu sistema. Se não tiver, use o tutorial abaixo para instalar: Como instalar o suporte a Flatpak no Linux Depois, você pode instalar o GNOME Music via Flatpak, fazendo o seguinte: Passo 1. Abra um terminal; Passo 3. Para atualizar o programa, quando uma nova versão estiver disponível, execute o comando: Pronto! Agora, quando quiser iniciar o programa, digite Você também pode tentar iniciar o programa no menu Aplicativos/Dash/Atividades ou qualquer outro lançador de aplicativos da sua distro, ou digite Como desinstalar o GNOME Music no Linux via FlatpakPara desinstalar o GNOME Music via Flatpak, fazendo o seguinte: Passo 1. Abra um terminal; Ou
O que está sendo falado no blog<a href="https://www.edivaldobrito.com.br////” rel=”noopener noreferrer” target=”_blank”>Veja mais artigos publicados neste dia… O post Como assistir e baixar vídeos do YouTube com o Totem apareceu primeiro em Blog do Edivaldo. |
| Como instalar o app de digitação Klavaro no Linux Posted: 30 May 2020 06:24 PM PDT Se você ainda precisa melhorar a sua forma de usar o teclado, conheça e veja como instalar o aplicativo de digitação Klavaro no Linux. Klavaro é um aplicativo que oferece um tutorial de digitação gratuito para quem precisa melhorar a produtividade ao teclar, ou simplesmente aprender a digitar corretamente. Klavaro tem a intenção de ser independente de teclados e idiomas, economizando memória e tempo (e dinheiro). 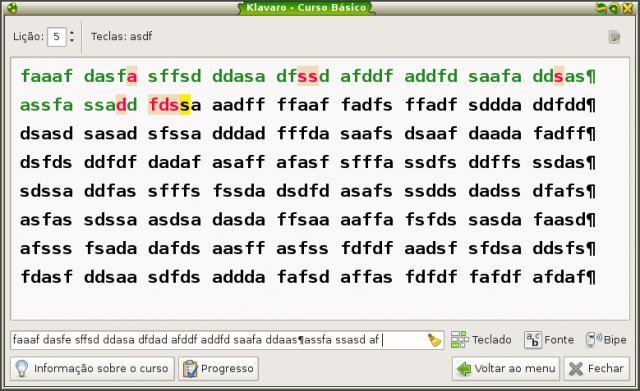 Klavaro usa uma interface gráfica limpa, e para ajudá-lo a melhorar a sua digitação, ele oferece um curso básico, exercícios de adaptação, exercícios de velocidade, exercícios de fluidez, gráficos de progresso, inclusão de outros textos e disputa na Internet. Além disso, o programa possui um editor de arranjo (leiaute) de teclado, que permite dispor as teclas à vontade e salvar o resultado em um arquivo texto simples.
Como instalar o app de digitação Klavaro no Linux via FlatpakPara instalar o app de digitação Klavaro no Linux via Flatpak você precisa ter o suporte a essa tecnologia instalado em seu sistema. Se não tiver, use o tutorial abaixo para instalar: Como instalar o suporte a Flatpak no Linux Depois, você pode instalar o aplicativo de digitação Klavaro no Linux via Flatpak, fazendo o seguinte: Passo 1. Abra um terminal; Passo 3. Para atualizar o programa, quando uma nova versão estiver disponível, execute o comando: Passo 4. E se precisar desinstalar o programa, execute o seguinte comando no terminal: Ou Pronto! Agora, quando quiser iniciar o programa, digite Você também pode tentar iniciar o programa no menu Aplicativos/Dash/Atividades ou qualquer outro lançador de aplicativos da sua distro, ou digite Se não conseguir localizar o comando de execução, execute o comando abaixo:
O que está sendo falado no blog<a href="https://www.edivaldobrito.com.br////” rel=”noopener noreferrer” target=”_blank”>Veja mais artigos publicados neste dia… O post Como instalar a prática IDE BlueJ no Linux via Flatpak apareceu primeiro em Blog do Edivaldo. |
| Como instalar o gerenciador de papel de parede Korembi no Ubuntu Posted: 30 May 2020 05:56 PM PDT Se você quer colocar incríveis papéis de parede em seu desktop, conheça e veja como instalar o gerenciador de papel de parede Korembi no Ubuntu, Debian e derivados. Komorebi é um gerenciador de papel de parede bonito e personalizável que vem com seu próprio conjunto de imagens, que vão desde fundos com efeito paralaxe até papéis de parede com gradient, que podem ser personalizados a qualquer momento. 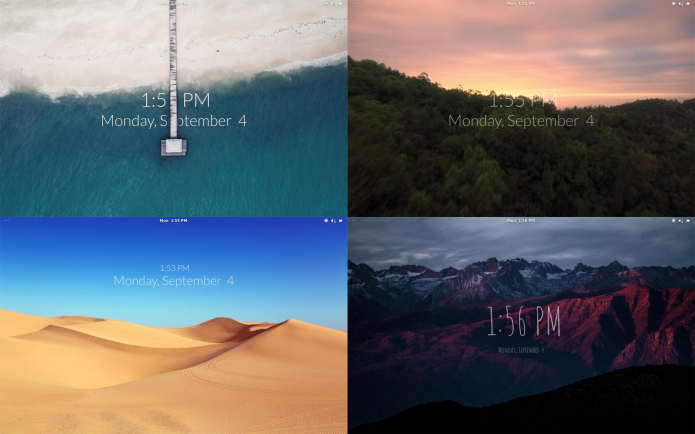 Uma das mudanças mais notáveis na última versão é o criador de papel de parede incorporado, que você pode acessar a qualquer momento, através do seu iniciador de aplicativos preferido. Principais características do gerenciador de papel de parede Korembi:
Como instalar o gerenciador de papel de parede Korembi no Linux Ubuntu, Debian e derivadosQuem quiser instalar o programa no Linux Ubuntu, Debian e outros sistemas que suportam arquivos .deb, deve fazer o seguinte: Passo 1. Abra um terminal; Passo 3. Se seu sistema é de 32 bits, use o comando abaixo para baixar o programa. Se o link estiver desatualizado, acesse essa página, baixe a última versão e salve-o com o nome komorebi.deb: Passo 4. Se seu sistema é de 64 bits, use o comando abaixo para baixar o programa. Se o link estiver desatualizado, acesse essa página, baixe a última versão e salve-o com o nome komorebi.deb: Passo 5. Agora instale o programa com os comandos abaixo: Passo 6. Se preferir, use o comando abaixo para instalar o programa; Pronto! Agora, quando quiser iniciar o programa, digite Desinstalando o gerenciador de papel de parede Korembi no Ubuntu e derivadosPara desinstalar o gerenciador de papel de parede Korembi no Ubuntu e derivados, faça o seguinte: Passo 1. Abra um terminal;
O que está sendo falado no blog<a href="https://www.edivaldobrito.com.br////” rel=”noopener noreferrer” target=”_blank”>Veja mais artigos publicados neste dia… O post Como instalar o Airsonic Media Server no Fedora, CentOS, RHEL e derivados apareceu primeiro em Blog do Edivaldo. |
| Musikcube no Linux – Conheça esse player baseado no terminal Posted: 30 May 2020 05:24 PM PDT Se você está procurando um player de música baseado em terminal, conheça e veja como instalar o Musikcube no Linux Ubuntu, Debian, Fedora, openSUSE e derivados. Musikcube é um mecanismo de áudio, biblioteca, player e servidor de plataforma, baseado em terminal, escrito em C++. 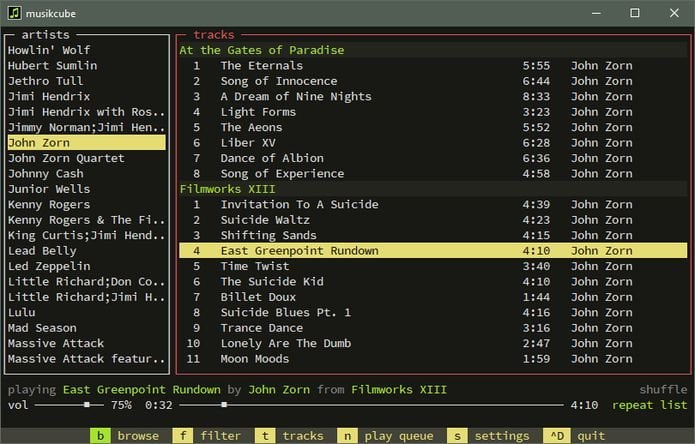 Você está procurando um player de música baseado em terminal ou um software de streaming de áudio? O Musikcube é a solução que você procura. Ele é um mecanismo de áudio gratuito baseado em terminal e multiplataforma. Ele é rápido, estável e usa poucos recursos, e também permite que você tenha uma coleção de músicas baseadas no seu gosto. Ele possui um sistema de streaming de áudio padrão que é executado inerentemente no Linux, Windows, Raspberry Pi e macOS. O Musikcube usa um servidor integrado para streaming de áudios. De longe, este é um dos melhores aplicativos baseados em terminal nesta categoria. No entanto, ele suporta muitos codecs de áudio populares, mas não todos. Como instalar o Musikcube no Linux Ubuntu, Debian e derivadosQuem quiser instalar o Musikcube no Linux Ubuntu, Debian e outros sistemas que suportam arquivos .deb, deve fazer o seguinte: Passo 1. Abra um terminal; Passo 3. Se seu sistema é um Ubuntu 18.04 de 64 bits, use o comando abaixo para baixar o programa. Se o link estiver desatualizado, acesse essa página, baixe a última versão e salve-o com o nome musikcube.deb: Passo 4. Se seu sistema é um Ubuntu 18.10 de 64 bits, use o comando abaixo para baixar o programa. Se o link estiver desatualizado, acesse essa página, baixe a última versão e salve-o com o nome musikcube.deb: Passo 5. Se seu sistema é um Ubuntu 19.04 de 64 bits, use o comando abaixo para baixar o programa. Se o link estiver desatualizado, acesse essa página, baixe a última versão e salve-o com o nome musikcube.deb: Passo 6. Se seu sistema é um Ubuntu 19.10 de 64 bits, use o comando abaixo para baixar o programa. Se o link estiver desatualizado, acesse essa página, baixe a última versão e salve-o com o nome musikcube.deb: Passo 7. Se seu sistema é um Ubuntu 20.04 de 64 bits, use o comando abaixo para baixar o programa. Se o link estiver desatualizado, acesse essa página, baixe a última versão e salve-o com o nome musikcube.deb: Passo 8. Agora instale o programa com os comandos abaixo: Passo 9. Se preferir, use o comando abaixo para instalar o programa; Passo 10. Depois, se precisar desinstalar o programa, use esse comando: Como instalar o Musikcube no Linux Fedora, OpenSUse, CentOS e derivadosQuem quiser instalar o Musikcube no Linux Fedora, OpenSUse, CentOS e outros sistemas que suportam arquivos .rpm, tem de fazer o seguinte: Passo 1. Abra um terminal; Passo 3. Se seu sistema é um Fedora 26 de 64 bits, use o comando abaixo para baixar o programa. Se o link estiver desatualizado, acesse essa página, baixe a última versão e salve-o com o nome musikcube.rpm: Passo 4. Se seu sistema é um Fedora 27 de 64 bits, use o comando abaixo para baixar o programa. Se o link estiver desatualizado, acesse essa página, baixe a última versão e salve-o com o nome musikcube.rpm: Passo 5. Se seu sistema é um Fedora 28 de 64 bits, use o comando abaixo para baixar o programa. Se o link estiver desatualizado, acesse essa página, baixe a última versão e salve-o com o nome musikcube.rpm: Passo 6. Se seu sistema é um Fedora 29 de 64 bits, use o comando abaixo para baixar o programa. Se o link estiver desatualizado, acesse essa página, baixe a última versão e salve-o com o nome musikcube.rpm: Passo 7. Se seu sistema é um Fedora 30 de 64 bits, use o comando abaixo para baixar o programa. Se o link estiver desatualizado, acesse essa página, baixe a última versão e salve-o com o nome musikcube.rpm: Passo 8. Se seu sistema é um Fedora 31 de 64 bits, use o comando abaixo para baixar o programa. Se o link estiver desatualizado, acesse essa página, baixe a última versão e salve-o com o nome musikcube.rpm: Passo 9. Para instalar em um openSUSE ou um de seus derivados, use o comando abaixo: Passo 10. Para instalar em um Fedora, RedHat e seus derivados, use o comando abaixo: ou Passo 8. Para instalar o programa na maioria das distro com suporte a arquivos RPM, use o comando: Passo 9. Depois, se precisar desinstalar o programa, use esse comando: Pronto! Agora, você pode iniciar o programa no menu Aplicativos/Dash/Atividades ou qualquer outro lançador de aplicativos da sua distro, ou digite
O que está sendo falado no blog<a href="https://www.edivaldobrito.com.br////” rel=”noopener noreferrer” target=”_blank”>Veja mais artigos publicados neste dia… O post Como instalar o popular jogo League Of Legends no Linux via Snap apareceu primeiro em Blog do Edivaldo. |
| Como instalar o gerenciador financeiro GnuCash no Ubuntu, Linux Mint e derivados Posted: 30 May 2020 04:56 PM PDT Se você está procurando um bom programa para controlar suas finanças, veja como instalar o gerenciador financeiro GnuCash no Ubuntu e sistemas derivados. GnuCash é um software de gerenciamento financeiro, para uso pessoal ou de empresas. É um software livre e multiplataforma, podendo ser instalado em sistemas Windows, Linux e OS X. 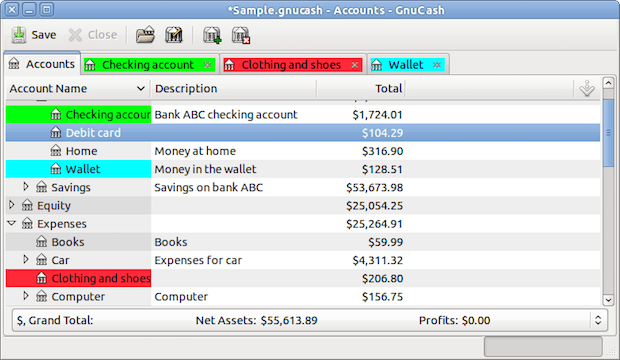 Semelhante ao HomeBank, GnuCash foi projetado para facilmente ajudar os usuários acompanhar seus bancos, contas, ações, receitas e despesas. Como instalar o gerenciador financeiro GnuCash no Ubuntu e seus derivadosGnuCash está disponível nos repositórios oficiais das versões mais recentes do Ubuntu e pode ser instalado usando a Central de programas ou usando o comando No entanto, em versões mais antigas, para instalar o programa no Ubuntu e poder receber automaticamente as futuras atualizações dele, você deve fazer um dos procedimentos abaixo. Como instalar o gerenciador financeiro GnuCash no Ubuntu 14.04, 14.10, 16.04, 17.04, Linux Mint 18.x.e seus derivadosPara instalar o gerenciador financeiro GnuCash no Ubuntu 14.04, 14.10, 16.04, 17.04, Linux Mint 18.x, e ainda poder receber automaticamente as futuras atualizações dele, você deve fazer o seguinte: Passo 1. Abra um terminal (Usando o Dash ou pressionando as teclas CTRL+ALT+T); Passo 3. Se você estiver usando o Linux Mint 18.x, execute o seguinte comando para adicionar o repositório do programa: Passo 4. Baixe e adicione a chave do repositório GetDeb com o comando: Passo 5. Atualize o Apt com o comando abaixo: Passo 6. Para instalar o programa, use este comando: Como instalar o gerenciador financeiro GnuCash no Ubuntu 15.10 e seus derivadosPara instalar o gerenciador financeiro GnuCash no Ubuntu 15.10 e ainda poder receber automaticamente as futuras atualizações dele, você deve fazer o seguinte: Passo 3. Atualize o gerenciador de pacotes com o comando: Passo 4. Agora use o comando abaixo para instalar o programa; Como instalar o gerenciador financeiro GnuCash manualmente ou em outras distrosSe não quiser adicionar o repositório ou quer tentar instalar em outra distribuição baseada em Debian, você pode pegar o arquivo DEB do programa nesse endereço ou nesse outro local e instalar ele manualmente (clicando duas vezes nele). Mas lembre-se! Ao optar por esse tipo de instalação, você não receberá nenhuma atualização do programa. Pronto! Agora, quando quiser iniciar o programa, digite Desinstalando o gerenciador financeiro GnuCash no Ubuntu e derivadosPara desinstalar o gerenciador financeiro GnuCash no Ubuntu e derivados, faça o seguinte: Passo 1. Abra um terminal; Veja tambémVocê também pode instalar o programa usando esse outro tutorial:
O que está sendo falado no blog<a href="https://www.edivaldobrito.com.br////” rel=”noopener noreferrer” target=”_blank”>Veja mais artigos publicados neste dia… O post Como instalar a IDE Eclipse for Java Developers no Linux via Flatpak apareceu primeiro em Blog do Edivaldo. |
| Como instalar o jogo Planet Blupi no Linux via AppImage Posted: 30 May 2020 04:24 PM PDT Se você curte games de estratégia e aventura, conheça e veja como instalar o jogo Planet Blupi no Linux via AppImage e divirta-se. Planet Blupi é um jogo de estratégia e aventura que combina sutilmente ação com desafios instigantes. Por trás da fachada tranquila e suave, você desfrutará de uma diversão fascinante, cheia de surpresas. 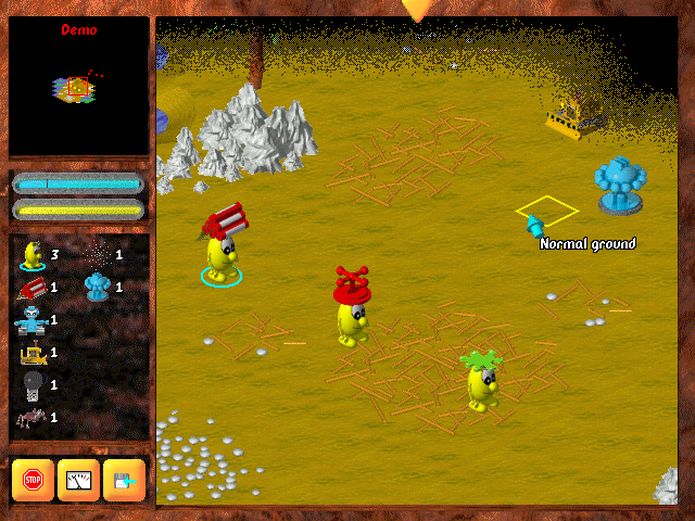 O jogo é construído com links estáticos, tanto quanto possível. O objetivo é limitar a vinculação de bibliotecas dinâmicas que não estão disponíveis nativamente no sistema operacional host da maioria dos usuários. Para Linux, o lançamento é empacotado em um AppImage. O usuário pode baixar a imagem e adicionar o sinalizador executável. Como instalar o jogo Planet Blupi no Linux via arquivo AppImagePara instalar o jogo Planet Blupi no Linux via arquivo AppImage, você deve fazer o seguinte: Passo 1. Abra um terminal; Passo 3. Se seu sistema é de 64 bits, use o comando abaixo para baixar o programa. Se o link estiver desatualizado, acesse essa página, baixe a última versão e salve-o com o nome planetblupi.appimage: Passo 4. Dê permissão de execução para o arquivo baixado; Passo 6. Agora instale o programa com o comando; Passo 5. Quando você inicia o arquivo pela primeira vez, será perguntado se deseja integrar o programa com o sistema. Clique em “Yes” (Sim) se quiser integrá-lo ou clique em “No” (Não), se não quiser. Se você escolher Sim, o iniciador do programa será adicionado ao menu de aplicativos e ícones de instalação. Se você escolher “No”, sempre terá que iniciá-lo clicando duas vezes no arquivo AppImage. Pronto! Agora, você pode iniciar o programa no menu Aplicativos/Dash/Atividades ou qualquer outro lançador de aplicativos da sua distro, ou digite jogo Planet Blupi no Linux -Integrando os aplicativos AppImage no sistemaSe você quiser integrar melhor esse programa no seu sistema, instale o AppImageLauncher, usando esse tutorial:
O que está sendo falado no blog<a href="https://www.edivaldobrito.com.br////” rel=”noopener noreferrer” target=”_blank”>Veja mais artigos publicados neste dia… O post Como instalar o controlador de áudio pulsemixer no Linux via Snap apareceu primeiro em Blog do Edivaldo. |
| Como instalar o Arduino IDE no Linux e começar a desenhar Posted: 30 May 2020 03:54 PM PDT Se você é ou pretende ser um Maker e planeja construir seus próprios dispositivos eletrônicos, conheça e veja como instalar o Arduino IDE no Linux e começar a desenhar. Um dos produtos mais bem sucedidos dos últimos tempos, pelo menos no setor de tecnologia, foi o Arduino, juntamente com o Raspberry Pi. Ambos os projetos conseguiram tirar proveito do hardware livre e de código aberto para alcançar as massas. 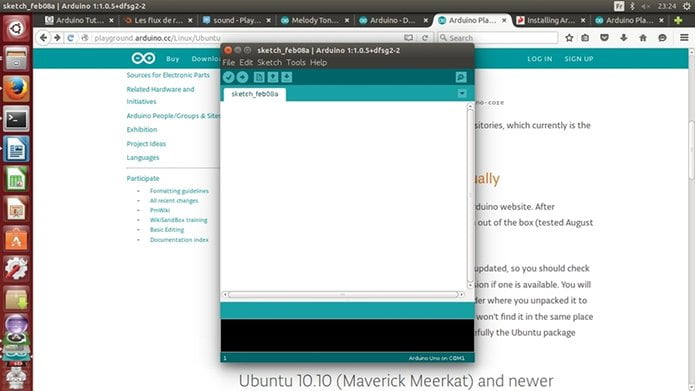 Estes produtos de sucesso não foram apenas o prazer de fanáticos por DIY (Do It Yourself, que significa “Faça Você Mesmo”) criarem um número infinito de projetos, mas eles foram capazes de se dirigir de uma forma muito direta e com ênfase no setor de educação. Os atuais sistemas de computadores são muito complexos para se aprender como eles funcionam no nível de sistemas ou no nível eletrônico. Por outro lado, se voltarmos há alguns anos, na década de 1980, os computadores da época eram simples o suficiente para que seus usuários compreendessem a essência que eles continham e adquirissem conhecimento sobre computadores e eletrônica com o uso frequente dessas máquinas. Além disso, era comum que esses mesmos usuários criassem seus próprios sistemas, software e até montassem seus próprios equipamentos. É precisamente esta vantagem que foi renovada e trazidos de volta com o Arduino e Raspberry Pi, que também são baratos (ou quase), são simples e abrir suas entranhas nos permite ver e aprender como o mundo da eletrônica e programação realmente funciona. Lembre-se que, exceto a eletrônica com fio, a eletrônica dominante hoje é programável e isso está intimamente relacionado à programação, sem software o hardware é inútil e vice-versa, portanto são duas coisas que estarão eternamente ligadas. Se você ainda não experimentou esses projetos, recomendo que faça, porque aprenderá muito com eles. E em se tratando de Arduino, o mais famoso ambiente de desenvolvimento é o Arduino IDE, Arduino IDE é uma aplicativo de código aberto que facilita a gravação de código e o upload para a placa Arduino. Esse ambiente é escrito em Java e baseado em Processing e outro software de código aberto. Resumindo: Arduino IDE é um ambiente de desenvolvimento integrado para esta plataforma para que possamos criar nossos programas e transferi-los para a placa Arduino, para o microcontrolador que pode processar e agir em conformidade com o que temos planejado. Abaixo, você verá como instalar essa ferramenta no linux. Como instalar o instalar o Arduino IDE no LinuxPara instalar o instalar o Arduino IDE no Linux, você deve fazer o seguinte: Passo 1. Abra um terminal; Passo 3. Se seu sistema é de 32 bits, use o comando abaixo para baixar o programa. Se o link estiver desatualizado, acesse essa página, baixe a última versão e salve-o com o nome programa.tar.xz: Passo 4. Se seu sistema é de 64 bits, use o comando abaixo para baixar o programa. Se o link estiver desatualizado, acesse essa página, baixe a última versão e salve-o com o nome programa.tar.xz: Passo 5. Se seu sistema utiliza processador ARM, use o comando abaixo para baixar o programa. Se o link estiver desatualizado, acesse essa página, baixe a última versão e salve-o com o nome programa.tar.xz: Passo 6. Use o comando a seguir para descompactar o arquivo baixado; Passo 7. Acesse a pasta criada com o comando abaixo; Passo 8. Use o comando abaixo para iniciar a instalação do Arduino IDE; Siga as instruções e responda as perguntas do instalador e logo estará pronto. Ao final, teremos o Arduino IDE pronto para rodar a partir do ícone que será aberto gerado no menu de aplicativos instalados. Em seguida, você já poderá abrir sua interface gráfica simples e começar a escrever o primeiro esboço e carregá-lo no microcontrolador Arduino.
O que está sendo falado no blog<a href="https://www.edivaldobrito.com.br////” rel=”noopener noreferrer” target=”_blank”>Veja mais artigos publicados neste dia… O post Como instalar a prática IDE BlueJ no Linux via Flatpak apareceu primeiro em Blog do Edivaldo. |
| Como instalar o jogo Tux Football no Linux via Flatpak Posted: 30 May 2020 03:23 PM PDT Se você gosta de futebol e da jogabilidade do games antigos, conheça e veja como instalar o jogo Tux Football no Linux via Flatpak. Tux Football é um ótimo jogo de futebol para Windows e Linux. Esse game traz o antigo estilo de jogabilidade dos tempos do DOS de volta ao desktop, só que com gráficos atualizados.  A jogabilidade é semelhante aos clássicos antigos, como o Ambo’s Kick Off e Sensible Soccer’s Sensible Soccer, e ela foi projetada para ser rápida, receptiva e divertida. Você está sempre no controle do jogador mais próximo da bola. A bola é controlada através de dois botões de kicks diferentes – um para passar e um para atirar.
O Aftertouch pode ser aplicado em disparos pressionando e segurando rapidamente a direção na qual deseja que a bola se incline. Empurrar na direção oposta ao que você chutou a bola faz subir no ar, e empurrando na mesma direção que a bola faz mergulhar em direção ao chão. Como instalar o jogo Tux Football no Linux via FlatpakPara instalar o jogo Tux Football no Linux via Flatpak você precisa ter o suporte a essa tecnologia instalado em seu sistema. Se não tiver, use o tutorial abaixo para instaalr: Como instalar o suporte a Flatpak no Linux Ubuntu, Debian, Fedora e openSUSE Depois, você pode instalar o jogo Tux Football via Flatpak, fazendo o seguinte: Passo 1. Abra um terminal (no Unity use as teclas CTRL + ALT + T); Passo 3. Para atualizar o programa, quando uma nova versão estiver disponível, execute o comando: Passo 4. E se precisar desinstalar o programa, execute o seguinte comando no terminal: Ou Pronto! Agora, quando quiser iniciar o programa, digite Pronto! Agora, você pode iniciar o programa no menu Aplicativos/Dash/Atividades ou qualquer outro lançador de aplicativos da sua distro, ou digite
O que está sendo falado no blog<a href="https://www.edivaldobrito.com.br////” rel=”noopener noreferrer” target=”_blank”>Veja mais artigos publicados neste dia… O post Como instalar o popular jogo League Of Legends no Linux via Snap apareceu primeiro em Blog do Edivaldo. |
| Spotify no Ubuntu Linux, Debian e derivados – veja como instalar Posted: 30 May 2020 02:56 PM PDT Se você gosta de ouvir músicas enquanto usa seu desktop Linux, veja como instalar o Spotify no Ubuntu Linux, Debian e derivados. Spotify é uma ótima maneira de ouvir música por meio de streaming em computadores com sistemas operacionais Microsoft Windows, Mac OS X e Linux e em dispositivos móveis como Symbian, iPhone, iPad, Android e BlackBerry. 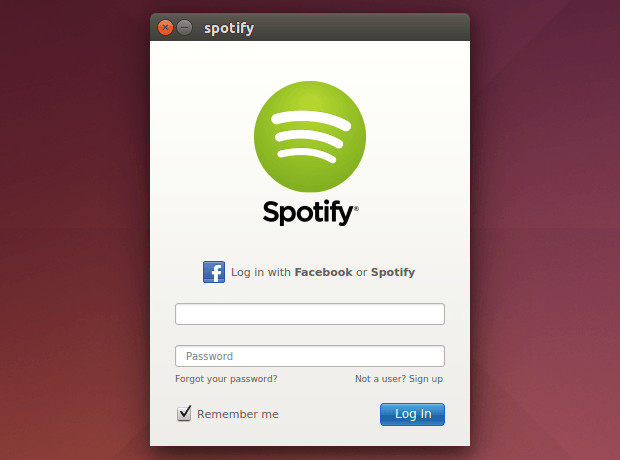 Com o Spotify você pode transmitir tudo, atualizar e sincronizar faixas e listas offline ou comprar faixas individuais para guardar para sempre. A boa noticia é que é possível instalar o Spotify no Ubuntu Linux, Debian e derivados, através de um repositório especifico para estes sistemas Linux. E neste tutorial, será mostrado como fazer isso.
Se você estiver usando o Fedora, CentOS ou um derivado deles, use esse outro tutorial para instalar o Spotify no Linux: E se você estiver usando uma distro que suporta o formato de pacotes Snap, use esse outro tutorial para instalar o Spotify no Linux: E se você estiver usando o Ubuntu, Debian ou um derivado deles e quiser usar i programa com um tema leve, use esse outro tutorial para instalar o Spotify no Linux: Instalando o cliente Spotify no Ubuntu Linux, Debian e derivadosPara instalar o cliente Spotify no Ubuntu Linux, Debian e derivados, você deve fazer o seguinte: Passo 1. Abra um terminal; Passo 3. Se quiser instalar a versão de desenvolvimento, adicione o repositório usando o seguinte comando: Passo 4. Instale a chave do repositório usando o seguinte comando: Passo 5. Atualize o Apt digitando o comando: Passo 6. Agora instale o programa com o comando: Como instalar o Spotify manualmente ou em outras distrosSe não quiser adicionar o repositório ou quer tentar instalar em outra distribuição baseada em Debian, você pode pegar o arquivo DEB do programa na página de download do repositório e instalar ele manualmente (clicando duas vezes nele). Mas lembre-se! Ao optar por esse tipo de instalação, você não receberá nenhuma atualização dele. Pronto! Agora, quando quiser iniciar o programa, digite Se você tiver algum problema de instalação ou execução no Ubuntu 15.04 e 15.10, basta fazer o download do pacote da biblioteca libgcrypt11 (libgcrypt11 de 32-bit | libgcrypt11 de 64-bit) e instalar via Central de programas. Se preferir, acesse o tutorial abaixo para resolver o problema: Pronto! Agora que você já instalou o Spotify no Ubuntu Linux, Debian e derivados, é hora de começar a curtir suas músicas no PC. Divirta-se! Desinstalando o cliente Spotify no Ubuntu Linux, Debian e derivadosPara desinstalar o cliente Spotify no Ubuntu Linux, Debian e derivados, faça o seguinte: Passo 1. Abra um terminal; Veja tambémVocê também pode instalar o programa usando esse outro tutorial:
O que está sendo falado no blog<a href="https://www.edivaldobrito.com.br////” rel=”noopener noreferrer” target=”_blank”>Veja mais artigos publicados neste dia… O post Como instalar o cliente MusixMatch no Linux via Snap apareceu primeiro em Blog do Edivaldo. |
| Como instalar o jogo Armagetron Advanced no Linux via Flatpak Posted: 30 May 2020 02:23 PM PDT Se você curte jogos de disputa de motos estilo Tron, conheça e veja como instalar o jogo Armagetron Advanced no Linux via Flatpak. Tron era um jogo de arcade baseado em um filme com o mesmo nome, lançado pela Disney em 1982. O jogo original consistia em 4 sub-jogos, a principal preocupação era o ‘Light Cycles’, no qual o jogador usa as teclas direcionais ou um joystick para controlar um ‘Ciclo de Luz’ que deixa uma parede atrás dele, onde quer que o ciclo eleja, girando apenas em ângulos de 90 graus. 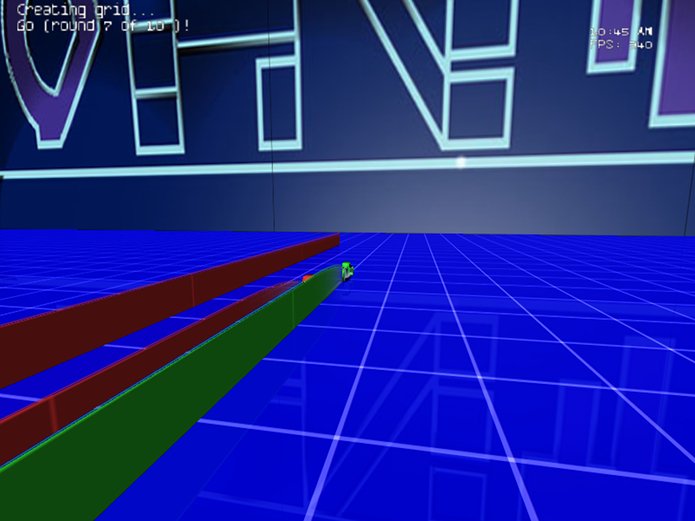 O jogador deve então fazer com que o inteligência artificial do jogo erre e bata em sua parede, enquanto evita bater no muro da própria IA. Aqueles foram os começos humildes do jogo Armagetron Advanced, que agora floresceu em caos de 16 jogadores, com IA altamente avançada, jogo em rede e, claro, tudo em um ambiente 3D.
Armagetron Advanced é a continuação do Manual Moos, alias, o jogo original do z-man, o Armagetron. O projeto foi oficialmente registrado em 2 de junho de 2004, mas teve fundamentos há um mês ou dois antes disso, em meio ao crescente descontentamento com vários erros menores e corrigíveis. O Tank Program começou a trabalhar para consertar alguns deles, e uma pequena versão especial de Knwon, versão 0.2.6.0-TP, foi tornada pública. Embora nunca tenha sido bem sucedido, o fato de que as compilações poderiam ser feitas para o Windows e a presença de programadores C+ qualificados, estimularam a criar o projeto SourceForge e a liberar o 0.2.7.0. Quando quase toda a esperança de ver o z-man novamente se perdeu, ele voltou milagrosamente para a cena de Armagetron, e tem estado no projeto desde então. Agora o game é a continuação oficial de Armagetron. Como instalar o jogo Armagetron Advanced no Linux via FlatpakPara instalar o jogo Armagetron Advanced no Linux via Flatpak você precisa ter o suporte a essa tecnologia instalado em seu sistema. Se não tiver, use o tutorial abaixo para instalar: Como instalar o suporte a Flatpak no Linux Depois, você pode instalar o jogo Armagetron Advanced no Linux via Flatpak, fazendo o seguinte: Passo 1. Abra um terminal; Passo 3. Para atualizar o programa, quando uma nova versão estiver disponível, execute o comando: Passo 4. E se precisar desinstalar o programa, execute o seguinte comando no terminal: Ou Pronto! Agora, quando quiser iniciar o programa, digite Você também pode tentar iniciar o programa no menu Aplicativos/Dash/Atividades ou qualquer outro lançador de aplicativos da sua distro, ou digite
O que está sendo falado no blog<a href="https://www.edivaldobrito.com.br////” rel=”noopener noreferrer” target=”_blank”>Veja mais artigos publicados neste dia… O post Como instalar o popular jogo League Of Legends no Linux via Snap apareceu primeiro em Blog do Edivaldo. |
| Como instalar o emulador NES FCEUX no Linux via Snap Posted: 30 May 2020 01:56 PM PDT Se você quer rodar jogos do NES, Famicom, Famicom Disk System (FDS) e Dendy no PC, conheça e veja como instalar o emulador NES FCEUX no Linux via Snap. O FCEUX é um emulador de Nintendo Entertainment System (NES), Famicom, Famicom Disk System (FDS) e Dendy. 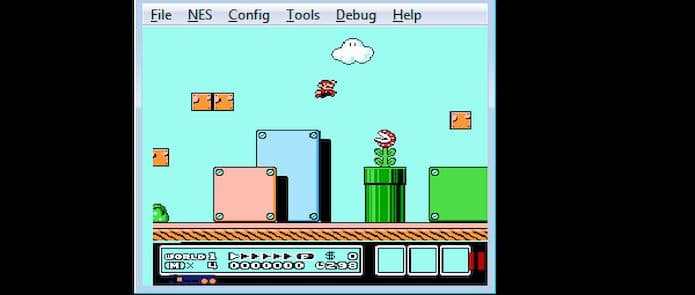 Ele suporta os modos NTSC (USA/JPN), PAL (Europeu) e NTSC-PAL Hybrid. Ele suporta as versões Windows e SDL para compatibilidade cruzada. O conceito do FCEUX é o de um emulador “tudo em um” que oferece emulação precisa e as melhores opções para jogos casuais e uma variedade de funções mais avançadas do emulador. Para usuários profissionais, o FCEUX oferece ferramentas para depuração, hackers de rom, criação de mapas, filmes assistidos por ferramentas e scripts Lua Como instalar o emulador NES FCEUX no Linux via Snap em distros que suportam a tecnologiaPara instalar o emulador NES FCEUX via Snap você precisa ter o suporte a essa tecnologia instalado em seu sistema. Se não tiver, use o tutorial abaixo para instalar: Como instalar o suporte a pacotes Snap no Linux Depois, você pode instalar o emulador NES FCEUX via Snap, fazendo o seguinte: Passo 1. Abra um terminal; Passo 3. Instale a versão beta do programa, usando esse comando: Passo 4. Instale a versão edge do programa, usando esse comando: Passo 5. Mais tarde, se você precisar atualizar o programa, use: Pronto! Agora, você pode iniciar o programa no menu Aplicativos/Dash/Atividades ou qualquer outro lançador de aplicativos da sua distro, ou digite Como desinstalar o emulador NES FCEUX no Linux via Snap em distros que suportam a tecnologiaPara desinstalar o emulador NES FCEUX via Snap, fazendo o seguinte: Passo 1. Abra um terminal;
O que está sendo falado no blog<a href="https://www.edivaldobrito.com.br////” rel=”noopener noreferrer” target=”_blank”>Veja mais artigos publicados neste dia… O post Como assistir e baixar vídeos do YouTube com o Totem apareceu primeiro em Blog do Edivaldo. |
| EasyOS 2.3 lançado com base nos pactes do Debian 10.4 Buster Posted: 30 May 2020 01:38 PM PDT Barry Kauler anunciou o lançamento do EasyOS 2.3 com base nos pactes do Debian 10.4. Confira as novidades e descubra onde baixar a distro. O EasyOS é uma distribuição experimental do Linux que utiliza muitas das tecnologias e formatos de pacote pioneiros no Puppy Linux. A distribuição apresenta a tecnologia de contêiner personalizada chamada Easy Containers, que pode executar aplicativos ou todo o ambiente de desktop em um contêiner. Pacotes, configurações da área de trabalho, rede e compartilhamento de recursos pela rede podem ser controlados por meio de utilitários gráficos. Agora, Barry Kauler anunciou o lançamento do EasyOS 2.3. Novidades do EasyOS 2.3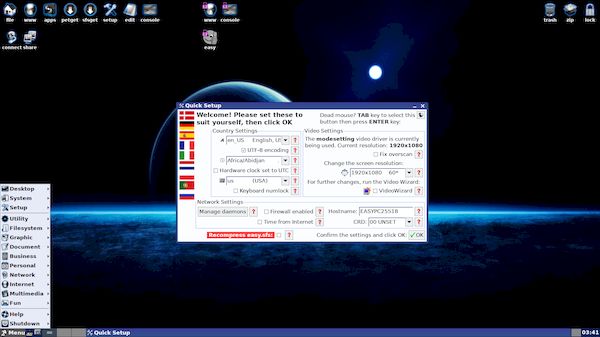 A nova versão continua a extrair pacotes dos repositórios Debian 10 “Buster”, embora use um kernel mais recente (versão 5.4.40): A versão 2.3 foi criada com pacotes DEBs do Debian 10.4, e há melhorias significativas de infraestrutura e utilidade/aplicativo:
O EasyOS usa o NetworkManager por padrão, e um usuário do 2.2.16 relatou que a Ethernet não foi detectada e nenhuma concessão de IP obtida na primeira inicialização. Isso resultou em um redesenho considerável da detecção de Ethernet, com, esperançosamente, fallbacks para capturar situações em que o NetworkManager parece estar falhando. Para saber mais sobre essa versão da distribuição, acesse a nota de lançamento. Baixe e experimente o EasyOS 2.3A imagem ISO do EasyOS 2.3 já pode ser baixada acessando a página de download da distribuição.
Verifique se a imagem ISO está corrompidaAntes de gravar a imagem ISO que você baixou, verifique se ela está corrompida usando o tutorial abaixo: Como gravar uma imagem ISO no LinuxQuem precisar gravar a imagem ISO após o download, pode usar esse tutorial do blog: Como gravar uma imagem ISO Usando o Nautilus O que está sendo falado no blog
O post EasyOS 2.3 lançado com base nos pactes do Debian 10.4 Buster apareceu primeiro em Blog do Edivaldo. |
| Como instalar o VMware Player no Linux Posted: 30 May 2020 12:56 PM PDT Se você está precisando usar o virtualizador da VMware em seu sistema, veja nesse tutorial Como instalar a versão mais recente do VMware Player no Linux. VMware Player é um software de virtualização como o VirtualBox, e como este, é oferecido gratuitamente para uso pessoal pela VMware Corporation. 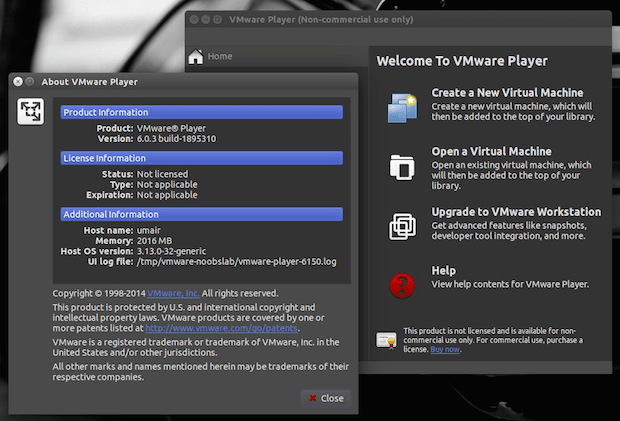 O programa pode executar aplicativos virtuais existentes e criar suas próprias máquinas virtuais (que requerem um sistema operacional a ser instalado para ser funcional) e pode ser muito útil para criar ambientes prontos para, por exemplo, criar demonstrações, fazer testes e até mesmo colocar serviços em VM´s. VMware Player usa o mesmo núcleo de virtualização do VMware Workstation, um programa semelhante com mais recursos, mas que não é gratuito. A VMware afirma que o Player oferece melhores gráficos, desempenho mais rápido e maior integração do que qualquer outra solução para virtualização, isso entretanto, precisa ser testado. 🙂 VMware Player oferece suporte para impressão virtual durante a instalação automática. Esta propriedade permite o suporte para impressão virtual ThinPrint no host do Windows após a instalação. Como essa propriedade pode estar desativado por padrão, para ativar a impressão virtual, você precisa configura-la como: Como instalar o VMware Player no LinuxPara instalar o VMware Player no Linux, você deve fazer o seguinte: Passo 1. Abra um terminal; Passo 3. Confira se o seu sistema é de 32 bits ou 64 bits, para isso, use o seguinte comando no terminal: Passo 4. Se seu sistema é de 64 bits, baixe o pacote de instalação do programa com o comando abaixo. Se o link estiver desatualizado, acesse essa página, baixe a última versão e salve-o com o nome VMware-Player.tar (acessando a pasta xx.x.x/xxxxxxx/linux/core/); Passo 5. Descompacte o arquivo baixado com este comando; Passo 6. Use o comando abaixo para iniciar a instalação do programa e siga as instruções do instalador;
Pronto! Agora, quando quiser iniciar o programa, digite Desinstalando o VMware Player no LinuxPara desinstalar o o VMware Player no Linux, faça o seguinte: Passo 1. Abra um terminal;
O que está sendo falado no blog<a href="https://www.edivaldobrito.com.br////” rel=”noopener noreferrer” target=”_blank”>Veja mais artigos publicados neste dia… O post Como instalar a versão mais recente do VirtualBox no Linux apareceu primeiro em Blog do Edivaldo. |
| You are subscribed to email updates from Blog do Edivaldo. To stop receiving these emails, you may unsubscribe now. | Email delivery powered by Google |
| Google, 1600 Amphitheatre Parkway, Mountain View, CA 94043, United States | |

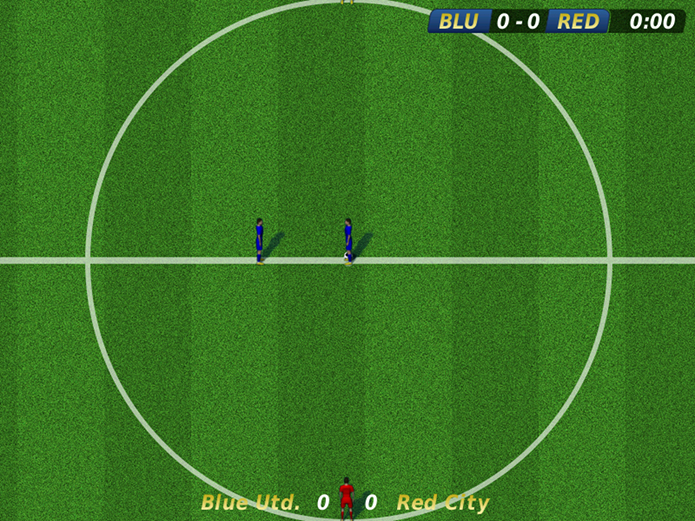
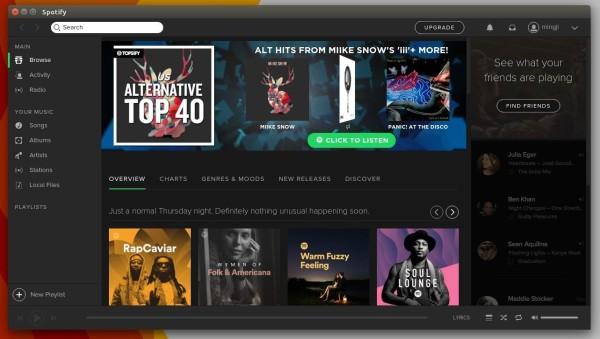
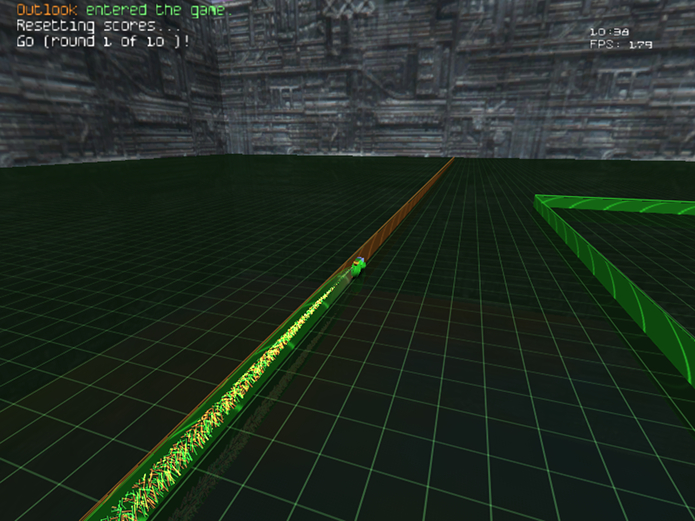
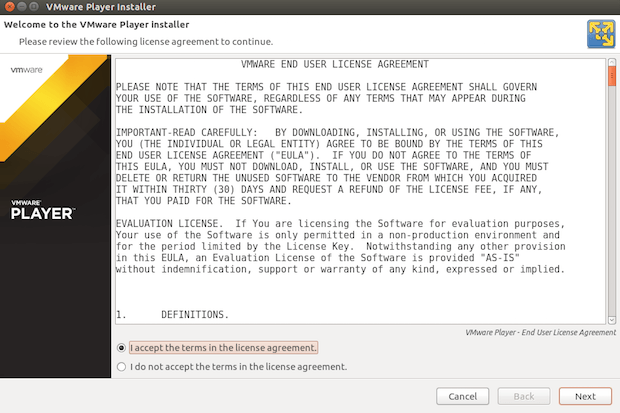
Nenhum comentário:
Postar um comentário