Confira as últimas novidades do Blog | |
- Como instalar o guia de estudos bíblicos Xiphos no Linux via Flatpak
- Instale o HDRMerge e crie imagens HDR (Raw Exposure Merging) no Ubuntu
- Como instalar o organizador de fotos Shotwell no Linux via Flatpak
- Como instalar o jogo L’Abbaye des morts no Linux via Flatpak
- Jogos de PSP: Como instalar o PPSSPP no Ubuntu e derivados
- Como instalar o jogo MMORPG Eternal Lands no Linux via Flatpak
- Como instalar o jogo Endless Sky no Linux Ubuntu, Debian, Fedora e derivados
- Como instalar o divertido jogo Taisei no Linux via Flatpak
- Instalando um bloqueador de tela estilo Ubuntu Touch
- Como instalar o app de desenho e pintura Krita no Linux
- Conheça um cartão de visita que também é um computador Linux
- Como instalar o utilitário Wormhole no Linux via Snap
- Como executar um programa em uma data e hora específica com qprogram-starter
- Como instalar o analisador de dados FastQt no Linux via AppImage
| Como instalar o guia de estudos bíblicos Xiphos no Linux via Flatpak Posted: 29 Mar 2020 04:22 AM PDT Se você precisa se aprofundar no conhecimento bíblico ou apenas ler o livro sagrado, conheça e veja como instalar o guia de estudos bíblicos Xiphos no Linux via Flatpak. Xiphos é uma ferramenta de estudo da Bíblia para Linux, UNIX e Windows, usando GTK, ou seja, ele foi feito para o GNOME, um ambiente de desktop gráfico que está disponível para esses sistemas. 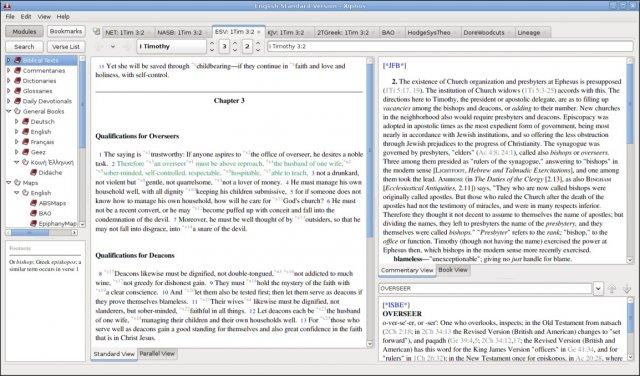 Esse programa é um software de código aberto e está disponível gratuitamente para todos. O guia de estudos bíblicos Xiphos oferece um ambiente rico e funcional para leitura, estudo e pesquisa, usando módulos do Projeto SWORD e em outros lugares. Xiphos é baseado no Projeto SWORD da CrossWire Bible Society, uma estrutura para fornecer ferramentas úteis para estudar a Bíblia e informações adicionais como comentários, dicionários e outros textos, usando o computador. Xiphos é a transliteração do grego “ξίφος”, uma das várias palavras gregas para “Espada”, e, assim, isso revela a conexão do programa com outros elementos da família The Sword Project. Como instalar o guia de estudos bíblicos Xiphos no Linux via FlatpakPara instalar o guia de estudos bíblicos Xiphos no Linux via Flatpak você precisa ter o suporte a essa tecnologia instalado em seu sistema. Se não tiver, use o tutorial abaixo para instalar: Como instalar o suporte a Flatpak no Linux Depois, você pode instalar o guia de estudos bíblicos Xiphos no Linux via Flatpak, fazendo o seguinte: Passo 1. Abra um terminal; Passo 3. Para atualizar o programa, quando uma nova versão estiver disponível, execute o comando: Passo 4. E se precisar desinstalar o programa, execute o seguinte comando no terminal: Ou Pronto! Agora, quando quiser iniciar o programa, digite Você também pode tentar iniciar o programa no menu Aplicativos/Dash/Atividades ou qualquer outro lançador de aplicativos da sua distro, ou digite Depois de executar o programa, siga as instruções dele e instale os módulos necesários ao uso completo do guia de estudos bíblicos Xiphos.
Finalmente, comece a fazer os seus estudos e tenha uma boa leitura.
O que está sendo falado no blog<a href="https://www.edivaldobrito.com.br////” rel=”noopener noreferrer” target=”_blank”>Veja mais artigos publicados neste dia… O post Como instalar o conversor de mídia MystiQ no Linux via AppImage apareceu primeiro em Blog do Edivaldo. |
| Instale o HDRMerge e crie imagens HDR (Raw Exposure Merging) no Ubuntu Posted: 29 Mar 2020 03:33 AM PDT Quer criar imagens HDR usando imagens raw? Então experimente instalar o HDRMerge em seu sistema. Para quem não conhece, HDR (High Dynamic Range ou Grande Alcance Dinâmico) são métodos utilizados em fotografia, computação gráfica ou processamento de imagens em geral, para alargar o alcance dinâmico (o trecho entre o valor mais escuro e o mais claro de uma imagem). 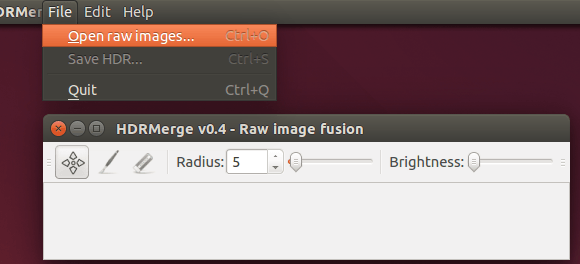 A intenção dessa técnica é representar precisamente nas imagens desde as áreas mais claras, possivelmente iluminadas diretamente por uma fonte de luz até áreas mais escuras, possivelmente em sombras. Para isso, utilizam-se diferentes tempos de exposição numa série de fotografias para atingir o grande alcance dinâmico. Curiosamente, a técnica foi desenvolvida na década de 1940 por Charles Wyckoff, para fotografar detalhadamente explosões nucleares, e se popularizou com a ascensão da fotografia digital e softwares que facilitam a criação de imagens com grande alcance dinâmico. HDRMerge é uma ferramenta open source que faz a fusão de imagens raw realmente simples. Ele funde duas ou mais imagens raw em um único arquivo raw com uma faixa dinâmica estendida. Esse programa pode importar qualquer imagem raw suportada pelo LibRaw e produz uma imagem DNG 1.4 com dados de ponto flutuante. A saída bruta é construída a partir dos pixels da entrada com menos ruídos, para que as sombras mantenham o máximo de detalhes possível. Para usar o HDRMerge, as imagens de origem devem ser feitas com a mesma câmera. Uma vez que as imagens de entrada são carregadas, a interface apresenta uma visualização de 100% do resultado. Os pixels selecionados de cada imagem de entrada são pintados com uma cor diferente. Esta ferramenta também oferece uma barra de ferramentas inferior que permite para remover ‘fantasmas’ da imagem resultante. Você pode então verificar os resultados, e uma vez que a visualização for satisfatória, a opção “Save HDR…” (Salvar HDR) do menu arquivo, irá gerar um arquivo DNG de saída. Como instalar o HDRMerge no Ubuntu e seus derivadosPara instalar o HDRMerge no Ubuntu e seus derivados, você deve fazer o seguinte: Passo 1. Abra um terminal (use as teclas CTRL + ALT + T); Passo 3. Atualize o APT com o comando: Passo 4. Agora use o comando abaixo para instalar o programa; Como instalar o HDRMerge manualmente ou em outras distrosSe não quiser adicionar o repositório ou quer tentar instalar em outra distribuição baseada em Debian, você pode pegar o arquivo DEB do programa na página de download do repositório e instalar ele manualmente (clicando duas vezes nele). Mas lembre-se! Ao optar por esse tipo de instalação, você não receberá nenhuma atualização do programa. Pronto! Agora, você pode iniciar o programa no menu Aplicativos/Dash/Atividades ou qualquer outro lançador de aplicativos da sua distro, ou digite Desinstalando o HDRMerge no Ubuntu e derivadosPara desinstalar o HDRMerge no Ubuntu e derivados, faça o seguinte: Passo 1. Abra um terminal;
O que está sendo falado no blog<a href="https://www.edivaldobrito.com.br////” rel=”noopener noreferrer” target=”_blank”>Veja mais artigos publicados neste dia… O post Visualizador de imagens Nomacs – Instale no Ubuntu apareceu primeiro em Blog do Edivaldo. |
| Como instalar o organizador de fotos Shotwell no Linux via Flatpak Posted: 28 Mar 2020 06:58 PM PDT Se você quer colocar ordem nas suas imagens sem complicações, veja como instalar o organizador de fotos Shotwell no Linux via Flatpak. O Shotwell é um organizador de fotos rápido e fácil de usar, projetado para a área de trabalho do GNOME e que suporta JPEG, PNG, TIFF e uma variedade de formatos de arquivo RAW.
Ele permite que você importe fotos de sua câmera ou disco, organize-as por data e assunto, até mesmo classificações. Ele também oferece edição básica de fotos, como corte, correção de olhos vermelhos, ajustes de cor e correção. Por ser um editor de fotos não destrutivo, o Shotwell não altera suas fotos mestras, facilitando a experimentação e a correção de erros. Quando estiver pronto, a Shotwell pode enviar suas fotos para vários sites, como Facebook, Flickr, Picasa (Google Plus) e muito mais. Como instalar o organizador de fotos Shotwell no Linux via FlatpakPara instalar o organizador de fotos Shotwell no Linux via Flatpak você precisa ter o suporte a essa tecnologia instalado em seu sistema. Se não tiver, use o tutorial abaixo para instalar: Como instalar o suporte a Flatpak no Linux Depois, você pode instalar o organizador de fotos Shotwell via Flatpak, fazendo o seguinte: Passo 1. Abra um terminal; Passo 3. Para atualizar o programa, quando uma nova versão estiver disponível, execute o comando:
|
| Como instalar o jogo L’Abbaye des morts no Linux via Flatpak Posted: 28 Mar 2020 06:24 PM PDT Se você quer se divertir no PC em um jogo retrô, conheça e veja como instalar o jogo L’Abbaye des morts no Linux via Flatpak. No século XIII, os cátaros, clérigos que pregavam sobre a pobreza de Cristo e defendiam a vida sem aspirações materiais, eram tratados como hereges pela Igreja Católica e expulsos da região do Languedoc na França. 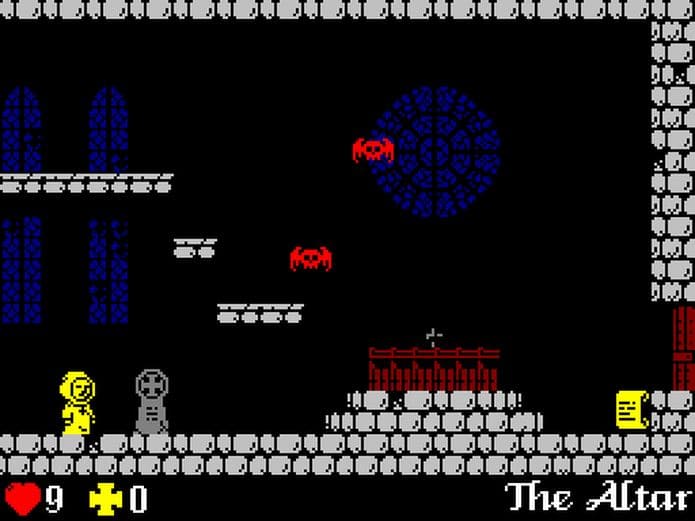 Um deles, chamado Jean Raymond, encontrou uma igreja antiga para se esconder dos cruzados, sem saber que, embaixo de suas ruínas, havia um mal antigo enterrado. A fé será sua única arma neste jogo de plataformas, como um jogo ZX Spectrum. Fundos pretos, sprites de 1 cor e sons de 1 bit são adequados para uma história crua. A falta de detalhes ativa a imaginação do jogador, criando uma experiência única para cada jogador. O L’Abbaye des morts possui a aparência de um jogo ZX Spectrum, 23 telas para explorar, enigmas e dicas para encontrar itens e cerca de 30 minutos de duração do jogo (uma vez totalmente dominado). Como instalar o jogo L’Abbaye des morts no Linux via FlatpakPara instalar o jogo L’Abbaye des morts via Flatpak você precisa ter o suporte a essa tecnologia instalado em seu sistema. Se não tiver, use o tutorial abaixo para instalar: Como instalar o suporte a Flatpak no Linux Depois, você pode instalar o jogo L’Abbaye des morts via Flatpak, fazendo o seguinte: Passo 1. Abra um terminal; Passo 3. Para atualizar o programa, quando uma nova versão estiver disponível, execute o comando: Pronto! Agora, quando quiser iniciar o programa, digite Você também pode tentar iniciar o programa no menu Aplicativos/Dash/Atividades ou qualquer outro lançador de aplicativos da sua distro, ou digite Como desinstalar o jogo L’Abbaye des morts no Linux via FlatpakPara desinstalar o jogo L’Abbaye des morts via Flatpak, fazendo o seguinte: Passo 1. Abra um terminal; Ou
O que está sendo falado no blog<a href="https://www.edivaldobrito.com.br////” rel=”noopener noreferrer” target=”_blank”>Veja mais artigos publicados neste dia… O post Como instalar o jogo Endless Sky no Linux Ubuntu, Debian, Fedora e derivados apareceu primeiro em Blog do Edivaldo. |
| Jogos de PSP: Como instalar o PPSSPP no Ubuntu e derivados Posted: 28 Mar 2020 05:55 PM PDT Se você tem jogos do PSP e quer jogá-los no PC, este tutorial irá te ensinar a jogar seus jogos de PSP no Ubuntu, usando com o emulador do Sony PSP PPSSPP. PPSSPP é um emulador de PSP open source, licenciado sob a GPL e escrito em C++, que traduz as instruções da CPU PSP diretamente para o código de máquina otimizado das arquiteturas x86, x64 e ARM, usando recompiladores JIT (dynarecs), o que possibilita executar o programa (e os jogos) em hardware de baixa especificação.
O PPSSPP é uma aplicação multiplataforma e que pode até executar seus jogos de PSP em seu PC em resolução full HD. Em alguns casos, o programa pode até mesmo fazer upscale das texturas para evitar que elas fiquem muito embaçadas, por terem sidos produzidas para a tela do PSP original. O programa pode executar o arquivo ISO do PSP do seu PC, e também do disco PSP, mas você precisa especificar o local de jogo dentro PPSSPP, o que será mostrado nesse tutorial. PPSSPP pode até mesmo salvar e restaurar o estado do jogo em qualquer lugar, a qualquer hora; Continue de onde parou, transferindo “saves” do seu verdadeiro PSP. Antes de instalar e usar o programa, esteja ciente de que todas as marcas registradas são propriedade de seus respectivos proprietários. O emulador é apenas para fins educacionais e de desenvolvimento e não pode ser usado para jogar jogos que você não possui legalmente. Como instalar o PPSSPP e jogar seus jogos de PSP no Ubuntu 14.04 ou superior e seus derivadosPara instalar o PPSSPP e jogar seus jogos de PSP no Ubuntu 14.04 ou superior e seus derivados, faça o seguinte: Passo 1. Abra um terminal (use as teclas CTRL + ALT + T); Passo 3. Atualize o APT com o comando: Passo 4. Use o comando abaixo para instalar a versão normal do programa; Passo 5. Use o comando abaixo para instalar a versão SDL do programa; Como instalar o PPSSPP e jogar seus jogos de PSP no Ubuntu 12.04, 16 e Linux Mint 13Para instalar o PPSSPP e jogar seus jogos de PSP no Ubuntu 12.04, 16 e Linux Mint 13, faça o seguinte: Passo 1. Abra um terminal (use as teclas CTRL + ALT + T); Passo 3. Atualize o APT com o comando: Passo 4. Use o comando abaixo para instalar a versão normal do programa; Passo 5. Use o comando abaixo para instalar a versão SDL do programa; Se você tiver algum erro relacionado a conflito de dependências, habilite o repositório Universe com esse comando (grato ao leitor Sergio Benjamim pela dica); Como instalar o PPSSPP manualmente ou em outras distrosSe não quiser adicionar o repositório ou quer tentar instalar em outra distribuição baseada em Debian, você pode pegar o arquivo DEB do programa na link ou nesse página de download do repositório, e instalar ele manualmente (clicando duas vezes nele). Mas lembre-se! Ao optar por esse tipo de instalação, você não receberá nenhuma atualização do programa. Como usar o PPSSPP e jogar seus jogos de PSPPara usar o PPSSPP e jogar seus jogos de PSP, faça o seguinte: Passo 1. Inicie o programa digitando
Passo 2. Com o programa aberto, vá na aba “Games” e navegue até a pasta que você salva seus jogos de PSP (arquivos .iso);
Passo 3. Use as setas para escolher e pressione a tecla “Enter” para carregar o jogo.
Divirta-se! Desinstalando o PPSSPP no Ubuntu e derivadosPara desinstalar o PPSSPP no Ubuntu e derivados, faça o seguinte: Passo 1. Abra um terminal; Veja tambémVocê também pode instalar o programa usando esse outro tutorial:
O que está sendo falado no blog<a href="https://www.edivaldobrito.com.br////” rel=”noopener noreferrer” target=”_blank”>Veja mais artigos publicados neste dia… O post Como instalar o jogo Endless Sky no Linux Ubuntu, Debian, Fedora e derivados apareceu primeiro em Blog do Edivaldo. |
| Como instalar o jogo MMORPG Eternal Lands no Linux via Flatpak Posted: 28 Mar 2020 05:24 PM PDT Se você curte games RPG Multi-Player Massivo Online, conheça e veja como instalar o jogo MMORPG Eternal Lands no Linux via Flatpak. Eternal Lands é um incrível MMORPG gráfico gratuito para jogar em massa (multiplayer online role-playing game).  Esse jogo foi inventado por Radu Privantu e pode ser jogado em sistemas Windows, Android, Linux e Mac OS. Diferente de outros RPGs, não há classes fixas, então você pode melhorar qualquer uma das muitas habilidades. Há uma escolha de várias corridas de personagem, mas todas são iguais. Existem 12 habilidades no jogo: Ataque, Defesa, Colheita, Alquimia, Magia, Poção, Evocação, Fabricação, Artesanato, Engenharia, Alfaiataria e Combate à Distância. Não há restrições de classe fixas, então você pode desenvolver seu personagem da maneira que desejar. Você, como jogador, determina exatamente como você desenvolve seu personagem. Se você cometer erros ou decidir alterar ou ajustar sua compilação, poderá fazê-lo. Eternal Lands não é apenas sobre combate. Muitos jogadores se concentram em atividades mais pacíficas, como coletar recursos, criar itens, invocar monstros e assim por diante. Mas se você gosta de combate, há muito disso também, tanto PvP quanto PvE. O jogador é capaz de conversar em canais globais ou privados, pode criar guildas, explorar lugares e conversar com todos os outros jogadores via chat. Dentre as criaturas do jogo estão animais, goblins, orcs, cyclopes, ogros, trolls, gárgulas, mortos-vivos e lobos. Nele você pode lutar contra monstros e outros players, caçar animais e se juntar a grupo de amigos para permanecerem lutando juntos. Invoque animais ou monstros para lutar por você ou se transforme num mago que utiliza magias mortais para combater seus oponentes ou salvar seus amigos. Você também pode minerar e consiguir lingotes de ferro, aço e titânio para construir suas armaduras e armas. Plante flores e ervas para misturá-las e criar poções ou essências mágicas.
Como instalar o jogo MMORPG Eternal Lands no Linux via FlatpakPara instalar o jogo MMORPG Eternal Lands no Linux via Flatpak você precisa ter o suporte a essa tecnologia instalado em seu sistema. Se não tiver, use o tutorial abaixo para instalar: Como instalar o suporte a Flatpak no Linux Depois, você pode instalar o jogo MMORPG Eternal Lands no Linux via Flatpak, fazendo o seguinte: Passo 1. Abra um terminal; Passo 3. Para atualizar o programa, quando uma nova versão estiver disponível, execute o comando: Passo 4. E se precisar desinstalar o programa, execute o seguinte comando no terminal: Ou Pronto! Agora, quando quiser iniciar o programa, digite Você também pode tentar iniciar o programa no menu Aplicativos/Dash/Atividades ou qualquer outro lançador de aplicativos da sua distro, ou digite
O que está sendo falado no blog<a href="https://www.edivaldobrito.com.br////” rel=”noopener noreferrer” target=”_blank”>Veja mais artigos publicados neste dia… O post Como instalar o jogo Endless Sky no Linux Ubuntu, Debian, Fedora e derivados apareceu primeiro em Blog do Edivaldo. |
| Como instalar o jogo Endless Sky no Linux Ubuntu, Debian, Fedora e derivados Posted: 28 Mar 2020 04:24 PM PDT Se você gosta de jogos espaciais, precisa conhecer e instalar o jogo Endless Sky no Linux Ubuntu, Debian, Fedora e derivados. O Endless Sky é um jogo de 2D de comércio espacial e de combate semelhante à clássica série Escape Velocity, e que está disponível para Linux, Mac e Windows.  Explore outros sistemas estelares. Ganhe dinheiro ao negociar, transportar passageiros ou completar missões. Use seus ganhos para comprar uma nave melhor ou para atualizar as armas e os motores da nave atual. Com ele você pode explodir piratas, participar de uma guerra civil. Ou deixe o espaço humano para trás para encontrar alienígenas amigáveis, cuja cultura é mais civilizada do que a sua. Como instalar o jogo Endless Sky no Linux Ubuntu e seus derivadosO Endless Sky está disponível no repositório de software Ubuntu e pode ser instalado usando a Central de programas dele ou o comando Mas se você quiser instalar a versão mais recente usando o repositório oficial do game, você deve fazer o seguinte: Passo 1. Abra um terminal (use as teclas CTRL + ALT + T); Passo 3. Atualize o gerenciador de pacotes com o comando: Passo 4. Agora use o comando abaixo para instalar o programa; Como instalar o jogo Endless Sky no Linux Debian e derivadosQuem quiser instalar o jogo Endless Sky no Linux Debian e outros sistemas que suportam arquivos .deb, deve fazer o seguinte: Passo 1. Abra um terminal; Passo 3. Se seu sistema é de 32 bits, use o comando abaixo para baixar o programa. Se o link estiver desatualizado, acesse essa página, baixe a última versão e salve-o com o nome endless-sky-data.deb e endless-sky.deb: Passo 4. Se seu sistema é de 64 bits, use o comando abaixo para baixar o programa. Se o link estiver desatualizado, acesse essa página, baixe a última versão e salve-o com o nome endless-sky-data.deb e endless-sky.deb: Passo 5. Agora instale o programa com os comandos abaixo: Passo 6. Depois, se precisar desinstalar o programa, use esse comando: Como instalar o jogo Endless Sky no Fedora e derivadosO Sky Endless também está disponível no repositório Fedora. Basta abrir o Gnome Software, procurar por Alternativamente, você pode abrir um terminal e instalá-lo usando o gerenciador de pacotes dnf, com o seguinte comando: Pronto! Agora, quando quiser iniciar o programa, digite Veja tambémSe você quiser instalar ese jogo em outras distribuições Linux, use esse tutorial:
O que está sendo falado no blog<a href="https://www.edivaldobrito.com.br////” rel=”noopener noreferrer” target=”_blank”>Veja mais artigos publicados neste dia… O post Como instalar o jogo Endless Sky no Linux Ubuntu, Debian, Fedora e derivados apareceu primeiro em Blog do Edivaldo. |
| Como instalar o divertido jogo Taisei no Linux via Flatpak Posted: 28 Mar 2020 03:56 PM PDT Se você gosta do gênero bullet hell e quer se divertir no seu PC conheça e veja como instalar o jogo Taisei no Linux via Flatpak. Taisei é um jogo de shoot’em up do tipo Bullet hell ambientado em uma terra de fantasia. Ele é um jogo livre não oficial por fãs baseado no original Tōhō, escrito em C usando SDL2 e OpenGL. 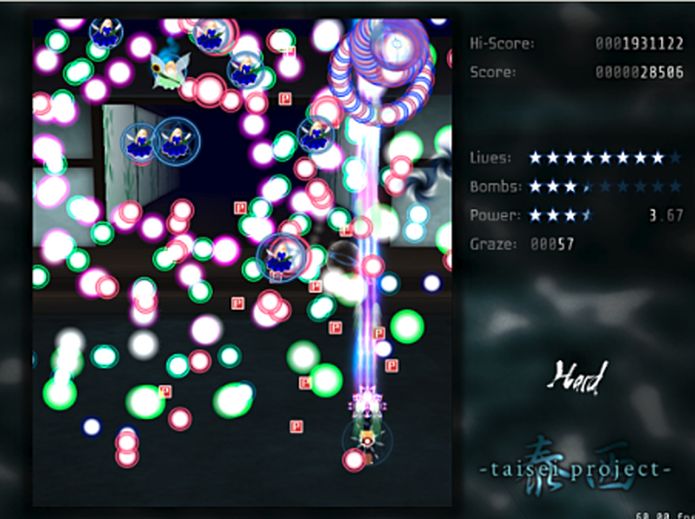 Basicamente, é um jogo de tiro com muitas balas (o gênero é literalmente chamado de bullet hell). Ele não tem como objetivo reconstruir uma parte específica dos jogos do Tōhō, mas sim um jogo original ambientado no mundo de Tōhō. Divirta-se esquivando-se através de 6 etapas cheias de novos padrões de marcadores em quatro níveis de dificuldade! O jogo possui uma trilha sonora completa e original, gráficos, efeitos sonoros, melhorias na jogabilidade e muito mais. Como instalar o jogo Taisei no Linux via FlatpakPara instalar o jogo Taisei no Linux via Flatpak você precisa ter o suporte a essa tecnologia instalado em seu sistema. Se não tiver, use o tutorial abaixo para instalar: Como instalar o suporte a Flatpak no Linux Depois, você pode instalar o jogo Taisei no Linux via Flatpak, fazendo o seguinte: Passo 1. Abra um terminal; Passo 3. Para atualizar o programa, quando uma nova versão estiver disponível, execute o comando: Passo 4. E se precisar desinstalar o programa, execute o seguinte comando no terminal: Ou Pronto! Agora, quando quiser iniciar o programa, digite Você também pode tentar iniciar o programa no menu Aplicativos/Dash/Atividades ou qualquer outro lançador de aplicativos da sua distro, ou digite
O que está sendo falado no blog<a href="https://www.edivaldobrito.com.br////” rel=”noopener noreferrer” target=”_blank”>Veja mais artigos publicados neste dia… O post Como instalar o jogo Endless Sky no Linux Ubuntu, Debian, Fedora e derivados apareceu primeiro em Blog do Edivaldo. |
| Instalando um bloqueador de tela estilo Ubuntu Touch Posted: 28 Mar 2020 03:24 PM PDT Quer dar uma melhorada na sua tela de bloqueio? Simples! Instale o Up-Clock, um bloqueador de tela estilo Ubuntu Touch. Up-Clock é um belo aplicativo linux inspirado na tela de bloqueio do Ubuntu Touch. Ele é um widget de relógio de mesa que foi cuidadosamente construído para ser bonito e inteligente. 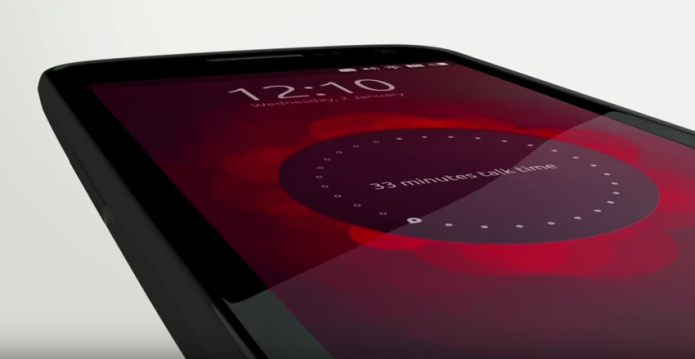 O programa não oferece todos os recursos encontrados na versão móvel, então não espere para ver qualquer estatística de mensagens não lidas, ou fotos tiradas, etc.
Por outro lado, sua configuração é muito simples, você pode mudar a cor, ajustar o alarme, alterar o tipo de relógio, a transparência, e mais … Como instalar o Up-Clock para ter um bloqueador de tela estilo Ubuntu TouchPara instalar o Up-Clock, um bloqueador de tela estilo Ubuntu Touch e ainda poder receber automaticamente as futuras atualizações dele, você deve fazer o seguinte: Passo 1. Abra um terminal (use as teclas CTRL + ALT + T); Passo 3. Atualize o gerenciador de pacotes com o comando: Passo 4. Agora use o comando abaixo para instalar o programa; Como instalar o o Up-Clock manualmente ou em outras distrosPara aqueles que não conseguiram instalar com o procedimento acima, não querem adicionar o repositório ou querem tentar instalar em outra distribuição baseada em Debian, você pode pegar o arquivo DEB do programa na página de download do repositório e instalar ele manualmente (clicando duas vezes nele). Mas lembre-se! Ao optar por esse tipo de instalação, você não receberá nenhuma atualização do programa. Pronto! Agora, você pode iniciar o programa no menu Aplicativos/Dash/Atividades ou qualquer outro lançador de aplicativos da sua distro, ou digite Desinstalando o Up-Clock no Ubuntu e derivadosPara desinstalar o Up-Clock no Ubuntu e derivados, faça o seguinte: Passo 1. Abra um terminal;
O que está sendo falado no blog<a href="https://www.edivaldobrito.com.br////” rel=”noopener noreferrer” target=”_blank”>Veja mais artigos publicados neste dia… O post Musikcube no Linux – Conheça esse player baseado no terminal apareceu primeiro em Blog do Edivaldo. |
| Como instalar o app de desenho e pintura Krita no Linux Posted: 28 Mar 2020 02:23 PM PDT Se você tem talento para desenho e pintura, pode soltá-lo usando o Krita, e para isso, veja como instalar o app de desenho e pintura Krita no Linux. Krita é um software de manipulação de imagens e também é uma ótima solução para a criação de arquivos de pintura digital a partir do zero ou edição de imagens existentes. O programa é um software livre, licenciado sob a GNU Public License, versão 2 ou posterior.  Ele é um estúdio de pintura digital completo e completo para artistas que querem criar trabalho profissional do início ao fim. O aplicativo é usado por artistas de quadrinhos, ilustradores, artistas conceituais, pintores e pela indústria digital. O Krita possui uma interface amigável e personalizável, onde você você pode escolher a cor do tema, que barras de ferramentas e janelas de encaixe que você deseja usar, e editar os atalhos de teclado. O programa está disponível para Linux e Windows e suporta muito bem a maioria dos tablets gráficos. Como instalar o Krita no LinuxPara instalar o Krita no Linux, use um dos procedimentos abaixo. Como instalar o Krita no Linux via arquivo AppImagePara instalar o Krita no Linux via arquivo AppImage, você deve fazer o seguinte: Passo 1. Abra um terminal; Passo 3. Se o seu sistema é de 64 bits, use o comando abaixo para baixar o programa. Se o link estiver desatualizado, acesse essa página, baixe a última versão e salve-o com o nome krita.appimage: Passo 4. Dê permissão de execução para o arquivo baixado; Passo 5. Mova o arquivo para a pasta e aplicativos do sistema e mude o nome dele com o comando; Pronto! Agora, quando quiser iniciar o programa, digite Como instalar o app de desenho e pintura Krita no Linux via FlatpakPara instalar o app de desenho e pintura Krita no Linux via Flatpak você precisa ter o suporte a essa tecnologia instalado em seu sistema. Se não tiver, use o tutorial abaixo para instalar: Como instalar o suporte a Flatpak no Linux Depois, você pode instalar o app de desenho e pintura Krita no Linux via Flatpak, fazendo o seguinte: Passo 1. Abra um terminal; Passo 3. Para atualizar o programa, quando uma nova versão estiver disponível, execute o comando: Passo 4. E se precisar desinstalar o programa, execute o seguinte comando no terminal: Ou Você pode iniciar o programa no menu Aplicativos/Dash/Atividades ou qualquer outro lançador de aplicativos da sua distro, ou digite Se você instalou via Flatpak, quando quiser iniciar o programa, digite Veja tambémSe você usa o Ubuntu (ou um derivado dele), também pode instalar o programa usando ese outro tutorial:
O que está sendo falado no blog<a href="https://www.edivaldobrito.com.br////” rel=”noopener noreferrer” target=”_blank”>Veja mais artigos publicados neste dia… O post Musikcube no Linux – Conheça esse player baseado no terminal apareceu primeiro em Blog do Edivaldo. |
| Conheça um cartão de visita que também é um computador Linux Posted: 28 Mar 2020 01:56 PM PDT Se você acha que já viu o Linux em diferentes tipos de equipamento, conheça um cartão de visita que também é um computador Linux. Normalmente, quando você pensa em coisas movidas a Linux, pensa em supercomputadores, robôs espaciais e máquinas de um milhão de dólares. Mas a verdade é que o sistema do pinguim também pode ser reduzido para rodar com a menor tecnologia também.  Tal como? Como o cartão de visita do engenheiro de sistemas George Hilliard. Conheça um cartão de visita que também é um computador LinuxEmbora seu cartão de visita tenha os detalhes de contato habituais, como nome, endereço de e-mail, etc., ele também possui um deleite: uma porta USB lateral. Ou é um computador com Linux que funciona como um cartão de visita? De qualquer maneira, é ao mesmo tempo uma maneira bastante nerd e bastante interessante de mostrar suas habilidades técnicas de uma maneira chamativa, mas funcional. A conexão do cartão de visita de George em um computador permite que o destinatário inicialize um “Linux super despojado em cerca de 6 segundos” – o que é indiscutivelmente menos tempo do que a leitura dos detalhes impressos! Só não espere um sistema que seja capaz demais de algo tão fino e ágil como esse. George observa que:
Mas, curiosamente, o cartão também pode aparecer via USB como uma unidade flash tradicional. Ele contém um arquivo LEIA-ME, uma cópia do currículo de George (também conhecido como currículo, se você mora nos EUA) e algumas fotografias. Ele também possui alguns jogos, alguns utilitários e algum espaço livre, caso o destinatário precise/queira salvar algo no cartão. Talvez o elemento mais surpreendente dessa venda pessoal inovadora não seja o formato, mas o custo. George diz que cada cartão de visita custa menos de U$$ 3 para ser produzido. Menos de U$$ 3 é um preço ridiculamente razoável para pagar por uma maneira memorável e única de “apresentar-se” a futuros funcionários e possíveis clientes – e quando você trabalha em rede para o trabalho, deseja se destacar na mente das pessoas depois de tudo. Para a história completa de como e por que George decidiu criar um cartão de visita que roda o Linux em primeiro lugar, você pode acessar o blog e ver detalhes mais importantes. Você também encontrará código-fonte, esquemas e outras informações relevantes no site dele, se desejar seguir o exemplo dele e criar um desses computadores do tamanho de cartões para você!
O que está sendo falado no blog<a href="https://www.edivaldobrito.com.br////” rel=”noopener noreferrer” target=”_blank”>Veja mais artigos publicados neste dia… O post Como instalar o jogo Endless Sky no Linux Ubuntu, Debian, Fedora e derivados apareceu primeiro em Blog do Edivaldo. |
| Como instalar o utilitário Wormhole no Linux via Snap Posted: 28 Mar 2020 01:22 PM PDT Se você quer transferir “coisas” de um PC para outro com segurança, conheça e veja como instalar o utilitário Wormhole no Linux via Snap. Wormhole é um utilitário que permite que você leve coisas de um computador para outro, com segurança. 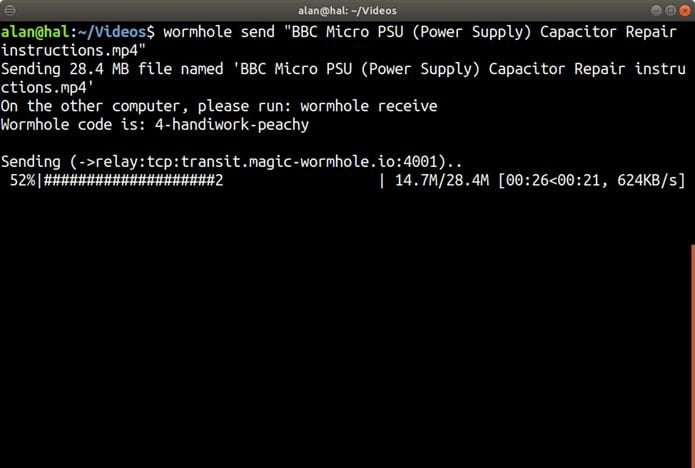 Ele fornece uma biblioteca e uma ferramenta de linha de comando chamada wormhole, que possibilita obter arquivos e diretórios de tamanho arbitrário (ou pequenos trechos de texto) de um computador para outro. Os dois pontos de extremidade são identificados usando “wormhole codes” (códigos de buraco de minhoca) idênticos: em geral, a máquina remetente gera e exibe o código, que deve ser digitado na máquina receptora. Como instalar o Wormhole no Linux via Snap em distros que suportam a tecnologiaPara instalar o Wormhole via Snap você precisa ter o suporte a essa tecnologia instalado em seu sistema. Se não tiver, use o tutorial abaixo para instalar: Como instalar o suporte a pacotes Snap no Linux Depois, você pode instalar o Wormhole via Snap, fazendo o seguinte: Passo 1. Abra um terminal; Passo 3. Instale a versão beta do programa, usando esse comando: Passo 4. Instale a versão edge do programa, usando esse comando: Passo 5. Mais tarde, se você precisar atualizar o programa, use: Pronto! Agora, você pode iniciar o programa no menu Aplicativos/Dash/Atividades ou qualquer outro lançador de aplicativos da sua distro, ou digite Para um aplicativo python tão pequeno, é realmente cósmico: basta abrir um buraco de minhoca em um Terminal e enviar um arquivo através dele. Então alguém em outro computador, em qualquer outro lugar do mundo, pode abrir um buraco de minhoca, digitar um código e recebê-lo. Para enviar um arquivo, execute: Passe o código gerado para o destinatário pretendido. Então eles, para receber o arquivo, serão executados: Vocês dois recebem notificações no seu terminal durante e após a transferência do arquivo, ou se houver algum erro. Para obter mais informações sobre como usar o Wormhole para enviar arquivos, consulte a página oficial do projeto no Github. Como desinstalar o Wormhole no Linux via Snap em distros que suportam a tecnologiaPara desinstalar o Wormhole via Snap, fazendo o seguinte: Passo 1. Abra um terminal;
O que está sendo falado no blog
O post Como instalar o utilitário Wormhole no Linux via Snap apareceu primeiro em Blog do Edivaldo. |
| Como executar um programa em uma data e hora específica com qprogram-starter Posted: 28 Mar 2020 12:56 PM PDT Se você precisa executar um programa em uma data e hora específica, mas não quer lidar com o Cron (ou nem sabe o que é isso), instale o qprogram-starter e resolva seu problema. qprogram-starter é um software simples, com código-fonte aberto e interface feita em Qt, que permite executar um programa em uma data e hora específica,usando uma interface gráfica.
Diferente de ferramentas nativas do sistema, além de permitir iniciar facilmente programas ou comandos em um determinado momento, ele inclui alguns recursos extras e úteis, como a opção de registrar a saída e os erros e a de desligar o sistema. Instalando o qprogram-starter para executar um programa em uma data e hora específicaPara instalar o qprogram-starter para executar um programa em uma data e hora específica, faça o seguinte: Passo 1. Abra um terminal; Passo 3. E em seguida, use o comando abaixo para instalar o programa; Passo 4. Caso você queira a última versão mesmo, confira se o seu sistema é de 32 bits ou 64 bits, para isso, use o seguinte comando no terminal: Passo 5. Com a informação em mãos, se seu sistema é de 32 bits, use o comando abaixo para baixar o programa. Se o link estiver desatualizado, acesse essa página, baixe a última versão e salve-o com o nome qprogram-starter.deb; Passo 6. Ou se seu sistema é de 64 bits, use o comando abaixo para baixar o programa. Se o link estiver desatualizado, acesse essa página, baixe a última versão e salve-o com o nome qprogram-starter.deb; Passo 7. Agora instale o programa com o comando: Passo 8. Caso seja necessário, instale as dependências do programa com o comando: Pronto! Depois de instalado, execute o programa digitando Em seguida, marque o campo “At date and time” e especifique a data e a hora da execução. Digite o endereço do programa que será executado ou informe isso clicando no botão “Browse…”. Se quiser ver o registro do que ocorreu durante a execução, marque a opção “Logging”. Para sair do programa após a execução dos comandos, marque “Last with last command” e para desligar o computador, marque o item “Shutdown”. Finalmente, clique no botão “Start” para o programa começar a trabalhar na programação.
O que está sendo falado no blog<a href="https://www.edivaldobrito.com.br////” rel=”noopener noreferrer” target=”_blank”>Veja mais artigos publicados neste dia… O post Como instalar o gravador de áudio Audio Recorder no Linux via Snap apareceu primeiro em Blog do Edivaldo. |
| Como instalar o analisador de dados FastQt no Linux via AppImage Posted: 28 Mar 2020 12:22 PM PDT Se você quer fazer uma análise de qualidade em dados de sequência bruta, conheça e veja como instalar o analisador de dados FastQt no Linux via AppImage. O FastQC é um aplicativo que fornece uma maneira simples de fazer algumas verificações de controle de qualidade em dados de sequência bruta provenientes de pipelines de seqüenciamento de alto rendimento. 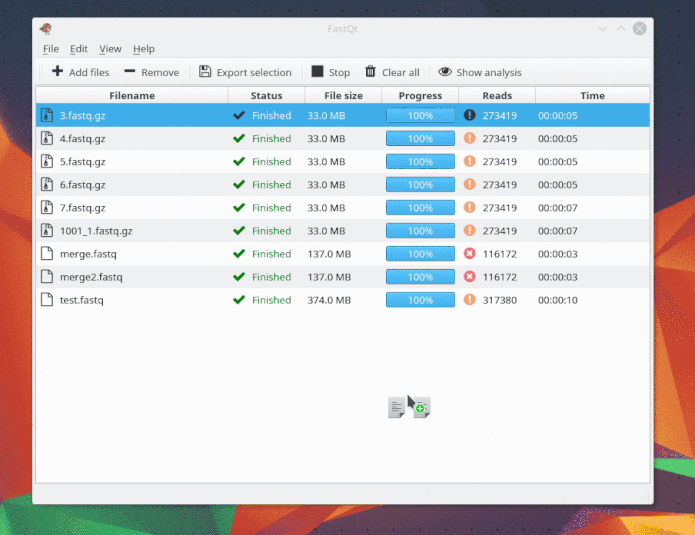 Ele fornece um conjunto modular de análises que você pode usar para dar uma rápida impressão se seus dados têm algum problema do qual você deve estar ciente antes de fazer qualquer análise adicional. As principais funções do FastQC são:
Já o FastQt é o clone do aplicativo FastQC portado de Java para C++/Qt5. Como instalar o analisador de dados FastQt no Linux via arquivo AppImagePara instalar o analisador de dados FastQt no Linux via arquivo AppImage, você deve fazer o seguinte: Passo 1. Abra um terminal; Passo 3. Se seu sistema é de 64 bits, use o comando abaixo para baixar o programa. Se o link estiver desatualizado, acesse essa página, baixe a última versão e salve-o com o nome fastqt.appimage: Passo 4. Dê permissão de execução para o arquivo baixado; Passo 5. Agora instale o programa com o comando; Passo 6. Quando você inicia o arquivo pela primeira vez, será perguntado se deseja integrar o programa com o sistema. Clique em “Yes” (Sim) se quiser integrá-lo ou clique em “No” (Não), se não quiser. Se você escolher Sim, o iniciador do programa será adicionado ao menu de aplicativos e ícones de instalação. Se você escolher “No”, sempre terá que iniciá-lo clicando duas vezes no arquivo AppImage. Pronto! Agora, você pode iniciar o programa no menu Aplicativos/Dash/Atividades ou qualquer outro lançador de aplicativos da sua distro, ou digite Integrando o analisador de dados FastQt no sistemaSe você quiser integrar melhor esse programa no seu sistema, instale o AppImageLauncher, usando esse tutorial:
O que está sendo falado no blog<a href="https://www.edivaldobrito.com.br////” rel=”noopener noreferrer” target=”_blank”>Veja mais artigos publicados neste dia… O post Como instalar o gravador de áudio Audio Recorder no Linux via Snap apareceu primeiro em Blog do Edivaldo. |
| You are subscribed to email updates from Blog do Edivaldo. To stop receiving these emails, you may unsubscribe now. | Email delivery powered by Google |
| Google, 1600 Amphitheatre Parkway, Mountain View, CA 94043, United States | |

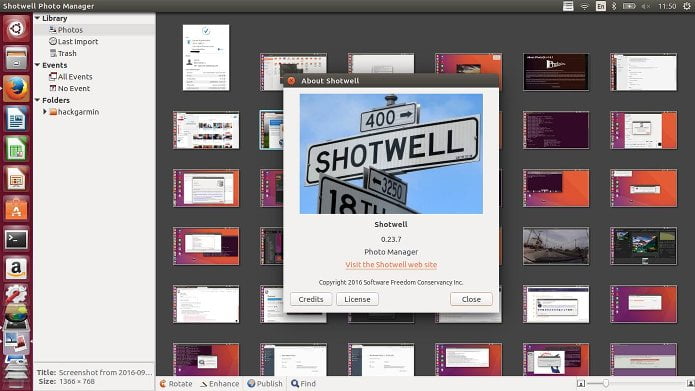
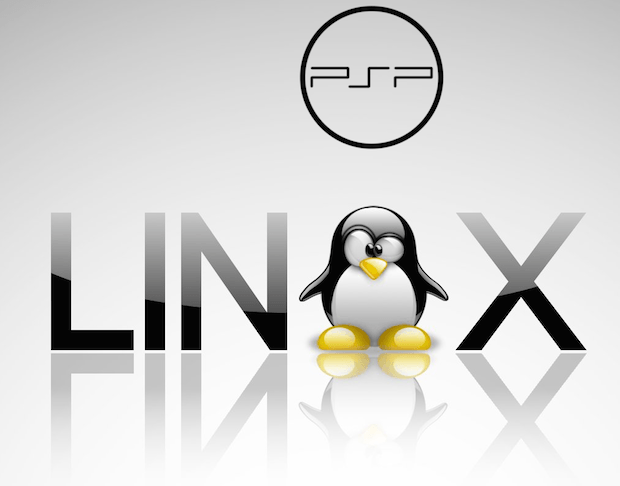
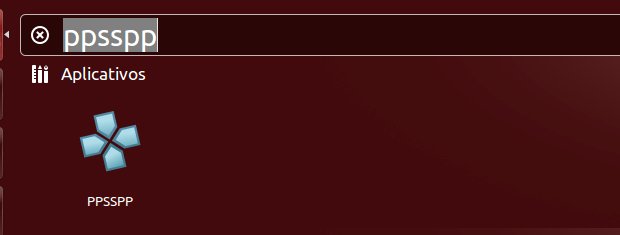
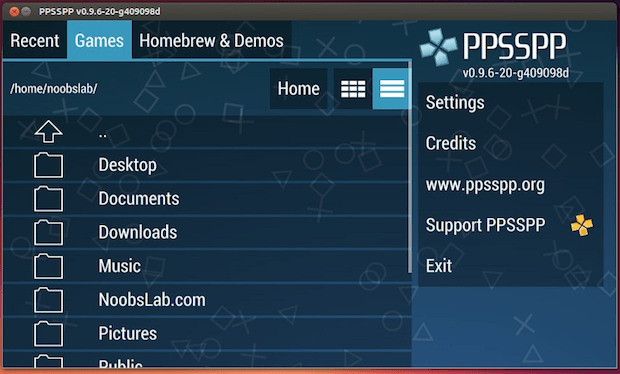


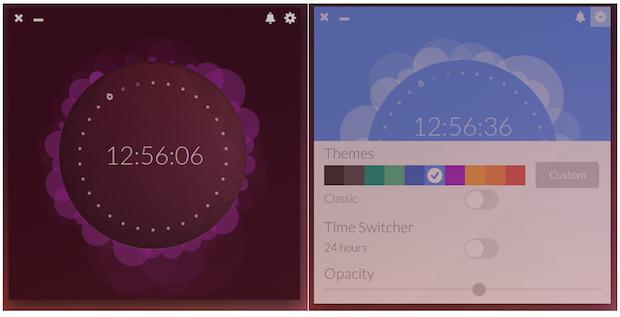

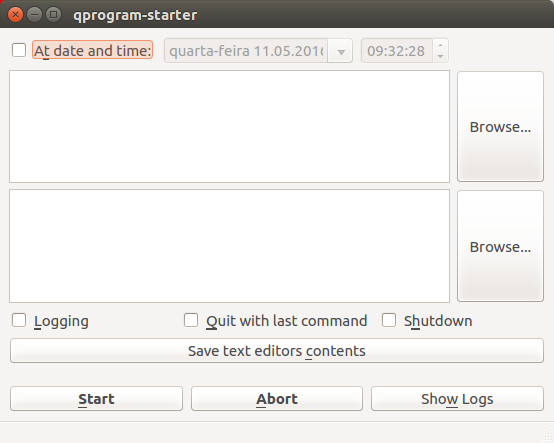
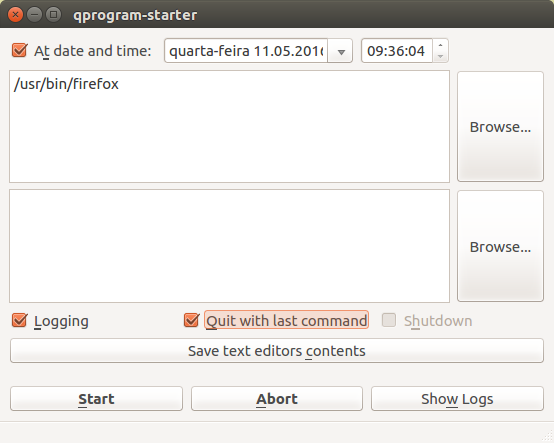
Nenhum comentário:
Postar um comentário