Confira as últimas novidades do Blog | |
- Com o P40 a Huawei tenta permanecer relevante sem o Google
- Personalize os gestos do touchpad no Linux com o aplicativo Gestures
- Como instalar o aplicativo de notação Nootka no Linux
- Como instalar o editor de vídeos Vidiot no Linux via Snap
- Como instalar o game Doom GZDoom no Linux via Flatpak
- Como instalar o Invoice Generator no Linux via arquivo AppImage
- Resumo semanal de 23/03/2020 a 29/03/2020! Atualize-se!
- Como instalar o bunqDesktop no Linux via Appimage e Snap
- Como instalar o transcritor de áudio Parlatype no Linux via Flatpak
- Como ter a função Gksu no Ubuntu 18.04 LTS ou superior
- Como instalar o módulo de segurança do Banco Itaú no Linux
- Como instalar o jogo WolfenDoom: Blade of Agony no Linux
- Como instalar o app de notícias e tempo Coffee no Ubuntu
- Instalando a versão mais recente do Sweet Home 3D no Linux
| Com o P40 a Huawei tenta permanecer relevante sem o Google Posted: 30 Mar 2020 05:22 AM PDT A Huawei tenta permanecer relevante sem o Google, para isso, ela lançou a nova linha de smartphone P40. Confira os detalhes desse lançamento. A Huawei apresentou hoje os novos telefones principais, o P40, P40 Pro e P40 Pro+. Estes são belos telefones com ótimas especificações.  Mas você levaria apenas alguns minutos para perceber que há algo estranho com eles. E, por mais estranho que possa parecer, neles não há Gmail, Google Maps e Google Play Store. Com o P40 a Huawei tenta permanecer relevante sem o Google
No ano passado, o governo dos EUA impediu as empresas dos EUA de manter um relacionamento comercial com a Huawei. Mas embora a Huawei possa apenas lançar telefones sem Google, a empresa não está parada. Ainda está lançando telefones principais em um ritmo normal. Afinal, algum dia, a Huawei poderá aproveitar os serviços do Google novamente. No momento, a Huawei usa a versão de código aberto do Android sem todos os principais recursos vinculados aos serviços do Google. A empresa possui sua própria loja de aplicativos e tenta compensar a falta de aplicativos do Google com aplicativos da marca Huawei. Na China, os serviços do Google são bloqueados pelo Great Firewall de qualquer maneira. Mas se você não mora na China, não é recomendável comprar um telefone P40, pois um aparelho sem Android ou iOS leva a várias limitações. Mas vamos falar sobre os novos telefones de qualquer maneira, já que a Huawei lançou alguns telefones interessantes no passado. Como os dispositivos anteriores da série P, a Huawei incluiu alguns impressionantes sensores de câmera no dispositivo. No P40 Pro e P40 Pro+, a tela é curvada em torno das quatro bordas, incluindo as bordas superior e inferior do dispositivo. O P30 do ano passado apresentou um entalhe em forma de lágrima no centro do dispositivo. Este ano, a Huawei conta com um novo design de furador no canto superior esquerdo. De certa forma, isso me lembra os telefones Samsung recentes. O P40 possui uma tela de 6,1 polegadas, enquanto os dois modelos “profissionais” têm uma tela de 6,58 polegadas. Essa tela possui uma taxa de atualização de 90 Hz. Como sempre, a Huawei oferece muitas opções coloridas para a parte traseira do dispositivo. Alguns acabamentos são foscos, como no iPhone 11 Pro. Você também pode obter uma cerâmica preta ou branca fosca no P40 Pro+. Ele é alimentado pelo próprio sistema da Huawei em um chip, o Kirin 990, e funciona em redes 5G. Comparado ao ano passado, a CPU é 23% mais rápida e a GPU está 39% nesse novo sistema em um chip. Quando se trata de câmeras, o P40 Pro+ possui quatro módulos de câmeras diferentes e um sensor de tempo de voo – uma lente ultra larga (18 mm), uma lente normal (23 mm), uma lente 3x (80 mm) e uma lente super periscópio com um zoom óptico de 10x. Essa última câmera é equivalente a uma lente de 240 mm. A Huawei P40 possui três módulos de câmera – ultra grande angular (17 mm), normal (23 mm) e zoom 3x (80 mm). O sensor principal da câmera produz fotos de 50 megapixels. Mas a Huawei diz que você pode esperar melhorias em todos os aspectos quando se trata de processamento de imagem – melhor processamento HDR, melhor modo noturno, melhor estabilização de imagem de hardware e software, melhor fotografia de retrato etc. O P40 também tenta eliminar o reflexo das janelas no pós-processamento. A empresa também adicionou um novo modo chamado AI Best Moment. Seu telefone reconhece automaticamente quando deve capturar uma foto – pode ser quando todo mundo está pulando ao mesmo tempo ou quando um jogador de basquete está indo para o slam dunk. O P40 estará disponível na Europa em 7 de abril por € 799 (8 GB de RAM, 128 GB de armazenamento). O P40 Pro custará € 999 (8 GB de RAM, 256 GB de armazenamento) e também estará disponível em 7 de abril. O P40 Pro + custará € 1.399 com 8 GB de RAM e 512 GB de armazenamento. Estará disponível em junho. Como você pode ver, a Huawei tem uma longa lista de grandes números para provar que o P40 Pro+ é mais rápido e melhor que o P30 Pro. Assim como o Galaxy S20 Ultra da Samsung, parece um excesso. Claro, é bom ver que os fabricantes de smartphones sempre podem embalar componentes mais poderosos ano após ano. Mas a indústria de smartphones está em um ponto de virada. Não é mais uma corrida por melhores especificações. Os fabricantes precisam provar que há novos casos de uso para justificar a compra de novos modelos. Fabricantes com foco e visão claros se destacarão da multidão.
O que está sendo falado no blog
O post Com o P40 a Huawei tenta permanecer relevante sem o Google apareceu primeiro em Blog do Edivaldo. |
| Personalize os gestos do touchpad no Linux com o aplicativo Gestures Posted: 30 Mar 2020 04:52 AM PDT Conheça e veja como instalar o aplicativo Gestures, e então personalize os gestos do touchpad no Linux sem qualquer complicação. O Windows e o MacOS vêm com uma variedade de gestos úteis do touchpad pré-configurados e oferecem configurações de fácil acesso para ajustar ou alterar o comportamento do gesto ao seu gosto. 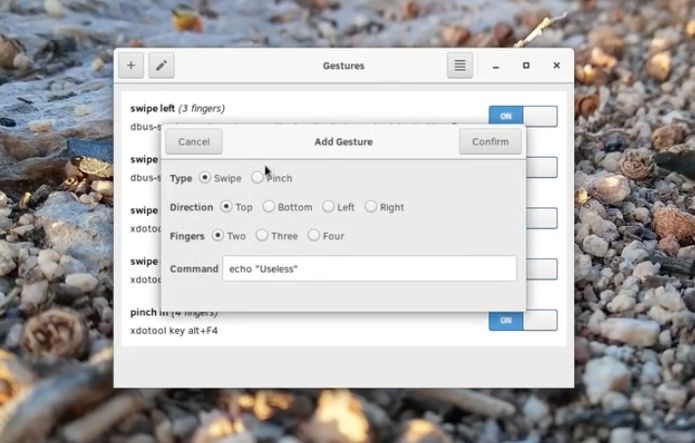 Infelizmente, as distribuições Linux são deficiente nesse aspecto, pois há penas um punhado de gestos básicos para rolagem e clique com o botão direito do mouse disponível no Ubuntu 18.04 LTS, por exemplo. Mas, ao usar o aplicativo “Gestures”, você pode executar rapidamente um conjunto de gestos personalizados do trackpad que estão a par com outros sistemas operacionais e, em alguns casos, muito mais úteis! O Gestures é descrito pelo desenvolvedor como sendo um “aplicativo GTk + GUI mínimo para gestos de libinput”. O Gestures fornece um front-end gráfico fácil de usar para gestos de libinput, poupando-lhe a necessidade de criar um arquivo de configuração de gestos libinput-gestures sob medida (ou navegar para encontrar um pré-preparado on-line). Você pode habilitar rapidamente os gestos do trackpad no Ubuntu 18.04 e em distribuições Linux semelhantes, tudo com base no fato de você deslizar ou apertar o touchpad; a direção em que você se move; e/ou o número de dedos que você usa no gesto. Por exemplo, você pode criar um gesto personalizado para acionar a Sobreposição de Atividades do GNOME Shell ao deslizar para baixo com dois dedos (usando xdtool para vincular o gesto a um atalho de teclado). Você também pode configurar um gesto personalizado no trackpad com um toque de quatro dedos, abrindo instantaneamente o gerenciador de arquivos Nautilus, iniciando o Firefox, tirando uma captura de tela ou qualquer outra coisa que desejar. Você pode aprender mais sobre Gestos na página do projeto no Gitlab. Lá você encontrará uma lista de dependências, além de instruções para instalar o aplicativo em seu sistema. Para essa última parte, você pode usar as instruções abaixo. Personalize os gestos do touchpad no Linux com o aplicativo GesturesPara instalar o Gestures no Linux, primeira mente instale, os pacotes git, Python 3 com módulo gi, python3-setuptools, xdotool, libinput-gestures e libinput-tools. Para isso, use o gerenciado de pacotes ou use o terminal. No Debian, Ubuntu e derivados, você pode instalar essas dependências usando o comando abaixo. Em seguida, use o seguinte comando para baixar o código fonte do aplicativo; Depois, use o comando abaixo para acessar a pasta criada pelo Git; Finalmente, use o seguinte comando para instalar o programa; Pronto! Agora, você pode iniciar o programa no menu Aplicativos/Dash/Atividades ou qualquer outro lançador de aplicativos da sua distro, ou digite
O que está sendo falado no blog<a href="https://www.edivaldobrito.com.br////” rel=”noopener noreferrer” target=”_blank”>Veja mais artigos publicados neste dia… O post Visualizador de imagens Nomacs – Instale no Ubuntu apareceu primeiro em Blog do Edivaldo. |
| Como instalar o aplicativo de notação Nootka no Linux Posted: 30 Mar 2020 04:39 AM PDT Se você trabalha com música e precisa de uma ferramenta de notação, conheça e veja como instalar o aplicativo de notação Nootka no Linux via AppImage/Flatpak. Nootka é um aplicativo gratuito de notação musical de código aberto, disponível para Linux, Windows, MacOS e Android. Com isso, seus criadores buscam que o usuário possa ensinar ou aprender a notação da música clássica de uma maneira simples. 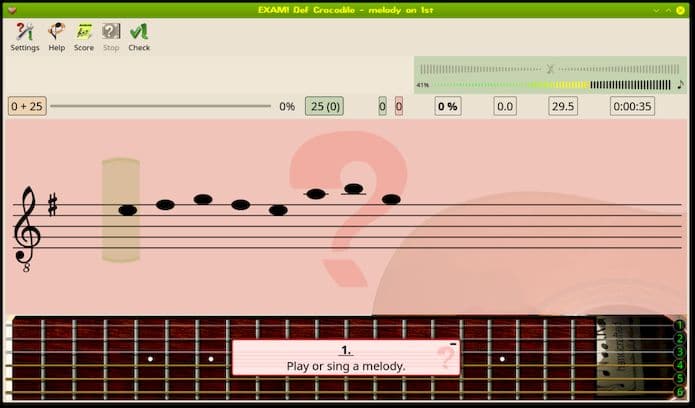 Ele ajuda a entender as regras de leitura e escrita de partituras e a desenvolver habilidades para tocar e cantar notas. Ele vem com regras de notação musical e exercícios para praticar. É uma ferramenta útil para guitarristas e pessoas que procuram treinamento auditivo. Características gerais de Nootka
Como instalar o aplicativo de notação Nootka no LinuxPara instalar o aplicativo de notação Nootka no Linux, use um dos procedimentos abaixo. Como instalar o aplicativo de notação Nootka no Linux via arquivo AppImagePara instalar o aplicativo de notação Nootka via arquivo AppImage, você deve fazer o seguinte: Passo 1. Abra um terminal; Passo 3. Se seu sistema é de 64 bits, use o comando abaixo para baixar o programa. Se o link estiver desatualizado, acesse essa página, baixe a última versão e salve-o com o nome nootka.appimage: Passo 4. Dê permissão de execução para o arquivo baixado; Passo 5. Agora instale o programa com o comando; Passo 6. Quando você inicia o arquivo pela primeira vez, será perguntado se deseja integrar o programa com o sistema. Clique em “Yes” (Sim) se quiser integrá-lo ou clique em “No” (Não), se não quiser. Se você escolher Sim, o iniciador do programa será adicionado ao menu de aplicativos e ícones de instalação. Se você escolher “No”, sempre terá que iniciá-lo clicando duas vezes no arquivo AppImage. Como instalar o aplicativo de notação Nootka no Linux via FlatpakPara instalar o aplicativo de notação Nootka via Flatpak você precisa ter o suporte a essa tecnologia instalado em seu sistema. Se não tiver, use o tutorial abaixo para instalar: Como instalar o suporte a Flatpak no Linux Depois, você pode instalar o aplicativo de notação Nootka via Flatpak, fazendo o seguinte: Passo 1. Abra um terminal; Passo 3. Para atualizar o programa, quando uma nova versão estiver disponível, execute o comando: Passo 4. Depois, caso sea necessário, desinstale o programa, usando o seguinte comando no terminal: Ou Pronto! Agora, você pode iniciar o programa no menu Aplicativos/Dash/Atividades ou qualquer outro lançador de aplicativos da sua distro, ou digite
O que está sendo falado no blog<a href="https://www.edivaldobrito.com.br////” rel=”noopener noreferrer” target=”_blank”>Veja mais artigos publicados neste dia… O post Como instalar o utilitário Multipass no Linux via Snap apareceu primeiro em Blog do Edivaldo. |
| Como instalar o editor de vídeos Vidiot no Linux via Snap Posted: 30 Mar 2020 04:24 AM PDT Se você quer mais uma opção para modificar seus vídeos, conheça e veja como instalar o editor de vídeos Vidiot no Linux via Snap. Vidiot é um editor de vídeos não-linear voltado para edição de vídeos caseiros. Suporta operações como composição, dimensionamento, rotação, adição de transições e títulos, corte, etc.
O Vidiot é extremamente fácil de usar, e possui uma interface bem projetada, o que permite que o usuário fique bem a vontade na hora de editar seus vídeos. Como instalar o editor de vídeos Vidiot no Linux via Snap em distros que suportam a tecnologiaPara instalar o editor de vídeos Vidiot via Snap você precisa ter o suporte a essa tecnologia instalado em seu sistema. Se não tiver, use o tutorial abaixo para instalar: Como instalar o suporte a pacotes Snap no Linux Depois, você pode instalar o editor de vídeos Vidiot via Snap, fazendo o seguinte: Passo 1. Abra um terminal; Passo 3. Mais tarde, se você precisar atualizar o programa, use: Pronto! Agora, você pode iniciar o programa no menu Aplicativos/Dash/Atividades ou qualquer outro lançador de aplicativos da sua distro, ou digite Como desinstalar o editor de vídeos Vidiot no Linux via Snap em distros que suportam a tecnologiaPara desinstalar o editor de vídeos Vidiot via Snap, fazendo o seguinte: Passo 1. Abra um terminal;
O que está sendo falado no blog<a href="https://www.edivaldobrito.com.br////” rel=”noopener noreferrer” target=”_blank”>Veja mais artigos publicados neste dia… O post Slackel 7.2 Openbox lançado – Confira as novidades e baixe apareceu primeiro em Blog do Edivaldo. |
| Como instalar o game Doom GZDoom no Linux via Flatpak Posted: 30 Mar 2020 03:58 AM PDT Se você gosta do Doom e quer jogar todas as versões dele, conheça e veja como instalar o game Doom GZDoom no Linux via Flatpak. O GZDoom é um port para a era moderna, suportando hardware e sistemas operacionais atuais e ostentando uma vasta gama de opções de usuário.  Além do Doom, o GZDoom suporta Heretic, Hexen, Strife, Chex Quest e jogos criados por fãs como Harmony e Hacx. Conheça toda a família idTech 1! Experimente mods incríveis criados pelo usuário, possibilitados pelos recursos avançados de mapeamento do ZDoom e pela nova linguagem ZScript. Ou faça seu próprio mod! Com ele você pode jogar todos os jogos de máquinas Doom, incluindo Ultimate Doom, Doom II, Heretic, Hexen, Strife e mais. Como instalar o game Doom GZDoom no Linux via FlatpakPara instalar o game Doom GZDoom via Flatpak você precisa ter o suporte a essa tecnologia instalado em seu sistema. Se não tiver, use o tutorial abaixo para instalar: Como instalar o suporte a Flatpak no Linux Depois, você pode instalar o game Doom GZDoom via Flatpak, fazendo o seguinte: Passo 1. Abra um terminal; Passo 3. Para atualizar o programa, quando uma nova versão estiver disponível, execute o comando: Pronto! Agora, quando quiser iniciar o programa, digite Você também pode tentar iniciar o programa no menu Aplicativos/Dash/Atividades ou qualquer outro lançador de aplicativos da sua distro, ou digite Como desinstalar o game Doom GZDoom no Linux via FlatpakPara desinstalar o game Doom GZDoom via Flatpak, fazendo o seguinte: Passo 1. Abra um terminal; Ou
O que está sendo falado no blog<a href="https://www.edivaldobrito.com.br////” rel=”noopener noreferrer” target=”_blank”>Veja mais artigos publicados neste dia… O post Como instalar o jogo L’Abbaye des morts no Linux via Flatpak apareceu primeiro em Blog do Edivaldo. |
| Como instalar o Invoice Generator no Linux via arquivo AppImage Posted: 30 Mar 2020 03:33 AM PDT Se você precisa enviar ‘faturas’ para os seus clientes, conheça e veja como instalar o Invoice Generator no Linux via arquivo AppImage. Invoice Generator é um gerador de fatura desenvolvido com Electron com capacidade total de lidar com várias categorias de produtos, produtos, mestres de festas. Também inclui o recurso do Ledger. 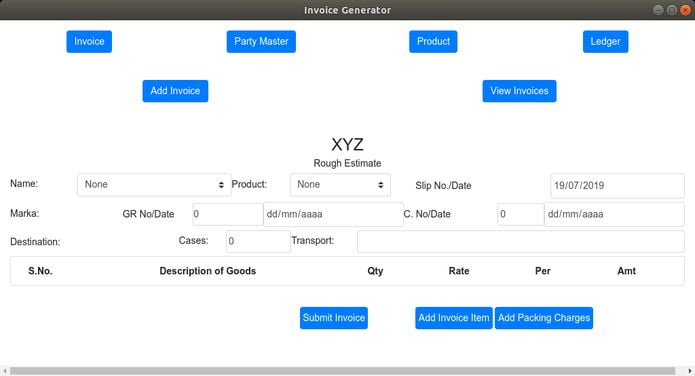 Além da confeccionar a fatura, com ele você pode adicionar, atualizar ou excluir as faturas, produtos e pagamentos. Como instalar o Invoice Generator no Linux via arquivo AppImagePara instalar o Invoice Generator no Linux via arquivo AppImage, você deve fazer o seguinte: Passo 1. Abra um terminal; Passo 3. Se seu sistema é de 64 bits, use o comando abaixo para baixar o programa. Se o link estiver desatualizado, acesse essa página, baixe a última versão e salve-o com o nome invoice.appimage: Passo 4. Dê permissão de execução para o arquivo baixado; Passo 5. Agora instale o programa com o comando; Passo 6. Quando você inicia o arquivo pela primeira vez, será perguntado se deseja integrar o programa com o sistema. Clique em “Yes” (Sim) se quiser integrá-lo ou clique em “No” (Não), se não quiser. Se você escolher Sim, o iniciador do programa será adicionado ao menu de aplicativos e ícones de instalação. Se você escolher “No”, sempre terá que iniciá-lo clicando duas vezes no arquivo AppImage. Pronto! Agora, você pode iniciar o programa no menu Aplicativos/Dash/Atividades ou qualquer outro lançador de aplicativos da sua distro, ou digite Integrando os aplicativos AppImage no sistemaSe você quiser integrar melhor esse programa no seu sistema, instale o AppImageLauncher, usando esse tutorial:
O que está sendo falado no blog<a href="https://www.edivaldobrito.com.br////” rel=”noopener noreferrer” target=”_blank”>Veja mais artigos publicados neste dia… O post Como instalar o utilitário Multipass no Linux via Snap apareceu primeiro em Blog do Edivaldo. |
| Resumo semanal de 23/03/2020 a 29/03/2020! Atualize-se! Posted: 29 Mar 2020 07:22 PM PDT Você já sabe que a System76 anunciou o laptop Linux Lemur Pro com bateria insana? Ou você já sabe que a ESET lançou o ESET Endpoint Antivirus para Linux? Não? Leia o resumo semanal de 23/03/2020 a 29/03/2020 e atualize-se! Mas você já sabe que o Manjaro Linux lançou um novo laptop para jogos AMD Ryzen-Linux?  Ou você já sabe que um Falso Corona Antivirus está sendo usado para distribuir malware? Se ainda não sabe nada disso, confira a seguir no resumo semanal de 23/03/2020 a 29/03/2020, que tem tudo que foi postado no Blog durante essa semana, e se informe sobre isso e muito mais. Resumo semanal de 23/03/2020 a 29/03/202023/03/2020
24/03/2020
25/03/2020
26/03/2020
27/03/2020
28/03/2020
29/03/2020
Indo além do resumo semanal de 23/03/2020 a 29/03/2020Além do resumo semanal de 23/03/2020 a 29/03/2020, confira esses outros artigos: E o Ubuntu 19.10 já chegou!!
Deepin 15.11Como instalar o Linux Deepin 15.11 sem complicações E o elementary OS 5 Juno chegou!!elementary OS 5 Juno lançado – Confira as novidades e baixe E o Ubuntu 18.10 também já chegou!!
Linux Mint 19Linux Mint Debian Edition (LMDE) 3 Cindy lançado – Confira as novidades e baixe Ubuntu 18.04 LTSTodos os artigos sobre o Ubuntu 18.04 LTS! Confira!
O que está sendo falado no blog<a href="https://www.edivaldobrito.com.br////” rel=”noopener noreferrer” target=”_blank”>Veja mais artigos publicados neste dia… O post Como instalar o novo tema do Ubuntu 18.04 LTS via Snap apareceu primeiro em Blog do Edivaldo. |
| Como instalar o bunqDesktop no Linux via Appimage e Snap Posted: 29 Mar 2020 06:57 PM PDT Se você possui uma conta bunq e quer usá-la no PC, conheça e veja como instalar o bunqDesktop no Linux via Appimage e Snap. O bunqDesktop é um aplicativo de desktop não-oficial, gratuito e de código aberto para o bunq api. 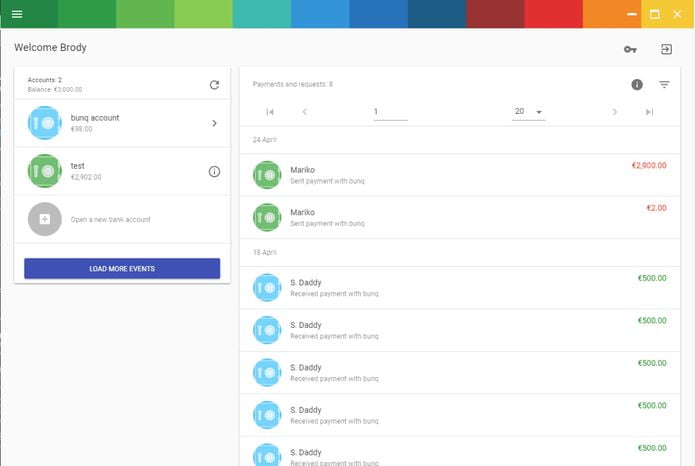 O objetivo do programa é permitir que os usuários gerenciem sua conta bunq em um dispositivo de desktop sem expor suas chaves de API a terceiros. Todos os seus dados permanecem no seu dispositivo e são criptografados com sua senha pessoal. Juntamente com a funcionalidade fornecida pela API bunq, também foram adicionados alguns recursos personalizados úteis. 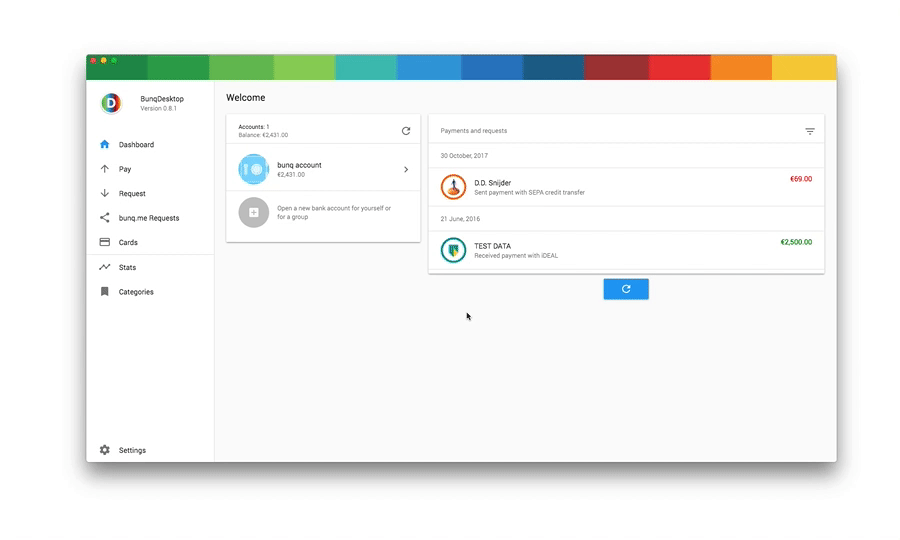 Como instalar o bunqDesktop no Linux via Appimage e SnapPara instalar o bunqDesktop no Linux via Appimage e Snap, use um dos procedimentos abaixo. Como instalar o bunqDesktop no Linux via Snap em distros que suportam a tecnologiaPara instalar o bunqDesktop no Linux via Snap você precisa ter o suporte a essa tecnologia instalado em seu sistema. Se não tiver, use o tutorial abaixo para instalar: Como instalar o suporte a pacotes Snap no Linux Depois, você pode instalar o bunqDesktop no Linux via Snap, fazendo o seguinte: Passo 1. Abra um terminal; Passo 3. Instale a versão candidate do programa, usando esse comando: Passo 4. Instale a versão beta do programa, usando esse comando: Passo 5. Instale a versão edge do programa, usando esse comando: Passo 6. Mais tarde, se você precisar atualizar o programa, use: Como instalar o bunqDesktop no Linux via AppimagePara instalar o bunqDesktop no Linux via arquivo AppImage, você deve fazer o seguinte: Passo 1. Abra um terminal; Passo 3. Se seu sistema é de 32 bits, use o comando abaixo para baixar o programa. Se o link estiver desatualizado, acesse essa página, baixe a última versão e salve-o com o nome bunqdesktop.appimage: Passo 4. Se seu sistema é de 64 bits, use o comando abaixo para baixar o programa. Se o link estiver desatualizado, acesse essa página, baixe a última versão e salve-o com o nome bunqdesktop.appimage: Passo 5. Dê permissão de execução para o arquivo baixado; Passo 6. Agora instale o programa com o comando; Passo 7. Quando você inicia o arquivo pela primeira vez, será perguntado se deseja integrar o programa com o sistema. Clique em “Yes” (Sim) se quiser integrá-lo ou clique em “No” (Não), se não quiser. Se você escolher Sim, o iniciador do programa será adicionado ao menu de aplicativos e ícones de instalação. Se você escolher “No”, sempre terá que iniciá-lo clicando duas vezes no arquivo AppImage. Se você quiser integrar melhor esse programa no seu sistema, instale o AppImageLauncher, usando esse tutorial: Executando o bunqDesktopPronto! Agora, você pode iniciar o programa no menu Aplicativos/Dash/Atividades ou qualquer outro lançador de aplicativos da sua distro, ou digite
O que está sendo falado no blog<a href="https://www.edivaldobrito.com.br////” rel=”noopener noreferrer” target=”_blank”>Veja mais artigos publicados neste dia… O post Como instalar o utilitário Multipass no Linux via Snap apareceu primeiro em Blog do Edivaldo. |
| Como instalar o transcritor de áudio Parlatype no Linux via Flatpak Posted: 29 Mar 2020 06:24 PM PDT Se você precisa tomar notas de um conteúdo que gravou ou transcrever uma entrevista de áudio, conheça e veja como instalar o transcritor de áudio Parlatype no Linux via Flatpak. Parlatype é um reprodutor de áudio para GNOME, criado especificamente para transcrição de áudio em texto. 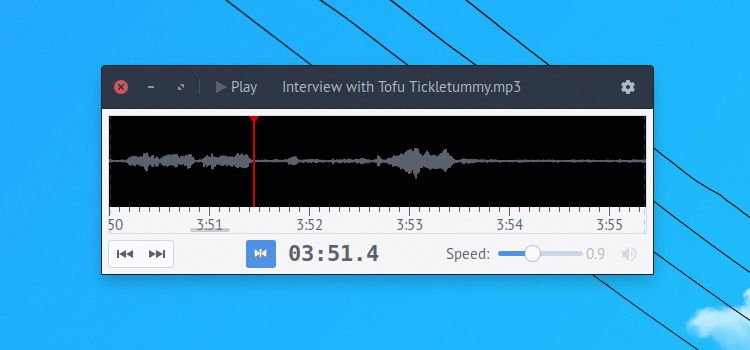 Se você já faz isso, sabe que transformar uma gravação de áudio para texto manualmente é uma tarefa demorada e às vezes tediosa, com intermináveis paradas e reinícios, enquanto você apressadamente tenta manter o ritmo da palavra falada, rebobina para verificar novamente, e assim por diante. É por isso que usar um player de áudio feito para transcrição, é uma jogada realmente inteligente. Por causa de suas qualidades, Parlatype foi claramente feito por alguém que teve que de transcrever áudio regularmente. Ele tem um conjunto de características de som menores que fazem uma grande diferença ao caçar a tarefa de transcrever. Por exemplo, quando ao pressionar o botão de pausa, o aplicativo rebobina automaticamente alguns segundos. Isso pode até parecer algo bobo, mas quando você retoma, é mais fácil “pegar” onde você parou, em contexto, sem perder as primeiras palavras. Conheças as outras características Parlatype:
Como instalar o transcritor de áudio Parlatype no Linux via FlatpakPara instalar o transcritor de áudio Parlatype no Linux via Flatpak você precisa ter o suporte a essa tecnologia instalado em seu sistema. Se não tiver, use o tutorial abaixo para instalar: Como instalar o suporte a Flatpak no Linux Depois, você pode instalar o transcritor de áudio Parlatype no Linux via Flatpak, fazendo o seguinte: Passo 1. Abra um terminal; Passo 3. Para atualizar o programa, quando uma nova versão estiver disponível, execute o comando: Passo 4. E se precisar desinstalar o programa, execute o seguinte comando no terminal: Ou Pronto! Agora, quando quiser iniciar o programa, digite Você também pode tentar iniciar o programa no menu Aplicativos/Dash/Atividades ou qualquer outro lançador de aplicativos da sua distro, ou digite E se você gostou do aplicativo, deixe suas impressões nos comentários! Veja tambémSe você usa o Ubuntu ou um derivado dele, também pode instalar o Parlatype usando esse tutorial:
O que está sendo falado no blog<a href="https://www.edivaldobrito.com.br////” rel=”noopener noreferrer” target=”_blank”>Veja mais artigos publicados neste dia… O post Jogos de PSP: Como instalar o PPSSPP no Ubuntu e derivados apareceu primeiro em Blog do Edivaldo. |
| Como ter a função Gksu no Ubuntu 18.04 LTS ou superior Posted: 29 Mar 2020 05:56 PM PDT Se você sentiu falta do Gksu na versão mais recente do Ubuntu, veja nesse tutorial como fazer para ter a função Gksu no Ubuntu 18.04 LTS ou superior. Muitos usuários ainda utilizam o comando gksu ao trabalhar com aplicativos gráficos a partir do terminal. 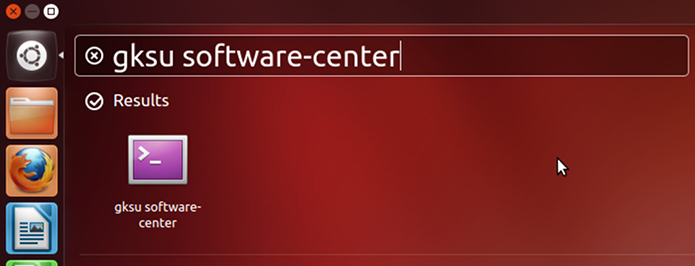 O Gksu é um comando que costumava ser usado para fornecer uma interface gráfica para o comando su e sudo, ou seja, uma maneira de acessar o modo de superusuário para ferramentas gráficas. Esta ferramenta é muito útil e popular entre muitos usuários, mas infelizmente está com seus dias contados. Atualmente, o Debian removeu esta ferramenta de seus repositórios e o Ubuntu a deixou em desuso para o próximo Ubuntu LTS. Como ter a função Gksu no Ubuntu 18.04 LTS ou superiorAssim, os usuários não terão mais o gksu, mas isso não significa que suas funções estejam perdidas pelos usuários. Atualmente podemos conseguir o mesmo usando a ferramenta gvfs e uma variável que será compatível com praticamente qualquer aplicativo do Ubuntu. Também é verdade que certos aplicativos, como o Gedit, podem ser usados diretamente com o comando sudo. Mas, agora que não teremos essa funcionalidade, temos que usar a ferramenta gvfs, um recurso que nos ajudará a ter as funções do Gksu sem ter que executá-lo. Isso não significa que adicionando uma variável aos comandos e linhas de código temos acesso de superusuário, mas apenas em determinadas situações, como editar documentos, por exemplo. A variável à qual me refiro é “admin://”, uma variável gvfs que funcionará como o comando gksu. Então, se para editar o arquivo dos repositórios nós escreviamos o seguinte no terminal: Agora temos que escrever o seguinte: Isso fará com que a ferramenta funcione como se tivéssemos usado o comando gksu. Possivelmente é um incômodo para muitos usuários, mas uma vez que nos acostumamos, o processo será simples e natural.
O que está sendo falado no blog<a href="https://www.edivaldobrito.com.br////” rel=”noopener noreferrer” target=”_blank”>Veja mais artigos publicados neste dia… O post Como ser mais produtivo usando atalhos de teclado no Ubuntu 18.04 apareceu primeiro em Blog do Edivaldo. |
| Como instalar o módulo de segurança do Banco Itaú no Linux Posted: 29 Mar 2020 05:24 PM PDT Se você quer acessar o Internet Banking do Banco Itaú no sistema do pinguim, veja neste tutorial como instalar o módulo de segurança do Banco Itaú no Linux. Assim como a Caixa Econômica Federal e o Banco do Brasil, o Banco Itaú utiliza uma solução de segurança desenvolvida pela GAS Software, o Warsaw. 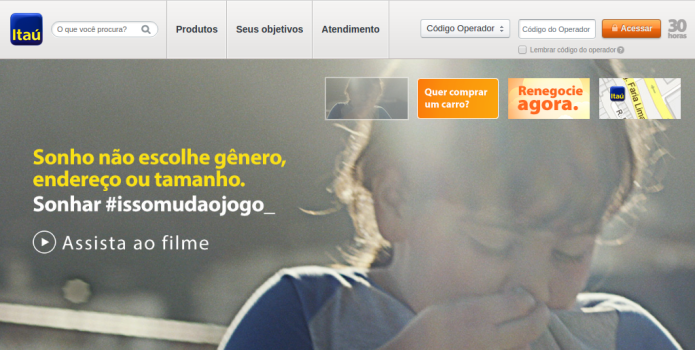 O software é um recurso de proteção e é usado para dar mais segurança ao acesso dos clientes, mas as vezes, também pode dar muita dor de cabeça para aqueles que usam Linux. A boa noticia é que esse módulo de segurança do Banco Itaú possui uma versão para Linux. Como instalar o módulo de segurança do Banco Itaú no LinuxÉ possível instalar o módulo de segurança do Banco Itaú no Linux utilizando pacotes DEB/RPM, em distribuições que suportam esses formatos. Então, para instalar o módulo de segurança do Banco Itaú no Linux, escolha o método mais conveniente para você e siga um dos procedimentos abaixo. Antes de fazer qualquer um dos procedimento, feche todos os seus navegadores, pois els podem atrapalhar o instalador. Como instalar o módulo de segurança do Banco Itaú no Linux Ubuntu, Debian e derivadosPara instalar o módulo de segurança do Banco Itaú no Ubuntu, Debian, e outros sistemas que suportam arquivos .deb, você deve fazer o seguinte: Passo 1. Abra um terminal; Passo 3. Instale os pacotes libnss3-tools e libcurl3; Passo 4. Confira se o seu sistema é de 32 bits ou 64 bits, para isso, use o seguinte comando no terminal: Passo 5. Se seu sistema é de 64 bits, use o comando abaixo para baixar o programa; Passo 6. Agora instale o programa com os comandos abaixo: Passo 7. Se preferir, use o comando abaixo para instalar o programa; Passo 8. Depois, se precisar desinstalar o programa, use esse comando: Como instalar o módulo de segurança do Banco Itaú no Linux Fedora, OpenSUSE, CentOS e derivadosQuem quiser instalar o módulo de segurança do Banco Itaú no Fedora, OpenSUSE, CentOS e outros sistemas que suportam arquivos .rpm, tem de fazer o seguinte (esteja ciente que o método não é garantido, pois utiliza a conversão de um pacote DEB para RPM): Passo 1. Abra um terminal; Passo 3. Se seu sistema é de 64 bits, use o comando abaixo para baixar o programa; Passo 4. Converta o pacote baixado com o comando abaixo; Passo 5. Para instalar em um openSUSE ou um de seus derivados, use o comando abaixo: Passo 6. Para instalar em um Fedora, RedHat e seus derivados, use o comando abaixo: ou Passo 7. Para instalar o programa na maioria das distros com suporte a arquivos RPM, use o comando: Passo 8. Depois, se precisar desinstalar o programa, use esse comando: Depois de instalar, reinicie seu computador, e em seguida, acesse o Internet Banking do Banco na Internet. Nos meus testes, o acesso funcionou tranquilamente no Firefox. No Google Chrome, o site continuou insistindo na instalação do Guardião, mesmo depois de dele já estar instalado. Se você teve alguma dificuldade ou descobriu algo útil ao processo, por favor, compartilhe suas informações nos comentários. Veja tambémComo se trata do mesmo software, se esse procedimento não servir para você, teste os tutoriais abaixo que pode ser que funcione:
O que está sendo falado no blog<a href="https://www.edivaldobrito.com.br////” rel=”noopener noreferrer” target=”_blank”>Veja mais artigos publicados neste dia… O post Jogos de PSP: Como instalar o PPSSPP no Ubuntu e derivados apareceu primeiro em Blog do Edivaldo. |
| Como instalar o jogo WolfenDoom: Blade of Agony no Linux Posted: 29 Mar 2020 04:56 PM PDT Se você gosta dos clássicos Wolfenstein e Doom (dentre outros), e de jogos com base em história, conheça e veja como instalar o jogo WolfenDoom: Blade of Agony no Linux. Blade of Agony é um FPS baseado em história. O projeto é inspirado em shooters da segunda guerra mundial dos anos 90 e início de 2000, como Wolfenstein 3D, Medal of Honor e Call of Duty, mas com uma jogabilidade mais rápida no espírito de Doom!  No jogo, você é o Cpt. William “B.J.” Blazkowicz, um espião aliado, um destemido candidato a risco, e o maior soldado a pegar em armas na Segunda Guerra Mundial. No entanto, seu papel mudou. Você se aposentou da ativa e agora lidera as operações como analista de sistemas. Você pensou que seria a escolha certa – levando e motivando em vez de fazer o trabalho sujo – mas ultimamente você se tornou inquieto. Pelo menos até alguns dias atrás, quando você recebeu uma mensagem criptografada do seu velho amigo e companheiro Cpt. Douglas Blake, chamando-o de volta ao dever… E aqui começa o jogo.
Blade of Agony é muito mais do que apenas um pastiche dos clássicos shooters que o inspiraram; o projeto oferecerá uma experiência única. Ele também tem muitos recursos que não são vistos com frequência em projetos desse tipo. O jogo pode ser jogado de forma independente usando o motor GZDoom como base. E Blade of Agony realmente leva o GZDoom aos seus limites.
Além de tudo isso, o jogo traz os seguintes destaques:
Como instalar o jogo WolfenDoom: Blade of Agony no Linux via FlatpakPara instalar o jogo WolfenDoom: Blade of Agony no Linux via Flatpak você precisa ter o suporte a essa tecnologia instalado em seu sistema. Se não tiver, use o tutorial abaixo para instalar: Como instalar o suporte a Flatpak no Linux Depois, você pode instalar o jogo WolfenDoom: Blade of Agony no Linux via Flatpak, fazendo o seguinte: Passo 3. Para atualizar o programa, quando uma nova versão estiver disponível, execute o comando: Passo 4. E se precisar desinstalar o programa, execute o seguinte comando no terminal: Ou Pronto! Agora, quando quiser iniciar o programa, digite Você também pode tentar iniciar o programa no menu Aplicativos/Dash/Atividades ou qualquer outro lançador de aplicativos da sua distro, ou digite
O que está sendo falado no blog<a href="https://www.edivaldobrito.com.br////” rel=”noopener noreferrer” target=”_blank”>Veja mais artigos publicados neste dia… O post Jogos de PSP: Como instalar o PPSSPP no Ubuntu e derivados apareceu primeiro em Blog do Edivaldo. |
| Como instalar o app de notícias e tempo Coffee no Ubuntu Posted: 29 Mar 2020 04:24 PM PDT Se você não quer ter que ficar abrindo novas abas apenas pra ver as novidades e a previsão do tempo, então conheça e veja como instalar o app de notícias e tempo Coffee no Ubuntu e derivados. O Coffee é um novo aplicativo Linux que ajuda você a manter-se atualizado com notícias e clima atuais, sem precisar tocar no botão de nova aba no seu navegador. 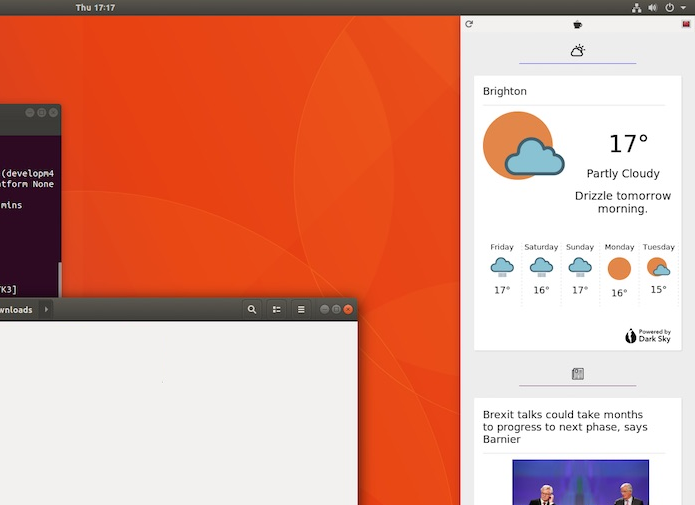 Todos nós gostamos de manter um olhar constante sobre o mundo que nos rodeia, seja para ver qual foi o último político preso, o resultado do último jogo da nossa equipe de esportes preferida, e assim por diante. O Coffee mostra as manchetes de notícias atuais das principais publicações como o The Next Web, BBC Sport, The Guardian, Engadget e outros, bem como as informações meteorológicas da localização do usuário. Mostrando notíciasInspirado no Google Now no Android, o Coffee exibe uma seleção de manchetes de notícias atuais das principais publicações de notícias, bem como informações meteorológicas da localização do usuário (ou qualquer local escolhido manualmente). Os desenvolvedores do Coffee dizem que o aplicativo “beneficiará as pessoas que querem apenas obter uma rápida visão geral dos principais artigos de notícias e informações meteorológicas entre as pausas para o café” sem precisar carregar um aplicativo de notícias, navegador web ou leitor de RSS. Mostrando a previsão do tempo O Coffee detecta sua localização atual automaticamente (usando o GeoClue), mas se preferir, você pode inserir uma localização manualmente através da seção de configurações.
Quando um local válido estiver configurado, você verá uma visão geral proeminente das condições climáticas atuais mais um breve resumo de texto sobre o que esperar mais tarde no dia. Há também uma breve previsão de 5 dias. Nem tudo são flores no app de notícias e tempo Coffee O Coffee é exibido como uma janela alta e vertical que fica fixada no lado direito da tela. Você não pode redimensionar esta janela ou movê-la facilmente. Além disso, a janela do aplicativo também está configurada para ser exibida no modo ‘Always on Top’ (sempre no topo), portanto, você não pode escondê-lo ou ocultá-lo usando outras janelas. Como instalar o app de notícias e tempo Coffee no Ubuntu e seus derivadosPara instalar o app de notícias e tempo Coffee no Ubuntu e ainda poder receber automaticamente as futuras atualizações dele, você deve fazer o seguinte: Passo 1. Abra um terminal (use as teclas CTRL + ALT + T); Passo 3. Atualize o gerenciador de pacotes com o comando: Passo 4. Agora use o comando abaixo para instalar o programa; Como instalar o app de notícias e tempo Coffee manualmente ou em outras distrosPara aqueles que não conseguiram instalar com o procedimento acima, não querem adicionar o repositório ou querem tentar instalar em outra distribuição baseada em Debian, você pode pegar o arquivo DEB do programa nesse link e instalar ele manualmente (clicando duas vezes nele). Mas lembre-se! Ao optar por esse tipo de instalação, você não receberá nenhuma atualização do programa. Pronto! Agora, quando quiser iniciar o programa, digite Desinstalando o app de notícias e tempo Coffee no Ubuntu e derivadosPara desinstalar o app de notícias e tempo Coffee no Ubuntu e derivados, faça o seguinte: Passo 1. Abra um terminal;
O que está sendo falado no blog<a href="https://www.edivaldobrito.com.br////” rel=”noopener noreferrer” target=”_blank”>Veja mais artigos publicados neste dia… O post Pale Moon 28.9.0 lançado com alguns novos recursos e muitas correções apareceu primeiro em Blog do Edivaldo. |
| Instalando a versão mais recente do Sweet Home 3D no Linux Posted: 29 Mar 2020 03:56 PM PDT Foi lançada mais uma versão do aplicativo Sweet Home 3D. Se você já é usuário ou quer experimentar esse programa, veja aqui como instalar a versão mais recente do Sweet Home 3D no Linux. Sweet Home 3D é uma aplicação de design interior que ajuda você colocar suas mobílias em sua casa em um plano 2D, com uma visualização em 3D. 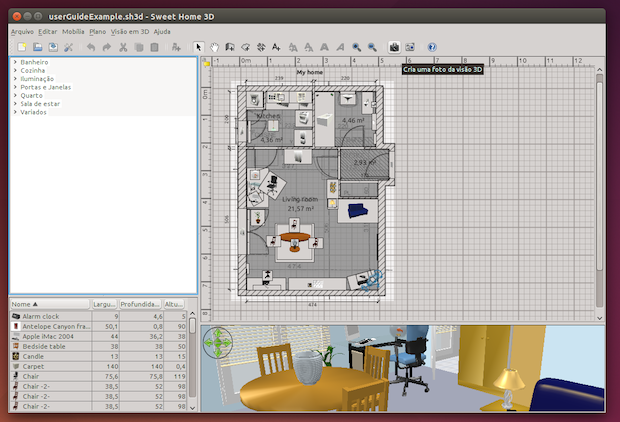 O programa é escrito em Java e está disponível em Português, Inglês, Francês, Italiano e Alemão, e pode ser executado em Windows, OS X, Linux e Solaris. Instalando o Sweet Home 3D no LinuxSweet Home 3D está disponível nos repositórios padrão de boa parte das atuais distribuições Linux e pode ser instalada simplesmente usando o gerenciador de pacotes delas. Entretanto, essa versão nem sempre é a mais recente. Por isso, para instalar a versão mais recente do Sweet Home 3D, faça o seguinte: Passo 1. Abra um terminal; Passo 3. Confira se o seu sistema é de 32 bits ou 64 bits, para isso, use o seguinte comando no terminal: Passo 4. Se seu sistema é de 32 bits, use o comando abaixo para baixar o programa e seu ícone. Se o link estiver desatualizado, acesse essa página, baixe a última versão e salve-o com o nome sweethome3d.jar; Passo 5. Se seu sistema é de 64 bits, use o comando abaixo para baixar o programa e seu ícone. Se o link estiver desatualizado, acesse essa página, baixe a última versão e salve-o com o nome sweethome3d.jar; Passo 6. Depois de baixar, execute o comando abaixo para criar a pasta do programa dentro de /opt/; Passo 7. Copie os arquivos baixados para a pasta criada, usando este comando; Passo 8. Se seu ambiente gráfico atual suportar, crie um lançador para o programa, executando o comando abaixo; Pronto! Agora, quando quiser iniciar o programa, digite Já se a sua distribuição suportar, coloque o atalho na sua área de trabalho usando o gerenciador de arquivos do sistema ou o comando abaixo, e use-o para iniciar o programa. Se seu sistema estiver em inglês, use este comando para copiar o atalho para sua área de trabalho: Para mais detalhes sobre essa tarefa, consulte esse tutorial: Se quiser, você também pode usar o gerenciador de arquivos do sistema para executar o programa, apenas abrindo a pasta dele e clicando em seu executável. Como remover o Sweet Home 3D no LinuxPara remover o Sweet Home 3D no Linux, faça um backup dos seus arquivo e depois apague a pasta, o link e o atalho anterior com esses comandos; Veja tambémVocê também pode instalar o programa usando esse outro tutorial:
O que está sendo falado no blog<a href="https://www.edivaldobrito.com.br////” rel=”noopener noreferrer” target=”_blank”>Veja mais artigos publicados neste dia… O post 3D/CAD no Linux – conheça algumas aplicações disponíveis para o sistema apareceu primeiro em Blog do Edivaldo. |
| You are subscribed to email updates from Blog do Edivaldo. To stop receiving these emails, you may unsubscribe now. | Email delivery powered by Google |
| Google, 1600 Amphitheatre Parkway, Mountain View, CA 94043, United States | |




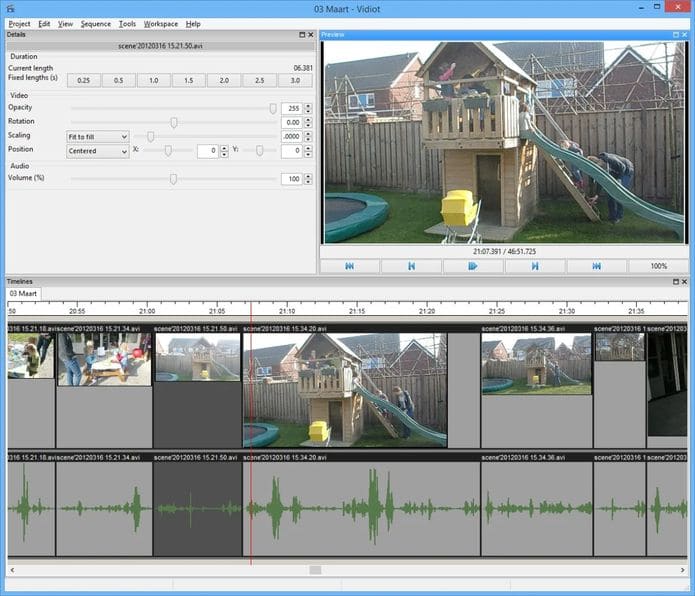


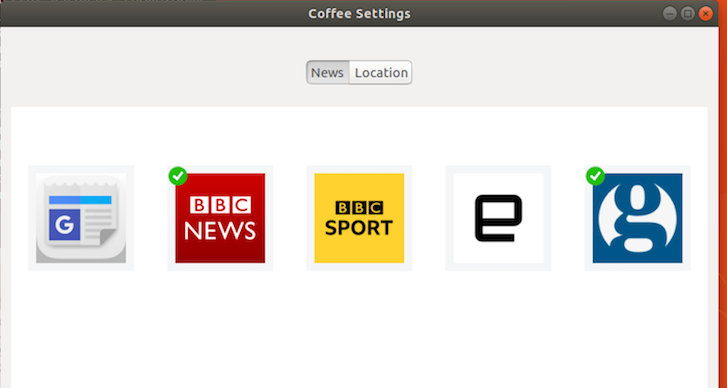
Nenhum comentário:
Postar um comentário