Confira as últimas novidades do Blog | |
- Como instalar a linguagem de programação Julia no Linux via Snap
- Como gerar e decodificar QR code no Ubuntu com a ajuda do QtQR
- Como desativar o relatório de erros do Apport no Ubuntu
- Como instalar o cliente Outlook Prospect Mail no Linux via Snap
- Instale e experimente o cliente Google Drive Insync no Linux
- Drivers da Canon – veja como instalar o suporte a impressora ou scanner
- Como instalar o clássico jogo Quake no Linux via Snap
- Como instalar o jogo de tiro espacial Slingshot no Linux via Flatpak
- Upload para flickr – Como instalar o frogr no Linux via Flatpak
- Como instalar o jogo The Passage no Linux via Flatpak
- Como instalar o gerador de objetos 3D OpenSCAD no Linux via AppImage
- Groovy Gorilla é o codinome do Ubuntu 20.10 e será lançado em 22 de outubro
- Como instalar o suporte a Flatpak no Linux
- Ubuntu 20.04 LTS já está disponível na Windows 10 App Store
| Como instalar a linguagem de programação Julia no Linux via Snap Posted: 25 Apr 2020 03:33 AM PDT se você quer trabalhar com uma linguagem técnica e rápida, conheça e veja como instalar a linguagem de programação Julia no Linux via Snap. Julia é uma linguagem dinâmica de alto nível e alto desempenho para computação técnica. ela é rápida, pois foi projetada desde o início para alta performance. 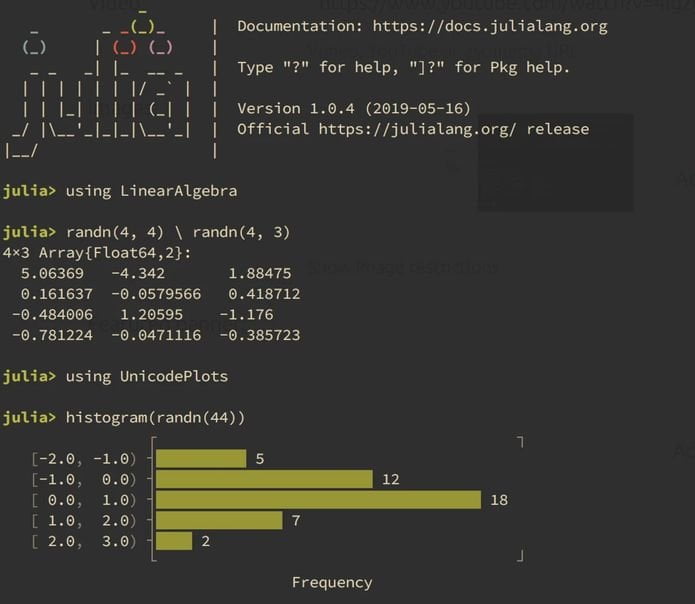 Essa linguagem usa o despacho múltiplo como um paradigma, facilitando a expressão de padrões de programação orientada a objetos e funcionais. A biblioteca padrão fornece E/S assíncrona, controle de processo, criação de log, criação de perfil, um gerenciador de pacotes e muito mais. Além disso, há um ecossistema rico de mais de 2400 pacotes e contados em vários domínios. Julia é fácil de usar pois possui sintaxe de alto nível e é digitado dinamicamente, fornecendo acessibilidade para programadores de todos os níveis de experiência e níveis de experiência, e fazendo com que pareça uma linguagem de script. Como instalar a linguagem de programação Julia no Linux via Snap em distros que suportam a tecnologiaPara instalar a linguagem de programação Julia no Linux via Snap você precisa ter o suporte a essa tecnologia instalado em seu sistema. Se não tiver, use o tutorial abaixo para instalar: Como instalar o suporte a pacotes Snap no Linux Depois, você pode instalar a linguagem de programação Julia via Snap, fazendo o seguinte: Passo 1. Abra um terminal; Passo 3. Mais tarde, se você precisar atualizar o programa, use: Pronto! Agora, você pode iniciar o programa no menu Aplicativos/Dash/Atividades ou qualquer outro lançador de aplicativos da sua distro, ou digite Como desinstalar a linguagem de programação Julia no Linux via Snap em distros que suportam a tecnologiaPara desinstalar a linguagem de programação Julia via Snap, fazendo o seguinte: Passo 1. Abra um terminal;
O que está sendo falado no blog<a href="https://www.edivaldobrito.com.br////” rel=”noopener noreferrer” target=”_blank”>Veja mais artigos publicados neste dia… O post Como instalar o Google Play Music Desktop Player no Linux via Flatpak apareceu primeiro em Blog do Edivaldo. |
| Como gerar e decodificar QR code no Ubuntu com a ajuda do QtQR Posted: 24 Apr 2020 06:56 PM PDT Se você quer lidar com QR code no seu PC com Linux, conheça e veja como gerar e decodificar QR code no Ubuntu com a ajuda do QtQR. Atualmente o QR code tornou-se bastante populares, porque com a ajuda de smartphones podemos decodificar esses códigos e obter as informações que eles contêm, esses códigos são amplamente utilizados em revistas, jornais e até mesmo em videogames. 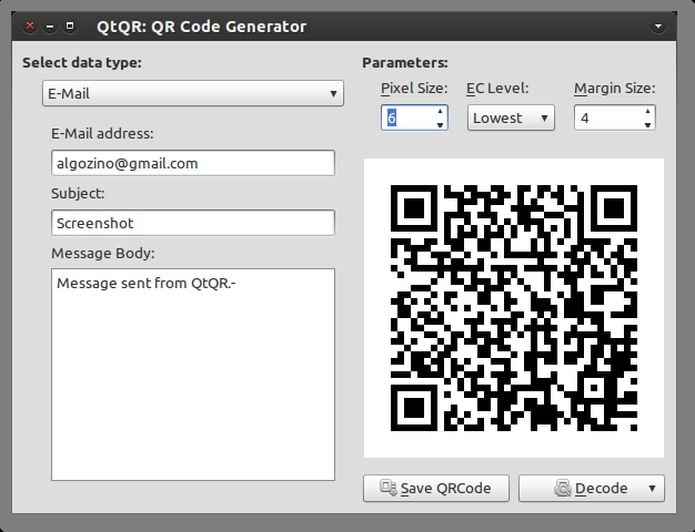 Esses códigos são uma maneira simples de compartilhar informações com outras pessoas. De acordo com a Wikipedia:
Basicamente, os códigos QR são úteis para compartilhar uma grande quantidade de informações com uma simples varredura. Você pode colocar uma URL, todas as suas informações de contato, um e-mail, uma mensagem, um número de telefone e qualquer coisa que você possa imaginar em um QR code e qualquer pessoa com um telefone moderno pode escanear o código com a câmera do telefone e decodificar todos os dados.
No Linux temos várias ferramentas que permitem criar esses códigos de uma maneira bastante simples. Dentre as opções, destaque para o QtQR. QtQR é uma aplicação gráfica de zbar-tools baseadas em Qt, Python e PyQt4 que permite gerar códigos QR, busca e decodificar códigos QR em um arquivo de imagem, ou usar uma webcam para digitalizar um código impresso. A principal característica do QtQR é a criação de códigos QtQR, mas, além disso, existem outros recursos, como a decodificação, mas além disso, o QtQR também permite editar códigos QtQR e recodificá-los em um novo. Na caixa de diálogo de decodificação, há uma opção para editar o código decodificado. Esta aplicação permite codificar URLs, marcadores, e-mails, números de telefone, SMS/MMS, geolocalização e credenciais de redes Wi-Fi, cada um deles com sua seção correspondente. Finalmente, outra característica que podemos destacar é que esta aplicação nos dá a possibilidade de escolher o tamanho do código gerado em pixels, assim como a margem deste. Além disso, o mesmo aplicativo também dá uma opção de “correção de erros”, com a qual asseguramos de uma maneira melhor as informações compartilhadas por este meio. Como gerar e decodificar QR code no Ubuntu com a ajuda do QtQRPara gerar e decodificar QR code no Ubuntu, primeiramente, você precisa instalar o programa QtQR, seguindo os passos do procedimento abaixo Como instalar o QtQR no Ubuntu e seus derivadosPara instalar o QtQR no Ubuntu e ainda poder receber automaticamente as futuras atualizações dele, você deve fazer o seguinte: Passo 1. Abra um terminal (use as teclas CTRL + ALT + T); Passo 3. Atualize o gerenciador de pacotes com o comando: Passo 4. Agora use o comando abaixo para instalar o programa; Como instalar o QtQR manualmente ou em outras distrosPara aqueles que não conseguiram instalar com o procedimento acima, não querem adicionar o repositório ou querem tentar instalar em outra distribuição baseada em Debian, você pode pegar o arquivo DEB do programa na página de download do repositório e instalar ele manualmente (clicando duas vezes nele). Mas lembre-se! Ao optar por esse tipo de instalação, você não receberá nenhuma atualização do programa. Como usar o QtQR para Gerar e decodificar QR code no UbuntuVocê pode iniciar o programa no menu Aplicativos/Dash/Atividades ou qualquer outro lançador de aplicativos da sua distro, ou digitando Ao abrir o programa você verá que ele que tem uma interface bastante simples e intuitiva.
Você só tem que selecionar o tipo de informação que você vai compartilhar e você será presenteado com uma seção onde você pode colocar a informação.
Feito isso, basta clicar em “salvar código qr” e isso gerará a imagem na rota que você indicar. QtQR tem atalhos de teclado muito úteis que são: F1: Sobre o diálogo QtQR. Feche o aplicativo: Ctrl + Q Decodificar do arquivo: Ctrl + O Decodificação de webcam: Ctrl + W Salvar código no arquivo: Ctrl + S Desinstalando o QtQR no Ubuntu e derivadosPara desinstalar o QtQR no Ubuntu e derivados, faça o seguinte: Passo 1. Abra um terminal;
O que está sendo falado no blog<a href="https://www.edivaldobrito.com.br////” rel=”noopener noreferrer” target=”_blank”>Veja mais artigos publicados neste dia… O post Como instalar o Google Play Music Desktop Player no Linux via Flatpak apareceu primeiro em Blog do Edivaldo. |
| Como desativar o relatório de erros do Apport no Ubuntu Posted: 24 Apr 2020 06:24 PM PDT Se você está sendo incomodado constantemente por mensagens de erros no Ubuntu, veja aqui como desativar o relatório de erros do Apport no Ubuntu. Apport é a ferramenta de relatório de error do Ubuntu. Ele é um sistema que reúne informações potencialmente úteis sobre o acidente e o ambiente do sistema operacional. 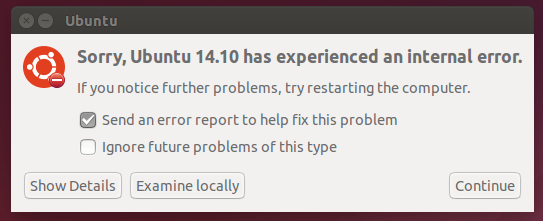 Se qualquer houver qualquer falha em um processo do sistema, uma caixa de diálogo aparece e pergunta ao usuário se ele quer enviar um relatório de erro para ajudar a resolver o problema. Erros com títulos parecido com “Ubuntu yy.yy sofreu um erro interno”, “Problema de programa de sistema detectado” etc. são comuns após a instalação do Ubuntu. Informar erros é importante, pois ajuda melhorar a estabilidade do sistema. Mas se você está constantemente recebendo pop-up de relatório do incidentes, você pode querer desativar essa funcionalidade para poder usar o sistema sem interrupções. Desativar essa funcionalidade não é recomendável, porque esse é um recurso importante para a apuração de problemas no sistema. Apesar disso, sua desativação não afeta a estabilidade do Ubuntu. Mesmo assim, faça isso por sua própria conta e risco. Como desativar o relatório de erros do Apport no UbuntuPara desativar o relatório de erros do Apport no Ubuntu, você deve fazer o seguinte: Passo 1. Abra um terminal (use as teclas CTRL + ALT + T); Passo 3. Em seguida, use o comando abaixo para editar o arquivo de configuração: Passo 4. Com o arquivo aberto, altere o valor da opção “enabled” de “1” para “0”;
Passo 5. Em seguida, salve o arquivo e feche o editor de texto; Passo 6. Se preferir, você também pode fazer essa mudança usando o comando abaixo; Pronto! Caso você precise voltar à situação anterior, basta seguir o mesmo procedimento e inverter as opções do passo 3.
O que está sendo falado no blog<a href="https://www.edivaldobrito.com.br////” rel=”noopener noreferrer” target=”_blank”>Veja mais artigos publicados neste dia… O post Como instalar o Google Play Music Desktop Player no Linux via Flatpak apareceu primeiro em Blog do Edivaldo. |
| Como instalar o cliente Outlook Prospect Mail no Linux via Snap Posted: 24 Apr 2020 05:56 PM PDT Se você quer ter acesso ao Outlook OWA MS Office 365 on-line no Linux, conheça e veja como instalar o cliente Outlook Prospect Mail no Linux via Snap. Prospect Mail é um cliente Outlook não oficial usando o Electron. Ele usa o Web App e o envolve como um aplicativo independente usando o Electron. 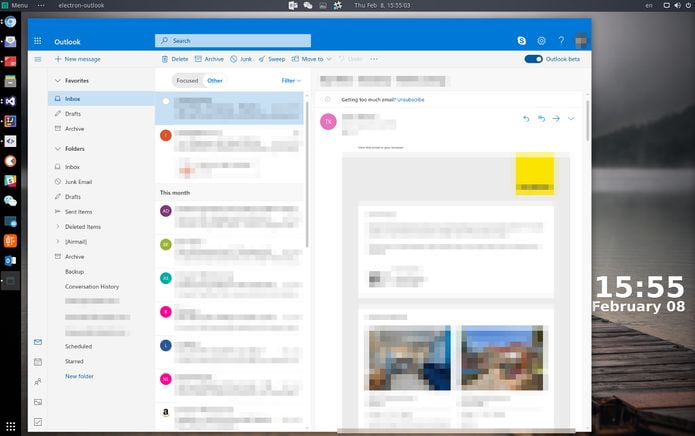 O programa permite receber o seu Outlook OWA MS Office 365 on-line a partir de um aplicativo de desktop Como instalar o cliente Outlook Prospect Mail no Linux via Snap em distros que suportam a tecnologiaPara instalar o Prospect Mail no Linux via Snap você precisa ter o suporte a essa tecnologia instalado em seu sistema. Se não tiver, use o tutorial abaixo para instalar: Como instalar o suporte a pacotes Snap no Linux Depois, você pode instalar o cliente Outlook Prospect Mail via Snap, fazendo o seguinte: Passo 1. Abra um terminal; Passo 3. Mais tarde, se você precisar atualizar o programa, use: Pronto! Agora, você pode iniciar o programa no menu Aplicativos/Dash/Atividades ou qualquer outro lançador de aplicativos da sua distro, ou digite Como desinstalar o cliente Outlook Prospect Mail no Linux via Snap em distros que suportam a tecnologiaPara desinstalar o Prospect Mail no Linux via Snap, fazendo o seguinte: Passo 1. Abra um terminal;
O que está sendo falado no blog<a href="https://www.edivaldobrito.com.br////” rel=”noopener noreferrer” target=”_blank”>Veja mais artigos publicados neste dia… O post Como instalar o Google Play Music Desktop Player no Linux via Flatpak apareceu primeiro em Blog do Edivaldo. |
| Instale e experimente o cliente Google Drive Insync no Linux Posted: 24 Apr 2020 05:24 PM PDT Se você ainda está a procura de uma opção para usar o Gdrive no seu sistema, instale e experimente o cliente Google Drive Insync no Linux. Insync é um cliente Google Drive não oficial que “estende a funcionalidade da unidade web para o seu desktop, integrando-se firmemente com Windows, Mac e Linux, para que você possa começar o trabalho feito”. 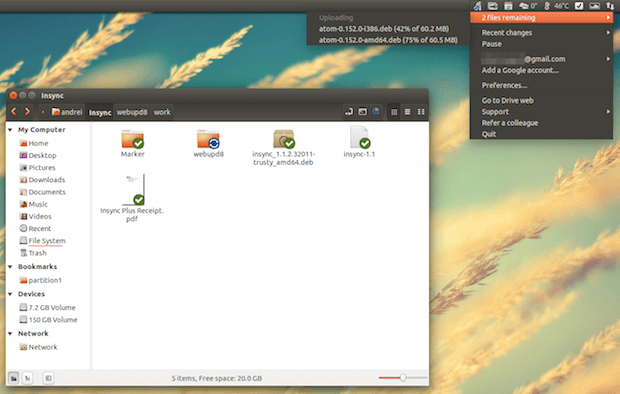 O app não é gratuito: custa U$$ 29,99 por conta do Google (taxa única) e há planos separados para 3 contas do Google e para empresas (para mais informações, veja os preços do Insync na página). Além disso, se você quiser testar o Insync antes de comprar uma licença, há uma opção de avaliação de 15 dias. Para aqueles não familiarizados com o cliente Google Drive Insync, aqui está uma lista rápida dos recursos dele:
A ferramenta suporta Ubuntu, Debian, Linux Mint, PCLinuxOS, Fedora e MEPIS com os seguintes ambientes de desktop: Unity, Cinnamon, GNOME Shell, KDE, LXDE, Xfce, MATE e Openbox + fbpanel e cinco gerenciadores de arquivos: Nautilus, Nemo, Caja, Dolphin e Thunar. No Linux, o Insync vem com área de notificação (bandeja do sistema) e suporte a Ubuntu AppIndicator. Além disso, ele se integra com a maioria dos gerenciadores de arquivos – há extensões disponíveis para Nautilus, Nemo, Caja, Thunar e Dolphin. Como instalar o cliente Google Drive Insync no LinuxPara instalar o Insync, baixe o pacote a partir do site oficial da ferramenta; A instalação consiste basicamente em clicar duas vezes no arquivo baixado e instalar através do gerenciador de pacotes do sistema. O instalador tentará detectar o seu ambiente de trabalho e instalará o pacote necessário para a integração com o gerenciador de arquivos.
Se você alterar o ambiente de trabalho ou usar um gerenciador de arquivos diferente, você terá que instalar o pacote de integração do gerenciador de arquivos a partir dos repositórios (o repositório Insync é adicionado automaticamente) Basta procurar Insync no gerenciador de pacotes do seu sistema (Central de programas, Synaptic e etc), e instalar o pacote (nsync-thunar, insync-nemo, insync-nautilus e assim por diante) para o seu gerenciador de arquivos. Usuários do openSUSE, devem testar o pacote destinado ao Fedora. E se você quiser instalar o repositório manualmente, use um dos procedimentos abaixo: Como instalar o cliente Google Drive Insync no Ubuntu, Debian, Mint e seus derivadosPara instalar o cliente Google Drive Insync no Ubuntu, Debian, Mint e ainda poder receber automaticamente as futuras atualizações dele, você deve fazer o seguinte: Passo 1. Abra um terminal; Passo 3. Se ainda não tiver, adicione o repositório do programa com este comando ou use esse tutorial; Passo 4. Baixe e instale a chave do repositório; Passo 5. Atualize o gerenciador de pacotes com o comando: Passo 6. Agora use o comando abaixo para instalar o programa; Como instalar o cliente Google Drive Insync no Fedora e seus derivadosPara instalar o cliente Google Drive Insync no Fedora e seus derivados, e ainda poder receber automaticamente as futuras atualizações dele, você deve fazer o seguinte: Passo 1. Abra um terminal; Passo 4. Baixe e instale a chave do repositório; Passo 5. Atualize o gerenciador de pacotes com o comando: Passo 6. Agora use o comando abaixo para instalar o programa; Pronto! Agora, você pode iniciar o programa no menu Aplicativos/Dash/Atividades ou qualquer outro lançador de aplicativos da sua distro, ou digite Depois de instalar o InSync, use este guia de configuração para configurar suas contas da nuvem em seu PC. Se você tiver problemas com a instalação, configuração e etc., acesse a central de ajuda do InSync e envie sua pergunta.
O que está sendo falado no blog<a href="https://www.edivaldobrito.com.br////” rel=”noopener noreferrer” target=”_blank”>Veja mais artigos publicados neste dia… O post Como criar um pendrive de instalação do Ubuntu apareceu primeiro em Blog do Edivaldo. |
| Drivers da Canon – veja como instalar o suporte a impressora ou scanner Posted: 24 Apr 2020 04:56 PM PDT Se você possui uma impressora ou scanner da Canon, e precisa fazê-la funcionar no seu sistema, veja aqui como instalar alguns drivers da Canon no Ubuntu e sistemas derivados. Bastante conhecida, a Canon produz bons equipamentos de impressão e scanner. Mas, infelizmente, nem sempre a empresa disponibiliza drivers para Linux.  A boa noticia para usuários do sistema é que já é possível instalar os drivers necessários para fazer alguns equipamentos dessa marca funcionar, basta usar um repositório PPA. Embora o repositório permita instalar os drivers para muitos modelos de impressoras Canon, ele não funciona com qualquer modelo, por isso, antes fazer qualquer coisa, verifique se seu dispositivo é suportado por esses drivers. Se ele estiver na lista abaixo, veja a seguir como instalar os drivers no Ubuntu. Impressora ou scanner da Canon suportados:
Como instalar drivers da Canon para de impressora ou scanner no Ubuntu e seus derivadosPara instalar drivers da Canon para de impressora ou scanner no Ubuntu e seus derivados, você deve fazer seguir as instruções abaixo. Preparando o sistema para a instalaçãoAntes de instalar todos os drivers da Canon, você precisa usar o aplicativo Synaptic. Se o Gerenciador de pacotes Synaptic não estiver instalado no seu sistema, procure-o e instale-o a partir da Central de programas do Ubuntu ou use o comando abaixo no terminal; Se você quiser instalar a versão mais recente do programa, sem adicionar esse repositório, acesse esse link e baixe o arquivo .deb para instalar manualmente. Outra opção é seguir as instruções desse outro tutorial: Para instalar ele no sistema, faça o seguinte: Por fim, adicione o repositório dos drivers com estes comandos ou use esse tutorial; Instalando os drivers da Canon de impressora ou scannerCom o Synaptic instalado, é hora de instalar os drivers da Canon. Para isso, você deve fazer o seguinte: Passo 1. Inicie o Synaptic, digitando
Passo 2. Para instalar um driver de impressora, na caixa de filtro rápido, digite “cnijfilter” (sem as aspas);
Passo 3. Para instalar um scanner, na caixa de filtro rápido, digita “scangearmp” (sem as aspas);
Passo 4. Clique com o botão direito do mouse sobre o pacote e selecione a opção “Marcar para instalação”;
Passo 5. Se aparecer uma tela listando algumas dependências, confirme clicando no botão “Marcar”;
Passo 6. Por fim, clique no botão “Aplicar” para instalar o driver.
Testando o dispositivo com os Drivers da CanonUma vez que os drivers de impressora ou scanner estão instalados, para testar, faça o seguinte: Passo 1. Conecte o dispositivo ao computador e ligue;
Passo 3. Para o scanner, execute o utilitário “Digitalizador simples” e digitando
Veja tambémSuporte a impressoras e multifuncionais da Canon no Ubuntu e derivados
O que está sendo falado no blog<a href="https://www.edivaldobrito.com.br////” rel=”noopener noreferrer” target=”_blank”>Veja mais artigos publicados neste dia… O post Como criar um pendrive de instalação do Ubuntu apareceu primeiro em Blog do Edivaldo. |
| Como instalar o clássico jogo Quake no Linux via Snap Posted: 24 Apr 2020 04:24 PM PDT Se você gosta dos clássicos jogos de tiro em primeira pessoa, veja como instalar o clássico jogo Quake no Linux via Snap. O Quake foi um clássico jogo de computador de tiro em primeira pessoa, criado pela Id Software e lançado em 1996.  Esse jogo tem modo tanto individual, com 28 fases divididas em 4 episódios, como ‘multiplayer’, tanto em uma rede local como na internet, com conexões IPX, TCP/IP e Modem. Ele foi criado após a bem sucedida franquia de Doom, e foi bem recebido pelo público e crítica, o que deu origem às continuações Quake II, Quake III Arena, Quake 4 e Enemy Territory: Quake Wars. Usando o procedimento abaixo, você instalará a versão shareware que será lançada no mecanismo quakespasm. Como instalar o jogo Quake no Linux via Snap em distros que suportam a tecnologiaPara instalar o jogo Quake via Snap você precisa ter o suporte a essa tecnologia instalado em seu sistema. Se não tiver, use o tutorial abaixo para instalar: Como instalar o suporte a pacotes Snap no Linux Depois, você pode instalar o jogo Quake via Snap, fazendo o seguinte: Passo 1. Abra um terminal; Passo 3. Instale a versão candidate do programa, usando esse comando: Passo 4. Instale a versão beta do programa, usando esse comando: Passo 5. Instale a versão edge do programa, usando esse comando: Passo 6. Mais tarde, se você precisar atualizar o programa, use: Pronto! Agora, você pode iniciar o programa no menu Aplicativos/Dash/Atividades ou qualquer outro lançador de aplicativos da sua distro, ou digite Como desinstalar o jogo Quake no Linux via Snap em distros que suportam a tecnologiaPara desinstalar o jogo Quake via Snap, fazendo o seguinte: Passo 1. Abra um terminal;
O que está sendo falado no blog<a href="https://www.edivaldobrito.com.br////” rel=”noopener noreferrer” target=”_blank”>Veja mais artigos publicados neste dia… O post Como instalar o Google Play Music Desktop Player no Linux via Flatpak apareceu primeiro em Blog do Edivaldo. |
| Como instalar o jogo de tiro espacial Slingshot no Linux via Flatpak Posted: 24 Apr 2020 03:56 PM PDT Se você está a procura de um game de tiro divertido (e complicado), conheça e veja como instalar o jogo de tiro espacial Slingshot no Linux via Flatpak. Slingshot é um jogo de estratégia de simulação baseado em turnos, bidimensional, criado nos campos de gravidade de vários planetas. 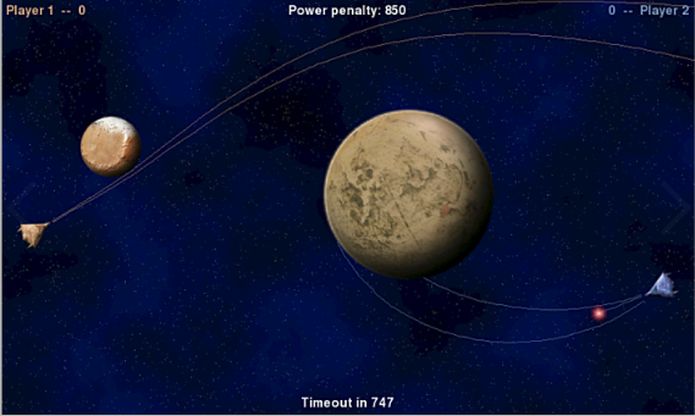 Esse é um jogo enganosamente simples, o objetivo é atirar a outra nave espacial através do campo dos planetas, mas a gravidade complicada tudo. É um jogo altamente viciante, e nunca é o mesmo de rodada para rodada, devido aos seus campos de jogo gerados aleatoriamente. Os efeitos da gravidade significam que, embora seja fácil aprender a tocar e a gostar de tocar, pode levar uma vida inteira para ser completamente dominada. Para acertar seu oponente, você pode girar sua nave para mirar em qualquer direção, e você pode mudar o poder com o qual seu projeto é lançado – a velocidade inicial em que ele voa. Como instalar o jogo de tiro espacial Slingshot no Linux via FlatpakPara instalar o jogo de tiro espacial Slingshot no Linux via Flatpak você precisa ter o suporte a essa tecnologia instalado em seu sistema. Se não tiver, use o tutorial abaixo para instalar: Como instalar o suporte a Flatpak no Linux Depois, você pode instalar o jogo de tiro espacial Slingshot via Flatpak, fazendo o seguinte: Passo 1. Abra um terminal; Passo 3. Para atualizar o programa, quando uma nova versão estiver disponível, execute o comando: Pronto! Agora, quando quiser iniciar o programa, digite Você também pode tentar iniciar o jogo no menu Aplicativos/Dash/Atividades ou qualquer outro lançador de aplicativos da sua distro, ou digite Como desinstalar o jogo de tiro espacial Slingshot no Linux via FlatpakPara desinstalar o jogo de tiro espacial Slingshot via Flatpak, fazendo o seguinte: Passo 1. Abra um terminal; Ou
O que está sendo falado no blog<a href="https://www.edivaldobrito.com.br////” rel=”noopener noreferrer” target=”_blank”>Veja mais artigos publicados neste dia… O post Como instalar o jogo de batalha de tanques BZFlag no Linux via Snap apareceu primeiro em Blog do Edivaldo. |
| Upload para flickr – Como instalar o frogr no Linux via Flatpak Posted: 24 Apr 2020 03:24 PM PDT Se você possui uma conta no serviço de de hospedagem de imagens Flickr e quer gerenciá-la no PC, veja como instalar app de upload para flickr frogr no Linux via Flatpak. Frogr é um aplicativo Gnome que permite gerenciar suas contas no serviço de hospedagem de imagens Flickr. 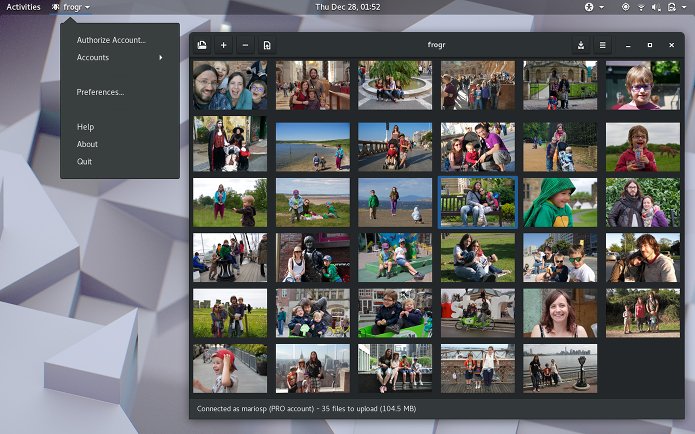 O programa suporta todas as características básicas do serviço, incluindo upload para o Flickr, adição de descrições, definição de tags e gerenciamento de pools de conjuntos e grupos. Em resumo, Frogr pretende ser um completo aplicativo GNOME para gerenciar remotamente uma conta flickr a partir do desktop. Para conseguir seu objetivo, Frogr usa flicksoup, uma biblioteca baseada em libsoup para se comunicar com o servidor através da flickr REST API, publicamente disponível. Como instalar o app de upload para flickr frogr no Linux via FlatpakPara instalar o app de upload para flickr frogr no Linux via Flatpak você precisa ter o suporte a essa tecnologia instalado em seu sistema. Se não tiver, use o tutorial abaixo para instalar: Como instalar o suporte a Flatpak no Linux Depois, você pode instalar o app de upload para flickr frogr no Linux via Flatpak, fazendo o seguinte: Passo 1. Abra um terminal; Passo 3. Para atualizar o programa, quando uma nova versão estiver disponível, execute o comando: Passo 4. E se precisar desinstalar o programa, execute o seguinte comando no terminal: Ou Pronto! Agora, quando quiser iniciar o programa, digite Você também pode tentar iniciar o programa no menu Aplicativos/Dash/Atividades ou qualquer outro lançador de aplicativos da sua distro, ou digite Veja tambémSo você usa o Ubuntu (ou um derivado dele), também pode instalar o programa usando esse outro tutorial:
O que está sendo falado no blog<a href="https://www.edivaldobrito.com.br////” rel=”noopener noreferrer” target=”_blank”>Veja mais artigos publicados neste dia… O post Instalando a ferramenta de comparação de imagens DiffImg no Ubuntu apareceu primeiro em Blog do Edivaldo. |
| Como instalar o jogo The Passage no Linux via Flatpak Posted: 24 Apr 2020 02:54 PM PDT Se você curte jogos com mistérios e desafios a serem vencidos, conheça e veja como instalar o jogo The Passage no Linux via Flatpak. No jogo The Passage Você desembarcou em um planeta misterioso com uma missão: encontrar o mapa secreto para localizar o bunker escondido. 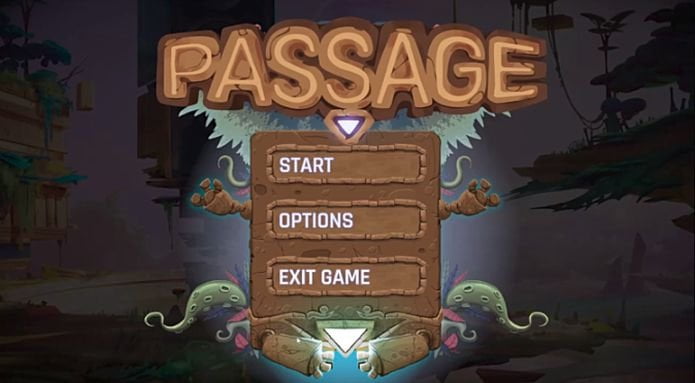 Você pode encontrá-lo? Hackear o mundo para atravessar terras perigosas e os obstáculos dentro. Jogue para descobrir se consegue ultrapassar a passagem.
Como instalar o jogo The Passage no Linux via FlatpakPara instalar o jogo The Passage no Linux via Flatpak você precisa ter o suporte a essa tecnologia instalado em seu sistema. Se não tiver, use o tutorial abaixo para instalar: Como instalar o suporte a Flatpak no Linux Depois, você pode instalar o jogo The Passage via Flatpak, fazendo o seguinte: Passo 1. Abra um terminal; Passo 3. Para atualizar o programa, quando uma nova versão estiver disponível, execute o comando: Pronto! Agora, quando quiser iniciar o programa, digite Você também pode tentar iniciar o programa no menu Aplicativos/Dash/Atividades ou qualquer outro lançador de aplicativos da sua distro, ou digite Como desinstalar o jogo The Passage no Linux via FlatpakPara desinstalar o jogo The Passage via Flatpak, fazendo o seguinte: Passo 1. Abra um terminal; Ou
O que está sendo falado no blog<a href="https://www.edivaldobrito.com.br////” rel=”noopener noreferrer” target=”_blank”>Veja mais artigos publicados neste dia… O post Como instalar o jogo de batalha de tanques BZFlag no Linux via Snap apareceu primeiro em Blog do Edivaldo. |
| Como instalar o gerador de objetos 3D OpenSCAD no Linux via AppImage Posted: 24 Apr 2020 02:24 PM PDT Se você precisa de um programa para a criação de objetos 3D no Linux, veja como instalar o gerador de objetos 3D OpenSCAD no Linux via AppImage. OpenSCAD é um software livre de CAD (usa a GPL versão 2), específico para a criação de modelos 3D sólidos utilizados principalmente para a criação de peças mecânicas e não para a criação de animações etc, como o Blender, por exemplo. Por conta dessas características, ele pode ser o aplicativo que você está procurando quando você está planejando criar modelos 3D de peças de máquinas, mas com certeza não é o que você está procurando, se você está mais interessado em criar filmes animados por computador. 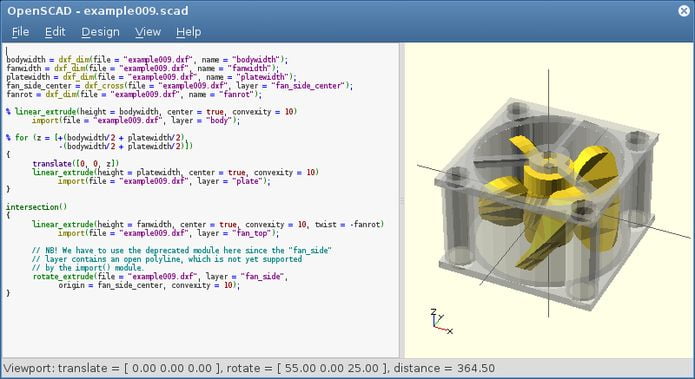 OpenSCAD não é um modelador interativo. Em vez disso, é algo como um compilador 3D que lê em um arquivo script que descreve o objeto e renderiza o modelo 3D a partir deste arquivo de script. Isto dá ao designer, o controle total sobre o processo de modelagem e permite que ele altere facilmente qualquer etapa do processo de modelagem ou faça desenhos que são definidos por parâmetros configuráveis. Como instalar o gerador de objetos 3D OpenSCAD no Linux via arquivo AppImagePara instalar o gerador de objetos 3D OpenSCAD no Linux via arquivo AppImage, você deve fazer o seguinte: Passo 1. Abra um terminal; Passo 3. Se seu sistema é de 64 bits, use o comando abaixo para baixar o programa. Se o link estiver desatualizado, acesse essa página, baixe a última versão e salve-o com o nome openscad.appimage: Passo 4. Dê permissão de execução para o arquivo baixado; Passo 5. Agora instale o programa com o comando; Passo 6. Quando você inicia o arquivo pela primeira vez, será perguntado se deseja integrar o programa com o sistema. Clique em “Yes” (Sim) se quiser integrá-lo ou clique em “No” (Não), se não quiser. Se você escolher Sim, o iniciador do programa será adicionado ao menu de aplicativos e ícones de instalação. Se você escolher “No”, sempre terá que iniciá-lo clicando duas vezes no arquivo AppImage. Pronto! Agora, você pode iniciar o programa no menu Aplicativos/Dash/Atividades ou qualquer outro lançador de aplicativos da sua distro, ou digite Gerador de objetos 3D OpenSCAD – Integrando os aplicativos AppImage no sistemaSe você quiser integrar melhor esse programa no seu sistema, instale o AppImageLauncher, usando esse tutorial: Veja tambémVocê também pode instalar o programa usando esse outro tutorial:
O que está sendo falado no blog<a href="https://www.edivaldobrito.com.br////” rel=”noopener noreferrer” target=”_blank”>Veja mais artigos publicados neste dia… O post Como instalar o app de análise de dados Grafana no Linux via Snap apareceu primeiro em Blog do Edivaldo. |
| Groovy Gorilla é o codinome do Ubuntu 20.10 e será lançado em 22 de outubro Posted: 24 Apr 2020 01:56 PM PDT E já foi revelado que o Groovy Gorilla é o codinome do Ubuntu 20.10 e que ele será lançado em 22 de outubro. Confira os detalhes dessa novidade. Menos de 24 horas após o lançamento global do Ubuntu 20.04 LTS (Focal Fossa), a equipe Ubuntu da Canonical já começou a planejar o próximo grande lançamento, o Ubuntu 20.10.  No passado, o nome de código dos novos lançamentos do Ubuntu era feito por Mark Shuttleworth, mas atualmente parece que foi decidido por toda a equipe. O codinome Ubuntu 20.10 foi revelado em toda a sua glória – e se você pensou que ‘Disco Dingo’ era um nome distante, espere até encontrar o ‘Groovy Gorilla’. Groovy Gorilla é o codinome do Ubuntu 20.10Sim, ‘Groovy Gorilla’ é o codinome de desenvolvimento escolhido para o próximo lançamento estável do Ubuntu, que está atualmente reservado para disponibilidade geral em 26 de outubro de 2020. Os nomes de versão do Ubuntu são escolhidos em ordem alfabética. Com o ‘G’ vindo depois de ‘F’ (a ‘Fossa Focal’), que seguiu de ‘E’ (o ‘Eoan Ermine’), o Groovy Gorilla mantém essa tradição alegre. Agora, provavelmente não preciso lhe dizer o que é um gorila – e se você não sabe, não acredito em você – e o termo groovy é … Bem, é um adjetivo muito menos obscuro do que termos como ‘Eoan’, ‘Xenial’, etc. A definição de dicionário de ‘Groovy’ descreve-o como um adjetivo informal que significa ‘elegante e emocionante’, por exemplo, “Esse é um novo papel de parede atraente!” ou geralmente 'excelente, por exemplo,” Um groovy libera cheio de grandeza”. Este é o segundo lançamento do Ubuntu com o nome de um macaco, com o Ubuntu 7.10 ‘Gutsy Gibbon’ – meu primeiro gosto pelo Ubuntu – também parte dessa tropa de mascotes (trivialidade: ‘tropa’ é o nome coletivo de um grupo de macacos). Ubuntu 20.10 Groovy Gorilla será lançado em 22 de outubroUm cronograma preliminar de lançamento também foi publicado, sugerindo que o desenvolvimento começará no final de abril com a atualização da cadeia de ferramentas. Mas, como em todas as versões anteriores, o desenvolvimento será baseado na versão estável atual, o Ubuntu 20.04 LTS. O ciclo de desenvolvimento do Ubuntu 20.10 continuará a tradição de fornecer semanas de teste do Ubuntu opcionais para os membros da comunidade que desejam ajudar a moldar o próximo lançamento. Estão planejados dois eventos da Semana de Testes do Ubuntu, um na semana de 2 de julho e outro na semana de 3 de setembro. A versão beta do Ubuntu 20.10 está planejada para 1º de outubro e a versão final deve chegar às ruas ainda este outono, em 22 de outubro. Quanto aos novos recursos, eles não foram revelados no momento em que foram escritos, pois o desenvolvimento ainda nem começou. Tudo ainda está na fase de planejamento. Em algumas semanas, as imagens ISO de compilação diárias estarão disponíveis para teste; portanto, fique atento aqui neste espaço, se quiser ser o primeiro a baixar o Ubuntu 20.10 (Groovy Gorilla). Enquanto isso, se você estiver usando o Ubuntu 18.04 LTS (Bionic Beaver) ou Ubuntu 19.10 (Eoan Ermine), eu recomendo que você atualize para o Ubuntu 20.04 LTS (Focal Fossa) o mais rápido possível.
O que está sendo falado no blog
O post Groovy Gorilla é o codinome do Ubuntu 20.10 e será lançado em 22 de outubro apareceu primeiro em Blog do Edivaldo. |
| Como instalar o suporte a Flatpak no Linux Posted: 24 Apr 2020 01:28 PM PDT Se você precisa instalar programas em diferentes sistemas, veja como instalar o suporte a Flatpak no Linux Ubuntu, Debian, Fedora, openSUSE e seus derivados. O Flatpak é a tecnologia de próxima geração para a construção e instalação de aplicativos de desktop, que promete revolucionar a forma de instalar programas no Linux. 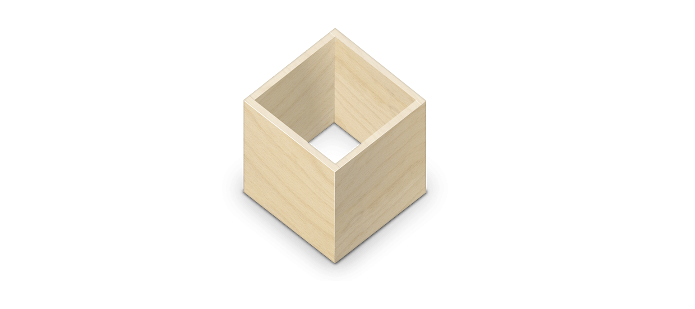 Concorrente direto do formato Snap, Flatpak é um tipo de sistema de gerenciamento de aplicativos multissistema, pois funciona no Ubuntu, Debian, Fedora, openSUSE, Red Hat, Mint, Endless, Arch, Gentoo, Solus, Alpine, Mageia, Pop!_OS, elementary OS e nos derivados destes. Essa tecnologia inclui um ambiente de sandbox (caixa de areia), chamada Bubblewrap. Com isso, é possível executar aplicações isoladas do resto do sistema, o que resulta em mais segurança. Para ver uma lista de aplicativos suportados por essa tecnologia, acesse esse a página de programas do projeto. Para ver uma lista de distribuições que suportam essa tecnologiapágina Quick Setup do projeto. Como instalar o suporte a Flatpak no LinuxPara instalar o suporte a Flatpak no Linux, você deve usar um dos procedimentos abaixo. Como instalar o suporte a Flatpak no Alpine Linux e derivadosPara instalar o suporte a Flatpak no Alpine Linux e derivados, faça o seguinte: Passo 1. Abra um terminal, de preferência como administrador (root); Ou Como instalar o suporte a Flatpak no Arch Linux e derivadosPara instalar o suporte a Flatpak no Arch Linux e derivados, faça o seguinte: Passo 1. Abra um terminal, de preferência como administrador (root); Ou Como instalar o suporte a Flatpak no Ubuntu, Mint e derivadosFlatpak está disponível nos repositórios oficiais das versões mais recentes do Ubuntu (a partir do Ubuntu 16.10) e pode ser instalado usando a Central de programas ou usando o comando Mas se você está usando o Ubuntu 16.04, faça o seguinte: Passo 1. Abra um terminal, de preferência como administrador (root); Passo 3. Atualize o gerenciador de pacotes com o comando: Passo 4. Agora use o comando abaixo para instalar o programa; Ou Como instalar o suporte a Flatpak no Debian e derivadosFlatpak já vem instalado no sistema partir do Debian 9 Stretch. Nas versões anteriores, a instalação do Flatpak pode ser feita da seguinte forma: Passo 1. Abra um terminal, de preferência como administrador (root); Passo 3. Agora use o comando abaixo para instalar o suporte a Flatpak; Ou Passo 4. Se você estiver executando o GNOME, também é uma boa idéia instalar o plugin Flatpak para o GNOME Software. Para fazer isso, execute este comando; Como instalar o suporte a Flatpak no Fedora, Mageia e derivadosA partir da versão 23 do Fedora, é possível baixar e instalar o Flatpak dos repositórios, com o dnf. Para isso, basta fazer o seguinte: Passo 1. Abra um terminal, de preferência como administrador (root); Passo 3. Caso você prefira utilizar o urpmi como gerenciador de pacotes, use: Como instalar o suporte a Flatpak no openSUSE e derivadosPara instalar o suporte a Flatpak no openSUSE e derivados, faça o seguinte; Passo 1. Abra um terminal, de preferência como administrador (root); Como instalar o suporte a Flatpak no NixOS e derivadosPara instalar o suporte a Flatpak no NixOS e derivados, faça o seguinte; Passo 1. Abra um terminal, de preferência como administrador (root); Como instalar o suporte a Flatpak no Linux Solus e derivadosPara instalar o suporte a Flatpak no Linux Solus e derivados, faça o seguinte; Passo 1. Abra um terminal, de preferência como administrador (root); Como instalar o suporte a Flatpak no Red Hat Enterprise Linux e derivadosPara instalar o suporte a Flatpak no Red Hat Enterprise Linux e derivados, faça o seguinte; Passo 1. Abra um terminal, de preferência como administrador (root); Como instalar o suporte a Flatpak no Void Linux e derivadosPara instalar o suporte a Flatpak no Void Linux e derivados, faça o seguinte; Passo 1. Abra um terminal, de preferência como administrador (root); Como instalar o suporte a Flatpak no Clear Linux e derivadosPara instalar o suporte a Flatpak no Clear Linux e derivados, faça o seguinte; Passo 1. Abra um terminal, de preferência como administrador (root); Como usar Flatpak no LinuxJá com o suporte a Flatpak instalado em sua distribuição, atualize os repositórios de seu gerenciamento, para isso, execute o seguinte comando no terminal: Depois disso, basta instalar a aplicação. Para isso, existem vários comandos, mas a forma mais simples de instalar seja indicando a url do arquivo de referência, fornecido pela aplicação desejada, com o seguinte comando: flatpak install –from https://git.gnome.org/browse/gnome-apps-nightly/plain/gnome-games.flatpakref?h=stable No exemplo acima, foi instalando o Gnome Games. No link abaixo, você encontrará diversos aplicativos que podem ser instalados no Linux via Flatpak. Confira! Como instalar aplicativos no Linux via Flatpak
O que está sendo falado no blog<a href="https://www.edivaldobrito.com.br////” rel=”noopener noreferrer” target=”_blank”>Veja mais artigos publicados neste dia… O post Como instalar o app de análise de dados Grafana no Linux via Snap apareceu primeiro em Blog do Edivaldo. |
| Ubuntu 20.04 LTS já está disponível na Windows 10 App Store Posted: 24 Apr 2020 12:55 PM PDT Pouco tempo depois do lançamento oficial da nova versão do sistema operacional da Canonical, o Ubuntu 20.04 LTS já está disponível na Windows 10 App Store. O Ubuntu 20.04 LTS vem com uma longa lista de aprimoramentos, incluindo melhorias de segurança notáveis, como o Secure Boot, para proteger contra ataques de baixo nível e rootkits. 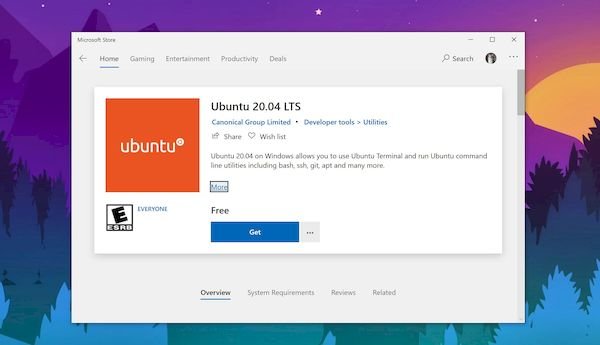 Além disso, este é o primeiro lançamento a ser fornecido com o Fast ID Online, ou FIDO, para fornecer autenticação universal multifator e sem senha no sistema operacional. Outra adição notável é a WireGuard VPN, que vem pré-carregada no Ubuntu 20.04 LTS, mas também será portada para o Ubuntu 18.04 LTS, de acordo com a Canonical. Curiosamente, a Canonical lançou a versão mais recente do Ubuntu apenas algumas horas atrás, e agora esta atualização também está disponível para usuários do Windows 10 que desejam fazer o download na Microsoft Store. Ubuntu 20.04 LTS já está disponível na Windows 10 App StoreObviamente, os usuários podem atualizar para a versão mais recente do Ubuntu manualmente, mas a versão da Microsoft Store facilita a instalação dos usuários do Windows Subsystem for Linux. O Windows Subsystem para Linux, ou WSL, permite que os usuários executem o Linux sobre o Windows 10, e a Microsoft enviou melhorias substanciais para a implementação existente ao longo dos anos. A próxima atualização de recursos do Windows 10 chamada Atualização de maio de 2020 incluirá o novo Windows Subsystem para Linux 2 por padrão. Nas notas de lançamento da nova versão do Ubuntu na Microsoft Store, a Microsoft explica que:
O que você precisa saber é que o Ubuntu 20.04 da Microsoft Store não pode ser instalado no Windows 10 no Modo S – essa versão específica do sistema operacional é limitada aos aplicativos da Microsoft Store, mas também é restrita a aplicativos específicos e o Ubuntu não é é suportado por enquanto. É evidente que o Ubuntu 20.04 LTS é gratuito na Microsoft Store e pode ser instalado em qualquer dispositivo em que a WSL já tenha sido ativada.
O que está sendo falado no blog
O post Ubuntu 20.04 LTS já está disponível na Windows 10 App Store apareceu primeiro em Blog do Edivaldo. |
| You are subscribed to email updates from Blog do Edivaldo. To stop receiving these emails, you may unsubscribe now. | Email delivery powered by Google |
| Google, 1600 Amphitheatre Parkway, Mountain View, CA 94043, United States | |
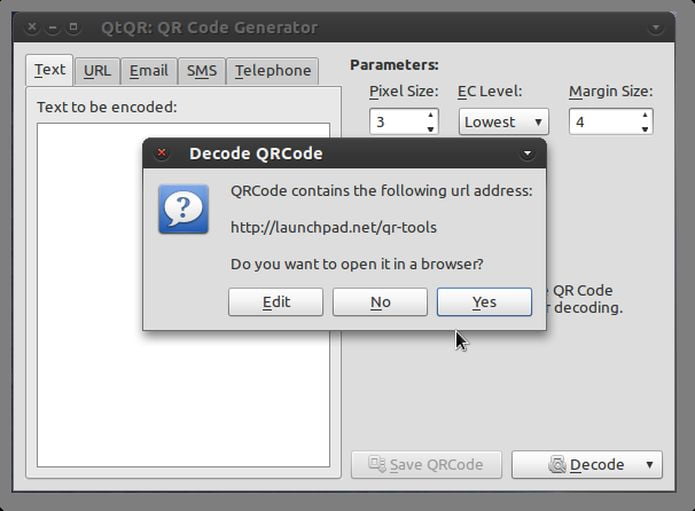
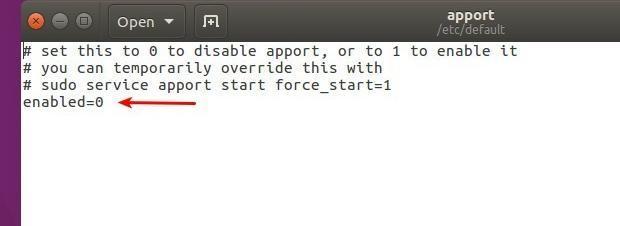
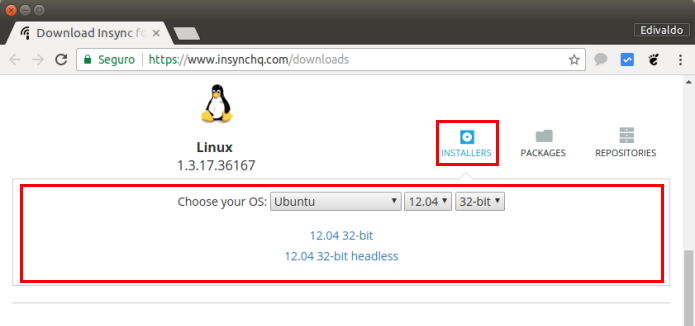
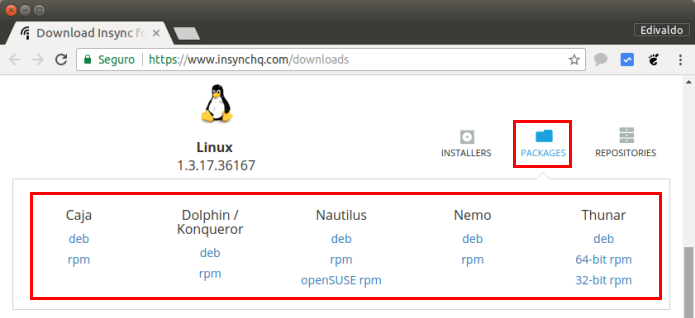
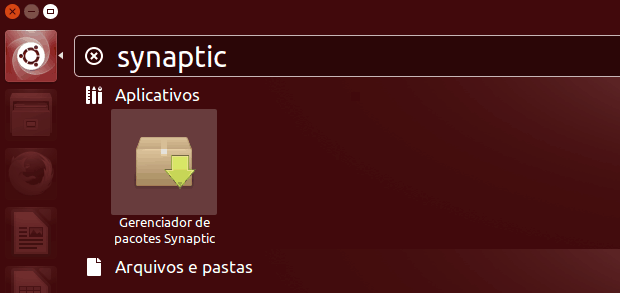
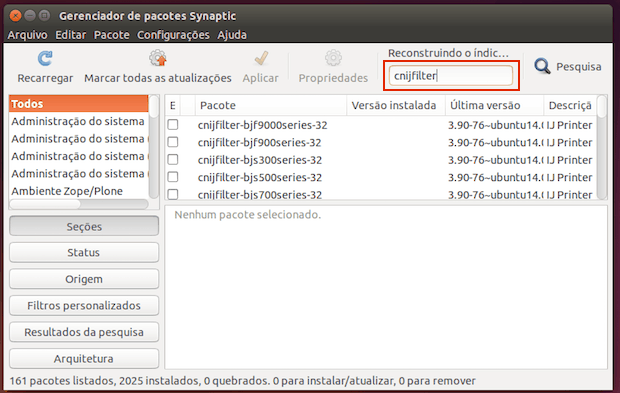
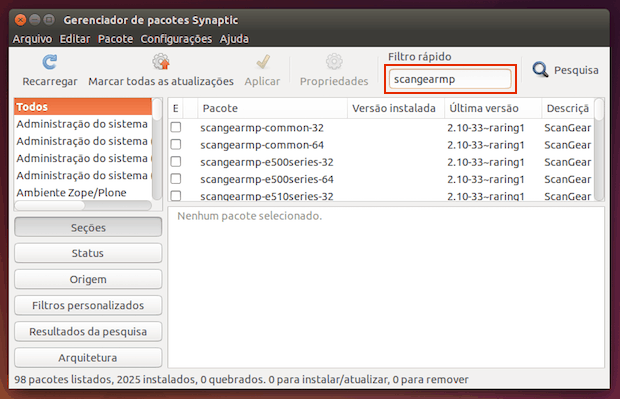
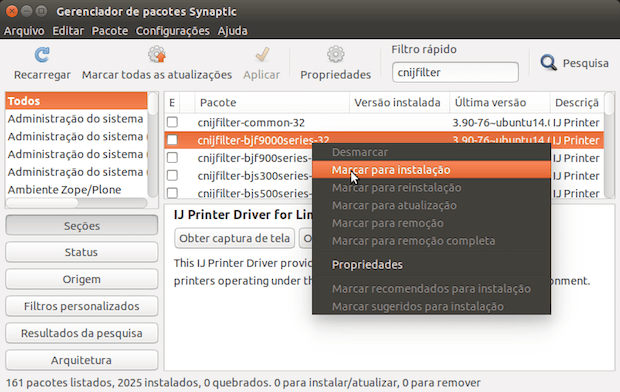
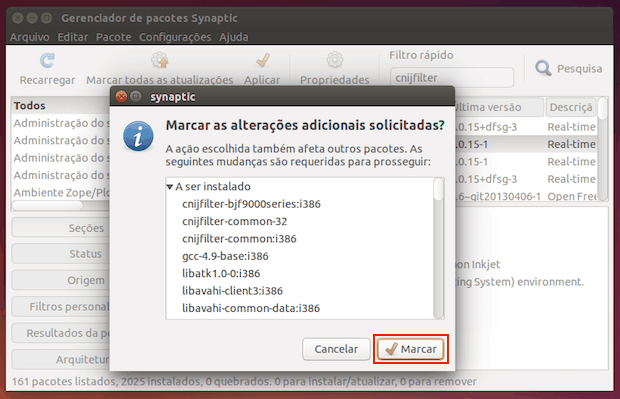
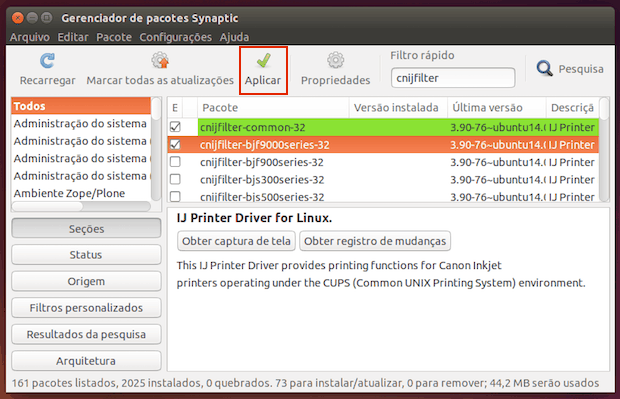
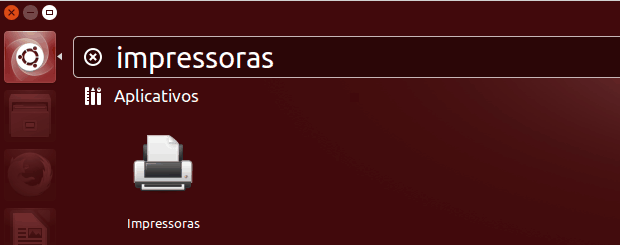
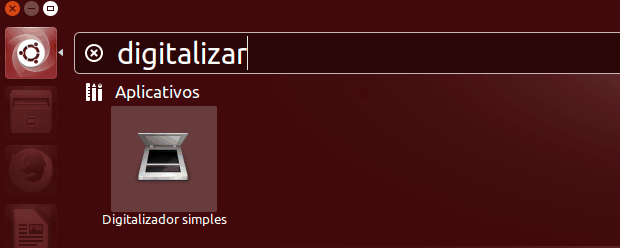

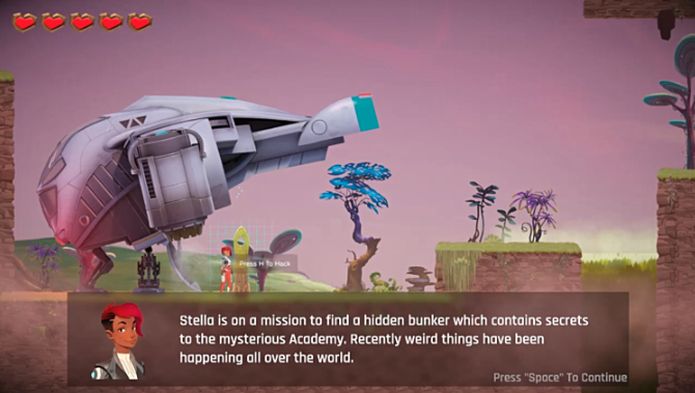
Nenhum comentário:
Postar um comentário