Confira as últimas novidades do Blog | |
- EUA perseguirá os hackers que estão explorando o medo do COVID-19
- Como instalar o Simple Image Resizer no Ubuntu e derivados
- Como instalar o app de design interior Sweet Home 3D no Linux via Snap
- Como instalar o incrível Ghost Desktop no Linux via Snap
- Como instalar o cliente VPN IPsec ike-qt no Linux via Snap
- Como ativar o recurso de minimizar janela de aplicativo ao clicar no Ubuntu com Gnome
- Como instalar o navegador Firefox ESR no Linux via Snap
- Como instalar fontes Web do Google no Ubuntu com TypeCatcher
- Como instalar o PhotoFilmStrip no Ubuntu, Debian e derivados
- Como instalar o velocímetro de Internet fast no Linux via Snap
- Como instalar o editor Sublime Text no Ubuntu, Mint, Debian e derivados
- Como instalar o jogo de corrida espacial HexGL no Linux via Flatpak
- Como instalar o simulador de voo FlightGear no Linux
- Como instalar o jogo de Estratégia Espacial Star Ruler 2 no Linux via Snap
| EUA perseguirá os hackers que estão explorando o medo do COVID-19 Posted: 26 Mar 2020 05:22 AM PDT O EUA perseguirá os hackers que estão explorando o medo do COVID-19, de acordo com o procurador-geral daquele país. Entenda a motivação dessa guerra digital. O procurador-geral dos EUA, William Barr, exigiu em uma carta pública aos escritórios de advocacia dos EUA lançar uma campanha nacional contra os golpes do COVID-19, à medida que um número crescente de cibercriminosos recorre à pandemia atual para encontrar novas vítimas para seus propósitos maliciosos. 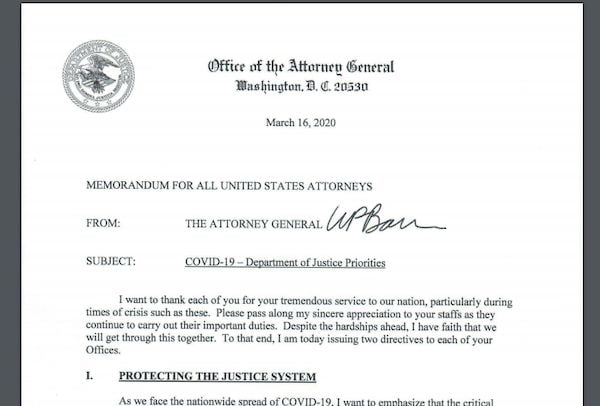 EUA perseguirá os hackers que estão explorando o medo do COVID-19Em muitos casos, os golpistas usam e-mails, para phishing ou outras atividades, relacionados ao surto de coronavírus, na tentativa de induzir as pessoas a fornecerem suas credenciais ou baixarem arquivos infectados. O procurador disse o seguinte:
Hackers que tentam explorar o surto de COVID-19Ultimamente, o número de golpes com tema de coronavírus aumentou substancialmente, com a empresa de segurança proofpoint avisando que observou uma nova tentativa de espalhar o malware conhecido como RedLine Stealer usando uma campanha de email. A empresa de segurança alerta que:
Depois que compromete um dispositivo, o malware pode roubar informações como logins e senhas do navegador, cookies, campos de preenchimento automático e cartões de crédito. Ele vem com suporte para todos os principais navegadores, além de coletar dados sobre a vítima, incluindo IP, país, nome de usuário da cidade, SO, informações de hardware e detalhes sobre o software de segurança em execução no dispositivo.
O que está sendo falado no blog
O post EUA perseguirá os hackers que estão explorando o medo do COVID-19 apareceu primeiro em Blog do Edivaldo. |
| Como instalar o Simple Image Resizer no Ubuntu e derivados Posted: 26 Mar 2020 04:22 AM PDT Se você procura uma ferramenta simples e completa para lidar com imagens, experimente instalar o Simple Image Resizer no Ubuntu e derivados. Simple Image Resizer (SIR) é uma ferramenta de código aberto escrita em C++ e criada usando a Qt GUI toolkit, para redimensionamento em lote, rotação e conversão de imagens. Entre outros, ele tem suporte para os formatos mais populares, incluindo: JPEG, JPG, PNG, GIF, BMP, XPM, PGM, PBM, PPM e RAW. 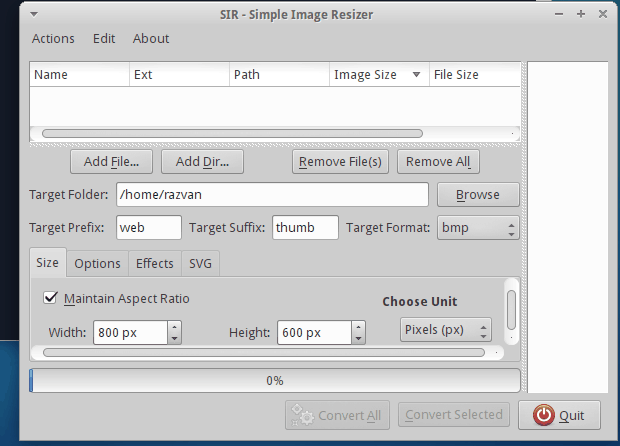 O programa também tem um recurso que permite adicionar molduras ou texto e aplicar filtros de cor e gradientes para as imagens, algumas funções para manipular o histograma e trabalha com várias fotos, dividindo as tarefas nos processadores. Como instalar o Simple Image Resizer no Ubuntu e seus derivadosPara instalar o Simple Image Resizer no Ubuntu e ainda poder receber automaticamente as futuras atualizações dele, você deve fazer o seguinte: Passo 1. Abra um terminal (use as teclas CTRL + ALT + T); Passo 3. Atualize o gerenciador de pacotes com o comando: Passo 4. Agora use o comando abaixo para instalar o programa; Como instalar o Simple Image Resizer manualmente ou em outras distrosPara aqueles que não conseguiram instalar com o procedimento acima, não querem adicionar o repositório ou querem tentar instalar em outra distribuição baseada em Debian, você pode pegar o arquivo DEB do programa na pǴIN de download do repositório e instalar ele manualmente (clicando duas vezes nele). Mas lembre-se! Ao optar por esse tipo de instalação, você não receberá nenhuma atualização do programa. Pronto! Agora, quando quiser iniciar o programa, digite Desinstalando o Simple Image Resizer no Ubuntu e derivadosPara desinstalar o Simple Image Resizer, faça o seguinte: Passo 1. Abra um terminal;
O que está sendo falado no blog<a href="https://www.edivaldobrito.com.br////” rel=”noopener noreferrer” target=”_blank”>Veja mais artigos publicados neste dia… O post Como ativar a opção ‘Editar’ do Shutter no Ubuntu 18.04 LTS apareceu primeiro em Blog do Edivaldo. |
| Como instalar o app de design interior Sweet Home 3D no Linux via Snap Posted: 26 Mar 2020 03:56 AM PDT Se você quer planejar mudanças na sua casa, conheça e veja como instalar o app de design interior Sweet Home 3D no Linux via Snap. Sweet Home 3D é um aplicativo de design interior que permite colocar suas mobílias em sua casa em um plano 2D, com uma visualização em 3D. 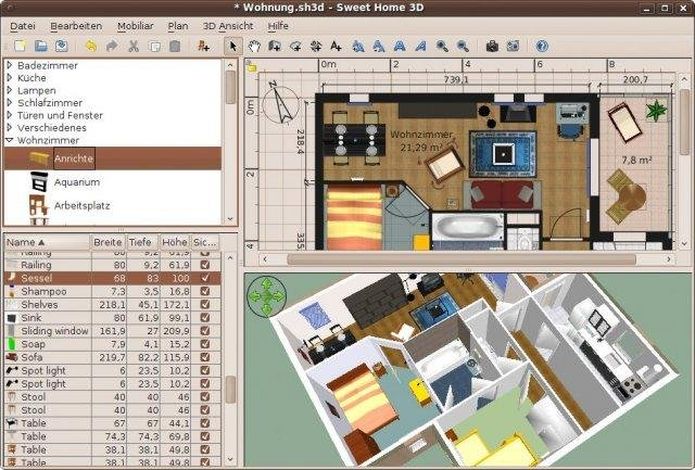 Escrito em Java, ele está disponível em Português, Inglês, Francês, Italiano e Alemão, e pode ser executado em Windows, OS X, Linux e Solaris. Como instalar a versão mais recente do Sweet Home 3D no Linux via Snap em distros que suportam a tecnologiaPara instalar o Sweet Home 3D via Snap você precisa ter o suporte a essa tecnologia instalado em seu sistema. Se não tiver, use o tutorial abaixo para instalar: Como instalar o suporte a pacotes Snap no Linux Depois, você pode instalar o Sweet Home 3D via Snap, fazendo o seguinte: Passo 1. Abra um terminal; Passo 3. Instale a versão candidate do programa, usando esse comando: Passo 4. Instale a versão beta do programa, usando esse comando: Passo 5. Instale a versão edge do programa, usando esse comando: Passo 6. Mais tarde, se você precisar atualizar o programa, use: Passo 7. Depois, se for necessário, desinstale o programa, usando o comando abaixo; Pronto! Agora, você pode iniciar o programa no menu Aplicativos/Dash/Atividades ou qualquer outro lançador de aplicativos da sua distro, ou digite Veja tambémVocê também pode instalar o programa usando esse outro tutorial:
O que está sendo falado no blog<a href="https://www.edivaldobrito.com.br////” rel=”noopener noreferrer” target=”_blank”>Veja mais artigos publicados neste dia… O post Como instalar o Oracle Java 13 no Ubuntu, Mint, Debian e derivados apareceu primeiro em Blog do Edivaldo. |
| Como instalar o incrível Ghost Desktop no Linux via Snap Posted: 26 Mar 2020 03:33 AM PDT Se você usa a plataforma de publicação profissional Ghost, conheça e veja como instalar o Ghost Desktop no Linux via Snap. Ghost Desktop é um aplicativo de desktop da plataforma de publicação profissional, bonito que permite gerenciar facilmente vários blogs Ghost e trabalhar sem distrações. 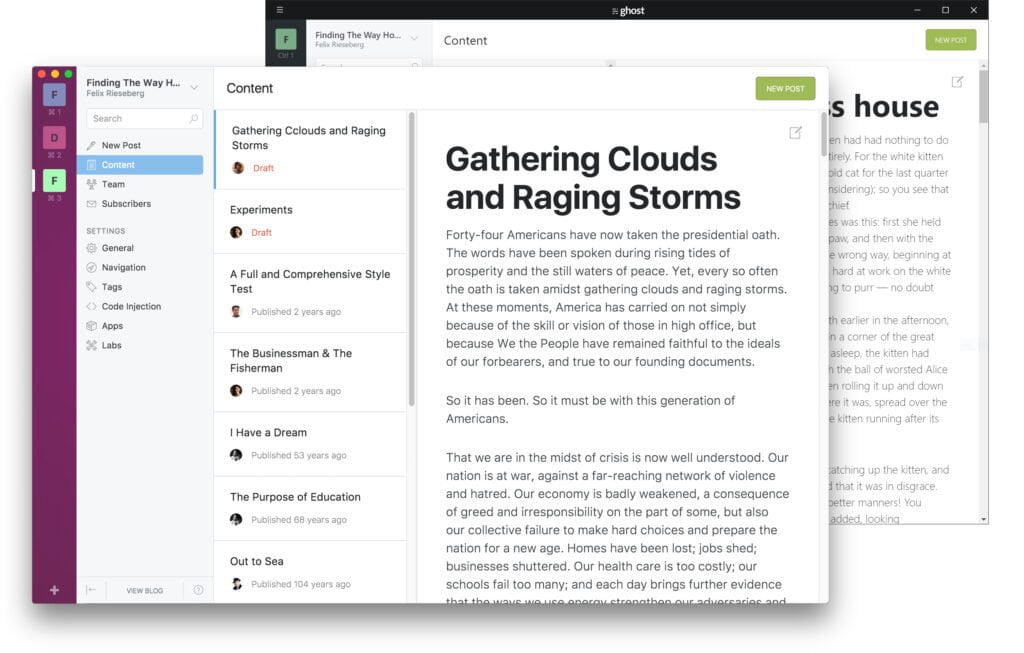 O Ghost é uma plataforma totalmente hackável (no bom sentido da coisa) e de código aberto para criar e executar uma publicação online moderna. Nós fornecemos blogs, revistas e jornalistas, do Zappos ao Sky News. Como instalar o Ghost Desktop no Linux via Snap em distros que suportam a tecnologiaPara instalar o Ghost Desktop via Snap você precisa ter o suporte a essa tecnologia instalado em seu sistema. Se não tiver, use o tutorial abaixo para instalar: Como instalar o suporte a pacotes Snap no Linux Depois, você pode instalar o Ghost Desktop via Snap, fazendo o seguinte: Passo 1. Abra um terminal; Passo 3. Instale a versão edge do programa, usando esse comando: Passo 4. Mais tarde, se você precisar atualizar o programa, use: Pronto! Agora, você pode iniciar o programa no menu Aplicativos/Dash/Atividades ou qualquer outro lançador de aplicativos da sua distro, ou digite Como desinstalar o Ghost Desktop no Linux via Snap em distros que suportam a tecnologiaPara desinstalar o Ghost Desktop via Snap, fazendo o seguinte: Passo 1. Abra um terminal;
O que está sendo falado no blog<a href="https://www.edivaldobrito.com.br////” rel=”noopener noreferrer” target=”_blank”>Veja mais artigos publicados neste dia… O post Conheça algumas maneiras fáceis de baixar vídeos do YouTube (e outros) no Linux apareceu primeiro em Blog do Edivaldo. |
| Como instalar o cliente VPN IPsec ike-qt no Linux via Snap Posted: 25 Mar 2020 06:56 PM PDT Se você precisa se conectar a VPN’s sem complicações, conheça e veja como instalar o cliente VPN IPsec ike-qt no Linux via Snap. ike-qt é um cliente VPN IPsec gratuito para sistemas operacionais FreeBSD, NetBSD, Linux e Windows. 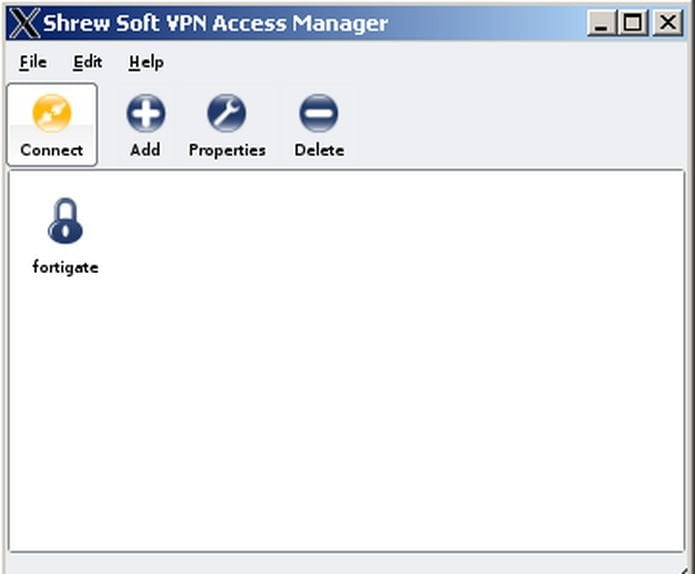 Este produto pode ser usado para se comunicar com servidores VPN de código aberto (por exemplo, ipsec-tools), bem como com alguns servidores VPN comerciais. . E este pacote fornece o programa gerenciador de conexões, que permite criar, gerenciar e usar conexões VPN. Esta versão é distribuída sob uma licença de código aberto aprovada pela OSI e está hospedada em um repositório público do subversion. Como instalar o cliente VPN IPsec ike-qt no Linux via Snap em distros que suportam a tecnologiaPara instalar o cliente VPN IPsec ike-qt via Snap você precisa ter o suporte a essa tecnologia instalado em seu sistema. Se não tiver, use o tutorial abaixo para instalar: Como instalar o suporte a pacotes Snap no Linux Depois, você pode instalar o cliente VPN IPsec ike-qt via Snap, fazendo o seguinte: Passo 1. Abra um terminal; Passo 3. Instale a versão edge do programa, usando esse comando: Passo 4. Mais tarde, se você precisar atualizar o programa, use: Pronto! Agora, você pode iniciar o programa no menu Aplicativos/Dash/Atividades ou qualquer outro lançador de aplicativos da sua distro, ou digite Como desinstalar o cliente VPN IPsec ike-qt no Linux via Snap em distros que suportam a tecnologiaPara desinstalar o cliente VPN IPsec ike-qt via Snap, fazendo o seguinte: Passo 1. Abra um terminal;
O que está sendo falado no blog<a href="https://www.edivaldobrito.com.br////” rel=”noopener noreferrer” target=”_blank”>Veja mais artigos publicados neste dia… O post Conheça algumas maneiras fáceis de baixar vídeos do YouTube (e outros) no Linux apareceu primeiro em Blog do Edivaldo. |
| Como ativar o recurso de minimizar janela de aplicativo ao clicar no Ubuntu com Gnome Posted: 25 Mar 2020 06:39 PM PDT Quer deixar seu Ubuntu com Gnome mais prático? Veja como ativar o recurso de minimizar janela de aplicativo ao clicar nele. ‘Minimizar no clique’, clique no ícone do aplicativo no painel esquerdo para minimizar a janela de aplicação que está com o foco no momento, é uma ótima conveniência no Ubuntu para o painel esquerdo. 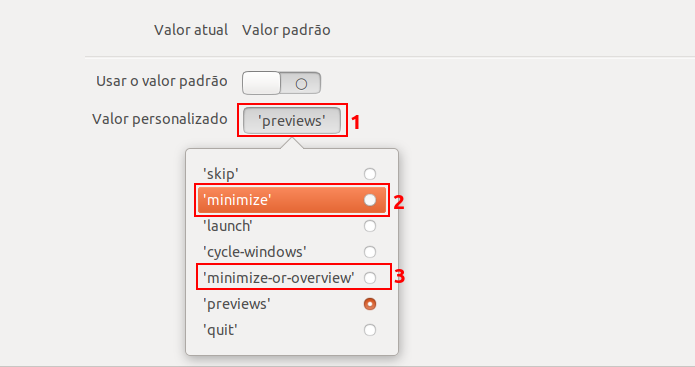 No entanto, isso vem desativado por padrão e os utilitários Configurações e Gnome Tweaks não têm uma opção para configurar isso no Gnome Shell do Ubuntu 17.10 ou superior. Felizmente, existe uma forma de configurar o Ubuntu para minimizar janela de aplicativo ao clicar, através das configurações para o ‘dash-to-dock’, o nome do painel esquerdo do Ubuntu 17.10/18.04/18.10/19.04. Isso pode ser feito usando o app dconf Editor, que contém opções de ação de clique para um aplicativo em execução. Se você ainda usa o Ubuntu com o ambiente Unity e quer fazer essa mesma modificação, use esse outro tutorial: Como ativar o recurso de minimizar janela de aplicativo ao clicar no Lançador Unity Como ativar o recurso de minimizar janela de aplicativo ao clicar no Ubuntu com gnomePara ativar o recurso de minimizar janela de aplicativo no clique no Ubuntu com gnome, você deve fazer o seguinte: Passo 1. Abra um terminal (para isso, use as teclas CTRL + ALT + T); Ou sue esse outro método: Passo 2. Uma vez instalado, inicie o programa digitando o comando abaixo no terminal ou no Atividades: Passo 3. Na tela do programa, navegue até org -> gnome -> shell -> extensions -> dash-to-dock. Role a tela para baixo e encontre as configurações para “click-action” e clique nessa linha, para entrar na sua página de configuração;
Passo 4. Desative o chaveador do campo “Usar o valor padrão”;
Passo 5. Clique em ‘previews’ e depois em “minimize” ou “minimize-or-overview” como valor personalizado;
Passo 6. Em seguida, feche o programa e estará pronto. Pronto! Agora o sistema irá se comportar como você quer.
O que está sendo falado no blog<a href="https://www.edivaldobrito.com.br////” rel=”noopener noreferrer” target=”_blank”>Veja mais artigos publicados neste dia… O post Conheça algumas maneiras fáceis de baixar vídeos do YouTube (e outros) no Linux apareceu primeiro em Blog do Edivaldo. |
| Como instalar o navegador Firefox ESR no Linux via Snap Posted: 25 Mar 2020 06:24 PM PDT Se você precisa de um Firefox estável e bem testado por seus usuários, conheça e veja como instalar o Firefox ESR no Linux via Snap. O Firefox ESR é uma edição do navegador da Fundação Mozilla que é direcionada para educação, empresas e outros locais onde o navegador é implantado e mantido em larga escala, em vários dispositivos. 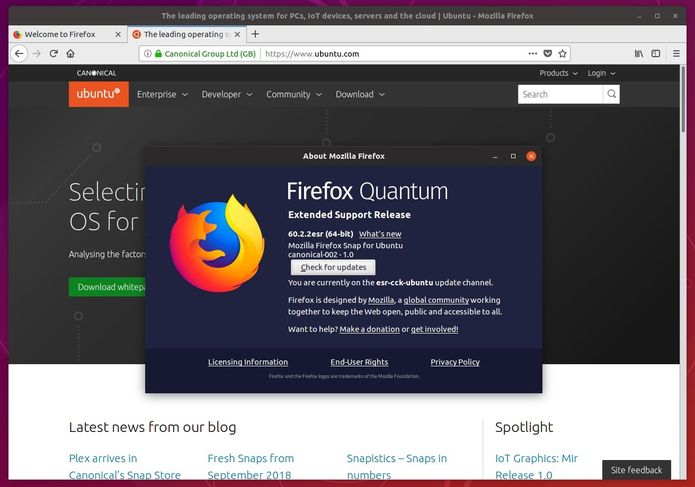 O ramo ESR do navegador não adiciona novos recursos ou mudanças no atacado, mas recebe correções de segurança de alto risco e correções críticas de estabilidade a cada 6 semanas ou mais. A versão ESR do Firefox é destinada a corporações que querem ter mais controle sobre a versão do Firefox que seus funcionários instalaram. Ainda que seja direcionado às organizações, a versão de suporte estendida também é interessante para os usuários comuns. Acontece que qualquer pessoa que confie em serviços da Web ou complemento do Firefox que funcione apenas em uma versão mais antiga do Firefox pode querer manter essa versão mais antiga, estável e suportada do navegador. Como instalar a versão mais recente do navegador Firefox ESR no Linux via Snap em distros que suportam a tecnologiaPara instalar o navegador Firefox ESR no Linux via Snap você precisa ter o suporte a essa tecnologia instalado em seu sistema. Se não tiver, use o tutorial abaixo para instalar: Como instalar o suporte a pacotes Snap no Linux Depois, você pode instalar o navegador Firefox ESR no Linux via Snap, fazendo o seguinte: Passo 1. Abra um terminal; Passo 3. Mais tarde, se você precisar atualizar o programa, use: Passo 4. Depois, se for necessário, desinstale o programa, usando o comando abaixo; Pronto! Agora, você pode iniciar o programa no menu Aplicativos/Dash/Atividades ou qualquer outro lançador de aplicativos da sua distro, ou digite Veja tambémVocê também pode instalar o programa usando esse outro tutorial:
O que está sendo falado no blog<a href="https://www.edivaldobrito.com.br////” rel=”noopener noreferrer” target=”_blank”>Veja mais artigos publicados neste dia… O post Fundação Mozilla reativou TLS inseguro no Firefox para melhorar o acesso às informações da COVID19 apareceu primeiro em Blog do Edivaldo. |
| Como instalar fontes Web do Google no Ubuntu com TypeCatcher Posted: 25 Mar 2020 05:56 PM PDT Se você quer um aplicativo que lhe permita pesquisar, navegar e fazer download do Google WebFonts para uso off-line, veja como instalar fontes Web do Google no Ubuntu com TypeCatcher. TypeCatcher é uma aplicação que permite facilmente navegar, pesquisar, baixar e instalar as fontes da coleção Google Web Fonts, que inclui centenas de fontes de código aberto. Em resumo, é um gerenciador de fontes abertas completamente gratuito, lançado sob a GPL v3. 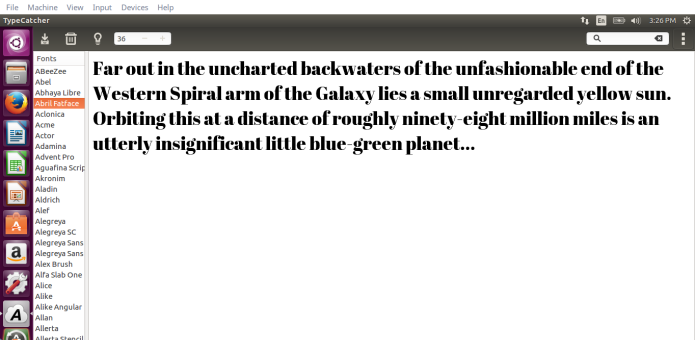 A área de trabalho do Ubuntu vem com muitas fontes bonitas por padrão. Mas se você é designer, criador de conteúdo ou desenvolvedor de sites, as fontes padrão podem não ser suficientes. Então, você definitivamente precisa de algumas fontes adicionais. O aplicativo “TypeCatcher” pode ser usado para instalar fontes web do Google em sua área de trabalho do Ubuntu. Ele é desenvolvido por Andrew Starr-Bochicchio, um gerente comunitário da Digital Ocean. Usando TypeCatcher, qualquer pessoa pode facilmente pesquisar, navegar e baixar fontes web do Google para uso off-line na área de trabalho do Linux, especialmente no Ubuntu e em derivadas. Então, no caso, se você estiver procurando por fontes extras para o seu trabalho pessoal ou profissional, o TypeCatcher pode ajudar. Com o TypeCatcher você pode:
A aplicação é muito simples, mas também é muito útil, pois o Google não tem um link para download direto na sua página de fontes. Como instalar fontes Web do Google no Ubuntu com TypeCatcherTypeCatcher está disponível nos repositórios oficiais de algumas versões do Ubuntu, e pode ser instalado usando a Central de programas ou usando o comando No entanto, o software disponibilizado nem sempre é a versão mais recente. Por isso, para ter a última versão desse programa no Ubuntu, e ainda poder receber automaticamente as futuras atualizações dele, você deve fazer o seguinte: Passo 1. Abra um terminal (Usando o Dash ou pressionando as teclas CTRL+ALT+T); Passo 3. Atualize o Apt digitando o comando: Passo 4. Agora instale o programa com o comando: Fontes Web do Google no Ubuntu – Como instalar o TypeCatcher manualmente ou em outras distrosPara aqueles que não conseguiram instalar com o procedimento acima, não querem adicionar o repositório ou querem tentar instalar em outra distribuição baseada em Debian, você pode pegar o arquivo DEB do programa na página de download do repositório e instalar ele manualmente (clicando duas vezes nele). Mas lembre-se! Ao optar por esse tipo de instalação, você não receberá nenhuma atualização do programa. Você também pode tentar iniciar o programa no menu Aplicativos/Dash/Atividades ou qualquer outro lançador de aplicativos da sua distro, ou digite A interface padrão do TypeCatcher será exibida como na imagem abaixo.
Como dá para ver, todos as fontes Web do Google estão listadas no painel esquerdo. O lado esquerdo da barra superior contém as opções para baixar fontes, excluir fontes instaladas, visualizar informações de fontes, ajustar o tamanho da fonte. E o lado direito da barra superior contém uma caixa de pesquisa para pesquisar fontes por nome. Além disso, você pode pesquisar a descrição das fontes diretamente do site usando a caixa de pesquisa. Para visualizar qualquer fonte, basta selecioná-la no painel esquerdo. Além disso, você pode visualizá-lo com tamanho de fonte específico, ajustando o tamanho na barra superior.
Para instalar a fonte no seu sistema Ubuntu, selecione-a e clique no botão Baixar fonte na barra superior. Da mesma forma, para remover uma fonte, escolha a fonte instalada e clique em Desinstalar o botão da fonte . Desinstalando o TypeCatcher no Ubuntu e derivadosPara desinstalar o TypeCatcher no Ubuntu e derivados, faça o seguinte: Passo 1. Abra um terminal;
O que está sendo falado no blog<a href="https://www.edivaldobrito.com.br////” rel=”noopener noreferrer” target=”_blank”>Veja mais artigos publicados neste dia… O post Como instalar o bonito tema macOS Sierra no Linux apareceu primeiro em Blog do Edivaldo. |
| Como instalar o PhotoFilmStrip no Ubuntu, Debian e derivados Posted: 25 Mar 2020 05:39 PM PDT Se você precisa transformar várias imagens em vídeos, conheça e veja como instalar o PhotoFilmStrip no Ubuntu, Debian e derivados. PhotoFilmStrip é um software de código aberto que permite aos usuários converter suas imagens favoritas em vídeos profissionais em apenas três passos simples e fáceis. 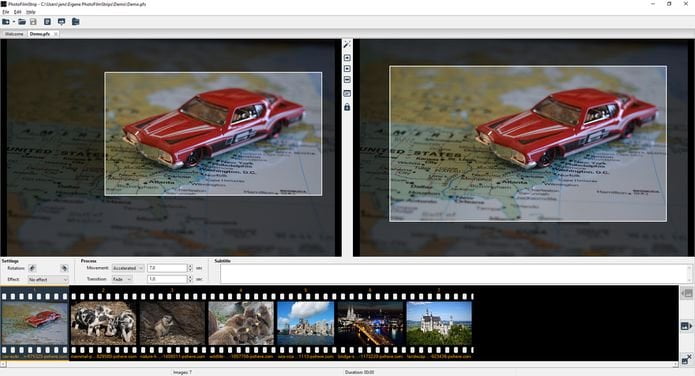 Ele também tem alguns efeitos interessantes (“Ken Burns”), adicionando comentários (legendas) com a possibilidade de adicionar arquivos de áudio no plano de fundo da apresentação de slides. A interface do usuário é mantida simples, para permitir que o usuário faça as coisas importantes – personalizando a apresentação de slides. No lado esquerdo, o usuário pode definir o ponto inicial do movimento. O ponto final do movimento pode ser configurado no lado direito. No centro, você pode ver os botões de ferramentas que dão acesso a funções de conveniência para personalizar o caminho do movimento. Na área inferior estão listadas todas as imagens usadas em um filme real. Esta lista suporta imagens a serem inseridas, removidas e movidas. Acima da tira de filme estão as configurações para a imagem atualmente selecionada. Em contraste com outros programas, PhotoFilmStrip oferece a oportunidade de criar apresentação de slides em resolução de full HD (1920 × 1080). Veja abaixo um vídeo produzido com o PhotoFilmStrip: Como instalar o PhotoFilmStrip no Ubuntu, Debian e derivadosQuem quiser instalar o PhotoFilmStrip no Linux Ubuntu, Debian e outros sistemas que suportam arquivos .deb, deve fazer o seguinte: Passo 1. Abra um terminal; Passo 3. Agora instale o programa com os comandos abaixo: Passo 4. Se preferir, use o comando abaixo para instalar o programa; Pronto! Agora, você pode iniciar o programa no menu Aplicativos/Dash/Atividades ou qualquer outro lançador de aplicativos da sua distro, ou digite Desinstalando o PhotoFilmStrip no Ubuntu, Debian e derivadosPara desinstalar o PhotoFilmStrip no Ubuntu, Debian e derivados, faça o seguinte: Passo 1. Abra um terminal;
O que está sendo falado no blog<a href="https://www.edivaldobrito.com.br////” rel=”noopener noreferrer” target=”_blank”>Veja mais artigos publicados neste dia… O post Conheça algumas maneiras fáceis de baixar vídeos do YouTube (e outros) no Linux apareceu primeiro em Blog do Edivaldo. |
| Como instalar o velocímetro de Internet fast no Linux via Snap Posted: 25 Mar 2020 05:24 PM PDT Se você quer saber a verdadeira velocidade da sua conexão de acesso, conheça e veja como instalar o velocímetro de Internet fast no Linux via Snap. fast é um utilitário de dependência zero mínima para testar a velocidade de download da Internet no terminal. Ativado por Fast.com – Netflix. 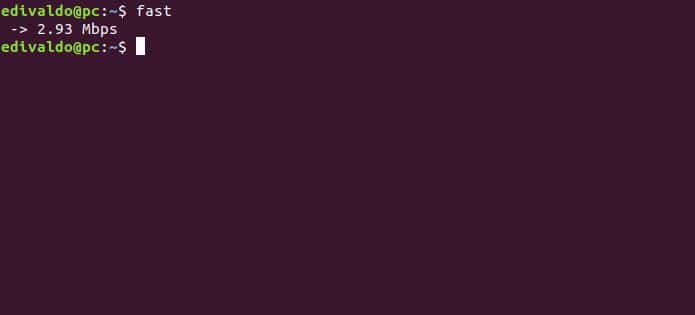 Fast.com, uma ferramenta gratuita, rápida e simples que permite aos usuários verificar a velocidade atual de download e upload com latência em sua excelente interface limpa e livre de anúncios. Como ele usa os próprios servidores da Netflix para testar, você pode acompanhar facilmente se o seu ISP está alterando sua velocidade. Basta ir ao Fast.com para fazer um teste de velocidade da sua velocidade atual de download da internet. Mas, se você quiser verificar a velocidade atual da Internet do seu servidor Linux a partir da linha de comando, você pode usar um utilitário chamado fast – um script de dependência zero, escrito na linguagem Go para testar sua velocidade de download do terminal. Como instalar o velocímetro de Internet fast no Linux via Snap em distros que suportam a tecnologiaPara instalar o velocímetro de Internet fast via Snap você precisa ter o suporte a essa tecnologia instalado em seu sistema. Se não tiver, use o tutorial abaixo para instalar: Como instalar o suporte a pacotes Snap no Linux Depois, você pode instalar o velocímetro de Internet fast via Snap, fazendo o seguinte: Passo 1. Abra um terminal; Passo 3. Mais tarde, se você precisar atualizar o programa, use: Pronto! Agora, você pode iniciar o programa no menu Aplicativos/Dash/Atividades ou qualquer outro lançador de aplicativos da sua distro, ou digite Como testar a velocidade da Internet no Linux com o Fast Como desinstalar o fast no Linux via Snap em distros que suportam a tecnologiaPara desinstalar o fast via Snap, fazendo o seguinte: Passo 1. Abra um terminal;
O que está sendo falado no blog<a href="https://www.edivaldobrito.com.br////” rel=”noopener noreferrer” target=”_blank”>Veja mais artigos publicados neste dia… O post Conheça algumas maneiras fáceis de baixar vídeos do YouTube (e outros) no Linux apareceu primeiro em Blog do Edivaldo. |
| Como instalar o editor Sublime Text no Ubuntu, Mint, Debian e derivados Posted: 25 Mar 2020 04:56 PM PDT Se você é um desenvolvedor e quer testar uma nova opção para editar seus códigos, conheça e veja como instalar o editor Sublime Text no Ubuntu, Mint, Debian e derivados. Sublime Text Editor é uma aplicação proprietária que existe desde 2008. Esse editor é escrito usando a linguagem de programação C++ e Python, e é multiplataforma, sendo disponibilizado para Linux, Windows e Mac. 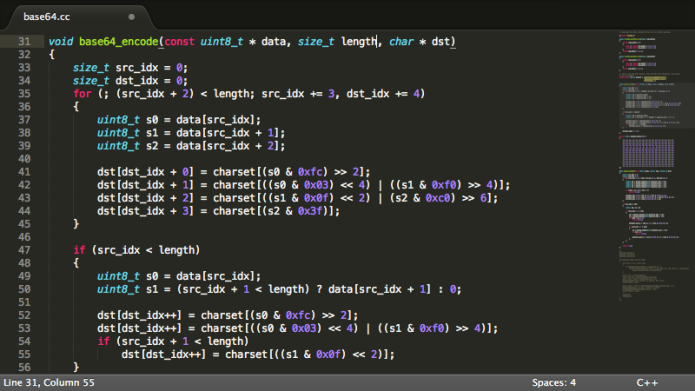 Sublime é um editor de código-fonte com uma interface de programação de aplicativo Python (API). Ele suporta nativamente muitas linguagens de programação e linguagens de marcação (como o HTML), e as funções podem ser adicionadas pelos usuários através de plugins, tipicamente construídos em comunidade e mantidos sob licenças de software livre. Principais recursos do editor Sublime Text: Como instalar a versão mais recente do editor Sublime Text Ubuntu e derivadosPara instalar a versão mais recente do editor Sublime Text Ubuntu e derivados, use um dos procedimentos abaixo. Como instalar a versão mais recente do editor Sublime Text no Linux em distros que suportam SnapPara instalar o editor Sublime Text no Linux via Snap você precisa ter o suporte a essa tecnologia instalado em seu sistema. Se não tiver, use o tutorial abaixo para instalar: Como instalar o suporte a pacotes Snap no Linux Depois, você pode instalar o editor Sublime Text no Linux via Snap, fazendo o seguinte: Passo 1. Abra um terminal; Passo 4. Mais tarde, se você precisar atualizar o snap do programa, use o comando abaixo: Passo 5. Depois, se for necessário, desinstale o programa, usando o comando abaixo; Como instalar o editor Sublime Text no Ubuntu, Debian, Mint e derivadosPara instalar o editor Sublime Text no Ubuntu e ainda poder receber automaticamente as futuras atualizações dele, você deve fazer o seguinte: Passo 1. Abra um terminal (no Unity use as teclas CTRL + ALT + T); Passo 2. Para instalar a versão de desenvolvimento do editor Sublime Text, adicione o repositório do programa com este comando ou use esse tutorial; Passo 3. Baixe a chave do repositório do programa com o comando: Passo 4. Atualize o gerenciador de pacotes com o comando: Passo 5. Agora use o comando abaixo para instalar o programa; Como instalar o editor Sublime Text manualmente ou em outras distrosPara aqueles que não conseguiram instalar com o procedimento acima, não querem adicionar o repositório ou querem tentar instalar em outra distribuição baseada em Debian, você pode pegar o arquivo DEB do programa nesse link e instalar ele manualmente (clicando duas vezes nele). Mas lembre-se! Ao optar por esse tipo de instalação, você não receberá nenhuma atualização do programa. Pronto! Agora, quando quiser iniciar o programa, digite Desinstalando o editor Sublime Text no Ubuntu e derivadosPara desinstalar o editor Sublime Text no Ubuntu e derivados, faça o seguinte: Passo 1. Abra um terminal; Veja tambémComo instalar o editor de código Sublime Text no Linux via Flatpak
O que está sendo falado no blog<a href="https://www.edivaldobrito.com.br////" rel="noopener noreferrer" target="_blank">Veja mais artigos publicados neste dia... O post Conheça algumas maneiras fáceis de baixar vídeos do YouTube (e outros) no Linux apareceu primeiro em Blog do Edivaldo. |
| Como instalar o jogo de corrida espacial HexGL no Linux via Flatpak Posted: 25 Mar 2020 04:39 PM PDT Se você curte games de corrida que tenham uma temática espacial, conheça e veja como instalar o jogo de corrida espacial HexGL no Linux via Snap. O HexGL é um jogo de corridas futurista e em ritmo acelerado, construído por Thibaut Despoulain usando HTML5, Javascript e WebGL, em homenagem às séries originais Wipeout e F-Zero. 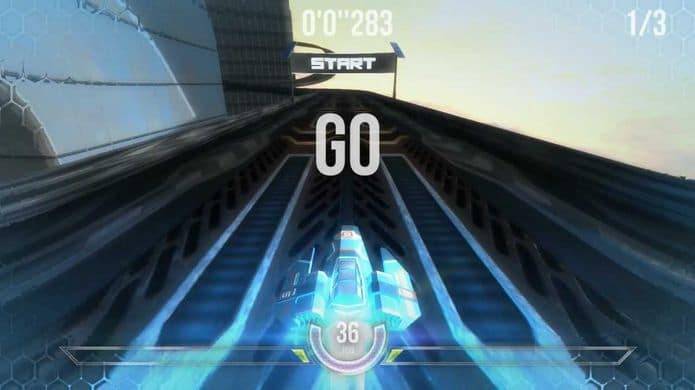 Este jogo é um port para C para testar a biblioteca do GThree. HexGL foi inicialmente escrito em WebGL usando three.js, uma biblioteca 3D construída sobre o WebGL e mantida por Mr.doob e AlteredQualia. Como instalar o jogo de corrida espacial HexGL no Linux via FlatpakPara instalar o jogo de corrida espacial HexGL via Flatpak você precisa ter o suporte a essa tecnologia instalado em seu sistema. Se não tiver, use o tutorial abaixo para instalar: Como instalar o suporte a Flatpak no Linux Depois, você pode instalar o jogo de corrida espacial HexGL via Flatpak, fazendo o seguinte: Passo 1. Abra um terminal; Passo 3. Para atualizar o programa, quando uma nova versão estiver disponível, execute o comando: Pronto! Agora, quando quiser iniciar o programa, digite Você também pode tentar iniciar o programa no menu Aplicativos/Dash/Atividades ou qualquer outro lançador de aplicativos da sua distro, ou digite Como desinstalar o jogo de corrida espacial HexGLPara desinstalar o jogo de corrida espacial HexGL via Flatpak, fazendo o seguinte: Passo 1. Abra um terminal; Ou
O que está sendo falado no blog<a href="https://www.edivaldobrito.com.br////” rel=”noopener noreferrer” target=”_blank”>Veja mais artigos publicados neste dia… O post Manjaro Linux lançou um novo laptop para jogos AMD Ryzen-Linux apareceu primeiro em Blog do Edivaldo. |
| Como instalar o simulador de voo FlightGear no Linux Posted: 25 Mar 2020 04:24 PM PDT Se você quer ter um verdadeiro simulador de voo no seu sistema para voar pelo mundo, basta instalar o simulador de voo FlightGear no Linux. FlightGear é um simulador de vôo e um software livre, licenciado sob a GNU General Public License.  O FlightGear permite controlar mais de 400 aeronaves, pequenas e grandes em diversas situações, tipos de clima, estações do ano, ciclo diurno e noturno. Isso inclui aeronaves a hélice monomotor, grandes naves de passageiros de 4 motores, aeronaves experimentais, aeronaves clássicas e antigas e helicópteros. A paisagem do FlightGear cobre o mundo inteiro e é baixada enquanto você voa. Visite qualquer um dos 20.000 aeroportos com uma representação precisa dos edifícios do aeroporto em muitos dos maiores aeroportos internacionais. O hardware de controle de vôo mais popular, como garfos e varas, é suportado. Vários monitores de configuração e multiplayer também são destaques. Ele suporta uma variedade de plataformas populares (Windows, Mac, Linux, etc.) e é desenvolvido por voluntários qualificados de todo o mundo. Como instalar o simulador de voo FlightGear no Linux via FlatpakPara instalar o simulador de voo FlightGear no Linux via Flatpak você precisa ter o suporte a essa tecnologia instalado em seu sistema. Se não tiver, use o tutorial abaixo para instalar: Como instalar o suporte a Flatpak no Linux Depois, você pode instalar o simulador de voo FlightGear via Flatpak, fazendo o seguinte: Passo 1. Abra um terminal; Passo 3. Para atualizar o programa, quando uma nova versão estiver disponível, execute o comando: Pronto! Agora, quando quiser iniciar o programa, digite Você também pode tentar iniciar o programa no menu Aplicativos/Dash/Atividades ou qualquer outro lançador de aplicativos da sua distro, ou digite Como desinstalar o simulador de voo FlightGear no Linux via FlatpakPara desinstalar o simulador de voo FlightGear via Flatpak, fazendo o seguinte: Passo 1. Abra um terminal; Ou Veja tambémSe você usa o Ubuntu (ou um derivado dele), também pode instalar o programa usando esse outro tutorial:
O que está sendo falado no blog<a href="https://www.edivaldobrito.com.br////” rel=”noopener noreferrer” target=”_blank”>Veja mais artigos publicados neste dia… O post Conheça algumas maneiras fáceis de baixar vídeos do YouTube (e outros) no Linux apareceu primeiro em Blog do Edivaldo. |
| Como instalar o jogo de Estratégia Espacial Star Ruler 2 no Linux via Snap Posted: 25 Mar 2020 03:56 PM PDT Se voce gosta de games com muitas batalhas espaciais, conheça e veja como instalar o jogo de Estratégia Espacial Star Ruler 2 no Linux via Snap. O Star Ruler 2 é um jogo 4X RTS e foi lançado pela primeira vez em 2015. Ele coloca o jogador como governante de toda a galáxia, encarregado de garantir o domínio através de qualquer meio necessário – político, militar ou tecnológico.  O gênero “4X” é usado para descrever qualquer jogo em que um jogador controla algum tipo de “império” e precisa “EXPLORAR, EXPANDIR, EXPLORAR E EXTERMIMAR” (por isso, 4X). Star Ruler 2 é um jogo de alta estratégia, poder e conflito em uma escala interestelar: Neste universo, os buracos negros são armas de batalha a serem utilizadas à vontade e a destruição de planetas inteiros é considerada dano colateral aceitável. Toda maquinação que você faz é enfatizada por escaramuças políticas constantes, o trabalho de colonização e a necessidade de financiar mais pesquisas tecnológicas. Além de contar com AI robusta no jogo para campanhas de um só jogador, a versão de código aberto do Star Ruler 2 também permite jogar on-line com outros usuários, independentemente de possuírem a versão “comercial” (que ainda está disponível para compra no GOG.com e no Steam) ou o a versão livre. Como instalar a versão mais recente do jogo de Estratégia Espacial Star Ruler 2 no Linux via Snap em distros que suportam a tecnologiaPara instalar o jogo de Estratégia Espacial Star Ruler 2 via Snap você precisa ter o suporte a essa tecnologia instalado em seu sistema. Se não tiver, use o tutorial abaixo para instalar: Como instalar o suporte a pacotes Snap no Linux Depois, você pode instalar o jogo de Estratégia Espacial Star Ruler 2 via Snap, fazendo o seguinte: Passo 1. Abra um terminal; Passo 3. Instale a versão edge do programa, usando esse comando: Passo 4. Mais tarde, se você precisar atualizar o programa, use: Passo 5. Depois, se for necessário, desinstale o programa, usando o comando abaixo; Pronto! Agora, você pode iniciar o programa no menu Aplicativos/Dash/Atividades ou qualquer outro lançador de aplicativos da sua distro, ou digite
O que está sendo falado no blog<a href="https://www.edivaldobrito.com.br////” rel=”noopener noreferrer” target=”_blank”>Veja mais artigos publicados neste dia… O post Como instalar o jogo Savage XR no Linux via Snap apareceu primeiro em Blog do Edivaldo. |
| You are subscribed to email updates from Blog do Edivaldo. To stop receiving these emails, you may unsubscribe now. | Email delivery powered by Google |
| Google, 1600 Amphitheatre Parkway, Mountain View, CA 94043, United States | |
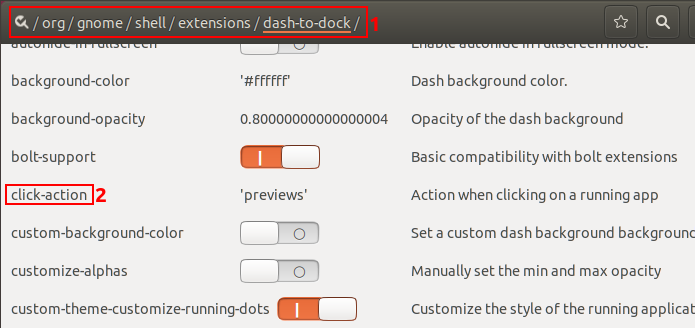

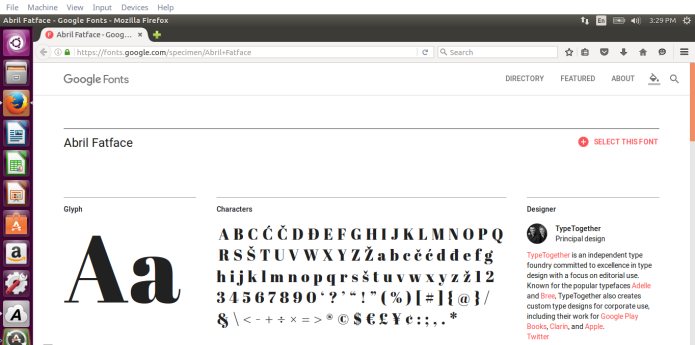
Nenhum comentário:
Postar um comentário