Confira as últimas novidades do Blog | |
- Como instalar o app de composição musical ChibiTracker no Linux
- Como instalar o AWS IoT Greengrass no Linux via Snap
- Como instalar o WindowMaker no Ubuntu e derivados
- Como inicializar no modo de recuperação ou de emergência no Ubuntu
- Como mudar do servidor gráfico Wayland para o Xorg no Ubuntu 17.10 ou superior
- Como instalar o editor de ícones AniTuner no Linux via Snap
- Como instalar o incrível editor LyX no Ubuntu e derivados
- Como instalar o ripador de áudio Flacon no Linux via Snap
- Como instalar o terminal C/C++ IDE tidec no Linux via Snap
- Instalando o pacote de ícones Buttonized no Ubuntu
- Como instalar o leitor de quadrinhos Peruse no Linux via appimage
- Como instalar o Google Chrome no Ubuntu 20.04 via Repositório Oficial
- Adoção do postmarketOS continua crescendo em ritmo acelerado
- Como instalar o Python 3.8 no Linux compilando o código fonte
| Como instalar o app de composição musical ChibiTracker no Linux Posted: 08 May 2020 03:33 AM PDT Se você procura um clone gratuito do Impulse Tracker, conheça e veja como instalar o app de composição musical ChibiTracker no Linux via Flatpak. ChibiTracker é um clone portátil de IT (Impulse Tracker). Porém, não é um clone 100%, pois adiciona mais recursos, como coro e reverb, amostras estéreo, um editor de amostras avançado e muito mais. A interface do usuário também apresenta algumas alterações, pois pode ser personalizada e redimensionada. Para aqueles que nunca usaram rastreadores antes, o ChibiTracker é um aplicativo de composição de música pequeno e compacto, fácil de aprender e poderoso o suficiente para parecer bom. O ChibiTracker é um software de código aberto sob a licença pública GNU e pode ser executado no Windows, Mac-OS, Linux, FreeBSD, BeOS e muito mais por vir. Como instalar o app de composição musical ChibiTracker no Linux via FlatpakPara instalar o app de composição musical ChibiTracker via Flatpak você precisa ter o suporte a essa tecnologia instalado em seu sistema. Se não tiver, use o tutorial abaixo para instalar: Como instalar o suporte a Flatpak no Linux Depois, você pode instalar o app de composição musical ChibiTracker via Flatpak, fazendo o seguinte: Passo 1. Abra um terminal; Passo 3. Para atualizar o programa, quando uma nova versão estiver disponível, execute o comando: Pronto! Agora, quando quiser iniciar o programa, digite Você também pode tentar iniciar o programa no menu Aplicativos/Dash/Atividades ou qualquer outro lançador de aplicativos da sua distro, ou digite Como desinstalar o app de composição musical ChibiTracker no Linux via FlatpakPara desinstalar o app de composição musical ChibiTracker via Flatpak, fazendo o seguinte: Passo 1. Abra um terminal; Ou
O que está sendo falado no blog<a href="https://www.edivaldobrito.com.br////” rel=”noopener noreferrer” target=”_blank”>Veja mais artigos publicados neste dia… O post Como instalar o Popcorn Time no Ubuntu, Debian e derivados apareceu primeiro em Portal Blog do Edivaldo. |
| Como instalar o AWS IoT Greengrass no Linux via Snap Posted: 07 May 2020 06:56 PM PDT Se você usa o serviço Amazon Web Services (AWS) no seu dia a dia, conheça e veja como instalar o AWS IoT Greengrass no Linux via Snap. Traga recursos locais de computação, mensagens, cache de dados, sincronização e inferência de ML para dispositivos de borda. 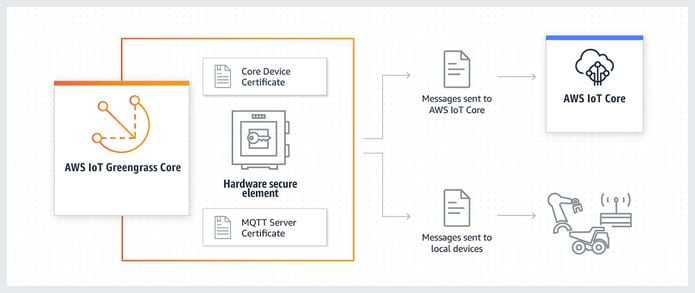 O AWS IoT Greengrass amplia continuamente o AWS para dispositivos de ponta para que eles possam agir localmente nos dados gerados, enquanto ainda usam a nuvem para gerenciamento, análise e armazenamento durável. Com o AWS IoT Greengrass, os dispositivos conectados podem executar funções do AWS Lambda, executar previsões com base em modelos de aprendizado de máquina, manter os dados do dispositivo em sincronia e se comunicar com outros dispositivos com segurança, mesmo quando não estiverem conectados à Internet. O AWS IoT Greengrass estende a AWS a dispositivos de borda de forma transparente para que eles possam atuar localmente sobre os dados que geram, sem deixar de usar a nuvem para gerenciamento, análises e armazenamento resiliente. Como instalar o AWS IoT Greengrass no Linux via Snap em distros que suportam a tecnologiaPara instalar o AWS IoT Greengrass via Snap você precisa ter o suporte a essa tecnologia instalado em seu sistema. Se não tiver, use o tutorial abaixo para instalar: Como instalar o suporte a pacotes Snap no Linux Depois, você pode instalar o AWS IoT Greengrass via Snap, fazendo o seguinte: Passo 1. Abra um terminal; Passo 3. Instale a versão candidate do programa, usando esse comando: Passo 4. Instale a versão beta do programa, usando esse comando: Passo 5. Instale a versão edge do programa, usando esse comando: Passo 6. Mais tarde, se você precisar atualizar o programa, use: Pronto! Uma vez concluída a instalação, você terá que iniciar o serviço daemon greengrassd adicionando seus arquivos de certificado e configuração AWS Internet das coisas Greengrass ao snap com o comando ‘ Agora, você está pronto para implantar as funções do AWS Lambda em seu dispositivo IoT usando as ferramentas Greengrass do AWS IoT. Como desinstalar o AWS IoT Greengrass no Linux via Snap em distros que suportam a tecnologiaPara desinstalar o AWS IoT Greengrass via Snap, fazendo o seguinte: Passo 1. Abra um terminal;
O que está sendo falado no blog<a href="https://www.edivaldobrito.com.br////” rel=”noopener noreferrer” target=”_blank”>Veja mais artigos publicados neste dia… O post Como instalar o editor de Doom SLADE3 no Linux via Flatpak apareceu primeiro em Portal Blog do Edivaldo. |
| Como instalar o WindowMaker no Ubuntu e derivados Posted: 07 May 2020 06:24 PM PDT Que tal experimentar um ambiente gráfico mais antigo, leve e bem diferente? Se você ainda não sabe qual é, estou falando do WindowMaker. WindowMaker é um ambiente com um estilo bem diferente do que se está acostumado, com um toque de NEXTSTEP e influência de um brasileiro. 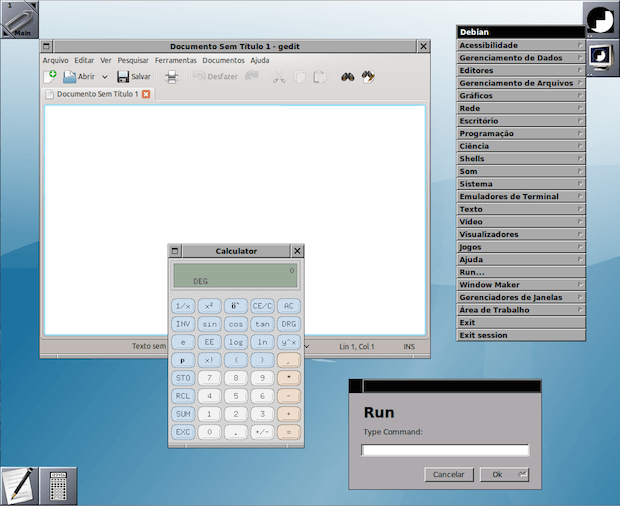 O Window Maker é um ambiente gráfico criado pelo brasileiro Alfredo Kojima seguindo conceitos do projeto AfterStep. Ele tem uma interface estável e vem com um editor de configuração chamado WPrefs, o que elimina a necessidade de editar manualmente alguns arquivos de configuração baseados em texto.
O ambiente também é conhecido por ser configurável e amigável, parcialmente dado seu pequeno tamanho e simplicidade que o tornam relativamente fácil de entender. A aparência padrão pode ser confusa para quem espera uma barra de tarefas e um menu iniciar, mas todas as aplicações podem ser acessadas através de um clique com o botão direito do mouse na área no fundo de tela, o que retorna o menu principal. Usuários que preferem o teclado também podem usar a tecla F12 para chamar o menu de aplicação, e F11 para um menu de janelas. Window Maker tem a reputação de ser relativamente rápido e eficiente, claro, quando comparado com muitos outros gerenciadores de janelas e sistemas operacionais. Além disso, o Window Maker é bastante usado em máquinas mais antigas que obviamente possuem limitações em memória, processador e no espaço em disco. Outras opções
Veja como instalar o ambiente WindowMaker no Ubuntu e seus derivadosPara instalar o ambiente WindowMaker no Ubuntu e seus derivados, faça o seguinte: Passo 1. Abra um terminal (Usando o Dash ou pressionando as teclas CTRL+ALT+T); Passo 3. Agora instale o ambiente usando o comando abaixo: Depois disso, saia da sessão atual, escolha a opção “Window maker” na tela de login, entre novamente e você já pode começar a experimentar o ambiente. Desinstalando o ambiente WindowMaker no Ubuntu e derivadosPara desinstalar o ambiente WindowMaker no Ubuntu e derivados, faça o seguinte: Passo 1. Abra um terminal;
O que está sendo falado no blog<a href="https://www.edivaldobrito.com.br////” rel=”noopener noreferrer” target=”_blank”>Veja mais artigos publicados neste dia… O post Como instalar o BlackBox no Ubuntu e derivados apareceu primeiro em Portal Blog do Edivaldo. |
| Como inicializar no modo de recuperação ou de emergência no Ubuntu Posted: 07 May 2020 05:56 PM PDT Se por algum motivo você precisa ter o sistema apenas com o básico, veja omo inicializar no modo de recuperação ou de emergência no Ubuntu. Como você já deve saber, os Runlevels foram substituídos pelos targets do Systemd em muitas distribuições recentes do Linux, como o RHEL 7 e o Ubuntu 16.04 LTS. Para mais detalhes sobre runlevels e systemd target, consulte a página de manual do systemd. 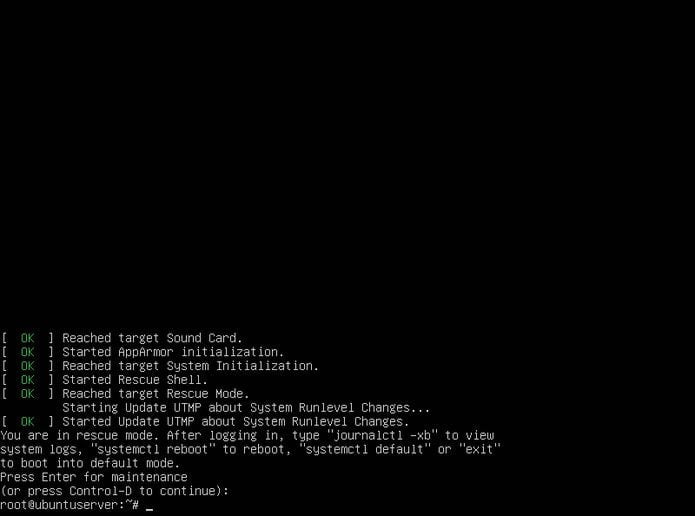 Neste breve tutorial, vamos ver como inicializar no modo de recuperação e/ou no modo de emergência. Este guia foi testado no Ubuntu 18.04 LTS, no entanto, as etapas abaixo funcionariam na maioria das distribuições Linux que usam o Systemd como gerenciador de serviços padrão. Antes de prosseguir, deixe-me esclarecer o que é o modo de recuperação e o modo de emergência e qual é o propósito dos dois modos. O que é o modo de recuperação?O modo de recuperação é equivalente ao modo de usuário único nas distribuições do Linux que usam o SysV como o gerenciador de serviços padrão. No modo de recuperação, todos os sistemas de arquivos locais serão montados, apenas alguns serviços importantes serão iniciados. No entanto, nenhum serviço normal (por exemplo, serviços de rede) será iniciado. O modo de recuperação é útil em situações em que o sistema não consegue inicializar normalmente. Além disso, podemos executar algumas operações de resgate importantes, como a redefinição da senha de root, no modo de recuperação. O que é o modo de emergência? Em contraste com o modo de recuperação, no modo de emergência, nada é iniciado. Nenhum serviço é iniciado, nenhum ponto de montagem montado, nenhum soquete estabelecido, nada. Tudo o que você terá é apenas uma casca crua. O modo de emergência é adequado para fins de depuração. Como inicializar no modo de recuperação ou de emergência no UbuntuPara inicializar no modo de recuperação ou de emergência no Ubuntu, inicialize seu sistema Ubuntu use um dos procedimentos abaixo. Quando o menu Grub aparecer, escolha a primeira entrada e pressione ‘e’ para editar.
Se você não vir o menu do Grub, basta pressionar a tecla ESC logo após o logotipo da BIOS desaparecer. Inicializando no modo de recuperaçãoJá na edição, encontre a linha que começa com a palavra “linux” e adicione a seguinte linha no final dessa linha (para chegar ao fim, basta pressionar CTRL + e ou use a tecla END ou as setas ESQUERDA/DIREITA no seu teclado):
Depois de adicionar a linha acima, basta pressionar CTRL + x ou F10 para continuar a inicialização no modo de recuperação. Após alguns segundos, você será levado ao modo de recuperação (modo de usuário único) como usuário root. Eis como o modo de recuperação se parece no servidor Ubuntu 18.04 LTS:
Em seguida, digite o seguinte comando para montar o sistema de arquivos raiz (/) no modo de leitura/gravação. Inicializando no modo de emergênciaInicializar o Ubuntu em emergência é segue o mesmo padrão que o método acima. A única diferença é que você precisa substituir ‘
Depois de adicionar ‘
Finalmente, você pode montar o sistema de arquivos raiz no modo de leitura/gravação com o comando: Como alternar entre o modo recuperação para emergência e vice-versaSe você estiver no modo de resgate, não será necessário editar a entrada de inicialização do grub, como mencionei acima. Em vez disso, basta digitar o seguinte comando para alternar para o modo de emergência instantaneamente: Da mesma forma, para alternar da emergência para o modo de recuperação, digite: Pronto! Agora você já sabe quais são os modos de recuperação e emergência e como inicializar nesses modos no Ubuntu. Como já mencionei, as etapas fornecidas aqui funcionarão em várias versões recentes do Linux que usam o Systemd. Veja tambémComo consertar um sistema Ubuntu que não inicializa por causa de atualizações quebradas
O que está sendo falado no blog<a href="https://www.edivaldobrito.com.br////” rel=”noopener noreferrer” target=”_blank”>Veja mais artigos publicados neste dia… O post Como instalar o cliente Freeciv gtk+-3.22 no Linux via Flatpak apareceu primeiro em Portal Blog do Edivaldo. |
| Como mudar do servidor gráfico Wayland para o Xorg no Ubuntu 17.10 ou superior Posted: 07 May 2020 05:24 PM PDT Se por algum motivo você não gostou da mudança que a Canonical fez no Ubuntu 17.10, veja como mudar do servidor gráfico Wayland para o Xorg no Ubuntu 17.10. Muitos provavelmente ainda não sabem, mas no Ubuntu 17.10, o servidor de exibição padrão usado foi trocado para o Wayland (o servidor de exibição padrão usado no Gnome Desktop), em vez do Xorg usual.  Na maioria dos casos, isso é uma coisa boa, pois o Wayland é mais seguro e corrigiu muitas deficiências encontradas no X11. O lado ruim é que ele vai quebrar alguns aplicativos que ainda dependem do antigo servidor X11. X.Org Server (geralmente abreviado para Xorg Server, XServer ou apenas Xorg) é a implementação livre e de código aberto de servidor de exibição para o sistema de janelas X11 gerenciado pela X.Org Foundation. Já o Wayland pretende ser um substituto mais simples para o X, mais fácil de desenvolver e manter. Wayland é um protocolo para um compositor falar com seus clientes, bem como uma implementação da biblioteca C desse protocolo. O compositor pode ser um servidor de exibição autônomo em execução nos dispositivos de entrada de modos de configuração e evdev do kernel do Linux, um aplicativo X ou um próprio cliente de via férrea. Os clientes podem ser aplicativos tradicionais, servidores X (sem tela ou fullscreen) ou outros servidores de exibição. Felizmente, o Ubuntu vem com o Wayland e o Xorg instalados, e você pode alternar facilmente entre ambos. E nesse tutorial você verá como fazer para mudar para o Xorg a apertir do Wayland no Ubuntu 17.10. Como mudar do servidor gráfico Wayland para o Xorg no Ubuntu 17.10Por padrão, quando você entra no seu desktop Ubuntu, ele irá rodar o Wayland. Então, para mudar do servidor gráfico Wayland para o Xorg no Ubuntu 17.10, faça o seguinte: Passo 1. Saia da sua sessão atual; 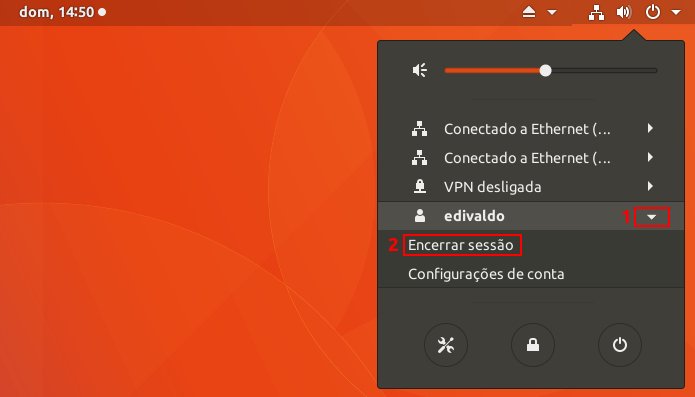 Passo 2. Na tela de login, clique no nome do seu usuário; 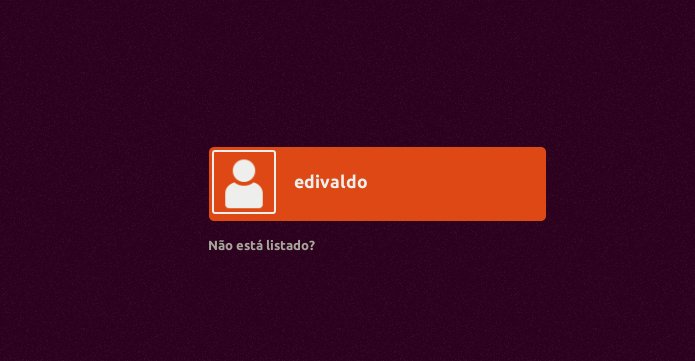 Passo 3. Depois, clique no ícone de engrenagem que fica ao lado do botão “Entrar”; 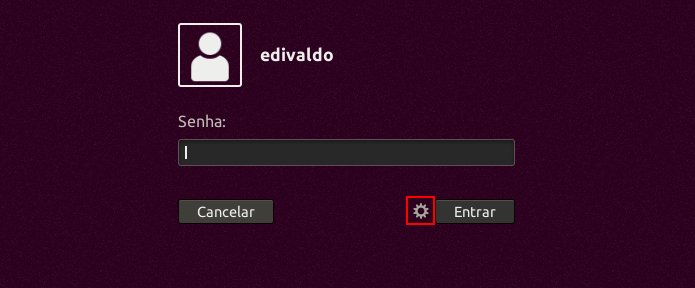 Passo 4. No menu que será exibido, clique na opção “Ubuntu on Xorg”. Digite sua senha e faça o login no Ubuntu;  Passo 5. Se você quiser verificar se está executando o Xorg ou o Wayland, para descobrir qual servidor de exibição seu Ubuntu está executando atualmente, você pode usar o comando Se o resultado do comando for “X11”, então você está executando o Xorg. Da mesma forma, se você ver “wayland”, então você está executando Wayland. 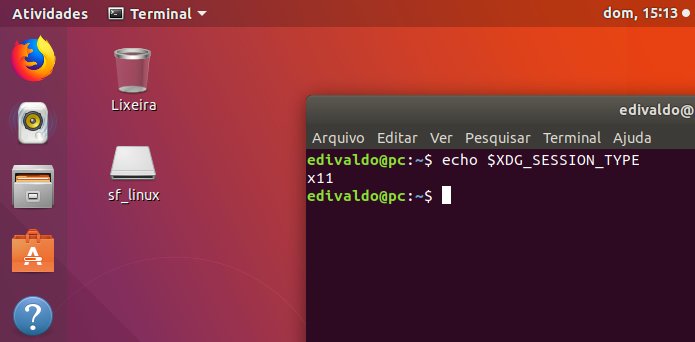 É isso aí. Seu Ubuntu agora está rodando no Xorg, e seus aplicativos antigos devem funcionar. Observe que isso se tornará o novo padrão toda vez que você se logar, até que você mude isso na tela de login. Haverá alguns aplicativos que exigem permissão de root que não serão exibidos no Wayland. Por exemplo, se você ainda estiver usando o antigo aplicativo Synaptic, ele não será exibido no Wayland. Se você só precisa rodar um aplicativo e não deseja voltar ao Xorg por causa disso, aqui está uma correção para rodar esse aplicativo no Wayland. No terminal, digite o seguinte comando: O que esse comando faz é adicionar o usuário local (ou usuário atual) à lista de conexões permitidas com o servidor X. Depois disso, você poderá iniciar seus aplicativos com o sudo. ConcluindoQuando a Canonical decidiu voltar a usar o desktop Gnome para o Ubuntu, eles também decidiram adotar todas as coisas que vêm com o Gnome, incluindo o Wayland. É uma boa escolha, e se você precisar voltar ao Xorg, agora sabe como fazer isso.
O que está sendo falado no blog<a href="https://www.edivaldobrito.com.br////” rel=”noopener noreferrer” target=”_blank”>Veja mais artigos publicados neste dia… O post Como instalar o Popcorn Time no Ubuntu, Debian e derivados apareceu primeiro em Portal Blog do Edivaldo. |
| Como instalar o editor de ícones AniTuner no Linux via Snap Posted: 07 May 2020 04:56 PM PDT Se você quer editar arquivos de ícones de cursores animados, conheça e veja como instalar o editor de ícones AniTuner no Linux via Snap. O AniTuner é um editor de arquivos de ícones que permite criar, editar e converter arquivos ani de cursores animados do Windows. Adicione, edite, mova, copie, cole e remova quadros, mude o tempo deles. Modifique-os em seu próprio editor de imagens externo favorito e salve as alterações novamente no cursor animado em alguns cliques. Realize operações e transformações em quadros: inversões horizontais e verticais, rotações esquerda e direita, rotações personalizadas, fusão de imagens. Adicione ponteiros do mouse às imagens existentes em alguns cliques, graças ao recurso de mesclagem de imagens. O AniTuner lida com todas as reduções de cores e redimensiona as operações, enquanto cuida da transparência ou dos canais alfa. O programa pode desenhar corretamente cursores animados de 32 bits, mesmo que a sua versão do Windows não o suporte. Ele mostra cursores animados ao vivo durante a edição: qualquer alteração é imediatamente visível. Teste os cursores animados substituindo o ponteiro padrão do mouse durante um pequeno atraso pelo cursor editado. Edite o título e o autor do cursor animado (informações da arte). Modifique o ponto de acesso do cursor animado. Suporte de arrastar e soltar para cursores e quadros animados. O AniTuner sempre otimiza os cursores animados ao salvá-los (quadros idênticos serão salvos apenas uma vez). Como instalar o editor de ícones AniTuner no Linux via Snap em distros que suportam a tecnologiaPara instalar o editor de ícones AniTuner via Snap você precisa ter o suporte a essa tecnologia instalado em seu sistema. Se não tiver, use o tutorial abaixo para instalar: Como instalar o suporte a pacotes Snap no Linux Depois, você pode instalar o editor de ícones AniTuner via Snap, fazendo o seguinte: Passo 1. Abra um terminal; Passo 3.Instale a versão edge do programa, usando esse comando: Passo 4. Mais tarde, se você precisar atualizar o programa, use: Pronto! Agora, você pode iniciar o programa no menu Aplicativos/Dash/Atividades ou qualquer outro lançador de aplicativos da sua distro, ou digite Como desinstalar o editor de ícones AniTuner no Linux via Snap em distros que suportam a tecnologiaPara desinstalar o editor de ícones AniTuner via Snap, fazendo o seguinte: Passo 1. Abra um terminal;
O que está sendo falado no blog<a href="https://www.edivaldobrito.com.br////” rel=”noopener noreferrer” target=”_blank”>Veja mais artigos publicados neste dia… O post Como instalar o Popcorn Time no Ubuntu, Debian e derivados apareceu primeiro em Portal Blog do Edivaldo. |
| Como instalar o incrível editor LyX no Ubuntu e derivados Posted: 07 May 2020 04:22 PM PDT Se você precisa trabalhar com documentos que possui conteúdo de matemática, conheça e veja como instalar o incrível editor LyX no Ubuntu e derivados. LyX foi projetado para processar documentos com muita matemática. 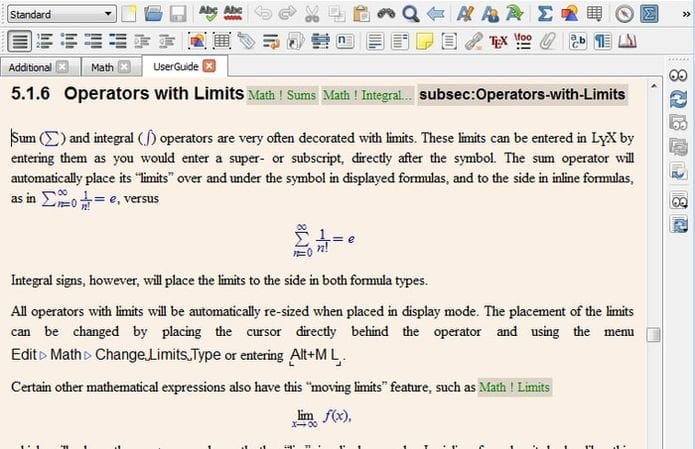 Não fique confuso porque também lidará com seus documentos comuns, pois o LyX é baseado na tipografia LaTeX, que é uma poderosa linguagem de marcação tipográfica.
A maioria dos editores construiu em torno do conceito de WYSIWYG que é traduzido, significa “o que você vê é o que você obtém”. Mas o LyX é construído em torno do conceito de WYSIWYM, que significa “o que você vê é o que você quer dizer”. WYSIWYG é tudo sobre o que você escreve é apresentado a você, pois acabará procurando. Com o LyX, em vez de escolher como mostrar cada letra de um documento, você pode simplesmente dizer ao LyX que tipo de conteúdo cada parágrafo, sentença ou palavra conteria. Por exemplo, se você disser ao LyX este é o conteúdo, este é o título, este é o autor, este é o parágrafo normal, etc., baseado nas informações fornecidas o LyX trabalhará na apresentação do que seria o tamanho da fonte, espaços entre a linha, etc. Em outras palavras, esse editor faz uma distinção nítida entre a apresentação e o conteúdo. Como instalar o editor LyX no Ubuntu e derivadosPara instalar o editor LyX no Ubuntu e derivados e ainda poder receber automaticamente as futuras atualizações dele, você deve fazer o seguinte: Passo 1. Abra um terminal (use as teclas CTRL + ALT + T); Passo 3. Atualize o gerenciador de pacotes com o comando: Passo 4. Agora use o comando abaixo para instalar o programa; Como instalar o editor LyX manualmente ou em outras distrosPara aqueles que não conseguiram instalar com o procedimento acima, não querem adicionar o repositório ou querem tentar instalar em outra distribuição baseada em Debian, você pode pegar o arquivo DEB do programa na página de download do repositório e instalar ele manualmente (clicando duas vezes nele). Mas lembre-se! Ao optar por esse tipo de instalação, você não receberá nenhuma atualização do programa. Pronto! Agora, você pode iniciar o programa no menu Aplicativos/Dash/Atividades ou qualquer outro lançador de aplicativos da sua distro, ou digite Desinstalando o editor LyX no Ubuntu e derivadosPara desinstalar o editor LyX no Ubuntu e derivados, faça o seguinte: Passo 1. Abra um terminal;
O que está sendo falado no blog<a href="https://www.edivaldobrito.com.br////” rel=”noopener noreferrer” target=”_blank”>Veja mais artigos publicados neste dia… O post Como instalar o Popcorn Time no Ubuntu, Debian e derivados apareceu primeiro em Portal Blog do Edivaldo. |
| Como instalar o ripador de áudio Flacon no Linux via Snap Posted: 07 May 2020 03:57 PM PDT Se você está querendo extrair faixas de áudio, conheça e veja como instalar o ripador de áudio Flacon no Linux via Snap, e resolva o seu problema. xxx é um aplicativo que extrai faixas de um arquivo de áudio que contém o álbum inteiro de músicas e as salva como arquivos de áudio separados. 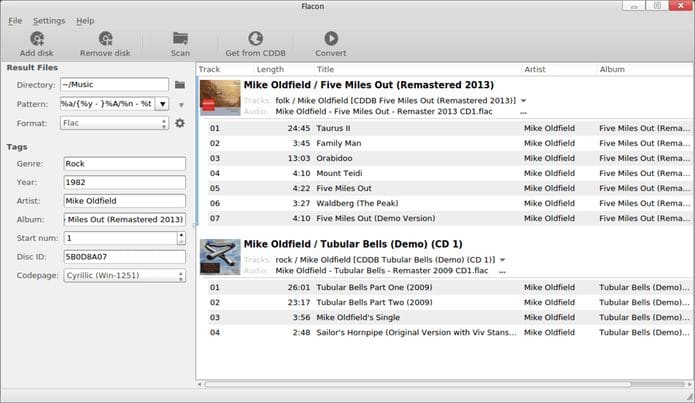 Para fazer isso, ele usa informações do arquivo CUE apropriado. Além disso, o Flacon possibilita rever ou especificar convenientemente as tags, tanto para todas as faixas de uma vez ou para cada tag separadamente. Como instalar o ripador de áudio Flacon no Linux via Snap em distros que suportam a tecnologiaPara instalar o ripador de áudio Flacon via Snap você precisa ter o suporte a essa tecnologia instalado em seu sistema. Se não tiver, use o tutorial abaixo para instalar: Como instalar o suporte a pacotes Snap no Linux Depois, você pode instalar o ripador de áudio Flacon via Snap, fazendo o seguinte: Passo 1. Abra um terminal; Passo 3. Instale a versão candidate do programa, usando esse comando: Passo 4. Instale a versão beta do programa, usando esse comando: Passo 5. Instale a versão edge do programa, usando esse comando: Passo 6. Mais tarde, se você precisar atualizar o programa, use: Pronto! Agora, você pode iniciar o programa no menu Aplicativos/Dash/Atividades ou qualquer outro lançador de aplicativos da sua distro, ou digite Depois, para usar o Flacon para extrair faixas individuais de imagens de CD de áudio, use esse tutorial: Como desinstalar o ripador de áudio Flacon no Linux via Snap em distros que suportam a tecnologiaPara desinstalar o ripador de áudio Flacon via Snap, fazendo o seguinte: Passo 1. Abra um terminal; Veja tambémVocê também pode instalar o programa usando esse outro tutorial:
O que está sendo falado no blog<a href="https://www.edivaldobrito.com.br////” rel=”noopener noreferrer” target=”_blank”>Veja mais artigos publicados neste dia… O post Como instalar o Popcorn Time no Ubuntu, Debian e derivados apareceu primeiro em Portal Blog do Edivaldo. |
| Como instalar o terminal C/C++ IDE tidec no Linux via Snap Posted: 07 May 2020 03:24 PM PDT Se você programa e quer um ambiente estilo terminal, conheça e veja como instalar o terminal C/C++ IDE tidec no Linux via Snap. tidecé um terminal C/C++ IDE com interfaces gráfica, como menus, guias de documento e mouse. 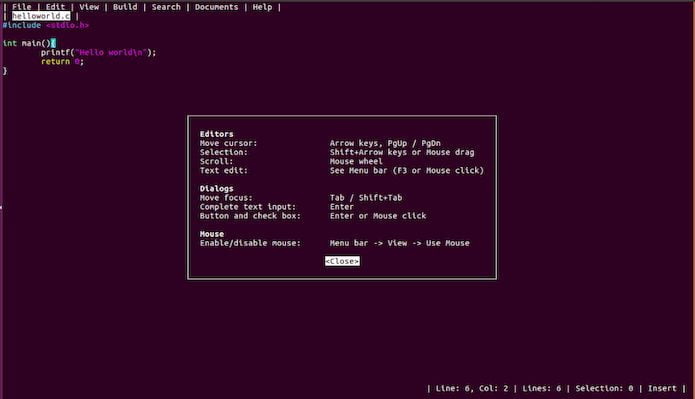 Apesar de gráfico, ele tem aspectos de linha de comando e atalhos de teclado e/ou mouse podem ser usados para aumentar a produtividade. Esses são os atalhos de teclado e mouse do aplicativo: Menu Iniciar – F3 ou clique do mouse. Edição de texto Seleção – Shift + Teclas de seta ou arrastar o mouse. Recortar/Copiar/Colar – Ctrl + X/Ctrl + C/Ctrl + V. Scroll – Roda do mouse. Botão de diálogo e caixa de seleção – Digite ou clique no mouse. Como instalar o terminal C/C++ IDE tidec no Linux via Snap em distros que suportam a tecnologiaPara instalar o terminal C/C++ IDE tidec via Snap você precisa ter o suporte a essa tecnologia instalado em seu sistema. Se não tiver, use o tutorial abaixo para instalar: Como instalar o suporte a pacotes Snap no Linux Depois, você pode instalar o terminal C/C++ IDE tidec via Snap, fazendo o seguinte: Passo 1. Abra um terminal; Passo 3. Instale a versão candidate do programa, usando esse comando: Passo 4. Instale a versão beta do programa, usando esse comando: Passo 5. Instale a versão edge do programa, usando esse comando: Passo 6. Mais tarde, se você precisar atualizar o programa, use: Pronto! Agora, você pode iniciar o programa no menu Aplicativos/Dash/Atividades ou qualquer outro lançador de aplicativos da sua distro, ou digite Como desinstalar o terminal C/C++ IDE tidec no Linux via Snap em distros que suportam a tecnologiaPara desinstalar o terminal C/C++ IDE tidec via Snap, fazendo o seguinte: Passo 1. Abra um terminal;
O que está sendo falado no blog<a href="https://www.edivaldobrito.com.br////” rel=”noopener noreferrer” target=”_blank”>Veja mais artigos publicados neste dia… O post Como instalar o Popcorn Time no Ubuntu, Debian e derivados apareceu primeiro em Portal Blog do Edivaldo. |
| Instalando o pacote de ícones Buttonized no Ubuntu Posted: 07 May 2020 02:53 PM PDT Se você gosta de um visual no estilo botão, experimente instalar o pacote de ícones Buttonized no Ubuntu e deixe seu sistema com esse padrão. O pacote de ícones Buttonized foi projetado por Shaun. Ele oferece ícones completos para o sistema operacional Linux. 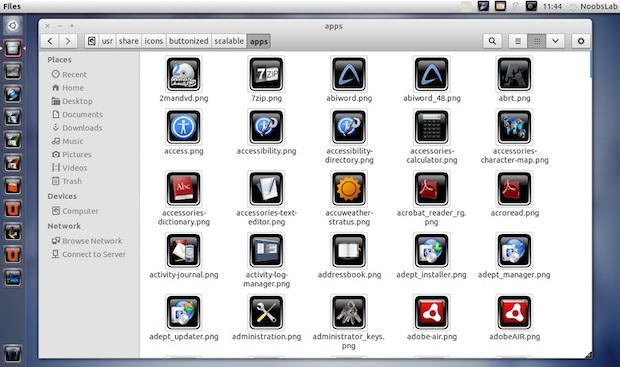 Este tema de ícone tem mais de 5000 ícones e suporta o Unity, GNOME, KDE e diversos outros ambientes de trabalho. Instalando o pacote de ícones Buttonized no Ubuntu e derivadosPara instalar o pacote de ícones Buttonized no Ubuntu e derivados, faça o seguinte: Passo 1. Abra um terminal (Usando o Dash ou pressionando as teclas CTRL+ALT+T); Passo 3. Depois, atualize o APT com este comando: Passo 4. Finalmente, instale o programa usando o seguinte comando: Como instalar o pacote de ícones Buttonized manualmente ou em outras distrosSe não quiser adicionar o repositório ou quer tentar instalar em outra distribuição baseada em Debian, você pode pegar o arquivo DEB do programa na página de download do repositório e instalar ele manualmente (clicando duas vezes nele). Mas lembre-se! Ao optar por esse tipo de instalação, você não receberá nenhuma atualização do programa. Depois de instalar, você pode usar o Unity Tweak Tool, Gnome-tweak-tool ou Ubuntu-Tweak, para mudar o tema, use este tutorial: Como mudar o tema e conjunto de ícones padrão do Ubuntu. Desinstalando o pacote de ícones Buttonized no Ubuntu e derivadosPara desinstalar o pacote de ícones Buttonized no Ubuntu e derivados, faça o seguinte: Passo 1. Abra um terminal; Para voltar ao estado anterior, use novamente o Unity Tweak Tool, Gnome-tweak-tool ou Ubuntu-Tweak, para mudar o tema, use este tutorial: Como mudar o tema e conjunto de ícones padrão do Ubuntu.
O que está sendo falado no blog<a href="https://www.edivaldobrito.com.br////” rel=”noopener noreferrer” target=”_blank”>Veja mais artigos publicados neste dia… O post Como instalar o tema United GNOME no Ubuntu, Debian e derivados apareceu primeiro em Portal Blog do Edivaldo. |
| Como instalar o leitor de quadrinhos Peruse no Linux via appimage Posted: 07 May 2020 02:24 PM PDT Se você quer ler suas revistas favoritas na tela do PC, conheça e veja como instalar o leitor de quadrinhos Peruse no Linux via appimage. O Peruse é um leitor de quadrinhos de código aberto criado e mantido pela comunidade KDE com o objetivo de tornar a leitura de eBooks mais agradável no ambiente de área de trabalho do KDE. 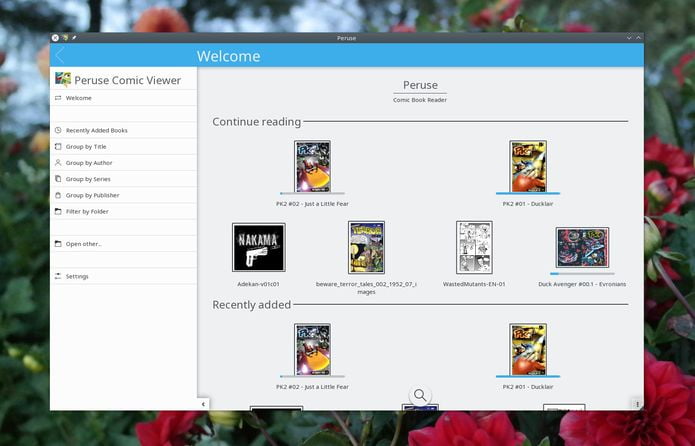 O Peruse está disponível para Linux e Windows e possui uma interface simplista com suporte para todos os formatos comuns de quadrinhos, incluindo cbz e cba. Nele, você pode classificar quadrinhos por título, série, adicionado recentemente e autor. Uma das maneiras pelas quais o Peruse garante que sua experiência de leitura seja o mais agradável e sem esforço possível é permitindo que você simplesmente continue de onde parou pela última vez. Além disso, a página de boas-vindas do aplicativo (imagem mais acima) mostra seus quadrinhos mais recentes e mostra seu progresso através deles. Como instalar o leitor de quadrinhos Peruse no Linux via arquivo AppImagePara instalar o leitor de quadrinhos Peruse no Linux via arquivo AppImage, você deve fazer o seguinte: Passo 1. Abra um terminal; Passo 3. Se seu sistema é de 64 bits, use o comando abaixo para baixar o programa. Se o link estiver desatualizado, acesse essa página, baixe a última versão e salve-o com o nome peruse.appimage: Passo 4. Dê permissão de execução para o arquivo baixado; Passo 5. Agora instale o programa com o comando; Passo 6. Quando você inicia o arquivo pela primeira vez, será perguntado se deseja integrar o programa com o sistema. Clique em “Yes” (Sim) se quiser integrá-lo ou clique em “No” (Não), se não quiser. Se você escolher Sim, o iniciador do programa será adicionado ao menu de aplicativos e ícones de instalação. Se você escolher “No”, sempre terá que iniciá-lo clicando duas vezes no arquivo AppImage. Pronto! Agora, você pode iniciar o programa no menu Aplicativos/Dash/Atividades ou qualquer outro lançador de aplicativos da sua distro, ou digite leitor de quadrinhos Peruse no Linux via appimage – Integrando os aplicativos AppImage no sistemaSe você quiser integrar melhor esse programa no seu sistema, instale o AppImageLauncher, usando esse tutorial: Veja tambémVocê também pode instalar o programa usando esse outro tutorial:
O que está sendo falado no blog<a href="https://www.edivaldobrito.com.br////” rel=”noopener noreferrer” target=”_blank”>Veja mais artigos publicados neste dia… O post Como instalar o divertido jogo bubble-pop no Linux via snap apareceu primeiro em Portal Blog do Edivaldo. |
| Como instalar o Google Chrome no Ubuntu 20.04 via Repositório Oficial Posted: 07 May 2020 01:58 PM PDT Se você quer colocar o navegador do Google na nova versão do Ubuntu, veja como instalar o Google Chrome no Ubuntu 20.04 via Repositório Oficial. O Chrome é o navegador de internet do Google. Inicialmente o software foi desenvolvido com visual minimalista e compilado com base em componentes de código aberto, como o motor de renderização o WebKit, da Apple Inc. 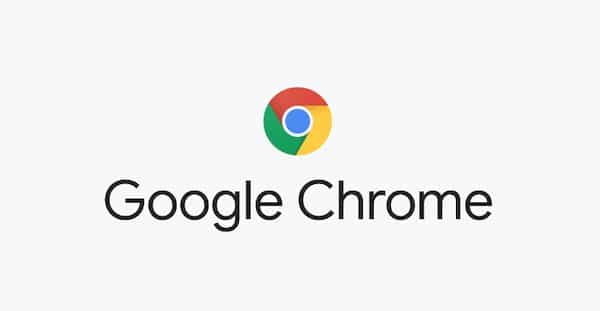 A partir da versão 28, o Chrome parou de usar o WebKit como motor de renderização de layout, e passou a usar o Blink, desenvolvido pelo Google. Este tutorial rápido mostra como instalar o navegador web mais recente do Google Chrome e mantê-lo atualizado no Ubuntu 20.04 através do repositório oficial do Google. Como instalar o Google Chrome no Ubuntu 20.04 via Repositório Oficial (e derivados)Para instalar o programa no Ubuntu e ainda poder receber automaticamente as futuras atualizações dele, você deve fazer o seguinte: Passo 3. Atualize o gerenciador de pacotes com o comando: Passo 4. Agora use o comando abaixo para instalar o programa; Como instalar o Google Chrome manualmente ou em outras distrosPara aqueles que não conseguiram instalar com o procedimento acima, não querem adicionar o repositório ou querem tentar instalar em outra distribuição baseada em Debian, você pode pegar o arquivo de instalação do programa acessando a página de download do programa e instalar ele manualmente (clicando duas vezes nele). Mas lembre-se! Ao optar por esse tipo de instalação, você não receberá nenhuma atualização do programa. Pronto! Agora, você pode iniciar o programa no menu Aplicativos/Dash/Atividades ou qualquer outro lançador de aplicativos da sua distro, ou digite Desinstalando o Google Chrome no Ubuntu 20.04 e derivadosPara desinstalar o programa no Ubuntu e derivados, faça o seguinte: Passo 1. Abra um terminal; Veja tambémVocê também pode instalar o programa usando esse outro tutorial:
O que está sendo falado no blog<a href="https://www.edivaldobrito.com.br////” rel=”noopener noreferrer” target=”_blank”>Veja mais artigos publicados neste dia… O post Como instalar o Popcorn Time no Ubuntu, Debian e derivados apareceu primeiro em Portal Blog do Edivaldo. |
| Adoção do postmarketOS continua crescendo em ritmo acelerado Posted: 07 May 2020 01:26 PM PDT Informações do Tux Phones indicam que a adoção do postmarketOS continua crescendo em ritmo acelerado. Confira os detalhes dessa tendência. A adoção do Linux parece estar melhorando não apenas no desktop, mas também no celular, onde projetos como o postmarketOS continuam evoluindo em um ritmo super-rápido.  E, de acordo com os novos dados do Tux Phones, o postmarketOS já está sendo executado em cerca de 200 dispositivos móveis, incluindo telefones e tablets, e essa é sem dúvida, uma conquista notável para o mundo do Linux. Adoção do postmarketOS continua crescendo em ritmo aceleradoEmbora levar o Linux para um smartphone ainda enfrente uma série de desafios e fazer a coisa toda não seja necessariamente um projeto para o Joe Médio, há esperança de que quanto mais desenvolvedores participem desse esforço, mais fácil se torne a implantação de sistemas operacionais como o postmarketOS em qualquer telefone. Por exemplo, alguém conseguiu instalar recentemente o postmarketOS em um iPhone 7, algo que alguns anos atrás era considerado totalmente impossível, dado o jardim murado da Apple. Mas agora, todo mundo com um iPhone 7 pode fazer isso seguindo as instruções compartilhadas pelo desenvolvedor no project-insanity.org. Sobre isso, o desenvolvedor do projeto disse o seguinte:
Mas, sem dúvida, levará anos até que o Linux seja considerado uma alternativa válida para sistemas operacionais móveis como Android e iOS. Por enquanto, ele continua sendo um projeto voltado principalmente para desenvolvedores, entusiastas e usuários avançados que querem apenas experimentar o Linux além da área de trabalho tradicional. Mas, com o suporte certo, o Linux em telefones celulares evoluiria ainda mais em um ritmo ainda mais rápido, eventualmente se tornando o terceiro sistema operacional móvel que tantas pessoas esperam após o desaparecimento do BlackBerry e do Windows 10 Mobile.
O que está sendo falado no blog
O post Adoção do postmarketOS continua crescendo em ritmo acelerado apareceu primeiro em Portal Blog do Edivaldo. |
| Como instalar o Python 3.8 no Linux compilando o código fonte Posted: 07 May 2020 12:56 PM PDT Se você quer usar a última versão do Python para desenvolver seus programa, veja como instalar o Python 3.8 no Linux compilando o código fonte. Python é uma linguagem de programação interpretada de alto nível, lançada em 1991, e que possui um modelo de desenvolvimento comunitário, aberto e gerenciado pela organização sem fins lucrativos Python Software Foundation. 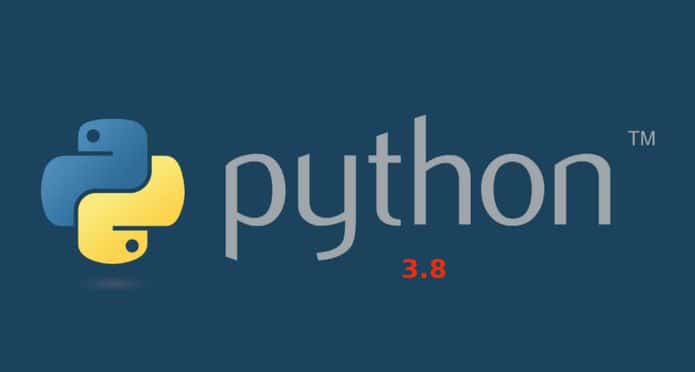 A equipe do Python lançou sua versão mais recente do Python 3.8 para uso geral. Ou seja, você já pode baixar a versão estável mais recente da série Python 3.8 e instalá-la em seu sistema. Então, este tutorial ajudará você a instalar o Python 3.8.0 no sistema operacional Ubuntu, Debian e LinuxMint. Você pode visitar aqui para ler mais sobre as versões do Python. Como instalar o Python 3.8 no Linux compilando o código fontePara instalar o Python 3.8 no Linux compilando o código fonte, você deve fazer o seguinte: Passo 1. Abra um terminal; Passo 3. Acesse a pasta opt; Passo 4. Baixe o código fonte com o comando abaixo; Passo 5. Use o comando a seguir para descompactar o arquivo baixado; Passo 6. Agora, acesse a pasta criada durante a descompactação; Passo 7. Use o comando abaixo para preparar os arquivos para a compilação; Passo 8. Em seguida, compile o programa com esse comando (O Passo 9. Verifique a versão instalada do python usando o seguinte comando; Passo 10. Após a instalação bem-sucedida, remova o arquivo baixado para economizar espaço em disco;
O que está sendo falado no blog<a href="https://www.edivaldobrito.com.br////” rel=”noopener noreferrer” target=”_blank”>Veja mais artigos publicados neste dia… O post Como instalar o Popcorn Time no Ubuntu, Debian e derivados apareceu primeiro em Portal Blog do Edivaldo. |
| You are subscribed to email updates from Portal Blog do Edivaldo. To stop receiving these emails, you may unsubscribe now. | Email delivery powered by Google |
| Google, 1600 Amphitheatre Parkway, Mountain View, CA 94043, United States | |
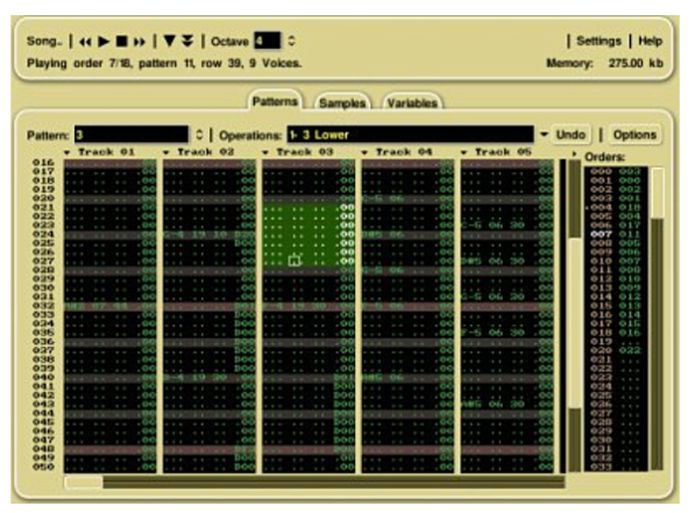
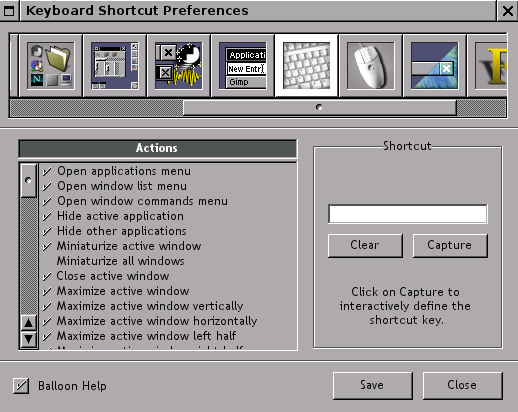
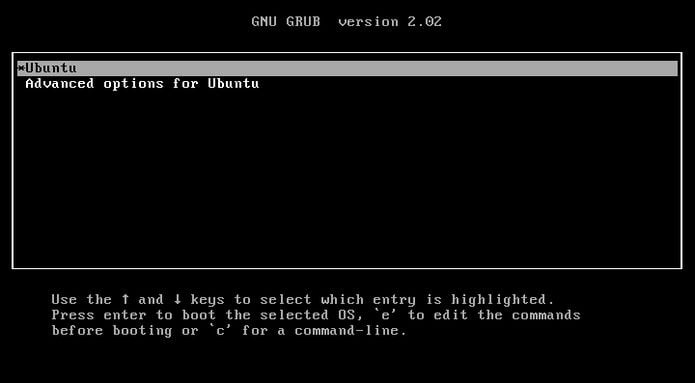
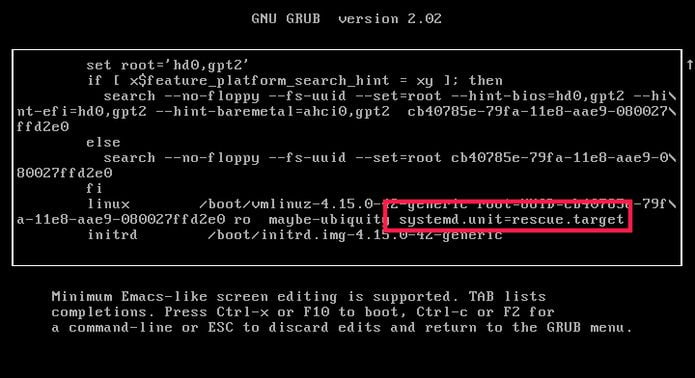
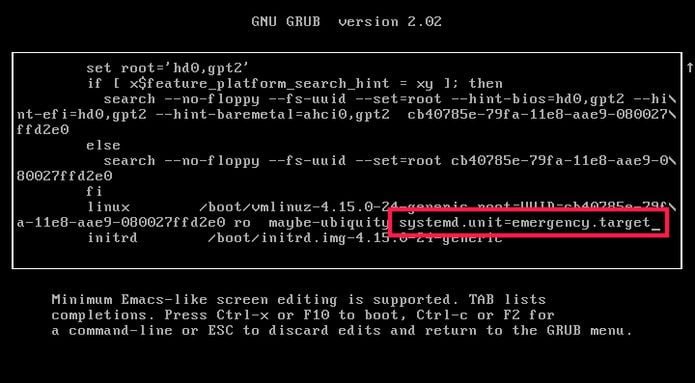

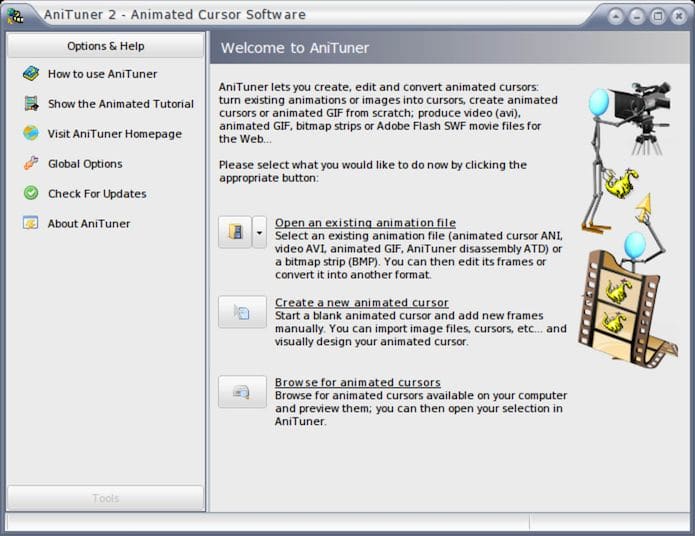
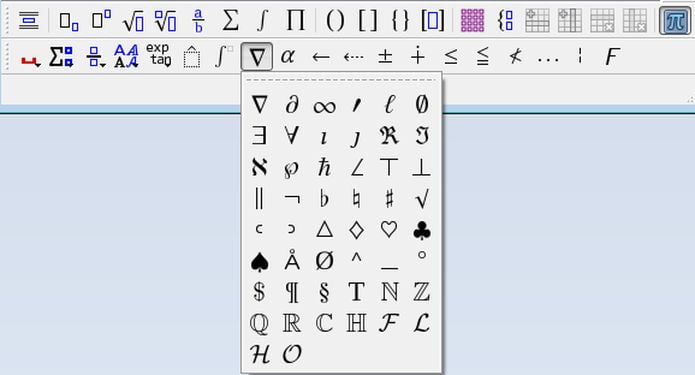
Nenhum comentário:
Postar um comentário