Confira as últimas novidades do Blog | |
- SQLite 3.32 lançado com uma versão aproximada do comando ANALYZE
- Como instalar a interface para o ClamAV ClamTk no Linux via Flatpak
- WSU GPU, o recurso que dá acesso a apps gráficos do Linux na WSL
- Como colocar o menu dos programas na barra de titulo no Unity
- Como instalar o cliente WhatsApp Wrapup no Linux via Snap
- Como instalar o incrível navegador Opera no Linux via Snap
- Como instalar o visualizador de imagens IrfanView no Linux via Snap
- Como instalar o conversor de vídeo para áudio Mindi no Linux via Snap
- Como instalar o redimensionador OpenResizer no Linux via Snap
- MakuluLinux Aero – Uma distro que usa um ambiente estilo Windows Aero
- Como instalar a ferramenta appimagetool no Linux via appimage
- Como instalar o Airsonic Media Server no Fedora, CentOS, RHEL e derivados
- Como instalar o game engine Godot no Linux via Flatpak
- Firefox no Ubuntu: veja como manter o navegador atualizado
| SQLite 3.32 lançado com uma versão aproximada do comando ANALYZE Posted: 29 May 2020 06:22 AM PDT E foi lançado o SQLite 3.32 com uma versão aproximada do comando ANALYZE e outros recursos. Confira as novidades dessa atualização. O SQLite é um mecanismo de banco de dados relacional leve, acessível através da linguagem SQL.  Diferentemente dos servidores de banco de dados tradicionais, como MySQL ou PostgreSQL, sua peculiaridade não é reproduzir o esquema cliente-servidor usual, mas integrar-se diretamente aos programas. O banco de dados completo (declarações, tabelas, índices e dados) é armazenado em um arquivo independente da plataforma. Graças à sua extrema leveza, entre outros, ele é usado em muitos programas de consumo e também é muito popular em sistemas integrados, incluindo os smartphones mais modernos. Ao contrário dos sistemas de gerenciamento de banco de dados cliente-servidor, o mecanismo SQLite não é um processo separado com o qual o programa principal se comunica. Em vez disso, a biblioteca SQLite é vinculada ao programa, tornando-se parte integrante do mesmo. O programa usa a funcionalidade SQLite através de chamadas simples para sub-rotinas e funções. Isso reduz a latência no acesso ao banco de dados, porque as chamadas de função são mais eficientes do que a comunicação entre processos. O conjunto do banco de dados (definições, tabelas, índices e os próprios dados) são salvos como um único arquivo padrão na máquina host. Esse design simples é realizado bloqueando todo o arquivo do banco de dados no início de cada transação. E recentemente, foi anunciada a nova versão desse aplicativo, o SQLite 3.32.0. Novidades do SQLite 3.32No SQLite 3.32.0 várias alterações foram implementadas e, dentre elas, destaca-se uma versão aproximada do comando ANALYZE, que permite que vários bancos de dados muito grandes lidem com um compilação parcial de estatísticas e sem uma análise completa dos índices. O limite do número de registros ao digitalizar um único índice é definido usando a nova diretiva “PRAGMA analysis_limit”. Outra mudança que chega a esta nova versão do SQLite é uma nova tabela virtual “bytecode”, que fornece informações sobre o bytecode das instruções preparadas. Além disso, uma camada VFS de soma de verificação foi adicionada, adicionando somas de verificação de 8 bytes no final de cada página de dados no banco de dados e verificando cada vez que é lida no banco de dados. A camada intermediária permite detectar a corrupção do banco de dados como resultado da distorção aleatória de bits nos dispositivos de armazenamento. Além disso, uma nova função SQL iif (X, Y, Z) foi adicionada, retornando o valor Y se a expressão X for verdadeira ou Z, caso contrário. As expressões INSERT e UPDATE agora sempre aplicavam a configuração das condições do tipo de coluna antes do bloco de cálculo CHECK, e o limite no número de parâmetros foi aumentado de 999 para 32766. Das outras mudanças presentes nesta nova versão se destacam os seguintes itens:
Para saber mais sobre essa versão do SQLite, acesse a nota de lançamento. Como instalar ou atualizar o SQLite 3.32Para aqueles interessados em poder instalar esta nova versão do SQLite em seu sistema, eles poderão obter os pacotes no site oficial em sua seção de download, onde estão disponíveis o código fonte (para compilação) e os pacotes pré-compilados. Ou, aguarde que a sua distribuição disponibilize essa nova versão nas atualizações dela.
O que está sendo falado no blog
O post SQLite 3.32 lançado com uma versão aproximada do comando ANALYZE apareceu primeiro em Blog do Edivaldo. |
| Como instalar a interface para o ClamAV ClamTk no Linux via Flatpak Posted: 29 May 2020 05:56 AM PDT Se você quer usar o ClamAV sem a linha de comando, conheça e veja como instalar a interface para o ClamAV ClamTk no Linux via Flatpak. O ClamAV é um mecanismo antivírus de código aberto (GPL) usado em várias situações, incluindo varredura de email, varredura na Web e segurança de pontos finais. Ele é um mecanismo antivírus usado para detecção de Trojans, vírus, malware e outras ameaças maliciosas. 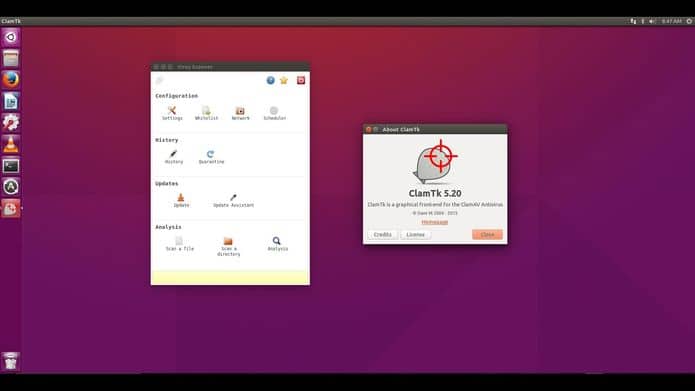 Ele é útil quando você usa um servidor Linux em uma rede onde há muitos clientes usando o Windows, é útil instalar o ClamAV para remover esses vírus. E o ClamTk é uma interface para o ClamAV (Clam Antivirus). Ele se destina a ser um scanner fácil de usar, leve e sob demanda para sistemas Linux. Como instalar a interface para o ClamAV ClamTk no Linux via FlatpakPara instalar a interface para o ClamAV ClamTk via Flatpak você precisa ter o suporte a essa tecnologia instalado em seu sistema. Se não tiver, use o tutorial abaixo para instalar: Como instalar o suporte a Flatpak no Linux Depois, você pode instalar a interface para o ClamAV ClamTk via Flatpak, fazendo o seguinte: Passo 1. Abra um terminal; Passo 3. Para atualizar o programa, quando uma nova versão estiver disponível, execute o comando: Pronto! Agora, quando quiser iniciar o programa, digite Você também pode tentar iniciar o programa no menu Aplicativos/Dash/Atividades ou qualquer outro lançador de aplicativos da sua distro, ou digite Como desinstalar o a interface para o ClamAV ClamTk no Linux via FlatpakPara desinstalar o a interface para o ClamAV ClamTk via Flatpak, fazendo o seguinte: Passo 1. Abra um terminal; Ou Veja tambémVocê também pode instalar o programa usando esse outro tutorial:
O que está sendo falado no blog<a href="https://www.edivaldobrito.com.br////” rel=”noopener noreferrer” target=”_blank”>Veja mais artigos publicados neste dia… O post Como instalar o Streaming music player Nuclear no Linux via Snap apareceu primeiro em Blog do Edivaldo. |
| WSU GPU, o recurso que dá acesso a apps gráficos do Linux na WSL Posted: 29 May 2020 05:22 AM PDT Conheça melhor a GPU WSU, uma implementação para dar acesso a aplicativos gráficos do Linux na WSL. Confira os detalhes dessa tecnologia. Na semana passada, os desenvolvedores da Microsoft anunciaram várias melhorias significativas no subsistema Windows Subsystem for Linux (WSL), que permite que aplicativos Linux sejam executados no Windows. Desde o início da atualização de 10 de maio do Windows 10, a primeira instalação do ambiente Linux usará a camada WSL2 por padrão. O ambiente WSL2 é executado em uma imagem de disco separada (VHD) com o sistema de arquivos ext4 e o adaptador de rede virtual. O kernel do Linux no WSL2 não será incluído na imagem de instalação do Windows, mas o Windows o carregará dinamicamente e o manterá em sua forma atual, semelhante à forma como os drivers gráficos são instalados e atualizados. Para instalar e atualizar o kernel, será usado o mecanismo padrão do Windows Update. O kernel proposto para o WSL2 é baseado no lançamento do kernel Linux 4.19, que é executado em um ambiente Windows usando uma máquina virtual que já está em uso no Azure. Além do mencionado, outra novidade que se destaca é o suporte inicial para aplicativos Linux com uma interface gráfica “WSU GPU”. WSU GPU, o recurso que dá acesso a aplicativos gráficos do Linux na WSL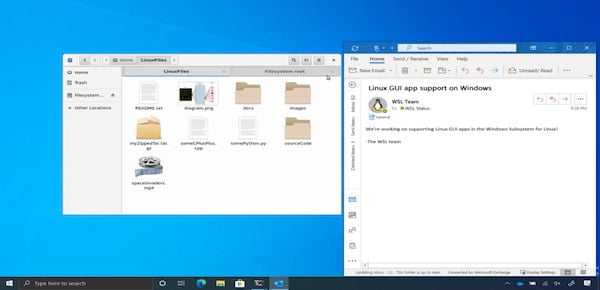 O suporte é implementado virtualizando o acesso à GPU e fornecendo drivers pelos quais subsistemas gráficos regulares de distribuições Linux, incluindo aqueles baseados em Wayland, podem operar. Os aplicativos gráficos Linux e Windows podem ser executados lado a lado na área de trabalho do Windows.
Além disso, a biblioteca libd3d12.so é fornecida para Linux, que fornece a API gráfica completa do Direct3D 12. A biblioteca libd3d12.so é criada a partir do mesmo código da implementação nativa do Windows do Direct3D 12 e é completamente semelhante em funcionalidade à biblioteca d3d12.dll. Uma versão simplificada da API DXGI (DirectX Graphics Infrastructure) também é fornecida no formato da biblioteca DxCore (libdxcore.so). As bibliotecas libd3d12.so e libdxcore.so são proprietárias e entregues apenas em construções binárias (montadas no WSL como /usr/lib/wsl/lib), compatíveis com Ubuntu, Debian, Fedora, Centos, SUSE e outras distribuições baseadas em Glibc . O suporte ao OpenGL no Mesa é fornecido por meio de uma camada que traduz as chamadas para a API do DirectX 12. O método para implementar a API Vulkan ainda está em fase de planejamento. No primeiro estágio, em ambientes WSL, haverá suporte para CUDA e DirectML, trabalhando na API D3D12 (por exemplo, em um ambiente Linux, você pode executar o TensorFlow com um back-end para DirectML). O suporte ao OpenCL é possível por meio de uma camada que realiza a alocação de chamadas na API do DirectX 12. A Microsoft está desenvolvendo seu administrador composto usando o protocolo Wayland e com base na base de código Weston. O administrador composto usa o RDP-RAIL (aplicativo remoto RDP integrado localmente) para organizar a saída da interface do aplicativo Linux na área de trabalho principal do Windows. O RDP-RAIL difere do back-end RDP anteriormente disponível em Weston, pois o gerenciador composto não processa a área de trabalho, mas redireciona as superfícies individuais (wl_surface) através do canal RDP RAIL para exibi-las na área de trabalho principal do Windows. Além disso, uma instalação da WSL com o comando simples wsl.exe –install será suportada em breve. Por fim, se você quiser saber mais, consulte os detalhes nesse endereço.
O que está sendo falado no blog
O post WSU GPU, o recurso que dá acesso a apps gráficos do Linux na WSL apareceu primeiro em Blog do Edivaldo. |
| Como colocar o menu dos programas na barra de titulo no Unity Posted: 29 May 2020 04:56 AM PDT Se você já está usando o Ubuntu 14.04 ou posterior (com unity) e ainda não sabe colocar o menu dos programas na barra de titulo, veja nesse tutorial como fazer isso. O Ubuntu com Unity utiliza a mesma abordagem do sistema operacional OS X: onde o menu da aplicação que está sendo usada aparece no painel superior. 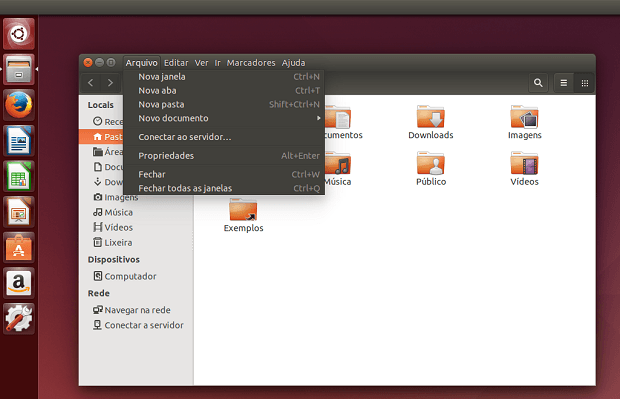 Se por um lado isso ajuda a padronizar e simplificar o sistema, por outro pode atrapalhar a vida dos usuários que estão acostumados com o formato padrão em que cada janela possui a sua barra de menu. Mesmo incomodando alguns usuários, por um bom tempo a Canonical insistiu nisso e manteve esse padrão. A boa notícia é que a empresa finalmente cedeu e permitiu que o usuário escolha onde quer ver os menus das aplicações, criando de uma configuração para esse comportamento. Entretanto, por padrão, os menus ainda são exibidos no painel do sistema, e para mudar isso, é preciso fazer um pequeno ajuste. Não é algo complicado, é apenas mais uma personalização do ambiente Unity. Como colocar o menu dos programas na barra de titulo no UnityPara colocar o menu dos programas da barra de menus global na barra de titulo no Ubuntu 14.04 e versões posteriores, faça o seguinte:
Passo 2. Clique no item “Aparência”;
Passo 3. Clique na aba “Comportamento”;
Passo 4. Em “Mostrar os menus nas janelas”, Marque a opção “Na barra de título da janela”;
Pronto! Com essa pequena modificação, o menu ficará exatamente conde você quer. Claro, a qualquer momento você pode desfazer o procedimento e voltar a ter o menu dos programa sendo exibido no painel superior do Unity. Fique a vontade para escolher a opção que for mais conveniente.
O que está sendo falado no blog<a href="https://www.edivaldobrito.com.br////” rel=”noopener noreferrer” target=”_blank”>Veja mais artigos publicados neste dia… O post Como instalar o conjunto de ícones Delft no Ubuntu e derivados apareceu primeiro em Blog do Edivaldo. |
| Como instalar o cliente WhatsApp Wrapup no Linux via Snap Posted: 29 May 2020 04:23 AM PDT Se você quer usar o WhatsApp Web no sistema do pinguim, sem depender de um navegador, conheça e veja como instalar o cliente Whatsapp Wrapup no Linux via Snap. Wrapup é um cliente Whatsapp para Linux. Um simples invólucro do Whatsapp Web construído em Electron. 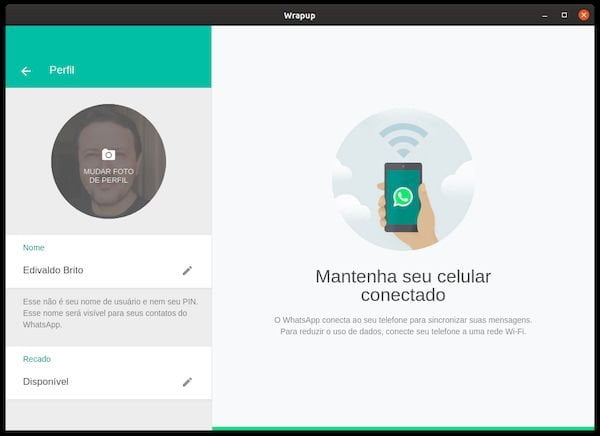 Esse simples aplicativo coloca o WhatsApp Web em uma janela separada, que independe do navegador que você usa. Com isso, você não precisa se preocupar com as abas do navegador e pode usar o WhatsApp tranquilamente. Como instalar o cliente Whatsapp Wrapup no Linux via Snap em distros que suportam a tecnologiaPara instalar o cliente Whatsapp Wrapup via Snap você precisa ter o suporte a essa tecnologia instalado em seu sistema. Se não tiver, use o tutorial abaixo para instalar: Como instalar o suporte a pacotes Snap no Linux Depois, você pode instalar o cliente Whatsapp Wrapup via Snap, fazendo o seguinte: Passo 1. Abra um terminal; Passo 3. Mais tarde, se você precisar atualizar o programa, use: Pronto! Agora, você pode iniciar o programa no menu Aplicativos/Dash/Atividades ou qualquer outro lançador de aplicativos da sua distro, ou digite Quando você executar o programa pela primeira vez, será necessário usar o smartphone para ler o QRcode exibido pelo app para autorizar o uso do WhatsApp. Como desinstalar o cliente Whatsapp Wrapup no Linux via Snap em distros que suportam a tecnologiaPara desinstalar o cliente Whatsapp Wrapup via Snap, fazendo o seguinte: Passo 1. Abra um terminal;
O que está sendo falado no blog
O post Como instalar o cliente WhatsApp Wrapup no Linux via Snap apareceu primeiro em Blog do Edivaldo. |
| Como instalar o incrível navegador Opera no Linux via Snap Posted: 28 May 2020 07:56 PM PDT Se você queria instalar o Opera em seu sistema Linux e não conseguia, veja como instalar o navegador Opera no Linux via Snap. A Canonical e a Opera Software informaram a disponibilidade do seu navegador Web baseado no Chromium como um pacote Snap na Snap Store para Ubuntu e sistemas operacionais baseados em Linux suportados. 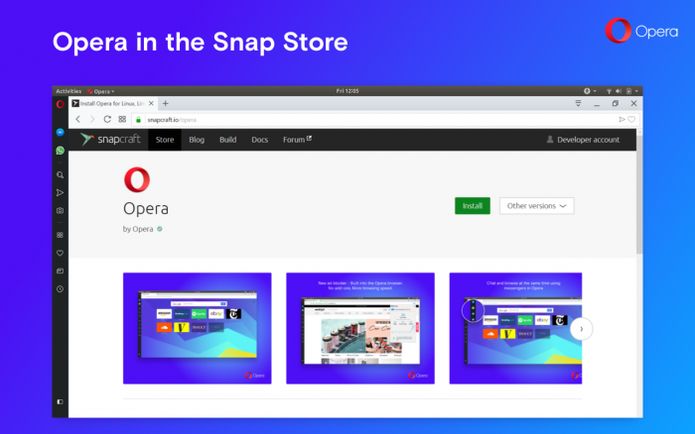 Usado por mais de 322 milhões de usuários em todo o mundo em uma ampla gama de dispositivos e sistemas operacionais, incluindo Linux, macOS e Microsoft Windows, o Opera é um navegador muito popular baseado nas mais recentes tecnologias do projeto Chromium de código aberto. Em sistemas Linux, até esse momento, os usuários só podiam instalar o Opera como pacotes DEB e RPM. Mas, a partir de agora, os usuários do Linux poderão instalar o navegador Opera como um pacote Snap diretamente na Snap Store da Canonical em todos os lançamentos suportados do Ubuntu, bem como qualquer outro sistema operacional com suporte a Snap, incluindo Fedora, Debian, Arch Linux, Gentoo Linux, Solus, Linux Mint, OpenSuSE e muitos outros. As tecnologias Snappy da Canonical por trás do formato binário universal Snap para o Ubuntu e outros sistemas operacionais baseados em Linux, fornece aos usuários acesso direto às versões mais recentes dos aplicativos, assim que são lançados. Os snaps são pacotes de software em contêiner projetados para serem seguros e sempre atualizados, oferecendo aos usuários atualizações automáticas e recursos de reversão. Como instalar a versão mais recente do navegador Opera no Linux via Snap em distros que suportam a tecnologiaPara instalar o navegador Opera no Linux via Snap você precisa ter o suporte a essa tecnologia instalado em seu sistema. Se não tiver, use o tutorial abaixo para instalar: Como instalar o suporte a pacotes Snap no Linux Depois, você pode instalar o navegador Opera no Linux via Snap, fazendo o seguinte: Passo 1. Abra um terminal; Passo 3. Instale a versão De desenvolvimento do programa, usando esse comando: Passo 4. Mais tarde, se você precisar atualizar o programa, use: Passo 5. Depois, se for necessário, desinstale o programa, usando o comando abaixo; Pronto! Agora, você pode iniciar o programa no menu Aplicativos/Dash/Atividades ou qualquer outro lançador de aplicativos da sua distro, ou digite Veja tambémVocê também pode instalar o programa usando esse outro tutorial:
O que está sendo falado no blog<a href="https://www.edivaldobrito.com.br////” rel=”noopener noreferrer” target=”_blank”>Veja mais artigos publicados neste dia… O post Como instalar o conversor de vídeo para áudio Mindi no Linux via Snap apareceu primeiro em Blog do Edivaldo. |
| Como instalar o visualizador de imagens IrfanView no Linux via Snap Posted: 28 May 2020 07:24 PM PDT Se você quer ver suas imagens no PC sem complicações, conheça e veja como instalar o visualizador de imagens IrfanView no Linux via Snap. O IrfanView é um visualizador de imagens poderoso, compacto e leve, que embora não possua uma versão para Linux, pode ser executado nesse sistema utilizando a tecnologia Wine. 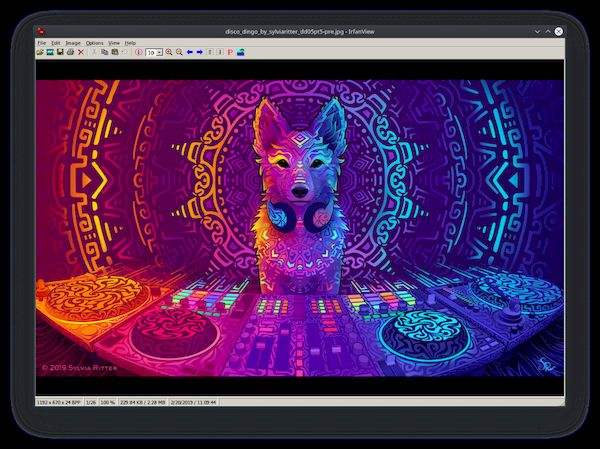 O IrfanView é um visualizador, editor e conversor de imagens de freeware rápido e simples que suporta todos os principais formatos gráficos que podem abrir, editar ou converter os formatos de imagem mais comuns, incluindo AIF, DJVU, GIF, ICO, JPG, PNG, PSD, RAW, TGA, TIF … etc. e pode ser estendido ainda mais por plug-ins amplamente disponíveis. Use-o para navegar rapidamente por um diretório de fotos, converter imagens de um formato para outro, cortar, girar, otimizar uma imagem, criar uma apresentação de slides e até visualizar filmes ou reproduzir arquivos de áudio (MP3, AVI, CDs de áudio e WMA). Os recursos do IrfanView incluem suporte a arrastar e soltar, exibição de diretório, suporte a TWAIN, conversão em lote, edição de imagens, suporte a filtros do Photoshop, opções de pintura, modificações de imagem como profundidade de cor, corte, desfoque, nitidez, redimensionamento de imagem, corte e muito mais. Como instalar o visualizador de imagens IrfanView no Linux via Snap em distros que suportam a tecnologiaPara instalar o visualizador de imagens IrfanView via Snap você precisa ter o suporte a essa tecnologia instalado em seu sistema. Se não tiver, use o tutorial abaixo para instalar: Como instalar o suporte a pacotes Snap no Linux Depois, você pode instalar o visualizador de imagens IrfanView via Snap, fazendo o seguinte: Passo 1. Abra um terminal; Passo 3. Instale a versão edge do programa, usando esse comando: Passo 6. Mais tarde, se você precisar atualizar o programa, use: Pronto! Agora, você pode iniciar o programa no menu Aplicativos/Dash/Atividades ou qualquer outro lançador de aplicativos da sua distro, ou digite Como desinstalar o visualizador de imagens IrfanView no Linux via Snap em distros que suportam a tecnologiaPara desinstalar o visualizador de imagens IrfanView via Snap, fazendo o seguinte: Passo 1. Abra um terminal;
O que está sendo falado no blog<a href="https://www.edivaldobrito.com.br////” rel=”noopener noreferrer” target=”_blank”>Veja mais artigos publicados neste dia… O post Como instalar o Streaming music player Nuclear no Linux via Snap apareceu primeiro em Blog do Edivaldo. |
| Como instalar o conversor de vídeo para áudio Mindi no Linux via Snap Posted: 28 May 2020 06:56 PM PDT Se você precisa obter o áudio de algum vídeo, conheça e veja como instalar o conversor de vídeo para áudio mindi no Linux via Snap, e resolva seu problema. Mindi é um simples conversor de vídeo para áudio que pode usar até mesmo stream da web como origem. 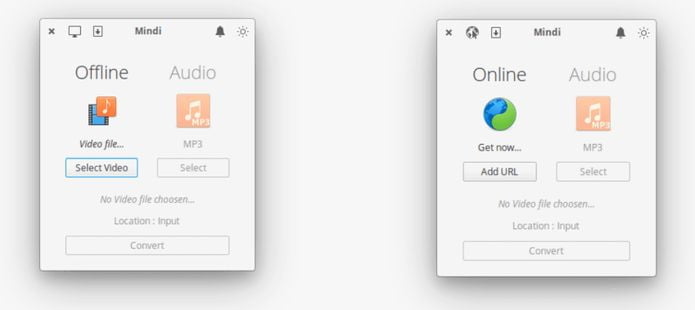 Esse programa pode converter vídeos para os formatos de áudio MP3, M4A, OGG, WAV, WMA, FLAC e Etc. Com ele você simplesmente uso no menu de contexto: clique com o botão direito do mouse no vídeo e selecione “Converter em áudio”. Como instalar o conversor de vídeo para áudio mindi no Linux via Snap em distros que suportam a tecnologiaPara instalar o conversor de vídeo para áudio via Snap você precisa ter o suporte a essa tecnologia instalado em seu sistema. Se não tiver, use o tutorial abaixo para instalar: Como instalar o suporte a pacotes Snap no Linux Depois, você pode instalar o conversor de vídeo para áudio via Snap, fazendo o seguinte: Passo 1. Abra um terminal; Passo 3. Instale a versão edge do programa, usando esse comando: Passo 4. Mais tarde, se você precisar atualizar o programa, use: Pronto! Agora, você pode iniciar o programa no menu Aplicativos/Dash/Atividades ou qualquer outro lançador de aplicativos da sua distro, ou digite Como desinstalar o conversor de vídeo para áudio mindi no Linux via Snap em distros que suportam a tecnologiaPara desinstalar o conversor de vídeo para áudio mindi via Snap, fazendo o seguinte: Passo 1. Abra um terminal;
O que está sendo falado no blog<a href="https://www.edivaldobrito.com.br////” rel=”noopener noreferrer” target=”_blank”>Veja mais artigos publicados neste dia… O post Como instalar o Streaming music player Nuclear no Linux via Snap apareceu primeiro em Blog do Edivaldo. |
| Como instalar o redimensionador OpenResizer no Linux via Snap Posted: 28 May 2020 06:38 PM PDT Se você precisa mudar o tamanho de mais de uma imagem ao mesmo tempo, conheça e veja como instalar o redimensionador OpenResizer no Linux via Snap. OpenResizer é um software de redimensionamento de imagens em lote de código aberto com uma GUI. Ele é projetado para ser rápido e fácil de usar. 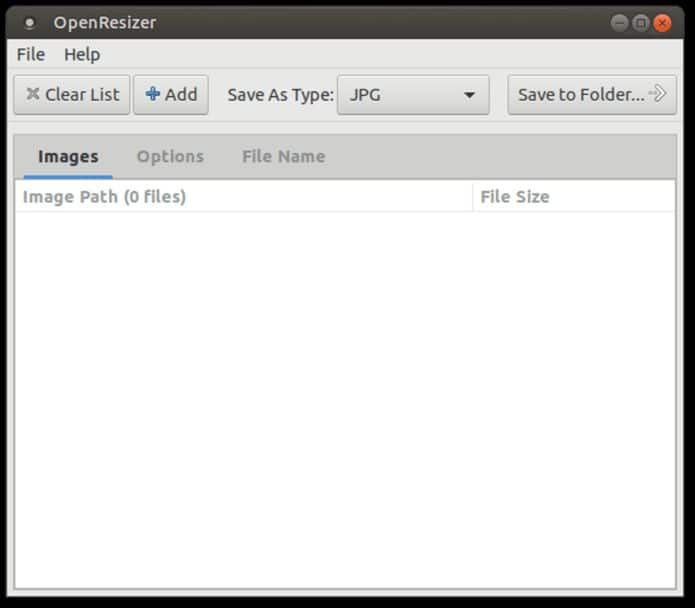 Com o OpenResizer você faz redimensionamento de uma ou várias imagens, visualizar o antes e o depois. Ele suporta imagens nos formatos PNG, JPG e BMP, tem compressão JPG ajustável, suporte para transparência PNG e suporte para CPU de múltiplos núcleos. Como instalar o redimensionador OpenResizer no Linux via Snap em distros que suportam a tecnologiaPara instalar o redimensionador OpenResizer no Linux via Snap você precisa ter o suporte a essa tecnologia instalado em seu sistema. Se não tiver, use o tutorial abaixo para instalar: Como instalar o suporte a pacotes Snap no Linux Depois, você pode instalar o redimensionador OpenResizer via Snap, fazendo o seguinte: Passo 1. Abra um terminal; Passo 3. Mais tarde, se você precisar atualizar o programa, use: Pronto! Agora, você pode iniciar o programa no menu Aplicativos/Dash/Atividades ou qualquer outro lançador de aplicativos da sua distro, ou digite Como desinstalar o redimensionador OpenResizer no Linux via Snap em distros que suportam a tecnologiaPara desinstalar o redimensionador OpenResizer via Snap, fazendo o seguinte: Passo 1. Abra um terminal;
O que está sendo falado no blog<a href="https://www.edivaldobrito.com.br////” rel=”noopener noreferrer” target=”_blank”>Veja mais artigos publicados neste dia… O post Como instalar o Streaming music player Nuclear no Linux via Snap apareceu primeiro em Blog do Edivaldo. |
| MakuluLinux Aero – Uma distro que usa um ambiente estilo Windows Aero Posted: 28 May 2020 06:24 PM PDT Se você é um usuário do Windows que está chegando ao Linux e quer se ‘sentir em casa’, conheça o MakuluLinux Aero descubra onde baixar a distro. O MakuluLinux é uma distribuição Linux distribuída derivada dos aclamados sistemas operacionais Debian e Ubuntu e projetada a partir do offset para oferecer uma experiência de desktop única no estilo do Windows Aero. 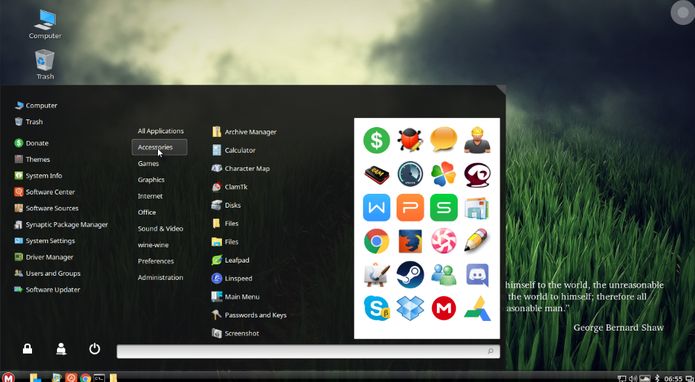 O ambiente de área de trabalho exclusivo do MakuluLinux Aero foi projetado desde o início para se parecer exatamente com a interface do usuário do sistema operacional Microsoft Windows 7. Os usuários do Windows se sentirão em casa. A edição Aero do MakuluLinux é atualmente distribuída como uma única imagem ISO Live DVD que contém pacotes otimizados apenas para arquiteturas de hardware de 64 bits (x86_64) e pode ser gravada em uma unidade flash USB de 2 GB ou superior, bem como em um DVD. Os especialistas em Linux podem reconhecer imediatamente que, de fato, o MakuluLinux Aero usa um tema personalizado que imita o estilo Aero do sistema operacional Windows, além de um ambiente de área de trabalho Cinnamon padrão. O MakuluLinux Aero oferece uma grande e impressionante coleção de software. Ele vem pré-instalado com o Wine e o PlayOnLinux para que você possa instalar todos os aplicativos e jogos do Windows que desejar, bem como o cliente Steam para Linux, o navegador Web Chromium, o Gerenciador de Pacotes Synaptic e o cliente de mensagens instantâneas Pidgin. Além disso, o sistema também inclui o cliente de e-mail e groupware Evolution, limpador de sistema BleachBit, programa de desenho Paint do GNOME, cliente torrent Deluge, a suíte de escritório WPS, o conversor de vídeo HandBrake, o editor de vídeo PiTiVi, o software antivírus ClamTk, o Adobe Flash Player, o VLC Media Player, Boot Repair e o Popcorn-Time. Baixe e experimente o MakuluLinux AeroA imagem ISO do MakuluLinux já pode ser baixada acessando a página de download da distribuição. Verifique se a imagem ISO está corrompidaAntes de gravar a imagem ISO que você baixou, verifique se ela está corrompida usando o tutorial abaixo: Como gravar uma imagem ISO no LinuxQuem precisar gravar a imagem ISO após o download, pode usar esse tutorial do blog: Como gravar uma imagem ISO Usando o Nautilus Detalhes da inicialização do MakuluLinux AeroAo inicializar o sistema operacional MakuluLinux Aero a partir da mídia inicializável preferida, você notará que a sessão ao vivo será iniciada automaticamente em dez segundos se você não fizer nada. Pressionar qualquer tecla durante o tempo limite de 10 segundos revelará o menu de inicialização, que permite aos usuários inicializar um sistema operacional existente a partir da unidade local, acessar opções avançadas como a capacidade de iniciar o MakuluLinux em modos de compatibilidade ou recuperação e verificar a integridade de a mídia inicializável (somente se inicializando de um DVD), bem como para reinicializar ou desligar o PC. Imediatamente após a inicialização do sistema operacional, a sessão live já está totalmente carregada.
O que está sendo falado no blog<a href="https://www.edivaldobrito.com.br////” rel=”noopener noreferrer” target=”_blank”>Veja mais artigos publicados neste dia… O post Como instalar o conversor de vídeo para áudio Mindi no Linux via Snap apareceu primeiro em Blog do Edivaldo. |
| Como instalar a ferramenta appimagetool no Linux via appimage Posted: 28 May 2020 05:56 PM PDT Se você quer criar o pacote AppImage do seu aplicativo, conheça e veja como instalar a ferramenta appimagetool no Linux via appimage. appimagetool é uma ferramenta que permite gerar arquivos AppImage. Um AppImage é um pacote configurável de execução automática que contém um aplicativo e tudo o que ele precisa para executar e que não é razoável esperar que faça parte de cada sistema de destino. Isso pode incluir bibliotecas que não estão normalmente disponíveis em sistemas de destino, recursos como traduções, ícones, fontes e outros arquivos auxiliares. 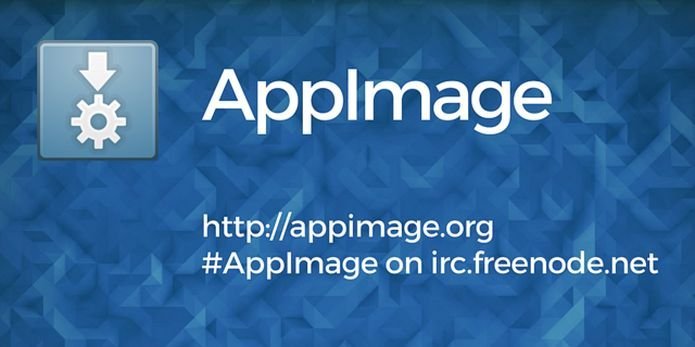 O appimagetool torna fácil pegar um AppDir (por exemplo, gerado pelo linuxdeployqt) e transformá-lo em um AppImage. Você também pode incorporar informações de atualização para que seus usuários possam atualizar o AppImage usando atualizações delta binárias com a ferramenta AppImageUpdate. Além de tudo isso, você também pode assinar o AppImage com GPG. Como instalar o appimagetool no Linux via arquivo AppImagePara instalar o appimagetool no Linux via arquivo AppImage, você deve fazer o seguinte: Passo 1. Abra um terminal (No Unity, use o Dash ou pressionando as teclas CTRL+ALT+T); Passo 3. Se seu sistema é de 32 bits, use o comando abaixo para baixar o programa. Se o link estiver desatualizado, acesse essa página, baixe a última versão e salve-o com o nome appimagetool.appimage: Passo 4. Se seu sistema é de 64 bits, use o comando abaixo para baixar o programa. Se o link estiver desatualizado, acesse essa página, baixe a última versão e salve-o com o nome appimagetool.appimage: Passo 5. Dê permissão de execução para o arquivo baixado; Passo 6. Agora instale o programa com o comando; Passo 7. Quando você inicia o arquivo pela primeira vez, será perguntado se deseja integrar o programa com o sistema. Clique em “Yes” (Sim) se quiser integrá-lo ou clique em “No” (Não), se não quiser. Se você escolher Sim, o iniciador do programa será adicionado ao menu de aplicativos e ícones de instalação. Se você escolher “No”, sempre terá que iniciá-lo clicando duas vezes no arquivo AppImage. Pronto! Agora, você pode iniciar o programa no menu Aplicativos/Dash/Atividades ou qualquer outro lançador de aplicativos da sua distro, ou digite Normalmente, arquivos AppImage não tem dependências, basta fazer o procedimento acima e executar. Mas minha instalação de teste que fiz no Ubuntu 18.04, recebei alguns erros ao executar o programa, e só resolvi executando o comando abaixo para instalar as dependências. Se o mesmo acontecer com você em outra distribuição, use o gerenciador de pacotes dela para encontrar os pacotes libfuse2 e zlib1g, e instale-os. Integrando os aplicativos AppImage no sistemaSe você quiser integrar melhor esse programa no seu sistema, instale o AppImageLauncher, usando esse tutorial:
O que está sendo falado no blog<a href="https://www.edivaldobrito.com.br////” rel=”noopener noreferrer” target=”_blank”>Veja mais artigos publicados neste dia… O post Como instalar o conversor de vídeo para áudio Mindi no Linux via Snap apareceu primeiro em Blog do Edivaldo. |
| Como instalar o Airsonic Media Server no Fedora, CentOS, RHEL e derivados Posted: 28 May 2020 05:38 PM PDT Se você quer transformar seu PC em um servidor de streaming de áudio, veja como instalar o Airsonic Media Server no Fedora, CentOS, RHEL e derivados. O Airsonic é um streamer de mídia Web de fonte aberta que fornece acesso à sua música. Você pode usá-lo para compartilhar ou ouvir sua música. Pode ser usado para transmitir vários players simultaneamente. Ele pode lidar com coleções de música muito grandes (centenas de gigabytes). Airsonic é um software livre, licenciado sob a GNU General Public License versão 3. O código neste repositório (e binários associados) está livre de qualquer ‘chave de licença’ ou outras restrições. 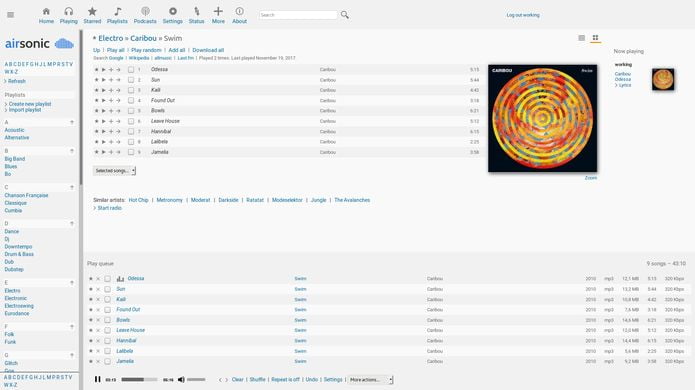 E neste tutorial você aprenderá como configurar seu próprio servidor de streaming usando o Airsonic Media Server. Como instalar o Airsonic Media Server no Fedora, CentOS, RHEL e derivadosPara instalar o Airsonic Media Server no Fedora, CentOS, RHEL e derivados, você deve fazer o seguinte: Passo 1. Abra um terminal; Passo 3. Agora crie um usuário e diretórios para o airsonic e atribua a propriedade ao usuário airsonic no diretório criado; Passo 4. Agora baixe o pacote Airsonic .war usando o comando wget na pasta /var/airsonic; Passo 5. Agora permita que o airsonic funcione na inicialização do sistema usando os comandos abaixo; Passo 6. Nota: Você deve reiniciar o airsonic executando sempre o comando abaixo, sempre que fizer alterações no arquivo airsonic para que novas alterações possam ser aplicadas; Passo 7. Por padrão, o Airsonic usa a porta 8080, então é preciso ativá-la no firewall usando os comandos abaixo; Passo 8. Você pode revisar e modificar quaisquer configurações de inicialização em /etc/sysconfig/airsonic; Pronto! Após o login, você será solicitado a configurar o airsonic para arquivos de mídia.
O que está sendo falado no blog<a href="https://www.edivaldobrito.com.br////” rel=”noopener noreferrer” target=”_blank”>Veja mais artigos publicados neste dia… O post Como instalar o Streaming music player Nuclear no Linux via Snap apareceu primeiro em Blog do Edivaldo. |
| Como instalar o game engine Godot no Linux via Flatpak Posted: 28 May 2020 05:26 PM PDT Se você está querendo produzir jogos usando uma plataforma aberta, conheça e veja como instalar o game engine Godot no Linux via Flatpak. Godot é um motor de jogo de código aberto (coberto pela licença MIT) desenvolvido pela comunidade do Godot Engine. 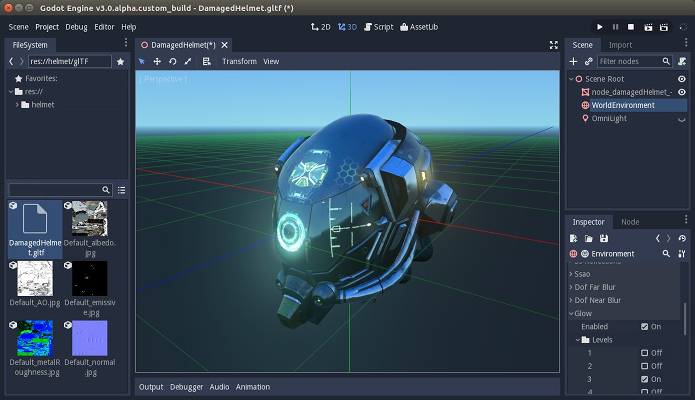 Inicialmente, ele foi desenvolvido pela OKAM no começo de 2001. Em fevereiro de 2014 o código fonte dele foi publicado no GitHub sob a licença MIT, e em dezembro de 2014, foi disponibilizada a versão 1.0. Ele já era usado internamente em várias empresas da América Latina, bem antes de ter se tornado de código aberto e liberado para o grande público. Godot utiliza um sistema de animação sofisticado com a capacidade de criar esqueletos (skeletons), inversão cinética (inverse kinematic) e deformação (morphing). Ele também possui um sistema de física integrado para 2D e 3D que suporta colisões, objetos rígidos, cinética de corpos e simulação de viaturas. O engine Godot oferece suporte à múltiplas plataformas. Em um projeto, os desenvolvedores têm controle do lançamento para dispositivos móveis, web, desktop e consoles. Além disso, Godot permite a especificação de compressão de texturas e opções de resolução para cada plataforma que o jogo suporta. Atualmente, esse mecanismo dá suporte às plataformas Windows, OS X, Linux, FreeBSD, Android, iOS, BlackBerry 10, HTML5, PlayStation 3, PlayStation Vita e Nintendo 3DS. E também há suporte em desenvolvimento para Windows Runtime. Como instalar o game engine Godot no Linux via FlatpakPara instalar o game engine Godot no Linux via Flatpak você precisa ter o suporte a essa tecnologia instalado em seu sistema. Se não tiver, use o tutorial abaixo para instalar: Como instalar o suporte a Flatpak no Linux Depois, você pode instalar o game engine Godot no Linux via Flatpak, fazendo o seguinte: Passo 1. Abra um terminal; Passo 3. Para atualizar o programa, quando uma nova versão estiver disponível, execute o comando: Passo 4. E se precisar desinstalar o programa, execute o seguinte comando no terminal: Ou Pronto! Agora, quando quiser iniciar o programa, digite Você também pode tentar iniciar o programa no menu Aplicativos/Dash/Atividades ou qualquer outro lançador de aplicativos da sua distro, ou digite Conheça melhor o game engine GodotPara saber mais sobre esse programa, clique nesse link. Quer aprender a usar o Godot? Assista os vídeos abaixo:
O que está sendo falado no blog<a href="https://www.edivaldobrito.com.br////” rel=”noopener noreferrer” target=”_blank”>Veja mais artigos publicados neste dia… O post Como instalar o divertido jogo battalion no Linux via Snap apareceu primeiro em Blog do Edivaldo. |
| Firefox no Ubuntu: veja como manter o navegador atualizado Posted: 28 May 2020 04:56 PM PDT A Mozilla lança frequentemente atualizações do seu navegador. Se você quer estar sempre com a última versão do Firefox no Ubuntu, veja como manter o navegador atualizado nesse sistema. A cada nova versão do Firefox, mais e mais funcionalidades são adicionadas e diversas melhorias são feitas, além de inúmeras correções de segurança e muitos outros ajustes. 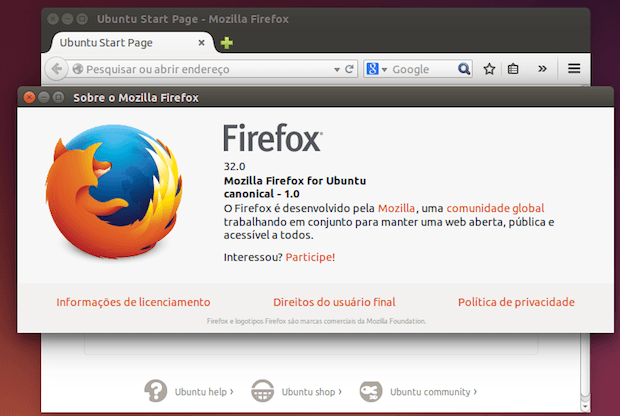 Por causa dessa constante atualização, é sempre bom estar com a versão mais recente desse navegador. Normalmente a última versão do Firefox fica disponível como uma atualização de segurança em todas as versões suportadas do Ubuntu, depois de algumas horas do anúncio da Mozilla. Mas se você atualizou o sistema e a nova versão não apareceu, siga os passos a seguir e resolva seu problema. Como atualizar o Firefox no Ubuntu e derivadosPara atualizar o Firefox no Ubuntu e instalar a versão mais recente do navegador, faça o seguinte: Passo 1. Certifique-se de que o repositório de atualizações recomendadas está habilitado. Para fazer isso, abra o item “Programas e atualizações” usando o Dash/Atividades. Quando aparecer a tela, vá para a aba “Atualizações” e veja se o item repositório de atualizações recomendadas está habilitado. Se não estiver, marque o item;
Passo 2. Para executar o atualizador do sistema, digite
Passo 3. Clique no ícone do atualizador e espere ele receber as informações de atualização;
Passo 4. Na tela do programa, clique em “Detalhes das atualizações” para ver se o Firefox está no meio das atualizações. Se estiver, confirme a atualização clicando em “Instalar agora” e espere até finalizar.
Se tudo correu bem, no final do processo, seu Firefox estará com a última versão instalada. Se mesmo com esse procedimento, o Firefox não ficou na versão mais recente, experimente usar esse outro tutorial, que mostra como instalar ele em qualquer distribuição Linux: Mais sobre o Firefox
O que está sendo falado no blog<a href="https://www.edivaldobrito.com.br////” rel=”noopener noreferrer” target=”_blank”>Veja mais artigos publicados neste dia… O post Firefox ESR no Linux – veja como instalar esse navegador manualmente apareceu primeiro em Blog do Edivaldo. |
| You are subscribed to email updates from Blog do Edivaldo. To stop receiving these emails, you may unsubscribe now. | Email delivery powered by Google |
| Google, 1600 Amphitheatre Parkway, Mountain View, CA 94043, United States | |
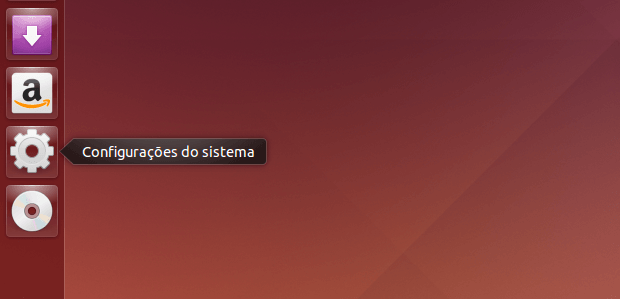
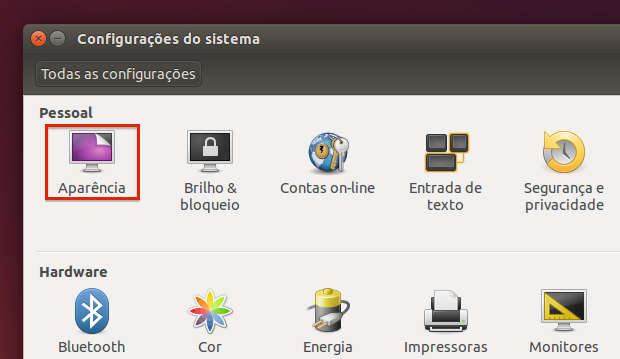
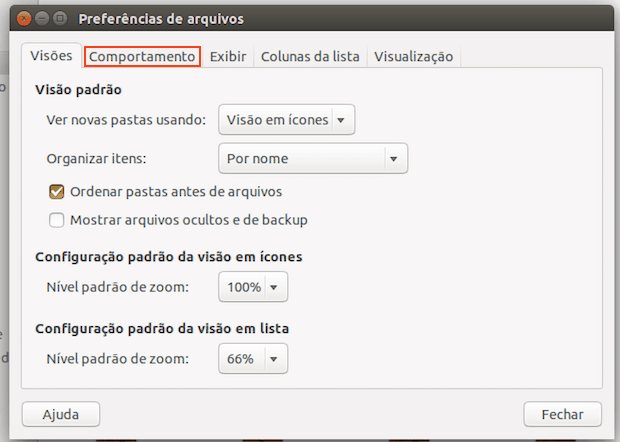
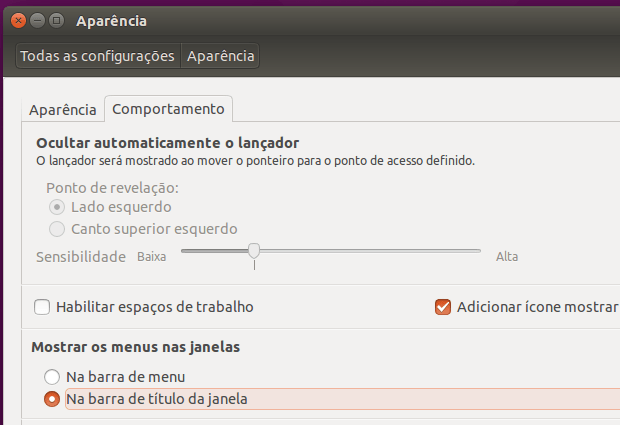
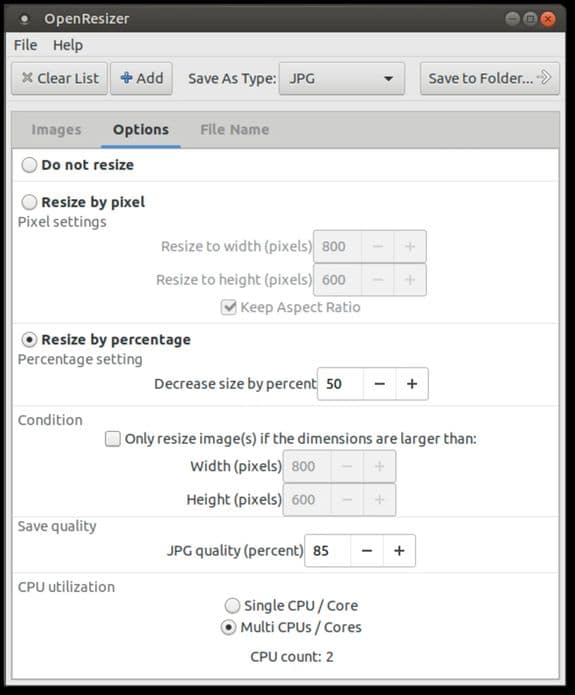
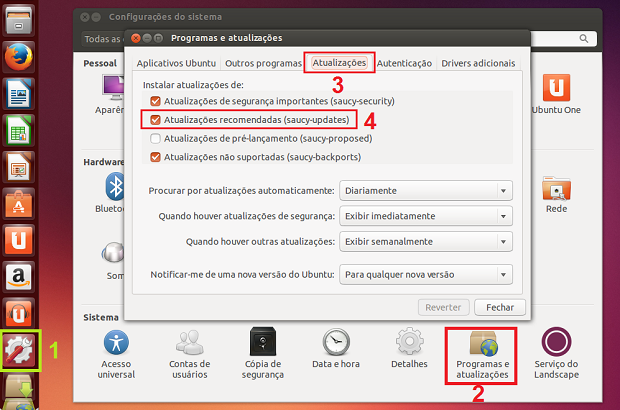
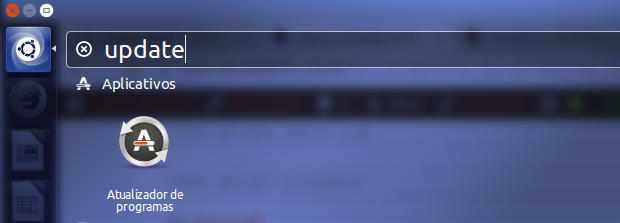
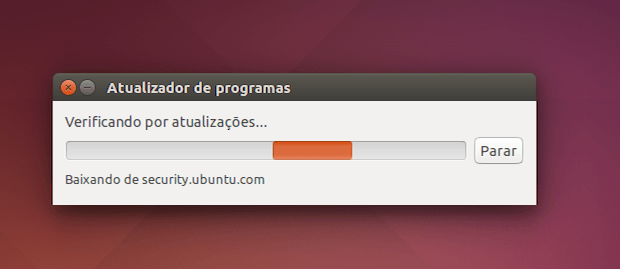
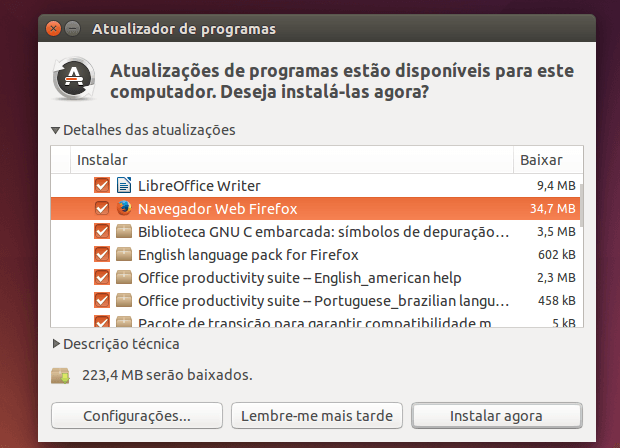
Nenhum comentário:
Postar um comentário