Confira as últimas novidades do Blog | |
- Como usar o Pacman – O Gerenciador de Pacotes do Arch Linux
- OpenSSH 8.3 lançado com uma nova proteção contra ataques scp
- Como instalar o nostálgico navegador NCSA Mosaic no Linux
- Como instalar Nudoku para jogar Sudoku no terminal
- Como instalar o tradutor Translatium no Linux via Snap
- Como instalar o conversor Ampare PDF To Image no Linux
- Como instalar o Kingsoft WPS Office no Linux Flatpak
- Como instalar o poderoso firewall UFW no Linux via Snap
- /sbin/vboxconfig não está funcionando? Veja como resolver
- Como instalar o gestor de pacotes Pip no Ubuntu, Debian e derivados
- XubEcol uma distro Xubuntu voltada para uso em escolas
- Como instalar a prática IDE BlueJ no Linux via Flatpak
- Temas e ícones para Linux – Conheça alguns lugares para encontrá-los
- Como instalar o editor de código Brackets no Linux via Snap
| Como usar o Pacman – O Gerenciador de Pacotes do Arch Linux Posted: 28 May 2020 04:39 AM PDT Se você acabou de entrar no mundo do Arch e quer instalar, remover e atualizar programas, veja como usar o Pacman, gerenciador de pacotes do Arch Linux. No caso do Arch Linux e de todas as outras distribuições Linux baseadas em Arch, o pacman é o gerenciador de pacotes padrão do sistema. 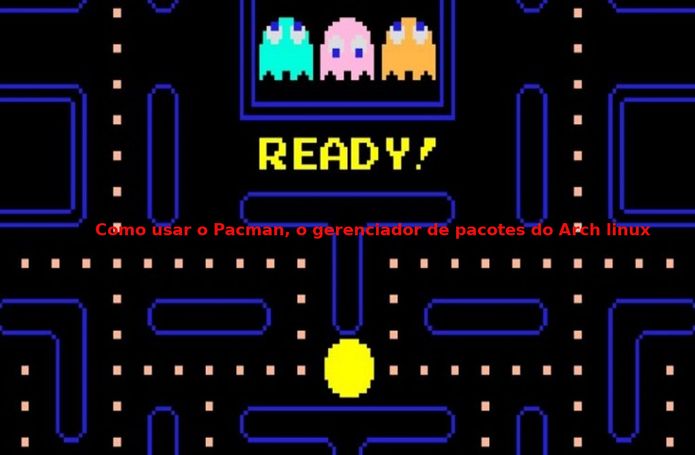 Ele é muito conveniente e poderoso como gerenciador de pacotes, além de ser uma das principais características que distingue o Arch Linux das outras distros Linux. Como usar o PacmanPara não deixar a coisa complicada, esse tutorial irá se concentrar apenas nas partes realmente importantes do pacman, que todo usuário do Arch deve conhecer. Confira abaixo. Localização do servidorInicialmente, quando você instala o Arch Linux ou qualquer outra distro baseada em Arch, é necessário certificar-se de que seu pacman esteja configurado para se conectar ao servidor de atualização mais próximo. Isso garantirá a velocidade de download de software mais rápida e melhor experiência geral, e pode ser feito usando o seguinte comando no terminal:
Não tem certeza sobre o servidor mais rápido perto de sua localização?
Esse comando forçará os espelhos Pacman a baixar a lista de serviços de espelhos disponíveis. A lista será classificada com base nos seus tempos de resposta e será incluída na sua lista de espelhos. Se quiser ter o controle total sobre o processo de escolha, execute o seguinte comando:
Isso permitirá que você interaja com as opções de escolha do espelho e possa selecionar manualmente o melhor servidor de sua escolha. Atualizando seu sistemaPara atualizar o seu sistema, execute o seguinte comando:
Este comando irá sincronizar com o seu servidor de atualizações, determinar todas as atualizações disponíveis e instalá-las de acordo E se você estiver interessado apenas em verificar as atualizações disponíveis, use o seguinte comando :
Para atualizar o banco de dados pacman local, execute o seguinte comando:
Instalando/desinstalando um pacotePara instalar um pacote no sistema baseado em Arch e Arch, use a seguinte estrutura de comando:
Precisa desinstalar um pacote indesejado? Então você tem que usar o sinalizador “-R”.
Procurando por um pacote Você pode saber o nome de um software, mas para instalá-lo, você precisa saber o nome exato do pacote. Não se preocupe: O pacman permite que você procure por qualquer nome de pacote. Para isso, você tem que usar a seguinte estrutura de comando:
Há outro utilitário útil que acompanha o pacman-pacsearch. Esta ferramenta é mais conveniente para essas pesquisas. O uso segue a seguinte estrutura –
Se você pesquisar por ‘ack’, isso pode incluir vários resultados – reprodução, hack, pacote ou outros. Se você quer ter certeza de que o primeiro nome sempre começa com ‘ack’, você tem que usar a seguinte estrutura de comando: Obtendo informações do pacoteSe você tiver interesse nas especificações de um pacote específico, use o sinalizador ‘-Qi’ para o pacman.
Veja tambémExiste outra solução muito fácil para fazer as mesmas coisas: o Sysget. Esse programa é uma interface muito poderosa para o gerenciador de pacotes do seu sistema, que permite uma interação mais fácil com você e o gerenciador de pacotes. Saiba mais sobre ele lendo esse outro artigo: Sysget – Conheça e instale este Frontend de gerenciamento de pacotes
O que está sendo falado no blog<a href="https://www.edivaldobrito.com.br////” rel=”noopener noreferrer” target=”_blank”>Veja mais artigos publicados neste dia… O post Como instalar o Moonlight no Linux e enviar jogos do PC para outros dispositivos apareceu primeiro em Blog do Edivaldo. |
| OpenSSH 8.3 lançado com uma nova proteção contra ataques scp Posted: 28 May 2020 04:22 AM PDT E foi lançado o OpenSSH 8.3 com uma nova proteção contra ataques scp e outras melhorias. Confira as novidades e veja com instalar no Linux. O OpenSSH é o mais importante conjunto de utilitários de rede relacionado à segurança que provém a criptografia em sessões de comunicações em uma rede de computadores usando o protocolo SSH.  Agora, o OpenSSH 8.3 foi lançado com importantes melhorias e correções. Novidades do OpenSSH 8.3Após três meses de desenvolvimento, foi apresentado o lançamento da nova versão do OpenSSH 8.3, que destaca uma nova proteção adicional contra ataques scp, que permite ao servidor transferir outros nomes de arquivos diferentes dos solicitados (ao contrário da vulnerabilidade anterior, o ataque não permite alterar o diretório selecionado pelo usuário ou pela máscara global). No SCP, o servidor decide quais arquivos e diretórios devem ser enviados ao cliente e o cliente apenas verifica a precisão dos nomes dos objetos retornados. A essência do problema identificado é que, se a chamada do sistema falhar, o conteúdo do arquivo será interpretado como metadado do arquivo. Quando conectada a um servidor controlado por invasor, essa função pode ser usada para armazenar outros nomes de arquivos e outro conteúdo no FS do usuário ao copiar usando scp em configurações que causam falhas de tempo. Por exemplo, quando os horários são desativados pela política do SELinux ou pelo filtro de chamadas do sistema. Adeus ao SHA-1Além disso, os desenvolvedores do OpenSSH também alertaram mais uma vez sobre a próxima transferência para a categoria de algoritmos desatualizados usando hashes SHA-1, devido ao aumento da eficiência de ataques de colisão com um determinado prefixo (o custo de selecionar a colisão é estimada em cerca de US $ 45 mil). Possíveis candidatosPara facilitar a transição para novos algoritmos no OpenSSH em uma das próximas versões, a configuração UpdateHostKeys será ativada por padrão, o que alternará automaticamente os clientes para algoritmos mais confiáveis. Os algoritmos de migração recomendados incluem: rsa-sha2-256 / 512 baseado no RFC8332 RSA SHA-2 (compatível com o OpenSSH 7.2 e usado por padrão), ssh-ed25519 (compatível com o OpenSSH 6.5) e ecdsa-sha2-nistp256/384/521 com base no RFC5656 ECDSA (compatível com OpenSSH 5.7). Outras mudançasDesde a última edição, “ssh-rsa” e “diffie-hellman-group14-sha1” foram removidos da lista CASignatureAlgorithms, que define algoritmos válidos para assinatura digital de novos certificados, desde o uso do SHA-1 em certificados, já que o uso do SHA-1 em certificados acarreta um risco adicional, pois o invasor tem tempo ilimitado para procurar colisões por um certificado existente, enquanto o tempo de ataque nas chaves do host é limitado pelo tempo de espera de conexão (LoginGraceTime). Das outras mudanças que se destacam nesta nova versão destacam-se os seguintes itens:
Para saber mais sobre essa versão do OpenSSH, acesse a nota de lançamento. Como instalar ou atualizar o OpenSSH 8.3Para aqueles que estão interessados em poder instalar esta nova versão do OpenSSH em seus sistemas, no momento eles podem fazer isso baixando o código-fonte e fazendo a compilação em seus computadores. Isso ocorre porque a nova versão ainda não foi incluída nos repositórios das principais distribuições Linux. Mas possivelmente, em breve estará disponível. Portanto, se você quer instalar a versão mais recente do OpenSSH nas principais distribuições Linux, faça o seguinte: Passo 1. Abra um terminal com privilégios de administrador (root) ou abra um terminal como usuário comum e use o ‘ Passo 3. Quando terminar o download, descompacte o arquivo baixado, usando esse comando; Passo 4. Acesse a pasta criada durante a descompactação; Passo 5. Use o comando abaixo para prepara o código fonte para ser compilado; Passo 6. Em seguida, use esse comando para compilar o código fonte; Passo 7. Por fim, use o comando abaixo para instalar o programa no seu sistema. Pronto! O OpenSSH está instalado. Se depois você precisar desinstalar, em um terminal (com privilégios de administrador ou seguido de ‘
O que está sendo falado no blog
O post OpenSSH 8.3 lançado com uma nova proteção contra ataques scp apareceu primeiro em Blog do Edivaldo. |
| Como instalar o nostálgico navegador NCSA Mosaic no Linux Posted: 28 May 2020 03:56 AM PDT Se você quer reviver a experiência dos primeiros anos da web, conheça veja como instalar o nostálgico navegador NCSA Mosaic no Linux. NCSA Mosaic, ou simplesmente Mosaic, é o navegador que popularizou a World Wide Web e a Internet, e um dos primeiros navegadores gráficos. 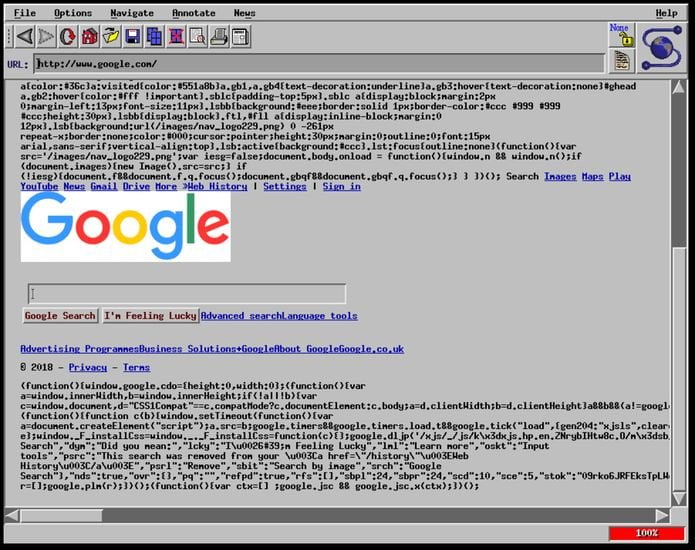 Ele também era cliente de protocolos mai antigos da Internet, como o File Transfer Protocol, o Network News Transfer Protocol e o Gopher. Esse navegador recebeu esse nome por causa de seu suporte a vários protocolos da Internet. Sua interface intuitiva, confiabilidade, porta Microsoft Windows e instalação simples contribuíram para sua popularidade na Web, bem como nos sistemas operacionais da Microsoft. O Mosaic também foi o primeiro navegador a exibir imagens em linha com o texto, em vez de exibir imagens em uma janela separada. Embora muitas vezes descrito como o primeiro navegador gráfico da web, o Mosaic foi precedido pelo WorldWideWeb, os menos conhecidos Erwise e ViolaWWW. O Mosaic foi desenvolvido no Centro Nacional de Aplicações de Supercomputação (NCSA) da Universidade de Illinois Urbana-Champaign a partir do final de 1992. O NCSA lançou o navegador em 1993 e interrompeu oficialmente o desenvolvimento e suporte em 7 de janeiro de 1997. No entanto, ele ainda pode ser baixado do NCSA. Quer experimentá-lo? Siga o procedimento abaixo. Como instalar o navegador NCSA Mosaic no Linux via Snap em distros que suportam a tecnologiaPara instalar o navegador NCSA Mosaic via Snap você precisa ter o suporte a essa tecnologia instalado em seu sistema. Se não tiver, use o tutorial abaixo para instalar: Como instalar o suporte a pacotes Snap no Linux Depois, você pode instalar o navegador NCSA Mosaic via Snap, fazendo o seguinte: Passo 1. Abra um terminal; Passo 3. Instale a versão edge do programa, usando esse comando: Passo 4. Mais tarde, se você precisar atualizar o programa, use: Pronto! Agora, você pode iniciar o programa no menu Aplicativos/Dash/Atividades ou qualquer outro lançador de aplicativos da sua distro, ou digite Como desinstalar o navegador NCSA Mosaic no Linux via Snap em distros que suportam a tecnologiaPara desinstalar o navegador NCSA Mosaic via Snap, fazendo o seguinte: Passo 1. Abra um terminal;
O que está sendo falado no blog<a href="https://www.edivaldobrito.com.br////” rel=”noopener noreferrer” target=”_blank”>Veja mais artigos publicados neste dia… O post Instale o Profile Cleaner e reduza o tamanho dos perfis de navegadores apareceu primeiro em Blog do Edivaldo. |
| Como instalar Nudoku para jogar Sudoku no terminal Posted: 28 May 2020 03:33 AM PDT Se você gosta de jogos de lógica e da linha de comando, tem de conhecer e instalar Nudoku para jogar Sudoku no terminal e se divertir. Nudoku é um jogo Soduku baseado em terminal para Linux. 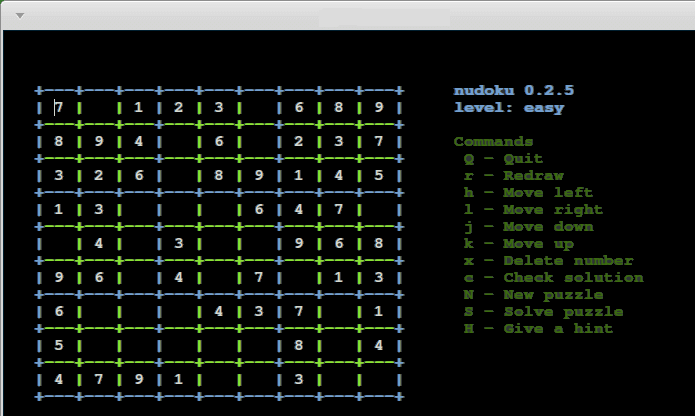 Sudoku é um jogo de lógica, ideal para todas as idades, e que fez muito sucesso nos anos 2000 e que ainda continua atraindo aqueles que gostam de jogos simples e que colocam o cérebro pra funcionar. Nele, um jogador precisa preencher uma grade 9×9 com números 1 a 9, usando apenas a lógica. E assim como qualquer outro jogo, tem diferentes níveis de dificuldade, do simples ao avançado. Como instalar Nudoku para jogar Sudoku no terminalPara instalar Nudoku para jogar Sudoku no terminal, faça o seguinte: Passo 1. Abra umm terminal; ou Passo 3. Para instalar o jogo nudoku no OpenSuse 13.2 e derivados, use esse comando; Passo 4. Para instalar o jogo nudoku no OpenSuse 15 e derivados, use esse comando; Passo 5. Para instalar o jogo nudoku no OpenSuse 15.1 e derivados, use esse comando; Passo 6. Para instalar o jogo nudoku no OpenSuse 15.2 e derivados, use esse comando; Passo 7. Para instalar o jogo nudoku no SLE SP3 e derivados, use esse comando; Passo 8. Para instalar o jogo nudoku no Funtoo, Gentoo e derivados, use esses comandos; Passo 9. Para instalar o jogo nudoku em qualquer distro que possua o Git instalado, use esses comandos; Usando o NudokuAgora que o jogo já está instalado, quando quiser iniciá-lo, digite Para jogar, use as seguintes teclas: Q – Sair Gostou? Então não esqueça de falar suas impressões nos comentários…
O que está sendo falado no blog<a href="https://www.edivaldobrito.com.br////” rel=”noopener noreferrer” target=”_blank”>Veja mais artigos publicados neste dia… O post Mecanismo de jogos Defold agora é de código aberto apareceu primeiro em Blog do Edivaldo. |
| Como instalar o tradutor Translatium no Linux via Snap Posted: 27 May 2020 06:54 PM PDT Se você precisa traduzir textos em diferentes idiomas, conheça e veja como instalar o tradutor Translatium no Linux via Snap. Translatium é um aplicativo de tradução que permite traduzir qualquer idioma como um profissional. 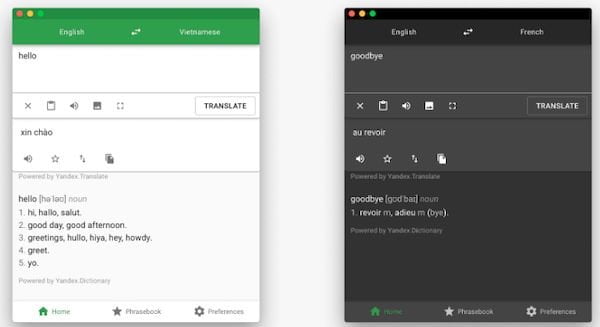 Ele suporta mais de 90 idiomas, ou seja, você poderá traduzir palavras, frases e textos entre mais de 90 idiomas. Translatium também suporta saída de voz, o que permite que você ouça as traduções usando conversão de texto em fala. Além disso, ele tem reconhecimento óptico de caracteres, tornando possível usar sua câmera para traduzir texto em quase 20 idiomas instantaneamente. Para completar, ele possui dicionário incluindo significados, sinônimos, exemplos e muito mais. Por fim, Translatium oferece temas para que o usuário personalize sua experiência com belos temas e cores. Como instalar o tradutor Translatium no Linux via Snap em distros que suportam a tecnologiaPara instalar o tradutor Translatium via Snap você precisa ter o suporte a essa tecnologia instalado em seu sistema. Se não tiver, use o tutorial abaixo para instalar: Como instalar o suporte a pacotes Snap no Linux Depois, você pode instalar o tradutor Translatium via Snap, fazendo o seguinte: Passo 1. Abra um terminal; Passo 3. Instale a versão edge do programa, usando esse comando: Passo 4. Mais tarde, se você precisar atualizar o programa, use: Pronto! Agora, você pode iniciar o programa no menu Aplicativos/Dash/Atividades ou qualquer outro lançador de aplicativos da sua distro, ou digite Como desinstalar o tradutor Translatium no Linux via Snap em distros que suportam a tecnologiaPara desinstalar o tradutor Translatium via Snap, fazendo o seguinte: Passo 1. Abra um terminal;
O que está sendo falado no blog<a href="https://www.edivaldobrito.com.br////” rel=”noopener noreferrer” target=”_blank”>Veja mais artigos publicados neste dia… O post Como instalar o Moonlight no Linux e enviar jogos do PC para outros dispositivos apareceu primeiro em Blog do Edivaldo. |
| Como instalar o conversor Ampare PDF To Image no Linux Posted: 27 May 2020 06:24 PM PDT Se você precisa editar um imagens de arquivos PDF, conheça e veja como instalar o conversor Ampare PDF To Image no Linux via Snap. Ampare PDF To Image é um aplicativo que permite converter PDF ilimitado em imagem com apenas uns cliques.
O programa possui um design responsivo moderno e é simples de usar, o que torna muito fácil fazer a conversão. Como instalar o conversor Ampare PDF To Image no Linux via Snap em distros que suportam a tecnologiaPara instalar o conversor Ampare PDF To Image via Snap você precisa ter o suporte a essa tecnologia instalado em seu sistema. Se não tiver, use o tutorial abaixo para instalar: Como instalar o suporte a pacotes Snap no Linux Depois, você pode instalar o conversor Ampare PDF To Image via Snap, fazendo o seguinte: Passo 1. Abra um terminal; Passo 3. Mais tarde, se você precisar atualizar o programa, use: Pronto! Agora, você pode iniciar o programa no menu Aplicativos/Dash/Atividades ou qualquer outro lançador de aplicativos da sua distro, ou digite Como desinstalar o conversor Ampare PDF To Image no Linux via Snap em distros que suportam a tecnologiaPara desinstalar o conversor Ampare PDF To Image via Snap, fazendo o seguinte: Passo 1. Abra um terminal;
O que está sendo falado no blog<a href="https://www.edivaldobrito.com.br////” rel=”noopener noreferrer” target=”_blank”>Veja mais artigos publicados neste dia… O post Como instalar o Moonlight no Linux e enviar jogos do PC para outros dispositivos apareceu primeiro em Blog do Edivaldo. |
| Como instalar o Kingsoft WPS Office no Linux Flatpak Posted: 27 May 2020 05:52 PM PDT Se você está procurando uma suíte de escritório compatível com o MS office e multiplataforma, conheça e veja como instalar o Kingsoft WPS Office no Linux Flatpak. O Kingsoft WPS Officeé uma suíte de escritório proprietária voltada principalmente para os usuários orientais, que tem feito um sucesso notável. 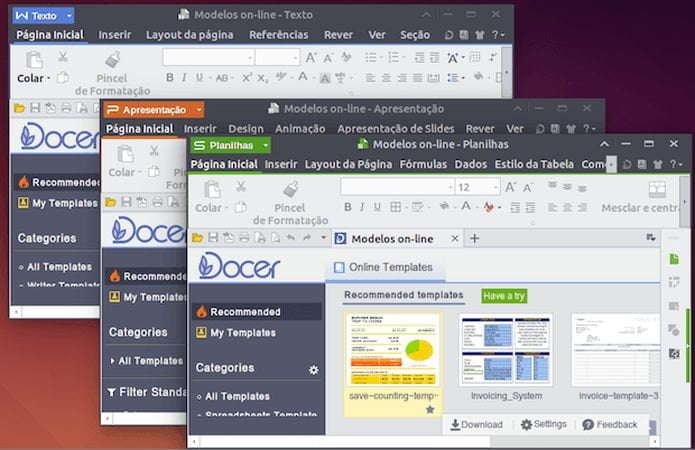 O WPS Office, incluindo o Writer, o Presentation e o Spreadsheets, é uma suíte de escritório poderosa, que é capaz de processar arquivos de palavras, produzir slides maravilhosos e analisar dados também. Esse pacote é profundamente compatível com todos os formatos de arquivo mais recentes do Microsoft Office. Ele pode facilmente abrir e ler os documentos criados com o Microsoft Office. Por conta dessa compatibilidade, esse pacote office tem sido adotado por vários usuários em substituição ao Office da MS e seus similares. Como instalar o Kingsoft WPS Office no Linux via FlatpakPara instalar o Kingsoft WPS Office no Linux via Flatpak você precisa ter o suporte a essa tecnologia instalado em seu sistema. Se não tiver, use o tutorial abaixo para instalar: Como instalar o suporte a Flatpak no Linux Depois, você pode instalar o Kingsoft WPS Office via Flatpak, fazendo o seguinte: Passo 1. Abra um terminal; Passo 3. Para atualizar o programa, quando uma nova versão estiver disponível, execute o comando: Pronto! Agora, quando quiser iniciar o programa, digite Você também pode tentar iniciar o programa no menu Aplicativos/Dash/Atividades ou qualquer outro lançador de aplicativos da sua distro, ou digite Como desinstalar o Kingsoft WPS Office no Linux via FlatpakPara desinstalar o Kingsoft WPS Office via Flatpak, fazendo o seguinte: Passo 1. Abra um terminal; Ou Veja tambémVocê também pode instalar o programa usando esse outro tutorial:
O que está sendo falado no blog<a href="https://www.edivaldobrito.com.br////” rel=”noopener noreferrer” target=”_blank”>Veja mais artigos publicados neste dia… O post Como instalar o Moonlight no Linux e enviar jogos do PC para outros dispositivos apareceu primeiro em Blog do Edivaldo. |
| Como instalar o poderoso firewall UFW no Linux via Snap Posted: 27 May 2020 05:38 PM PDT Se você quer gerenciar o firewall do Linux sem complicações, conheça e veja como instalar o poderoso firewall UFW no Linux via Snap. O kernel Linux no Ubuntu fornece um sistema de filtragem de pacotes chamado netfilter, e a interface tradicional para manipular o netfilter é o conjunto de comandos iptables. O iptables fornece uma solução completa de firewall que é altamente configurável e altamente flexível. 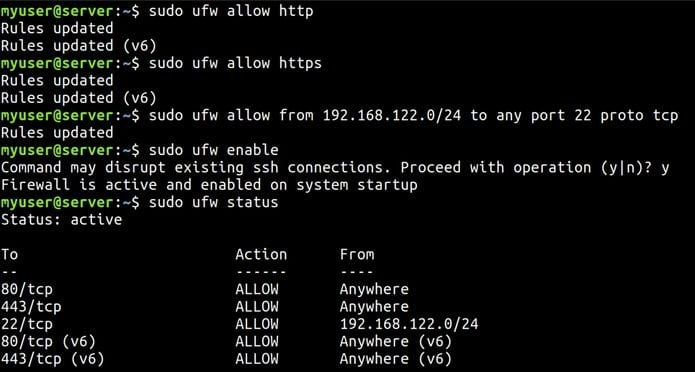 Tornar-se proficiente em iptables leva tempo e iniciar o firewall do netfilter usando apenas iptables pode ser uma tarefa assustadora. Como resultado, muitos frontends para iptables foram criados ao longo dos anos, cada um tentando alcançar um resultado diferente e visando um público diferente. O Uncomplicated Firewall (UFW) é um programa para gerenciar um firewall de filtro de rede e visa fornecer uma experiência fácil de usar para o usuário. Ele fornece uma estrutura para gerenciar o netfilter, bem como uma interface de linha de comando para manipular o firewall. O ufw é uma interface para iptables e é particularmente adequado para firewalls baseados em host. O ufw visa fornecer uma interface fácil de usar para pessoas não familiarizadas com os conceitos de firewall, ao mesmo tempo que simplifica os comandos complicados do iptables para ajudar um administrador que sabe o que está fazendo. Como instalar o firewall UFW no Linux via Snap em distros que suportam a tecnologiaPara instalar o firewall UFW via Snap você precisa ter o suporte a essa tecnologia instalado em seu sistema. Se não tiver, use o tutorial abaixo para instalar: Como instalar o suporte a pacotes Snap no Linux Depois, você pode instalar o firewall UFW via Snap, fazendo o seguinte: Passo 1. Abra um terminal; Passo 3. Instale a versão candidate do programa, usando esse comando: Passo 4. Instale a versão beta do programa, usando esse comando: Passo 5. Instale a versão edge do programa, usando esse comando: Passo 6. Mais tarde, se você precisar atualizar o programa, use: Pronto! Agora, você pode iniciar o programa no menu Aplicativos/Dash/Atividades ou qualquer outro lançador de aplicativos da sua distro, ou digite Como desinstalar o o firewall UFW no Linux via Snap em distros que suportam a tecnologiaPara desinstalar o firewall UFW via Snap, fazendo o seguinte: Passo 1. Abra um terminal;
O que está sendo falado no blog<a href="https://www.edivaldobrito.com.br////” rel=”noopener noreferrer” target=”_blank”>Veja mais artigos publicados neste dia… O post Como instalar o Moonlight no Linux e enviar jogos do PC para outros dispositivos apareceu primeiro em Blog do Edivaldo. |
| /sbin/vboxconfig não está funcionando? Veja como resolver Posted: 27 May 2020 05:24 PM PDT Se você atualizou o VirtualBox ou o Kernel do seu sistema, está tendo problemas com dos módulos de kernel desse virtualizador, e o comando /sbin/vboxconfig não está funcionando, veja como resolver isso manualmente. Depois de uma atualização do Oracle VirtualBox ou do Kernel, muitas vezes os pacotes oficiais não conseguem recompilar os módulos de host (anfitrião) do kernel do VirtualBox, de modo que o usuário é obrigado a fazer essa tarefa manualmente. 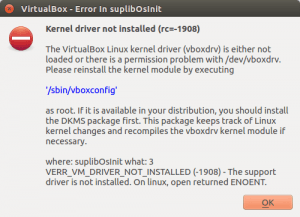 Ainda não está muito claro o porque dessa falha acontecer. Porém, isso só ocorre com pacotes baixados a partir do site ou repositório do VirtualBox. Outro problema é que até o VirtualBox 5.0.8, para recompilar os módulos manualmente era preciso usar o comando Mas com a versão mais recente, este comando foi substituído, e agora, a tela de erro do aplicativo afirma que é preciso executar o /sbin/vboxconfig não está funcionando? Veja como resolverNo entanto, de acordo com relatos de alguns usuários, este comando parece não estar funcionando atualmente, ou pelo menos não em alguns casos (como em um Ubuntu 15.10). Felizmente, se o /sbin/vboxconfig não está funcionando em seu sistema, a solução solução para isso é muito simples e consiste basicamente em abrir um terminal e executar o comando: Ao executar o comando acima, ele deverá recompilar o módulos de host (anfitrião) do kernel do VirtualBox e fazer com que o aplicativo volte a funcionar novamente. Caso apareça alguma mensagem de erro relacionada a outro programa, anote o nome e tente instalar, pois pode ser que seja alguma dependência que ainda não está no sistema. Por ser um problema um tanto quanto “obscuro”, deixe sua experiência nos comentários para que todos possam compartilhar das dificuldades e das soluções.
O que está sendo falado no blog<a href="https://www.edivaldobrito.com.br////” rel=”noopener noreferrer” target=”_blank”>Veja mais artigos publicados neste dia… O post VirtualBox 6.1.6 lançado com suporte para Kernel 5.6 e mais apareceu primeiro em Blog do Edivaldo. |
| Como instalar o gestor de pacotes Pip no Ubuntu, Debian e derivados Posted: 27 May 2020 04:56 PM PDT Se você precisa usar módulos Python que não são disponibilizados pela sua distribuição, conheça e veja como instalar o gerenciamento de pacotes Pip no Ubuntu, Debian e derivados. O Pip é um sistema de gestão de pacotes que simplifica a instalação e o gerenciamento de pacotes de software escritos em Python, como os encontrados no Python Package Index (PyPI). 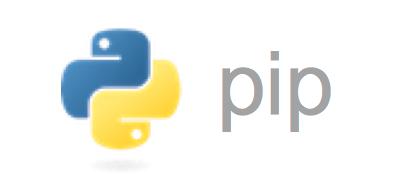 Infelizmente, O Pip não é instalado por padrão no Debian, Ubuntu e derivados, mas a sua instalação é bem simples. E neste tutorial, será mostrado como instalar o Pythonpip no Ubuntu, Debian e derivados, usando o gerenciador de pacotes desses sistema e mostrar as noções básicas sobre como instalar e gerenciar pacotes Python com o pip. Antes de instalar e usar o Pip, esteja ciente de que ao instalar globalmente módulos python, você deve preferir instalar módulos Python fornecidos pela distribuição usando o apt, porque eles foram testados para funcionar corretamente no Ubuntu, Debian e derivados. Então, use o pip para instalar módulos python globalmente somente se não houver nenhum pacote rpm para o módulo python. Na maioria dos casos, você deve usar o pip apenas dentro de um ambiente virtual. O Python Virtual Environments permite que você instale módulos do Python em um local isolado para um projeto específico, em vez de ser instalado globalmente. Dessa forma, você não precisa se preocupar em afetar outros projetos do Python. Como instalar o gerenciamento de pacotes Pip no Ubuntu, Debian e derivadosPara instalar o gerenciamento de pacotes Pip no Ubuntu, Debian e derivados, faça o seguinte: Passo 1. Abra um terminal; Passo 3. Agora use o comando abaixo para instalar o programa; Passo 4. Para verificar se o pip está instalado corretamente, execute o seguinte comando; O número da versão pode variar, mas será algo como isto: Usando o PipCom o pip, vocẽ pode instalar pacotes do PyPI, controle de versão, projetos locais e de arquivos de distribuição. Normalmente você instalará pacotes do PyPI. Por exemplo, se você quiser instalar um pacote chamado twisted (O twisted é um framework de rede assíncrona escrito em Python), basta usar o seguinte comando: Para desinstalar um pacote, use esse comando: Para pesquisar, use: Para listar pacotes instalados: Para listar pacotes desatualizados: Gostou? Agora você já pode explorar esse importante recurso do Python e instalar e desinstalar facilmente os módulos do Python. Para mais informações sobre o pip, consulte o guia do usuário do pip. Se você tiver alguma dúvida ou opinião, fique à vontade para escrever nos comentarios.
O que está sendo falado no blog<a href="https://www.edivaldobrito.com.br////” rel=”noopener noreferrer” target=”_blank”>Veja mais artigos publicados neste dia… O post Veja como instalar a IDE Eclipse no Linux via Snap apareceu primeiro em Blog do Edivaldo. |
| XubEcol uma distro Xubuntu voltada para uso em escolas Posted: 27 May 2020 04:38 PM PDT Se você quer levar o Linux para o meio escolar, conheça XubEcol uma distro Xubuntu voltada para uso em escolas. Conheça mais um pouco sobre ela e descubra onde baixar a distro. Distribuições do Linux existem muitas, cada uma destinada a um uso particular ou simplesmente para uso geral, como é o caso do mais conhecido dos quais os outros são derivados e cada um é criado para diferentes usos. 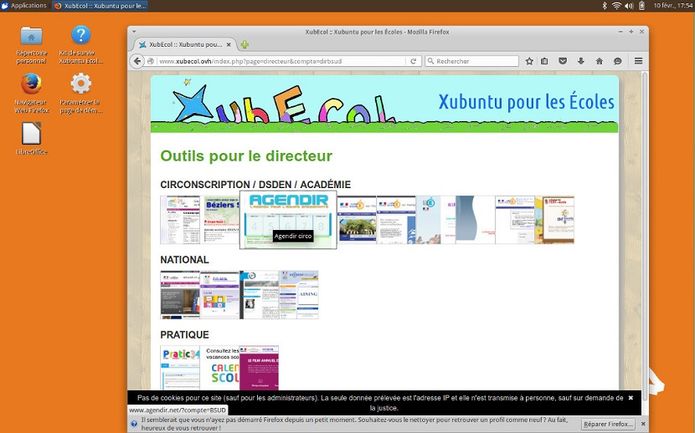 Embora para o campo educacional haja realmente poucas distribuições que tenham esse enfoque, levando em conta o grande número de distros que existem, as que são voltadas para fins educacionais realmente representam muito pouco. É por isso que esse artigo irá falar sobre uma excelente distribuição do Linux que toma o Xubuntu como base e é de onde os desenvolvedores partem, para oferecer um sistema para as escolas. A distro chama-se XubEcol. Ela é mais do que um sistema, mas uma solução que pode ser instalada nas escolas rurais, segundo os diretores, para estender a vida útil de computadores cujos sistemas proprietários originais se tornaram obsoletos. Configuração com impressoras, projetor de vídeo é garantida, assim como treinamento e manutenção do usuário. Sobre o XubEcolComo todos sabem, as escolas não têm o mesmo equipamento que as grandes multinacionais, e é por isso que em muitas instituições os equipamentos que eles contam são classificados como obsoletos, E o problema piorou desde que a Microsoft abandonou o Windows XP em abril de 2014. É financeira e tecnicamente inconcebível atualizar tudo para uma versão mais recente do Windows. É nesse ponto que o XubEcol entra como uma opção concebida para essa área e para equipamentos datados. Atualmente a distro XubEcol está em sua versão B1809 que é baseada no Xubuntu 18.04.1 LTS Bionic Beaver, com as atualizações de setembro de 2018. O link é esse. A imagem ISO que é oferecida para download é gerada com a ferramenta Pinguim Builder. Um acesso direto ao instalador pode ser encontrado no diretório XubEcol da pasta pessoal (sessão do aluno). Um script permite a construção desta adaptação do Xubuntu. Além disso, os desenvolvedores desta distribuição Linux oferecem em seu site alguns scripts de personalização nos quais os usuários podem usá-los para personalizar a distribuição de acordo com as necessidades que eles têm com o sistema. Por que o Xubuntu e por que personalizá-lo?O Xubuntu é uma pequena distribuição Linux que não precisa de apresentação. Foi demonstrado que agora é possível ter um sistema com poucos recursos, confiável e seguro. Ele é muito eficiente em termos de recursos e, portanto, permite reviver computadores antigos, e como muitas das distribuições do Linux, o Xubuntu é totalmente personalizável. CaracterísticasNessa distribuição, os seguintes aplicativos foram eliminados: Abiword, Gnumeric, Pidgim, Gmusicbrowser, Transmission, Xchat, Word, Thunderstorm E em seu lugar foram adicionados os seguintes: Vlc, Pinta, Chromium, LibreOffice, Gcompris, Tuxpaint, Tuxtype, Audacity. Como forma de garantir tanto quanto possível a navegação web dos alunos, eles decidiram configurar o navegador Firefox com as seguintes opções na sessão do aluno:
Baixe e experimente o XubEcolA imagem ISO do XubEcol já pode ser baixada acessando a página de download da distribuição. Verifique se a imagem ISO do XubEcol está corrompidaAntes de gravar a imagem ISO que você baixou, verifique se ela está corrompida usando o tutorial abaixo: Como gravar uma imagem ISO no LinuxQuem precisar gravar a imagem ISO após o download, pode usar esse tutorial do blog: Como gravar uma imagem ISO Usando o Nautilus
O que está sendo falado no blog<a href="https://www.edivaldobrito.com.br////” rel=”noopener noreferrer” target=”_blank”>Veja mais artigos publicados neste dia… O post Como instalar o poderoso firewall UFW no Linux via Snap apareceu primeiro em Blog do Edivaldo. |
| Como instalar a prática IDE BlueJ no Linux via Flatpak Posted: 27 May 2020 03:56 PM PDT Se você quer desenvolver em java sem as complicações de outras ferramentas, conheça e veja como instalar a prática IDE BlueJ no Linux via Flatpak. O BlueJ é um ambiente de desenvolvimento que permite criar programas Java de maneira rápida e fácil. 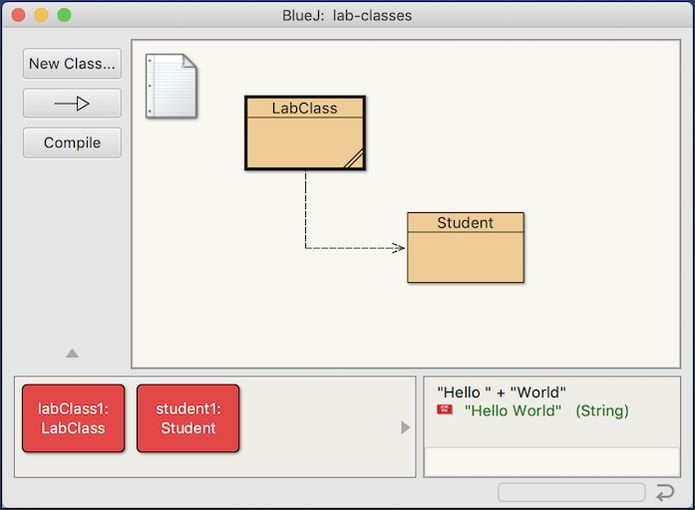 BlueJ foi desenvolvido principalmente para iniciação na programação orientada a objetos (por Michael Kölling) com a intenção de facilitar o ensino e o aprendizado da programação orientada a objetos. Essa IDE é simples, projetado para ensino, interativo, portátil, maduro e inovador. Como instalar a IDE BlueJ no Linux via FlatpakPara instalar a IDE BlueJ via Flatpak você precisa ter o suporte a essa tecnologia instalado em seu sistema. Se não tiver, use o tutorial abaixo para instalar: Como instalar o suporte a Flatpak no Linux Depois, você pode instalar a IDE BlueJ via Flatpak, fazendo o seguinte: Passo 1. Abra um terminal; Passo 3. Para atualizar o programa, quando uma nova versão estiver disponível, execute o comando: Pronto! Agora, quando quiser iniciar o programa, digite Você também pode tentar iniciar o programa no menu Aplicativos/Dash/Atividades ou qualquer outro lançador de aplicativos da sua distro, ou digite Como desinstalar a IDE BlueJ no Linux via FlatpakPara desinstalar a IDE BlueJ via Flatpak, fazendo o seguinte: Passo 1. Abra um terminal; Ou
O que está sendo falado no blog<a href="https://www.edivaldobrito.com.br////” rel=”noopener noreferrer” target=”_blank”>Veja mais artigos publicados neste dia… O post Como o instalar o Arduino IDE no Linux via Flatpak apareceu primeiro em Blog do Edivaldo. |
| Temas e ícones para Linux – Conheça alguns lugares para encontrá-los Posted: 27 May 2020 03:24 PM PDT Se você vive mudando o visual do seu sistema e quer opções de temas e ícones para Linux, conheça alguns lugares para encontrá-los. O Linux é fácil de personalizar, e isso é verdadeiro desde o gerenciador de desktop, gerenciador de arquivos, até o kernel. Se você gosta de “liberdade”, definitivamente amará o Linux, porque você nunca ficará sem opções, na hora de personalizar seu sistema operacional. Com ele você poderá querer mudar toda a aparência da sua área de trabalho, simplesmente usando diferentes temas e pacotes de ícones. Mas o melhor é que existem diversos lugares em que é possível obter alguns temas e pacotes de ícones, dos mais variados tipos. E abaixo, estão alguns dos lugares para encontrá-los: Temas e ícones para Linux – Conheça alguns lugares para encontrá-losConfira a seguir, alguns locais onde você pode encontrar temas e ícones para o seu sistema. Opendesktop.orgOpendesktop.org é um site com centenas, senão milhares, de temas, pacotes de ícones e outros conteúdos. Muitos temas e pacotes de ícones para Cinnamon, Compiz, Gnome, Mate, XFCE e Trinity estão disponíveis no site. E esse número continua a crescer: novos temas e pacotes de ícones são adicionados e atualizados diariamente. Esse deve ser um dos primeiros lugares a ser pesquisado, se você estiver procurando por um pacote de tema ou ícone. Vale lembrar que os sites de temas populares, como Gnome-look , KDE-look , xfce-look e etc., estão sob o guarda-chuva do Opendesktop.org. Além disso, o site oferece acesso a uma série de outras coisas, como cursores, papéis de parede e fontes para ajustes adicionais. Se você está procurando por um determinado tema ou pacote de ícones no site, você sempre pode usar a barra de pesquisa para encontrá-lo mais rapidamente. Launchpad.netLaunchpad é outro outro bom lugar para encontrar temas e pacotes de ícones. Esse serviço oferece aos usuários a liberdade de desenvolver e manter o software, oferecendo repositórios PPA. Lá existem PPAs de vários pacotes de ícones e temas. Para procurar por temas e pacotes de ícones, basta inserir os termos de pesquisa na caixa de pesquisa e ver os resultados. As instruções de instalação geralmente são fornecidas. Cuidado, às vezes, os desenvolvedores abandonam os pacotes no site. GitHubO GitHub é um dos melhores, se não o melhor, repositórios de controle de versão na web. É anfitrião de milhões de projetos públicos e privados, incluindo projetos de pacotes de temas e ícones. Como resultado disso, você encontrará a maioria dos pacotes de ícones e íons de código aberto no site pesquisando com os seguintes termos: “Temas Linux” ou “Pacotes de ícones Linux”. Uma vez que o GitHub é onde a maioria desses projetos estão hospedados, é mais provável que você obtenha a versão mais recente de um tema ou pacote de ícones aqui, do que em qualquer outro lugar. DeviantartDeviantart é outro site popular para tirar seus temas. Você encontrará todos os tipos de temas e pacotes de ícones para quase qualquer distro que você possa pensar. Esse site é o lar de várias obras de arte. Portanto, para obter pacotes de temas e ícones do Linux, você deve inserir os termos de pesquisa apropriados. Além disso, certifique-se de verificar as instruções de instalação no site. Blog do EdivaldoAqui no blog, sempre que possível, publico tutoriais mostrando como instalar alguns temas e pacotes de ícones. Confira abaixo, alguns deles:
Mais artigos sobre temas e ícones… Outras fontes de temas e ícones para LinuxAlém dos sites citados acima, existem muitas outras fontes onde você pode obter seus temas e pacotes de ícones. Uma busca geral na internet certamente irá levar a elas. Em alguns blogs Linux populares também poderá encontrar alguns dos belos temas que abordamos aqui no Blog ou algo novo. Se achar, não esqueça de comentar, para que possamos falar sobre ele.
O que está sendo falado no blog<a href="https://www.edivaldobrito.com.br////” rel=”noopener noreferrer” target=”_blank”>Veja mais artigos publicados neste dia… O post Como instalar o tema United GNOME no Ubuntu, Debian e derivados apareceu primeiro em Blog do Edivaldo. |
| Como instalar o editor de código Brackets no Linux via Snap Posted: 27 May 2020 02:32 PM PDT Se você trabalha com criação de código para web, conheça e veja como instalar o editor de código Brackets no Linux via Snap e comece a programar melhor. Brackets é um editor de código-fonte aberto para desenvolvimento e design da Web, baseado em tecnologias da Web, como HTML, CSS e JavaScript. O projeto foi criado e é mantido pela Adobe e é lançado sob uma licença MIT. 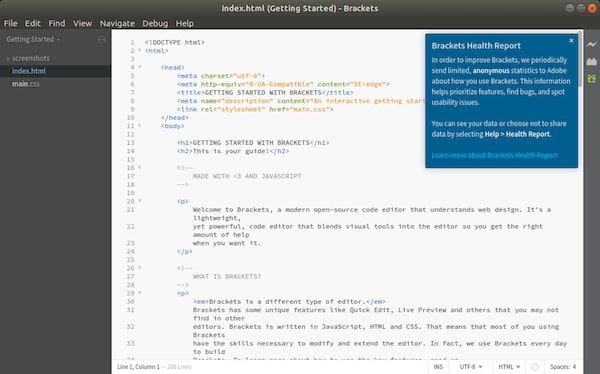 Com ferramentas visuais especializadas e suporte a preprocessadores, o Brackets é um editor de textos moderno que facilita a criação de designs no navegador. Em vez de sobrecarregar o ambiente de codificação com vários painéis e ícones, a interface do usuário do Quick Edit em colchetes coloca o código e as ferramentas específicos do contexto em linha. Com o Live Preview, o Brackets trabalha diretamente com o seu navegador para enviar edições de código instantaneamente e alternar entre o código-fonte real e a visualização do navegador. Como instalar o editor de código Brackets no Linux via Snap em distros que suportam a tecnologiaPara instalar o editor de código Brackets via Snap você precisa ter o suporte a essa tecnologia instalado em seu sistema. Se não tiver, use o tutorial abaixo para instalar: Como instalar o suporte a pacotes Snap no Linux Depois, você pode instalar o editor de código Brackets via Snap, fazendo o seguinte: Passo 1. Abra um terminal; Passo 3. Instale a versão beta do programa, usando esse comando: Passo 4. Instale a versão edge do programa, usando esse comando: Passo 5. Mais tarde, se você precisar atualizar o programa, use: Pronto! Agora, você pode iniciar o programa no menu Aplicativos/Dash/Atividades ou qualquer outro lançador de aplicativos da sua distro, ou digite Como desinstalar o editor de código Brackets no Linux via Snap em distros que suportam a tecnologiaPara desinstalar o editor de código Brackets via Snap, fazendo o seguinte: Passo 1. Abra um terminal;
O que está sendo falado no blog<a href="https://www.edivaldobrito.com.br////” rel=”noopener noreferrer” target=”_blank”>Veja mais artigos publicados neste dia… O post Como instalar o Moonlight no Linux e enviar jogos do PC para outros dispositivos apareceu primeiro em Blog do Edivaldo. |
| You are subscribed to email updates from Blog do Edivaldo. To stop receiving these emails, you may unsubscribe now. | Email delivery powered by Google |
| Google, 1600 Amphitheatre Parkway, Mountain View, CA 94043, United States | |
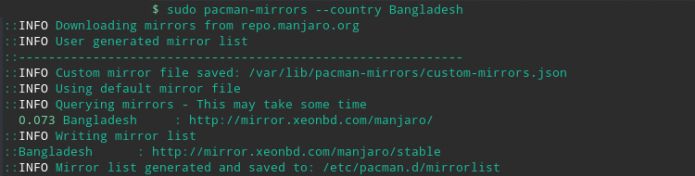

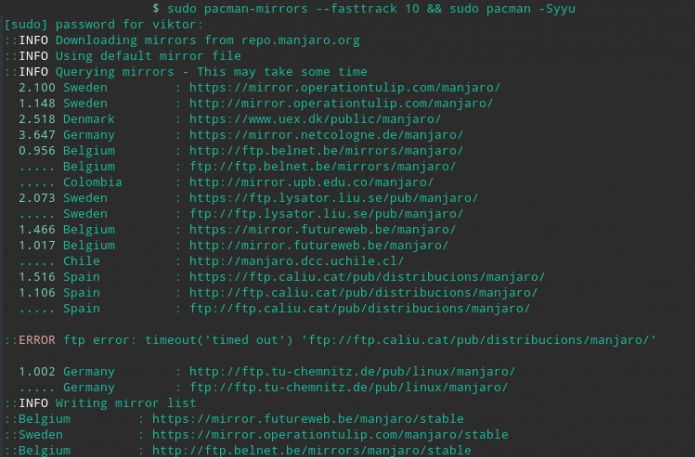
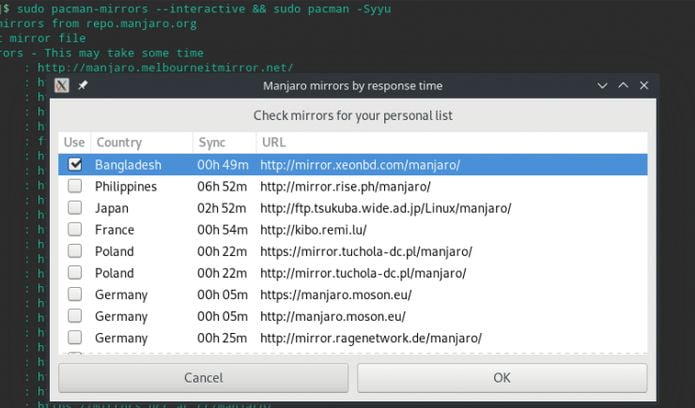
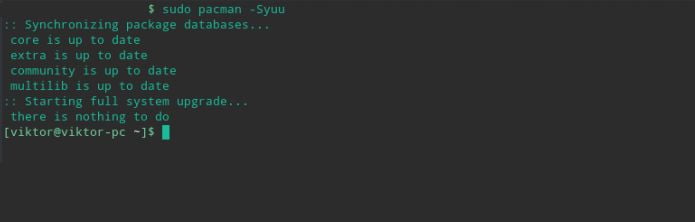
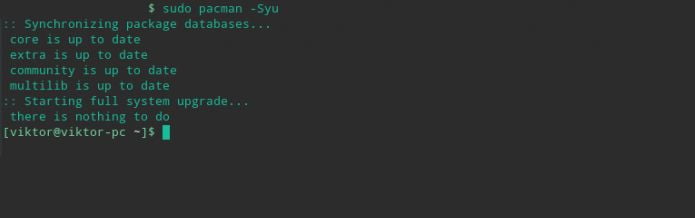
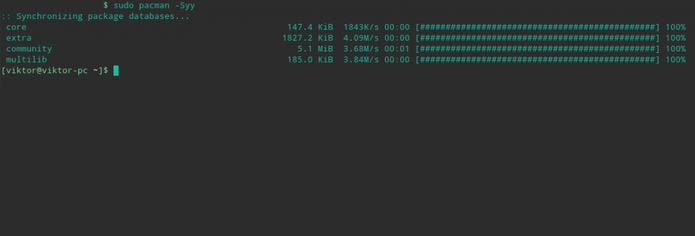
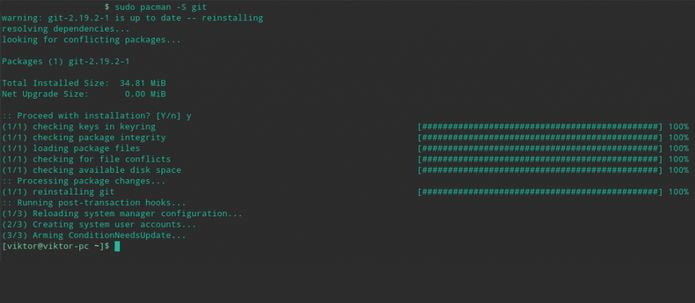
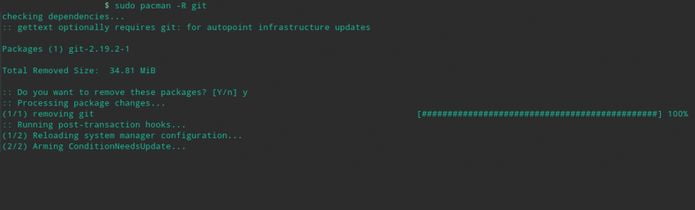
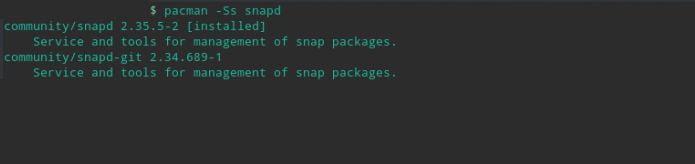
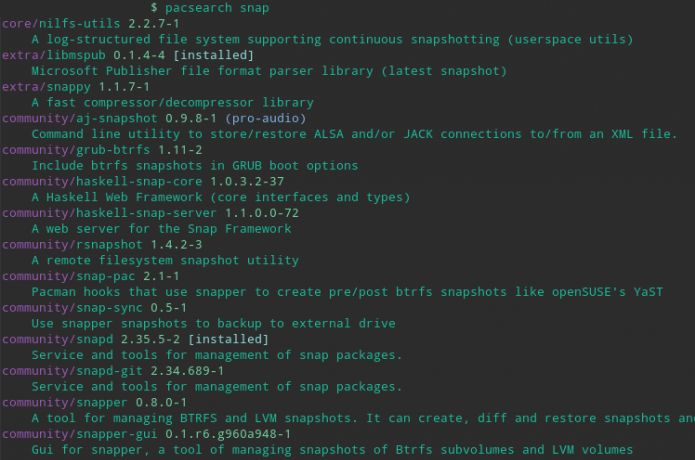
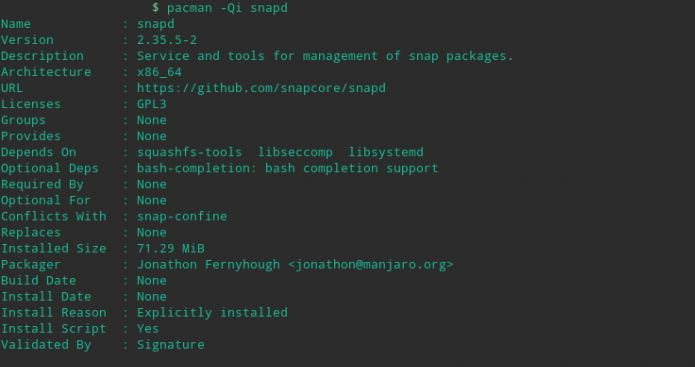
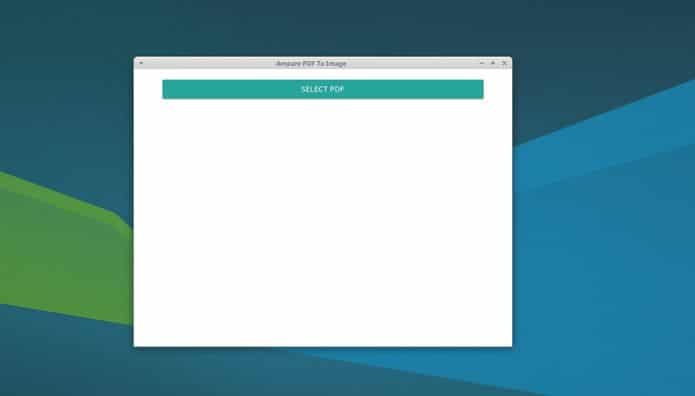
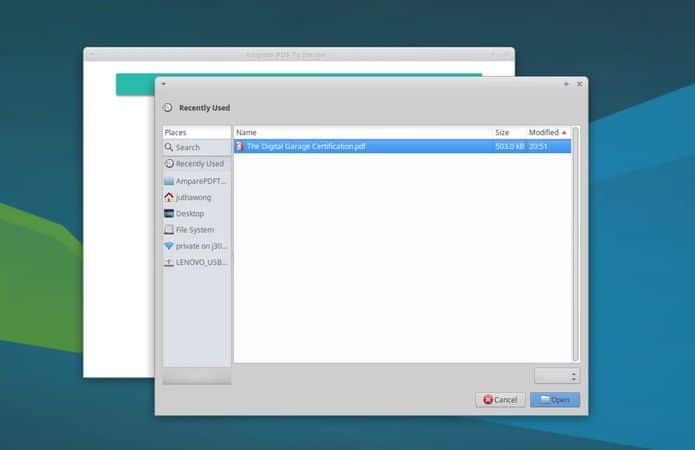
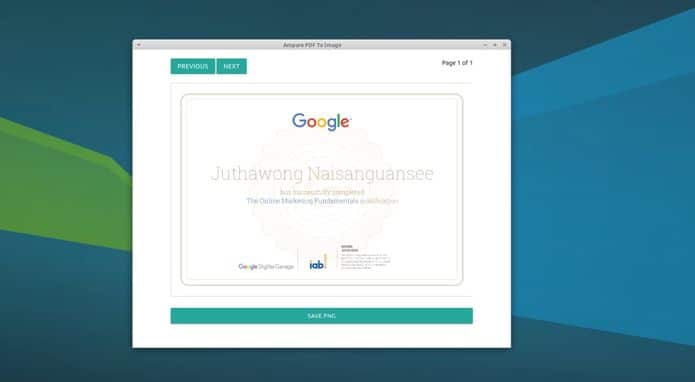

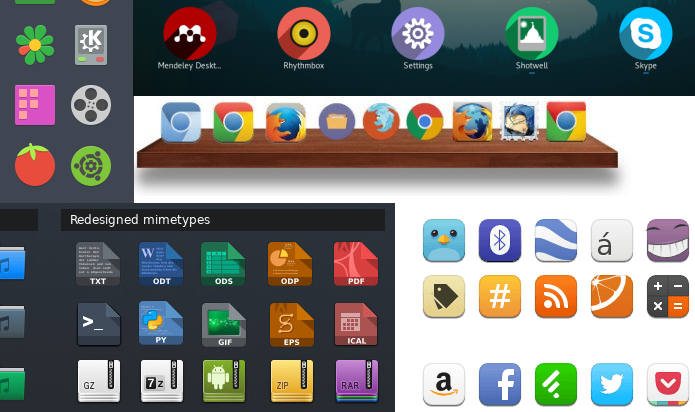
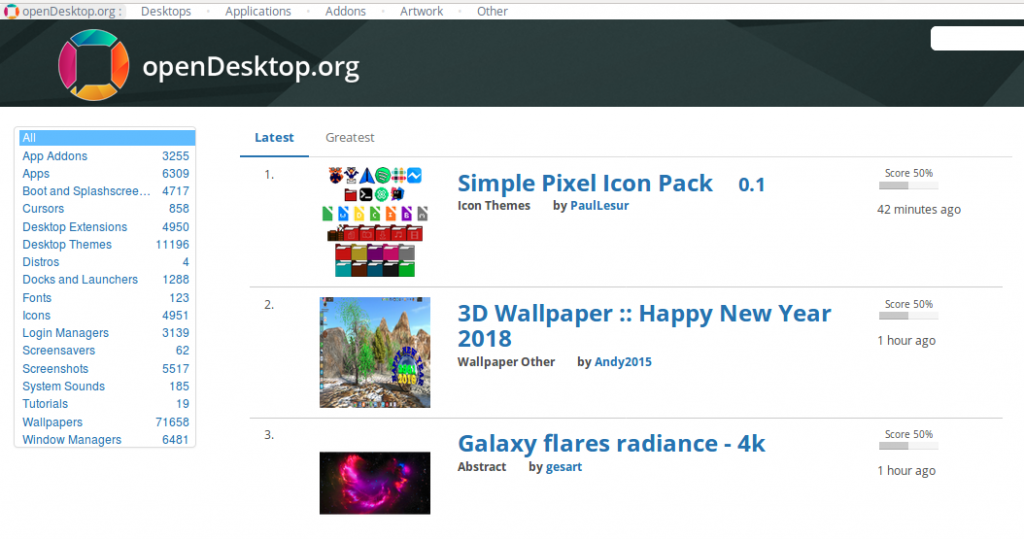
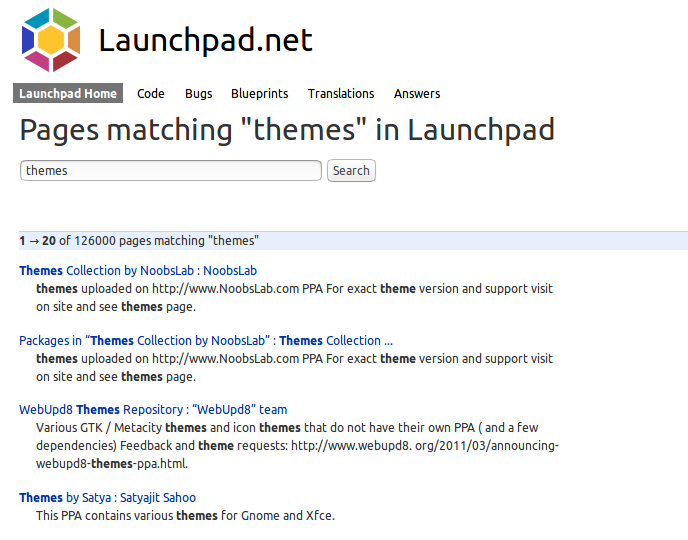
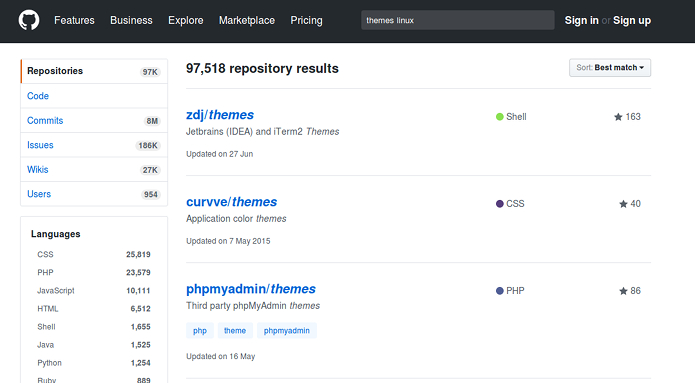
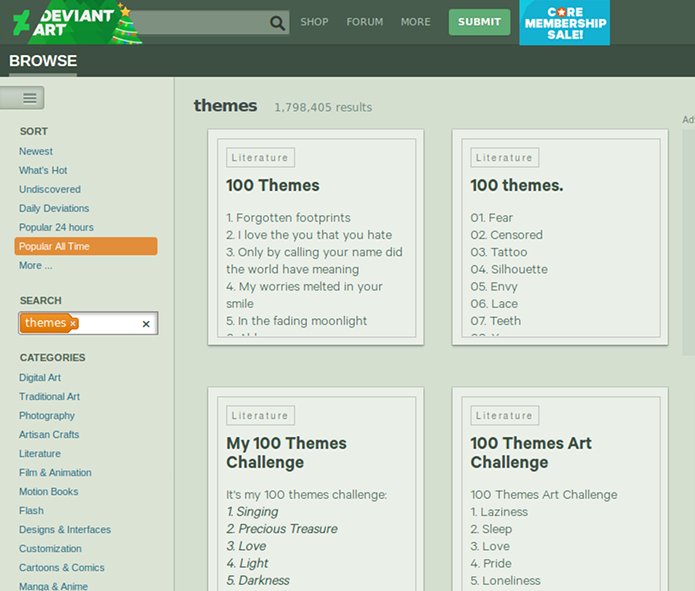
Nenhum comentário:
Postar um comentário