Confira as últimas novidades do Blog | |
- Alternativa ao Evernote? Veja como instalar o Joplin no Linux
- Como instalar o controlador de áudio pulsemixer no Linux via Snap
- Como instalar o app de captura de imagens Cheese no Linux via Flatpak
- Como instalar o visualizador de dados GPU-Viewer no Linux via Flatpak
- Como instalar o Peek Animated GIF recorder no Linux via Flatpak
- Como montar partições automaticamente na inicialização do Ubuntu
- Mexendo nas configurações ocultas para ajustar animações da dock do macOS
- Como instalar o jogo Tremulous no Linux via Flatpak
- Como instalar o editor de textos Leafpad no Linux via Snap
- Como instalar o navegador Wexond no Linux via AppImage
- Como instalar o popular jogo League Of Legends no Linux via Snap
- Como instalar a suíte office ONLYOFFICE no Linux via Snap
- Como instalar o jogo Ceaser III Julius no Linux via
- Como instalar o multi mensageiros ElectronIM no Linux via Snap
| Alternativa ao Evernote? Veja como instalar o Joplin no Linux Posted: 30 May 2020 04:52 AM PDT Se você está procurando uma alternativa ao Evernote, conheça e veja como instalar o Joplin no Linux, e resolva seu problema. Joplin é um aplicativo gratuito e de código aberto de tomada de notas e de tarefas para clientes de desktop para Linux, Windows, MacOS e para dispositivos móveis com Android e iOS. 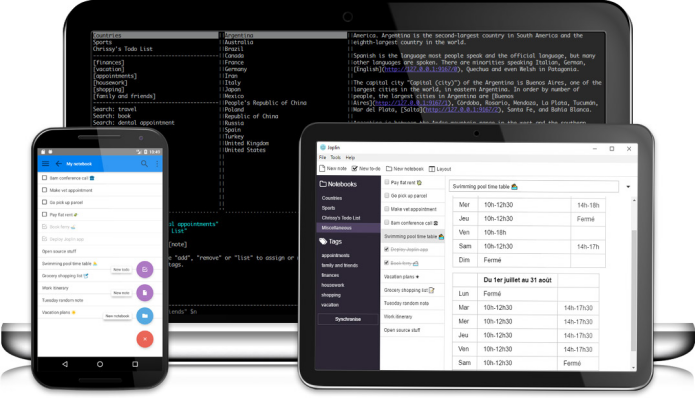 Enquanto o Evernote é gratuito para usar com um plano básico, que só custa o tempo necessário para fazer um cadastro, mas que tem algumas limitações: você só pode sincronizar suas anotações entre dois dispositivos. Assim, se você quiser adicionar um laptop de trabalho na mistura ou colocar o Windows dual-boot para usar, você deve se inscrever em um plano pago (U$$ 3,99 por mês). Joplin, no entanto, não tem tais limites. Então, em vez de ficar tentando usar o Evernote no Linux, pode valer a pena dar uma olhada nele. Ele possui aplicativos gratuitos para desktop e celular. Isso significa que você não precisa estar usando apenas Linux para anotar alguns pensamentos, compilar algumas pesquisas ou trabalhar. Embora o serviço não seja tão polido ou caracterizado como o Evernote é (o que é compreensível, dado que é feito por uma equipe de um) ainda é uma ótima alternativa ao Evernote. Graças ao seu rico suporte para a Markdown (incluindo um painel de visualização opcional em seus aplicativos de desktop), Joplin também funciona como uma alternativa a editores desse formato. Como o Evernote Joplin é construído em torno do conceito de cadernos. Você pode adicionar novas notas e tarefas a um caderno rapidamente e marcar, pesquisar e editar facilmente. Uma grande diferença (ou ponto de venda, dependendo dos seus gostos) entre a Evernote e a Joplin é que o último usa o formato Markdown em vez da formatação tradicional de rich text. Você pode até importar notas do Evernote para Joplin. O aplicativo converte automaticamente o conteúdo do arquivo .enex para Markdown enquanto persevera imagens, outros anexos e metadados (por exemplo, data criada, modificada, etc.). Joplin é capaz de sincronizar suas notas entre dispositivos usando o Microsoft OneDrive ou um dispositivo de rede. O suporte para o Dropbox está planejado, e não há nenhuma razão real porque o NextCloud ou outros serviços também não possam ser suportados. É importante enfatizar que, quando o aplicativo sincroniza, ele guarda anotações em arquivos de texto simples. Isso é útil, por um lado, como você pode facilmente extrair o conteúdo com um editor de texto normal, por outro lado existem algumas preocupações teóricas de privacidade, já que qualquer um pode ler texto simples. O suporte para criptografia de ponta a ponta em uma compilação futura está planejado para uma compilação futura. Resumindo, possui as seguintes características:
Alternativa ao Evernote? Como instalar o Joplin no LinuxPara instalar o Joplin no Linux e ter uma Alternativa ao Evernote no Linux, use um dos procedimentos abaixo. Como instalar o Joplin no Linux usando NPMO Joplin no Linux pode ser instalado via NPM no Linux. Para isso, você precisa ter o NPM instalado em seu sistema. Se ainda não tiver, use esse tutorial: Descubra como instalar o Node.js no Linux Depois, use o seguinte comando no terminal, para instalar o Joplin: Se preferir, você pode usar este outro procedimento: Como instalar o Joplin no Linux via arquivo AppImage e ter uma Alternativa ao Evernote no LinuxPara instalar o Joplin no Linux via arquivo AppImage e ter uma Alternativa ao Evernote no linux, você deve fazer o seguinte: Passo 1. Abra um terminal ; Passo 3. Se seu sistema é de 64 bits, use o comando abaixo para baixar o programa. Se o link estiver desatualizado, acesse essa página, baixe a última versão e salve-o com o nome joplin.appimage: Passo 4. Dê permissão de execução para o arquivo baixado; Passo 5. Agora instale o programa com o comando; Passo 6. Quando você inicia o arquivo pela primeira vez, será perguntado se deseja integrar o programa com o sistema. Clique em “Yes” (Sim) se quiser integrá-lo ou clique em “No” (Não), se não quiser. Se você escolher Sim, o iniciador do programa será adicionado ao menu de aplicativos e ícones de instalação. Se você escolher “No”, sempre terá que iniciá-lo clicando duas vezes no arquivo AppImage. Pronto! Agora, você pode iniciar o programa no menu Aplicativos/Dash/Atividades ou qualquer outro lançador de aplicativos da sua distro, ou digite Integrando os aplicativos AppImage no sistemaSe você quiser integrar melhor esse programa no seu sistema, instale o AppImageLauncher, usando esse tutorial:
O que está sendo falado no blog<a href="https://www.edivaldobrito.com.br////” rel=”noopener noreferrer” target=”_blank”>Veja mais artigos publicados neste dia… O post Como instalar o multi mensageiros ElectronIM no Linux via Snap apareceu primeiro em Blog do Edivaldo. |
| Como instalar o controlador de áudio pulsemixer no Linux via Snap Posted: 30 May 2020 04:22 AM PDT Se você precisa de uma ferramenta para gerenciar o volume do seu sistema, conheça e veja como instalar o controlador de áudio pulsemixer no Linux via Snap. O Pulsemixer é um aplicativo Python para controle de áudio de arquivo único auto-suficiente que não requer nenhuma biblioteca extra. 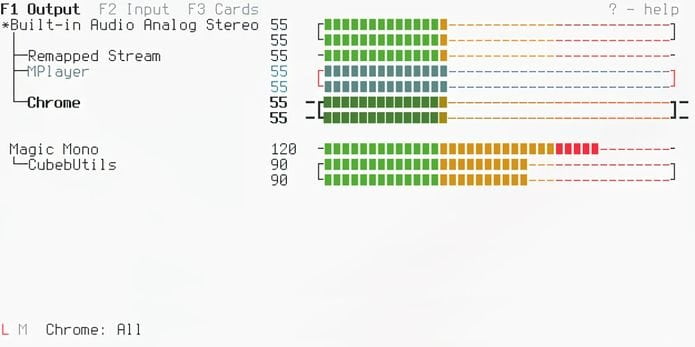 Você pode simplesmente baixar o pulsemixer manualmente, colocá-lo onde quiser e executá-lo pra controlar o volume do sistema.. Como instalar o controlador de áudio pulsemixer no Linux via Snap em distros que suportam a tecnologiaPara instalar o controlador de áudio pulsemixer via Snap você precisa ter o suporte a essa tecnologia instalado em seu sistema. Se não tiver, use o tutorial abaixo para instalar: Como instalar o suporte a pacotes Snap no Linux Depois, você pode instalar o controlador de áudio pulsemixer via Snap, fazendo o seguinte: Passo 1. Abra um terminal; Passo 3. Instale a versão edge do programa, usando esse comando: Passo 4. Mais tarde, se você precisar atualizar o programa, use: Pronto! Agora, você pode iniciar o programa no menu Aplicativos/Dash/Atividades ou qualquer outro lançador de aplicativos da sua distro, ou digite Como desinstalar o controlador de áudio pulsemixer no Linux via Snap em distros que suportam a tecnologiaPara desinstalar o controlador de áudio pulsemixer via Snap, fazendo o seguinte: Passo 1. Abra um terminal;
O que está sendo falado no blog<a href="https://www.edivaldobrito.com.br////” rel=”noopener noreferrer” target=”_blank”>Veja mais artigos publicados neste dia… O post Como instalar o Streaming music player Nuclear no Linux via Snap apareceu primeiro em Blog do Edivaldo. |
| Como instalar o app de captura de imagens Cheese no Linux via Flatpak Posted: 30 May 2020 03:33 AM PDT Se você quer fazer fotos e vídeos usando a webcam do PC, conheça e veja como instalar o app de captura de imagens Cheese no Linux via Flatpak. Cheese é um aplicativo de captura de imagen/vídeo que permite que você tire fotos e vídeos com sua webcam, com efeitos gráficos divertidos. 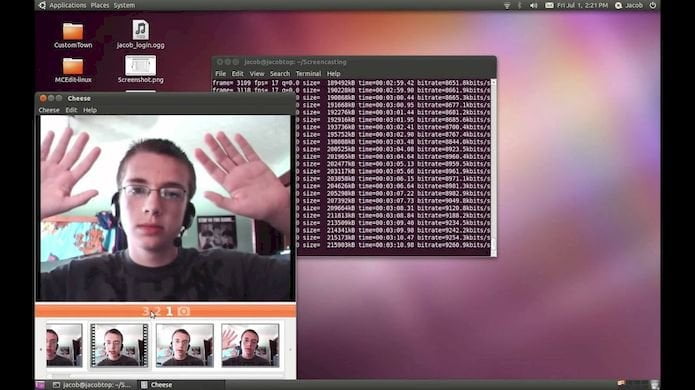 Cheese usa sua webcam para tirar fotos e vídeos, aplica efeitos especiais sofisticados e permite compartilhar a diversão com outras pessoas. Tire várias fotos em rápida sucessão com o modo burst. Use a contagem regressiva para ter tempo para fazer uma pose e aguarde o flash! Sob o capô, o Cheese usa o GStreamer para aplicar efeitos sofisticados a fotos e vídeos. Com o Cheese, é fácil tirar fotos de você, seus amigos, animais de estimação ou o que você quiser e compartilhá-los com outras pessoas. Como instalar o app de captura de imagens Cheese no Linux via FlatpakPara instalar o app de captura de imagens Cheese via Flatpak você precisa ter o suporte a essa tecnologia instalado em seu sistema. Se não tiver, use o tutorial abaixo para instalar: Como instalar o suporte a Flatpak no Linux Depois, você pode instalar o app de captura de imagens Cheese via Flatpak, fazendo o seguinte: Passo 1. Abra um terminal; Passo 3. Para atualizar o programa, quando uma nova versão estiver disponível, execute o comando: Pronto! Agora, quando quiser iniciar o programa, digite Você também pode tentar iniciar o programa no menu Aplicativos/Dash/Atividades ou qualquer outro lançador de aplicativos da sua distro, ou digite Como desinstalar o app de captura de imagens Cheese no Linux via FlatpakPara desinstalar o app de captura de imagens Cheese via Flatpak, fazendo o seguinte: Passo 1. Abra um terminal; Ou
O que está sendo falado no blog<a href="https://www.edivaldobrito.com.br////” rel=”noopener noreferrer” target=”_blank”>Veja mais artigos publicados neste dia… O post Como instalar o Streaming music player Nuclear no Linux via Snap apareceu primeiro em Blog do Edivaldo. |
| Como instalar o visualizador de dados GPU-Viewer no Linux via Flatpak Posted: 29 May 2020 06:56 PM PDT Se você precisa ver as informações da placa gráfica do seu PC, conheça e veja como instalar o visualizador de dados GPU-Viewer no Linux via Flatpak. GPU-Viewer é um aplicativo que permite capturar todos os detalhes importantes de glxinfo, vulkaninfo e clinfo em uma interface gráfica. 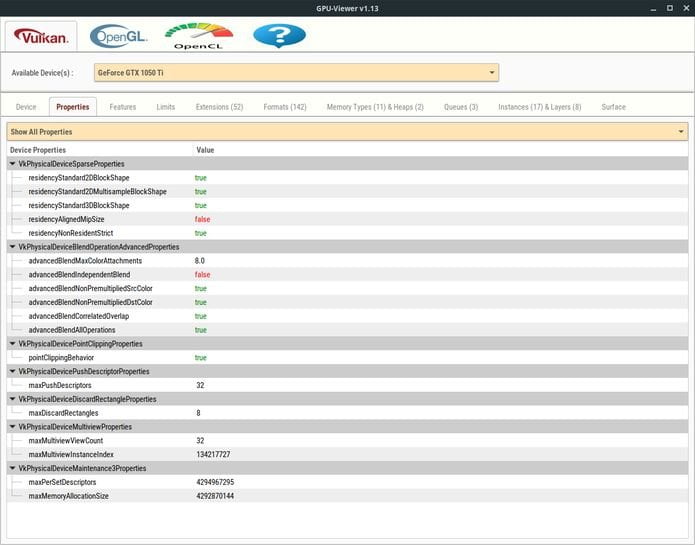 Na prática, ele é um front-end para glxinfo, vulkaninfo, clinfo e es2_info. O projeto está sendo desenvolvido usando python 3 pygobject com o GTK3. Todos os detalhes importantes são extraídos usando glxinfo/vulkaninfo/clinfo com a combinação dos comandos grep, CAT, AWK e exibidos no front-end. Não há programação rígida do OpenGL envolvida, então, enquanto as funções glxinfo, vulkaninfo e clinfo funcionem, o GPU-Viewer também funcionará.
Como instalar o visualizador de dados GPU-Viewer no Linux via FlatpakPara instalar o visualizador de dados GPU-Viewer no Linux via Flatpak você precisa ter o suporte a essa tecnologia instalado em seu sistema. Se não tiver, use o tutorial abaixo para instalar: Como instalar o suporte a Flatpak no Linux Depois, você pode instalar o visualizador de dados GPU-Viewer via Flatpak, fazendo o seguinte: Passo 1. Abra um terminal; Passo 3. Para atualizar o programa, quando uma nova versão estiver disponível, execute o comando: Pronto! Agora, quando quiser iniciar o programa, digite Você também pode tentar iniciar o programa no menu Aplicativos/Dash/Atividades ou qualquer outro lançador de aplicativos da sua distro, ou digite Como desinstalar o visualizador de dados GPU-Viewer no Linux via FlatpakPara desinstalar o visualizador de dados GPU-Viewer via Flatpak, faça o seguinte: Passo 1. Abra um terminal; Ou
O que está sendo falado no blog<a href="https://www.edivaldobrito.com.br////” rel=”noopener noreferrer” target=”_blank”>Veja mais artigos publicados neste dia… O post Como instalar o player de áudio do YouTube Kaku no Linux via appimage apareceu primeiro em Blog do Edivaldo. |
| Como instalar o Peek Animated GIF recorder no Linux via Flatpak Posted: 29 May 2020 06:24 PM PDT Se você precisa gravar uma seleção de sua tela a partir disso gerar uma imagem GIF animada. Veja como instalar o Peek Animated GIF recorder no Linux via Flatpak. O Peek é um utilitário de código aberto para Linux que oferece uma janela simples, que pode ser redimensionada para selecionar uma área de tela, e gravar imagens GIF animadas curtas. 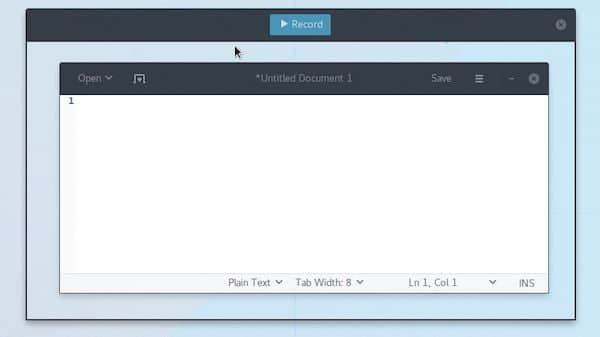 O Peek facilita a criação de pequenos screencasts de uma área da tela. Ele foi construído para o caso de uso específico das áreas da tela de gravação, por exemplo para mostrar facilmente os recursos da interface do usuário de seus próprios aplicativos ou mostrar um erro nos relatórios de erros. Com o Peek, basta colocar a janela Peek sobre a área que deseja gravar e pressionar “Record”. A espiada é otimizada para gerar GIFs animados, mas você também pode gravar diretamente no WebM ou MP4, se preferir. O Peek não é um aplicativo de screencast de uso geral com recursos estendidos, mas se concentra na tarefa única de criar pequenos screencasts silenciosos de uma área da tela para criar animações GIF ou vídeos silenciosos WebM ou MP4. Como instalar o Peek Animated GIF recorder no Linux via FlatpakPara instalar o Peek Animated GIF recorder via Flatpak você precisa ter o suporte a essa tecnologia instalado em seu sistema. Se não tiver, use o tutorial abaixo para instalar: Como instalar o suporte a Flatpak no Linux Depois, você pode instalar o Peek no Linux via Flatpak, fazendo o seguinte: Passo 1. Abra um terminal; Passo 3. Para atualizar o programa, quando uma nova versão estiver disponível, execute o comando: Pronto! Agora, quando quiser iniciar o programa, digite Você também pode tentar iniciar o programa no menu Aplicativos/Dash/Atividades ou qualquer outro lançador de aplicativos da sua distro, ou digite Como desinstalar o Peek Animated GIF recorder no Linux via FlatpakPara desinstalar o Peek Animated GIF recorder via Flatpak, fazendo o seguinte: Passo 1. Abra um terminal; Ou Veja tambémVocê também pode instalar o programa usando esse outro tutorial:
O que está sendo falado no blog<a href="https://www.edivaldobrito.com.br////” rel=”noopener noreferrer” target=”_blank”>Veja mais artigos publicados neste dia… O post Como instalar o Streaming music player Nuclear no Linux via Snap apareceu primeiro em Blog do Edivaldo. |
| Como montar partições automaticamente na inicialização do Ubuntu Posted: 29 May 2020 05:56 PM PDT Se você precisa montar partições automaticamente na inicialização do Ubuntu, veja aqui como fazer isso de um jeito bem simples. Embora o Ubuntu atualmente monte a maioria das partições, nem sempre isso acontece. Nessa hora, é preciso ajustar o sistema, e este rápido tutorial, irá lhe mostrar como fazer para montar partições automaticamente na inicialização do Ubuntu.  Vale lembrar que o processo a seguir, feita a configuração inversa, também serve para desativar a inicialização automática de partições. Como montar partições automaticamente na inicialização do UbuntuPara montar partições automaticamente na inicialização do Ubuntu, você deve fazer o seguinte: Passo 1. Clique no Dash/Atividadres e digite a palavra
Passo 2. Na tela do utilitário “Discos”, clique no ícone do disco que contém a partição que será montada automaticamente;
Passo 3. Clique na partição que será montada automaticamente e em seguida, no ícone das engrenagens que fica abaixo do nomes das partições. No menu que aparece, clique na opção “Editar opções de montagem…”;
Passo 4. Na janela que aparece, ative o item “Opções automáticas de montagem”, clicando no botão de chavear que fica depois da descrição. Se necessário, marque a opção “Montar ao inicializar” e desmarque “Exibir na interface do usuário” e “Exigir autorização adicional para montar”. Também deixe os campos “Nome de exibição”, “Nome do ícone”, Nome do ícone simbólico” vazios. Todo o resto é opcional, portanto, clique no botão “OK” para confirmar e fechar a janela de configuração da partição;
Passo 5. Por fim, será pedida a senha de administrador para efetuar as alterações. digite-a e confirme, clicando no botão “Autenticar”;
Pronto! Agora o Ubuntu irá montar automaticamente a partição que você configurou. Lembrando que apesar de existir a opção de editar o arquivo fstab, o procedimento acima é voltado para quem quer justamente evitar isso.
O que está sendo falado no blog<a href="https://www.edivaldobrito.com.br////” rel=”noopener noreferrer” target=”_blank”>Veja mais artigos publicados neste dia… O post Como instalar e usar o escaner de servidores SSH ScanSSH no Linux apareceu primeiro em Blog do Edivaldo. |
| Mexendo nas configurações ocultas para ajustar animações da dock do macOS Posted: 29 May 2020 05:25 PM PDT Se você usa o sistema da Apple, confira as dicas das configurações ocultas para ajustar animações da dock do macOS e deixe o sistema como você quer. O macOS é um sistema que segue o padrão “BSD”, inclusive seu kernel é o Darwin, um projeto baseado no UNIX BSD e no Mach, atualmente desenvolvido pela Apple Inc.  Aliás, o Darwin, por exemplo, é uma grande evolução, graças aos esforços conjuntos dos engenheiros da Apple e de programadores da comunidade de software livre. Com o objetivo diversificar um pouco mais o conteúdo do Blog, e como o macOS também faz parte do universos do software livre/código aberto (por causa do kernel e de outros projetos abertos como o CUPS, Bonjour, Swift, Wbkit), sempre que possível, publicarei algumas dicas de Mac ou desses projetos. Configurações ocultas para ajustar animações da dock do macOSPara começar conheça algumas dicas para personalizar o atraso e velocidade da animação da Dock, que podem ser usadas se você tiver definido em preferências do sistema, para automaticamente mostrar e ocultar. ajustar animações da dock do macOS – Personalizando o tempo de atrasoVocê já deve ter notado que há um pequeno atraso antes que a Dock apareça quando o mouse atinge a borda da tela. Felizmente, existe uma configuração escondida que permite que você ajuste o tempo de atraso, usando o Terminal. Para remover o atraso inteiramente, faça o seguinte: Passo 1. Comece abrindo o aplicativo Terminal (que fica em aplicativos/utilitários); Passo 3. Para que as alterações sejam efetivadas, é preciso reiniciar a Dock, o que pode ser feito digitando o comando abaixo e pressionando “enter”. Passo 4. O número no final do comando é o tempo de atraso em segundos, que você pode personalizar ao seu gosto. Para retornar ao padrão, basta usar o seguinte comando: ajustar animações da dock do macOS – Personalizando a velocidade da animaçãoHá também uma configuração escondida que permite personalizar a velocidade da animação quando a dock desliza na tela. Para ajustá-la, faça o seguinte: Passo 1. Se nãpo estiver aberto, comece abrindo o aplicativo Terminal (que fica em aplicativos/utilitários); Passo 3. Para que as alterações sejam efetivadas, é preciso reiniciar a Dock, o que pode ser feito digitando o comando abaixo e pressionando “enter”. Passo 4. Assim como o atraso, o número no final é o comprimento da animação em segundos. 0 fará com que o Dock aparecer instantaneamente sem animação. Para retornar ao padrão, basta use o seguinte comando: É isso aí. Em breve, teremos mais dicas de Mac, espero que você tenha gostado.
O que está sendo falado no blog<a href="https://www.edivaldobrito.com.br////” rel=”noopener noreferrer” target=”_blank”>Veja mais artigos publicados neste dia… O post Como instalar a IDE Eclipse for Java Developers no Linux via Flatpak apareceu primeiro em Blog do Edivaldo. |
| Como instalar o jogo Tremulous no Linux via Flatpak Posted: 29 May 2020 04:56 PM PDT Se você gosta de jogar games de tiro e estratégia em tempo real, conheça e veja como instalar o jogo Tremulous no Linux via Flatpak. Tremulous é um jogo livre (GPL) e gratuito, que faz um mix do gênero “tiro em primeira pessoa” com elementos de estratégia em tempo real, tal como o mod “Natural Selection” do “Half-Life”. 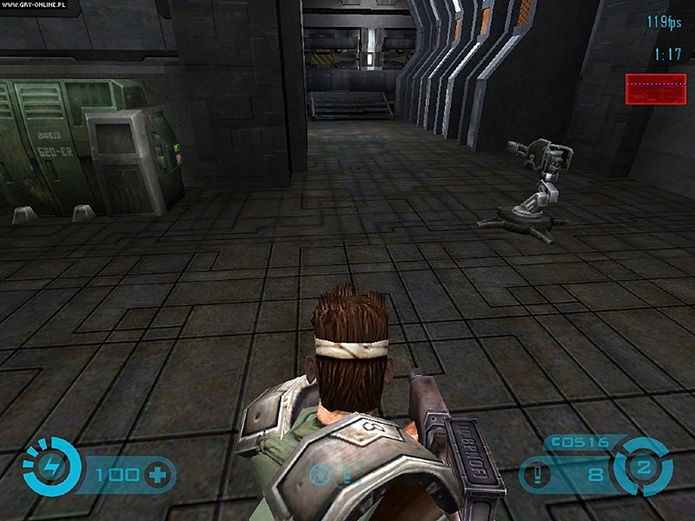 No Tremulous, os jogadores podem escolher entre 2 espécies, os humanos e os extraterrestres. Depois disso, os jogadores das duas equipes podem construir estruturas que proporcionam muitas funções, das quais a mais importante é a possibilidade de renascer, quando eliminado pelo inimigo. Apesar das semelhanças, o decorrer do jogo é bem diferente para um jogador que jogue como humano, do que para um jogador que jogue como extraterrestre. Todas as possibilidades, forças e fraquezas de cada espécie são diferentes. O objetivo final do game é eliminar a equipe adversária, e isto só é possível matando os jogadores adversários e destruindo a possibilidade dos mesmos renascerem. Tremulous possui uma comunidade de jogadores de diferentes países que dispõem de servidores próprios e sites em diversas línguas.
Algumas funcionalidades do Tremulous;
Requisitos recomendados para jogar o Tremulous:
Como instalar o jogo Tremulous no Linux via FlatpakPara instalar o jogo Tremulous no Linux via Flatpak você precisa ter o suporte a essa tecnologia instalado em seu sistema. Se não tiver, use o tutorial abaixo para instaalr: Como instalar o suporte a Flatpak no Linux Ubuntu, Debian, Fedora e openSUSE Depois, você pode instalar o jogo Tremulous no Linux via Flatpak, fazendo o seguinte: Passo 1. Abra um terminal; Passo 3. Para atualizar o programa, quando uma nova versão estiver disponível, execute o comando: Passo 4. E se precisar desinstalar o programa, execute o seguinte comando no terminal: Ou Pronto! Agora, quando quiser iniciar o programa, digite Você também pode iniciar o programa no menu Aplicativos/Dash/Atividades ou qualquer outro lançador de aplicativos da sua distro, ou digite
O que está sendo falado no blog<a href="https://www.edivaldobrito.com.br////” rel=”noopener noreferrer” target=”_blank”>Veja mais artigos publicados neste dia… O post Como instalar Nudoku para jogar Sudoku no terminal apareceu primeiro em Blog do Edivaldo. |
| Como instalar o editor de textos Leafpad no Linux via Snap Posted: 29 May 2020 04:38 PM PDT Se você está procura de um bom e simples editor para lidar com seus códigos, conheça e veja como instalar o editor de textos Leafpad no Linux via Snap. O Leafpad é um simples editor de texto baseado em GTK+ que tem como objetivo ser mais leve que o Gedit e o KWrite. Ele foi removido dos repositórios do Ubuntu desde o Ubuntu 19.04. 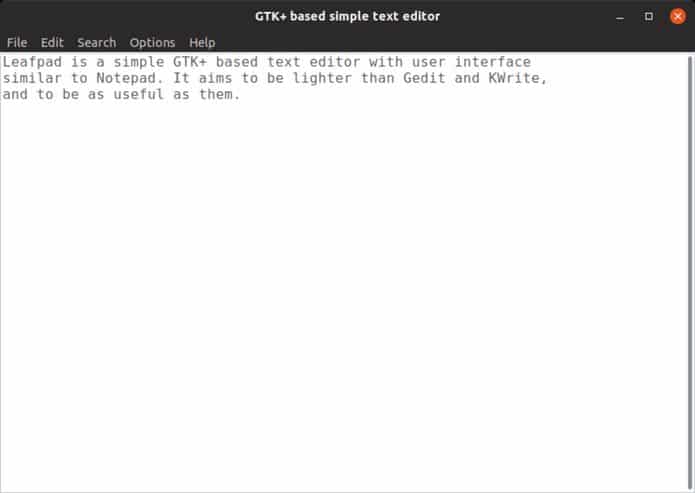 Ele possui uma interface de usuário similar ao Notepad, o que o torna ainda mais familiar para quem já usou o editor da Microsoft. Como instalar o editor de textos Leafpad no Linux via Snap em distros que suportam a tecnologiaPara instalar o editor de textos Leafpad via Snap você precisa ter o suporte a essa tecnologia instalado em seu sistema. Se não tiver, use o tutorial abaixo para instalar: Como instalar o suporte a pacotes Snap no Linux Depois, você pode instalar o editor de textos Leafpad via Snap, fazendo o seguinte: Passo 1. Abra um terminal; Passo 3. Instale a versão edge do programa, usando esse comando: Passo 4. Mais tarde, se você precisar atualizar o programa, use: Pronto! Agora, você pode iniciar o programa no menu Aplicativos/Dash/Atividades ou qualquer outro lançador de aplicativos da sua distro, ou digite Como desinstalar o editor de textos Leafpad no Linux via Snap em distros que suportam a tecnologiaPara desinstalar o editor de textos Leafpad via Snap, fazendo o seguinte: Passo 1. Abra um terminal;
O que está sendo falado no blog<a href="https://www.edivaldobrito.com.br////” rel=”noopener noreferrer” target=”_blank”>Veja mais artigos publicados neste dia… O post Como instalar o Streaming music player Nuclear no Linux via Snap apareceu primeiro em Blog do Edivaldo. |
| Como instalar o navegador Wexond no Linux via AppImage Posted: 29 May 2020 04:24 PM PDT Se você precisa de mais privacidade na hora de navegar na web, conheça e veja como instalar o navegador Wexond no Linux via AppImage. O Wexond é um navegador web extensível e focado na privacidade, com uma experiência de usuário totalmente diferente, construída sobre o Electron e o React. 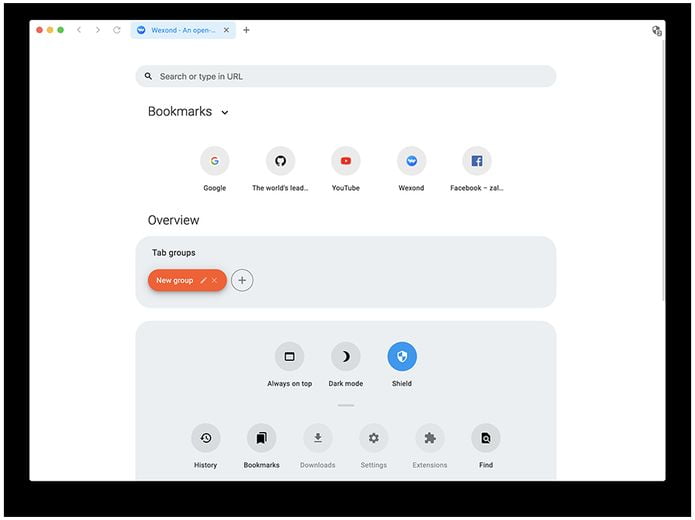 O objetivo é ser rápido, privado, bonito, extensível e funcional. Para conseguir isso, ele oferece os seguintes recursos
Como instalar o navegador Wexond no Linux via arquivo AppImagePara instalar o navegador Wexond no Linux via arquivo AppImage, você deve fazer o seguinte: Passo 1. Abra um terminal; Passo 3. Se seu sistema é de 32 bits, use o comando abaixo para baixar o programa. Se o link estiver desatualizado, acesse essa página, baixe a última versão e salve-o com o nome wexond.appimage: Passo 4. Se seu sistema é de 64 bits, use o comando abaixo para baixar o programa. Se o link estiver desatualizado, acesse essa página, baixe a última versão e salve-o com o nome wexond.appimage: Passo 5. Dê permissão de execução para o arquivo baixado; Passo 6. Agora instale o programa com o comando; Passo 7. Quando você inicia o arquivo pela primeira vez, será perguntado se deseja integrar o programa com o sistema. Clique em “Yes” (Sim) se quiser integrá-lo ou clique em “No” (Não), se não quiser. Se você escolher Sim, o iniciador do programa será adicionado ao menu de aplicativos e ícones de instalação. Se você escolher “No”, sempre terá que iniciá-lo clicando duas vezes no arquivo AppImage. Pronto! Agora, você pode iniciar o programa no menu Aplicativos/Dash/Atividades ou qualquer outro lançador de aplicativos da sua distro, ou digite Integrando os aplicativos AppImage no sistemaSe você quiser integrar melhor esse programa no seu sistema, instale o AppImageLauncher, usando esse tutorial:
O que está sendo falado no blog<a href="https://www.edivaldobrito.com.br////” rel=”noopener noreferrer” target=”_blank”>Veja mais artigos publicados neste dia… O post Como instalar o multi mensageiros ElectronIM no Linux via Snap apareceu primeiro em Blog do Edivaldo. |
| Como instalar o popular jogo League Of Legends no Linux via Snap Posted: 29 May 2020 03:53 PM PDT Se você curte League Of Legends e quer fazer isso no sistema do pinguim, veja como fazer para instalar League of Legends no Linux via Snap. League of Legends é um jogo online do gênero multiplayer online, em ritmo acelerado, competitivo, que combina a velocidade e a intensidade de um RTS com elementos de RPG.  Esse jogo foi desenvolvido e publicado pela Riot Games para Microsoft Windows e Mac OS X. Em League of Legends, os jogadores assumem o papel de “invocadores” para controlar os campeões com habilidades únicas e que lutam com seu time contra outros invocadores ou campeões controlados pelo computador. Cada jogo de League of Legends é distinto, pois os campeões sempre começam fracos e progridem através da acumulação de ouro e da experiência ao longo da partida. Com uma lista cada vez maior de campeões, atualizações frequentes e um cenário de torneio próspero, League of Legends oferece longevidade infinita para jogadores de todos os níveis de habilidade. Para aqueles que querem jogar League of Legends no desktop Linux, o jogo foi transformado em um pacote Snap, projetado para funcionar nas distribuições Linux que suportam esse formato universal. O pacote do jogo é baseado na plataforma Wine, e está usando o wine-base-staging para usar as últimas mudanças liberadas do winehq.org. Como instalar a versão mais recente do jogo League Of Legends no Linux via Snap em distros que suportam a tecnologiaPara instalar o jogo League Of Legends no Linux via Snap você precisa ter o suporte a essa tecnologia instalado em seu sistema. Se não tiver, use o tutorial abaixo para instalar: Como instalar o suporte a pacotes Snap no Linux Depois, você pode instalar o jogo League Of Legends no Linux via Snap, fazendo o seguinte: Passo 1. Abra um terminal; Passo 3. Se preferir os recursos mais recente, instale a versão instável do Wine com o comando abaixo; Passo 4. Em seguida, instale o jogo, usando esse comando: Passo 5. Mais tarde, se você precisar atualizar o programa, use: Passo 6. Depois, se for necessário, desinstale o programa, usando o comando abaixo; Pronto! Agora, você pode iniciar o programa no menu Aplicativos/Dash/Atividades ou qualquer outro lançador de aplicativos da sua distro, ou digite No primeiro lançamento, você será solicitado a escolher a região do instalador do jogo e o processo de download será iniciado. Se tudo correr bem o League Of Legends finalmente aparecerá na sua tela. Veja tambémVocê também pode instalar o programa usando esse outro tutorial:
O que está sendo falado no blog<a href="https://www.edivaldobrito.com.br////” rel=”noopener noreferrer” target=”_blank”>Veja mais artigos publicados neste dia… O post Como instalar Nudoku para jogar Sudoku no terminal apareceu primeiro em Blog do Edivaldo. |
| Como instalar a suíte office ONLYOFFICE no Linux via Snap Posted: 29 May 2020 02:52 PM PDT Se você está a procura de mais uma alternativa ao Microsoft Office, conheça e veja como instalar a suíte office ONLYOFFICE no Linux via Snap. O ONLYOFFICE é um projeto que fornece aos usuários e empresas uma suíte de escritório e outras várias ferramentas integradas dentro de um servidor Linux. 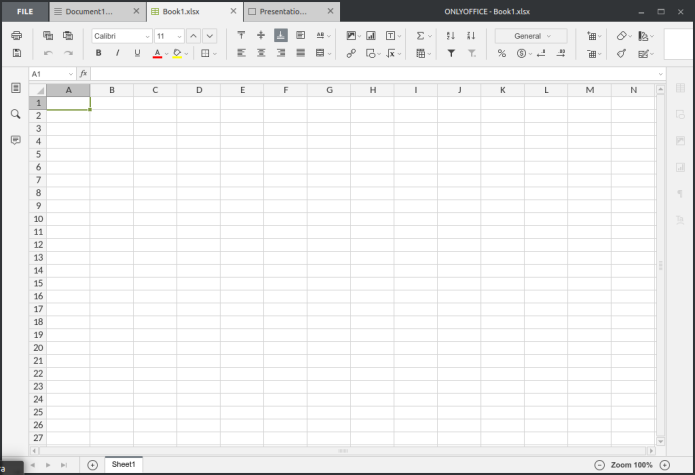 Com ONLYOFFICE é possível acessar e operar documentos, planilhas, apresentações e etc remotamente, diretamente de nosso pc ou navegador móvel. Você pode gerenciar projetos, faturamento e outros itens, tudo através de uma simples e intuitiva interface gráfica HTML5. A ferramenta também permite interagir com serviços populares de armazenamento em nuvem, como o Google Drive, OneDrive, Dropbox, Box, OneDrive e SharePoint com a possibilidade de editar ou comentar os vários documentos entre vários usuários. Já a versão desktop dos editores ONLYOFFICE não exigem conexão constante com a Internet e pode trabalhar com arquivos off-line em seu computador. Resumindo: ONLYOFFICE Desktop Editores são editores gratuitos de escritórios de código aberto para documentos de texto, planilhas e apresentações que funcionam sem conexão. 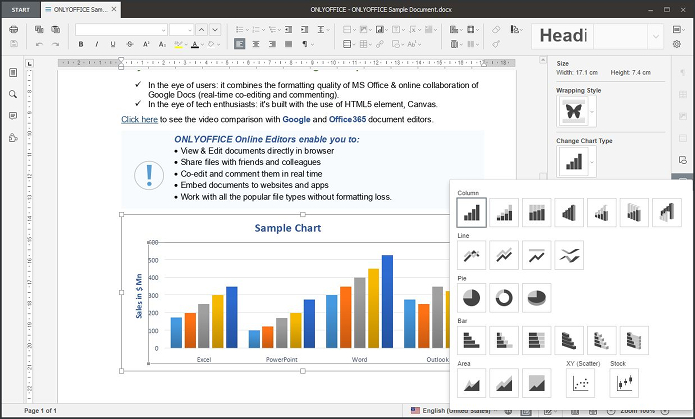 Com o ONLYOFFICE você pode:
ONLYOFFICE Desktop Editores agora pode ser instalado no Linux através do suporte a pacotes Snap, o formato universal de empacotamento de aplicativos Linux. Como instalar a versão mais recente do office ONLYOFFICE no Linux em distros que suportam SnapPara instalar o office ONLYOFFICE no Linux via Snap você precisa ter o suporte a essa tecnologia instalado em seu sistema. Se não tiver, use o tutorial abaixo para instalar: Como instalar o suporte a pacotes Snap no Linux Depois, você pode instalar o office ONLYOFFICE no Linux via Snap, fazendo o seguinte: Passo 1. Abra um terminal; Passo 3. Instale a versão candidate do programa, usando esse comando: Passo 4. Instale a versão beta do programa, usando esse comando: Passo 5. Instale a versão edge do programa, usando esse comando: Passo 4. Mais tarde, se você precisar atualizar o programa, use: Passo 5. Depois, se for necessário, desinstale o programa, usando o comando abaixo; Pronto! Agora, você pode iniciar o programa no menu Aplicativos/Dash/Atividades ou qualquer outro lançador de aplicativos da sua distro, ou digite Veja tambémSe você usa o Ubuntu (ou um derivado dele), também pode instalar o programa usando esse outro tutorial:
O que está sendo falado no blog<a href="https://www.edivaldobrito.com.br////” rel=”noopener noreferrer” target=”_blank”>Veja mais artigos publicados neste dia… O post LibreOffice 6.4.4 lançado com 98 correções de erros, e melhorias apareceu primeiro em Blog do Edivaldo. |
| Como instalar o jogo Ceaser III Julius no Linux via Posted: 29 May 2020 02:24 PM PDT Se você é fã do game Ceaser III e quer jogá-lo no sistema do pinguim, conheça e veja como instalar o jogo Ceaser III Julius no Linux. Julius é uma reimplementação de código aberto do jogo Ceaser III  O objetivo deste projeto é criar uma versão de código-fonte aberto do Ceaser 3, com a mesma lógica do original, mas com algumas melhorias na interface do usuário, que podem ser reproduzidas em várias plataformas. A mesma lógica significa que os jogos salvos são 100% compatíveis e quaisquer bugs de jogabilidade presentes no jogo Caesar 3 original também estarão presentes em Julius. Os aprimoramentos da interface do usuário incluem: suporte para resoluções widescreen, suporte ao modo de janela para desktops de 32 bits, diversas pequenas melhorias na qualidade de vida no jogo. Júlio precisa dos recursos originais (gráficos, sons, etc.) de César 3 para ser executado. Opcionalmente, ele suporta os arquivos MP3 de alta qualidade fornecidos uma vez no site da Sierra. Como instalar o jogo Ceaser III Julius no LinuxPara instalar o jogo Ceaser III Julius no Linux, use um dos procedimentos abaixo. Como instalar o jogo Ceaser III Julius no Linux via AppImagePara instalar o jogo Ceaser III Julius via arquivo AppImage, você deve fazer o seguinte: Passo 1. Abra um terminal; Passo 3. Se seu sistema é de 64 bits, use o comando abaixo para baixar o programa. Se o link estiver desatualizado, acesse essa página, baixe a última versão e salve-o com o nome julius.appimage: Passo 5. Dê permissão de execução para o arquivo baixado; Passo 6. Agora instale o programa com o comando; Passo 7. Quando você inicia o arquivo pela primeira vez, será perguntado se deseja integrar o programa com o sistema. Clique em “Yes” (Sim) se quiser integrá-lo ou clique em “No” (Não), se não quiser. Se você escolher Sim, o iniciador do programa será adicionado ao menu de aplicativos e ícones de instalação. Se você escolher “No”, sempre terá que iniciá-lo clicando duas vezes no arquivo AppImage. Como instalar o jogo Ceaser III Julius no Linux via FlatpakPara instalar o jogo Ceaser III Julius via Flatpak você precisa ter o suporte a essa tecnologia instalado em seu sistema. Se não tiver, use o tutorial abaixo para instalar: Como instalar o suporte a Flatpak no Linux Depois, você pode instalar o jogo Ceaser III Julius no Linux via Flatpak, fazendo o seguinte: Passo 1. Abra um terminal; Passo 3. Para atualizar o programa, quando uma nova versão estiver disponível, execute o comando: Passo 4. Depois, caso seja necessário, desinstale o programa, usando o seguinte comando no terminal: Ou Você também pode iniciar o programa no menu Aplicativos/Dash/Atividades ou qualquer outro lançador de aplicativos da sua distro, ou digite
O que está sendo falado no blog<a href="https://www.edivaldobrito.com.br////” rel=”noopener noreferrer” target=”_blank”>Veja mais artigos publicados neste dia… O post Como instalar o Streaming music player Nuclear no Linux via Snap apareceu primeiro em Blog do Edivaldo. |
| Como instalar o multi mensageiros ElectronIM no Linux via Snap Posted: 29 May 2020 01:56 PM PDT Se você quer colocar todos os seus mensageiros no mesmo lugar, conheça e veja como instalar o multi mensageiros ElectronIM no Linux via Snap. ElectronIM cliente de mensagens instantâneas com suporte a múltiplos mensageiros baseado na tecnologia Elétron. 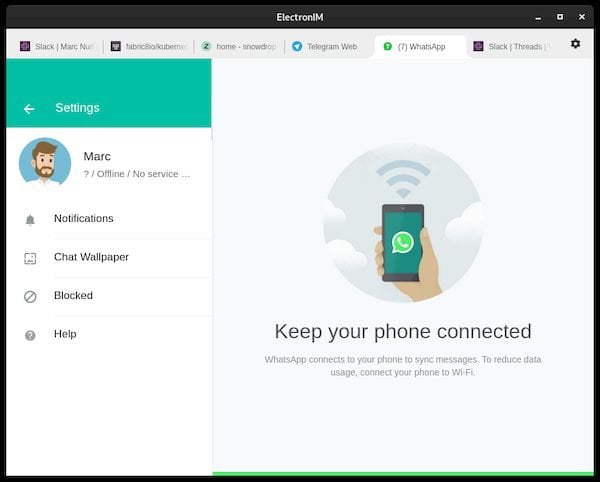 Com ele você melhora a sua produtividade combinando todos os seus aplicativos de mensagens instantâneas (ou o que você quiser) em uma única janela do navegador (Electron). ElectronIM suporta qualquer solução de IM baseada na Web. Ele é multiplataforma e está disponível para Linux, Mac e Windows. Além disso, ele suporta notificações na área de trabalho, o que significa que o ElectronIM irá notificá-lo usando as notificações do seu sistema nativo. Como instalar o multi mensageiros ElectronIM no Linux via Snap em distros que suportam a tecnologiaPara instalar o multi mensageiros ElectronIM via Snap você precisa ter o suporte a essa tecnologia instalado em seu sistema. Se não tiver, use o tutorial abaixo para instalar: Como instalar o suporte a pacotes Snap no Linux Depois, você pode instalar o multi mensageiros ElectronIM via Snap, fazendo o seguinte: Passo 1. Abra um terminal; Passo 3. Mais tarde, se você precisar atualizar o programa, use: Pronto! Agora, você pode iniciar o programa no menu Aplicativos/Dash/Atividades ou qualquer outro lançador de aplicativos da sua distro, ou digite Como desinstalar o multi mensageiros ElectronIM no Linux via Snap em distros que suportam a tecnologiaPara desinstalar o multi mensageiros ElectronIM via Snap, fazendo o seguinte: Passo 1. Abra um terminal;
O que está sendo falado no blog
O post Como instalar o multi mensageiros ElectronIM no Linux via Snap apareceu primeiro em Blog do Edivaldo. |
| You are subscribed to email updates from Blog do Edivaldo. To stop receiving these emails, you may unsubscribe now. | Email delivery powered by Google |
| Google, 1600 Amphitheatre Parkway, Mountain View, CA 94043, United States | |
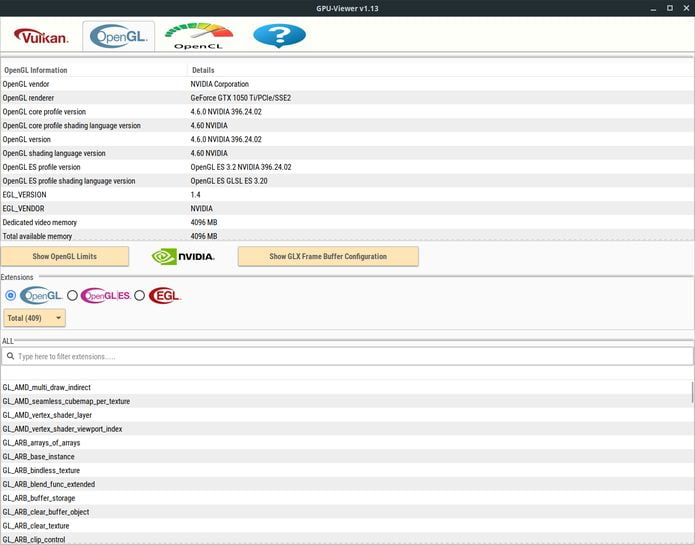
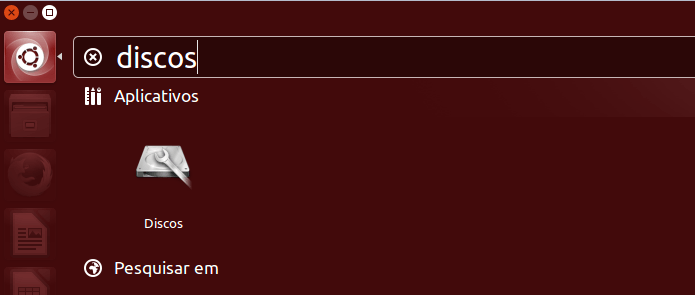
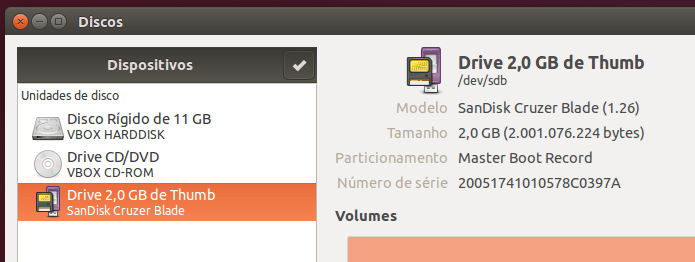
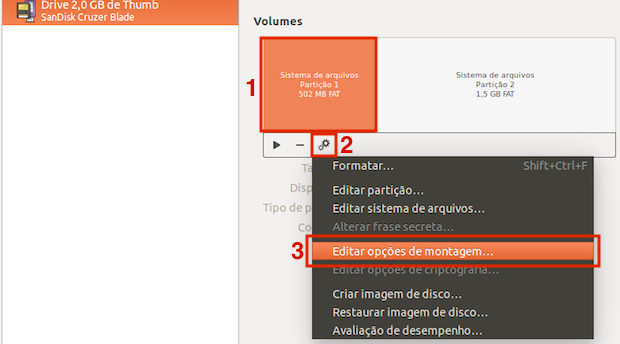
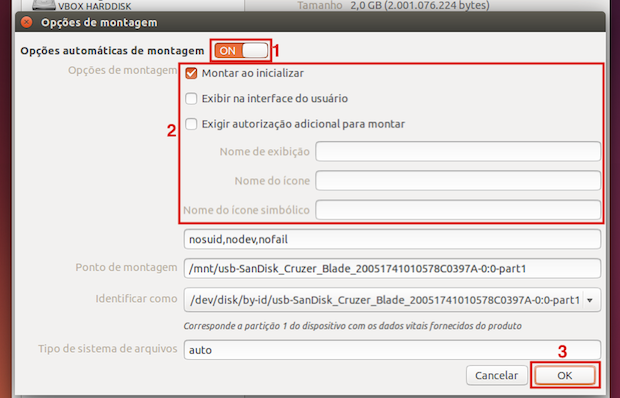
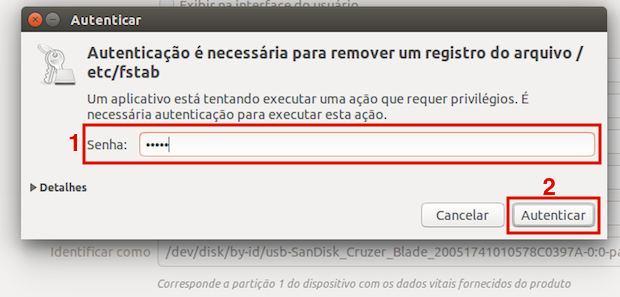

Nenhum comentário:
Postar um comentário