Confira as últimas novidades do Blog | |
- Como instalar o limitador de tráfego TrafficToll no Linux
- Como instalar o codec Xvid no Ubuntu, Mint, Debian e derivados
- Como instalar a linguagem Python no Linux via AppImage
- Como instalar o banco de dados CouchDB no Linux via Snap
- Como instalar o cliente Google drive ODrive no Linux via Flatpak
- Como instalar o navegador baseado em texto Browsh no Linux
- Como instalar a linguagem de programação Rust no Linux
- Como instalar o equalizador PulseEffects no Linux
- Como instalar o cliente VNC/RDP KRDC no Linux via Snap
- Como instalar o jogo arcade Ri-li no Linux via Flatpak
- Resumo semanal de 18/05/2020 a 24/05/2020! Atualize-se!
- Como instalar o WallpaperDownloader no Linux via Snap
- Como instalar o jogo Minecraft no Linux via Flatpak
- Como esconder arquivos de texto em imagens com o Steghide
| Como instalar o limitador de tráfego TrafficToll no Linux Posted: 25 May 2020 04:56 AM PDT Se você quer colocar ordem no consumo de banda do seu PC, veja como instalar o limitador de tráfego TrafficToll no Linux usando o Pip. Atualmente, muitos dos aplicativos que usamos para carregar ou baixar arquivos na rede geralmente nos fornecem uma opção que nos permite definir limites da banda da rede pode ser usada. 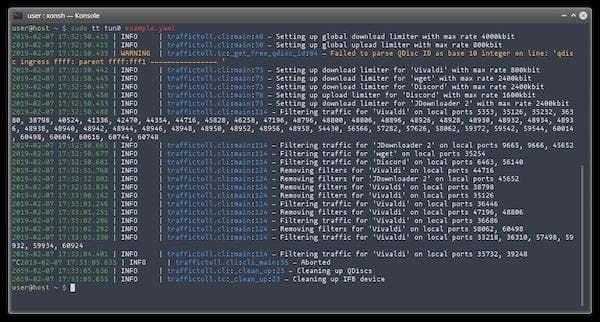 Por exemplo, em navegadores Web que incluem principalmente seu próprio gerenciador de downloads, isso nos dá a facilidade de definir a velocidade com que os downloads podem ser feitos, que na maioria dos casos são KB/s ou também MB/s. Outro exemplo claro que temos para isso é o Steam, que nos permite ajustar a velocidade de download dos jogos, para que, embora tenhamos um jogo online, ele não o afete enquanto outros títulos são baixados em segundo plano. Muitos exemplos desse tipo podem ser dados, mas o que acontece quando um aplicativo ou mesmo um processo do sistema não nos fornece essa opção? Aqui você precisa fazer uma pequena pesquisa no manual do usuário do aplicativo ou, para um processo, precisa saber se é possível limitar o uso da largura de banda com qualquer comando ou aplicativo. Para esse problema, surge o TrafficToll , que é descrito como o NetLimiter (que só possui versão para Windows) para Linux. Sim. O TrafficToll é uma excelente opção para limitar o tráfego de rede nos aplicativos do sistema Na descrição do desenvolvedor, diz que o TrafficToll tem o foco de limitar a largura de banda de download e upload globalmente por interface e por processo, mesmo durante o tempo de execução do processo. Ele também menciona que a configuração pode ser facilmente ajustada e novos limites podem ser aplicados a qualquer momento, ao contrário de ferramentas semelhantes que só podem aplicar limites globais fixos à interface, a determinadas portas ou exigem que você inicie o processo através delas (e reinicie o processo de destino) para alterar os limites). Resumindo, o programa simplifica a instalação dos limites de largura de banda no contexto de aplicativos locais individuais, bem como nos processos que já estão em execução no sistema. Como instalar o limitador de tráfego TrafficToll no LinuxA instalação do TrafficToll em qualquer distribuição Linux é bastante simples e, acima de tudo, não requer um ambiente gráfico, pois ele é um aplicativo CLI, ou seja, é executado a partir da linha de comando e não requer uma interface gráfica para sua operação. Para a instalação, ele apenas nos solicita como requisito que o Python e seu gerenciador de pacotes PIP estejam instalados no sistema. Se você não tem o PIP instalado, use o gerenciador de pacote do seu sistema ou um dos tutoriais abaixo. Como instalar o gestor de pacotes Pip no Ubuntu, Debian e derivados Depois, para instalar o limitador de tráfego TrafficToll no Linux, abra um terminal e execute este comando: Quando precisar pode atualizar o Spyder, use este comando: Você pode iniciar o programa digitando Você pode reduzir a largura de banda para um programa e aumentá-la para outro programa ou processo no sistema. Esse processo é realizado com a ajuda da configuração definida em um arquivo de configuração de texto simples. No qual o tráfego de entrada e saída é limitado pelo módulo IFB (Intermediate Function Block), que substituiu o módulo IMQ do iptables. Este arquivo é muito facilmente definido, tomando o exemplo do desenvolvedor, podemos ver a estrutura disso. Onde os limites totais da largura de banda que temos são estabelecidos, ou seja, a que velocidade de download e upload é permitido com nosso provedor. Depois disso, incluiremos todos os aplicativos e processos que serão controlados pelo TrafficToll e definiremos o limite da largura de banda “total” que você pode usar. E, finalmente, você deve colocar o caminho binário do aplicativo ou do processo usado para a execução do referido programa ou processo. Como você pode ver abaixo, é um arquivo bastante simples.
O que está sendo falado no blog<a href="https://www.edivaldobrito.com.br////” rel=”noopener noreferrer” target=”_blank”>Veja mais artigos publicados neste dia… O post Como instalar a IDE Eclipse for Java Developers no Linux via Flatpak apareceu primeiro em Blog do Edivaldo. |
| Como instalar o codec Xvid no Ubuntu, Mint, Debian e derivados Posted: 25 May 2020 04:22 AM PDT Se você precisa de suporte a vídeos MPEG-4 no sistema do pinguim, veja como instalar o codec Xvid no Ubuntu, mint, Debian e derivados. XviD é o maior competidor do DivX e foi criado por um grupo de programadores voluntários depois que o OpenDivx foi fechado em julho de 2001. XviD é um codec de vídeo MPEG-4 e também um software livre. O Xvid é executado muito rápido, pois é otimizado para as CPUs mais recentes. Gravar vídeo de uma câmera em tempo real ou reproduzir vídeo HD não é um problema.  Uma grande vantagem dos arquivos de vídeo compactados Xvid é que eles tocam praticamente em qualquer lugar. O software Xvid é executado em muitas plataformas e os players de vídeo mais populares o suportam. Além disso, os dispositivos de entretenimento doméstico, como televisores ou leitores de DVD/BD, podem processar vídeo Xvid. O codec Xvid comprime os arquivos de vídeo para torná-los menores. Ele pode compactar o vídeo na proporção de 200:1 ou mais em comparação com o vídeo não compactado. Isso faz a transmissão do vídeo em uma rede rápida ou economiza muito espaço no disco rígido do seu computador. Enquanto o Xvid comprime muito bem o vídeo, ele pode fazer isso sem causar perda de qualidade visível e mantendo uma imagem mais nítida do que outros codecs fazem. O Xvid é uma compressão “com perdas”, mas visa remover apenas os detalhes das imagens que não são importantes para a percepção humana. Como tal, pode ser visto como um MP3 para vídeo. Como instalar o codec Xvid no Linux Ubuntu, Debian e derivadosQuem quiser instalar o codec Xvid no Linux Ubuntu, Debian e outros sistemas que suportam arquivos .deb, deve fazer o seguinte: Passo 1. Abra um terminal; Passo 3. Se seu sistema é de 32 bits, use o comando abaixo para baixar o programa. Se o link estiver desatualizado, acesse essa página, baixe a última versão e salve-o com o nome programa.deb: Passo 4. Se seu sistema é de 64 bits, use o comando abaixo para baixar o programa. Se o link estiver desatualizado, acesse essa página, baixe a última versão e salve-o com o nome programa.deb: Passo 5. Agora instale o programa com os comandos abaixo: Passo 6. Depois, se precisar desinstalar o programa, use esse comando: Pronto! Agora você já pode começar a assistir seu vídeos sem problemas!
O que está sendo falado no blog<a href="https://www.edivaldobrito.com.br////” rel=”noopener noreferrer” target=”_blank”>Veja mais artigos publicados neste dia… O post Como instalar o jogo Open Surge no Linux via Snap apareceu primeiro em Blog do Edivaldo. |
| Como instalar a linguagem Python no Linux via AppImage Posted: 25 May 2020 03:33 AM PDT Se você precisa executar programas em Python com todos os recursos, veja como instalar a linguagem Python no Linux via AppImage. Python é uma linguagem de programação interpretada de alto nível e que possui um modelo de desenvolvimento comunitário, aberto e gerenciado pela organização sem fins lucrativos Python Software Foundation. A primeira versão do Python foi lançada em 1991.  Essa linguagem possui um modelo de desenvolvimento comunitário, aberto e gerenciado pela organização sem fins lucrativos Python Software Foundation. Atualmente, o Python alcançou a versão 3.7.x. E se você é um programador Python ou quer rodar algum programa que requer a versão mais recente do Python, então você está no lugar certo. Como instalar a linguagem Python no Linux via arquivo AppImagePara instalar a linguagem Python no Linux via arquivo AppImage, você deve fazer o seguinte: Passo 1. Abra um terminal; Passo 3. Se você quiser instalar o Python 2 e seu sistema é de 64 bits, use o comando abaixo para baixar o programa. Se o link estiver desatualizado, acesse essa página, baixe a última versão e salve-o com o nome python.appimage: Passo 4. Se você quiser instalar o Python 3.7 e seu sistema é de 64 bits, use o comando abaixo para baixar o programa. Se o link estiver desatualizado, acesse essa página, baixe a última versão e salve-o com o nome python.appimage: Passo 5. Se você quiser instalar o Python 3.8 e seu sistema é de 64 bits, use o comando abaixo para baixar o programa. Se o link estiver desatualizado, acesse essa página, baixe a última versão e salve-o com o nome python.appimage: Passo 6. Dê permissão de execução para o arquivo baixado; Passo 7. Agora instale o programa com o comando; Passo 8. Quando você inicia o arquivo pela primeira vez, será perguntado se deseja integrar o programa com o sistema. Clique em “Yes” (Sim) se quiser integrá-lo ou clique em “No” (Não), se não quiser. Se você escolher Sim, o iniciador do programa será adicionado ao menu de aplicativos e ícones de instalação. Se você escolher “No”, sempre terá que iniciá-lo clicando duas vezes no arquivo AppImage. Pronto! Agora, você pode iniciar o programa no menu Aplicativos/Dash/Atividades ou qualquer outro lançador de aplicativos da sua distro, ou digite Integrando os aplicativos AppImage no sistemaSe você quiser integrar melhor esse programa no seu sistema, instale o AppImageLauncher, usando esse tutorial:
O que está sendo falado no blog<a href="https://www.edivaldobrito.com.br////” rel=”noopener noreferrer” target=”_blank”>Veja mais artigos publicados neste dia… O post Como instalar o utilitário cpustat no Linux via Snap apareceu primeiro em Blog do Edivaldo. |
| Como instalar o banco de dados CouchDB no Linux via Snap Posted: 24 May 2020 06:56 PM PDT Se você quer usar um banco de dados feito para web, conheça e veja como instalar o banco de dados CouchDB no Linux via Snap. O CouchDB é um banco de dados que abraça completamente a web. Armazene seus dados com documentos JSON. Acesse seus documentos e consulte seus índices com seu navegador, via HTTP. Indexar, combinar e transformar seus documentos com JavaScript. Chamado comumente de CouchDB, o Apache CouchDB é um banco de dados de código-aberto que foca na facilidade de uso e na filosofia de ser ‘um banco de dados que abrange a Web’. 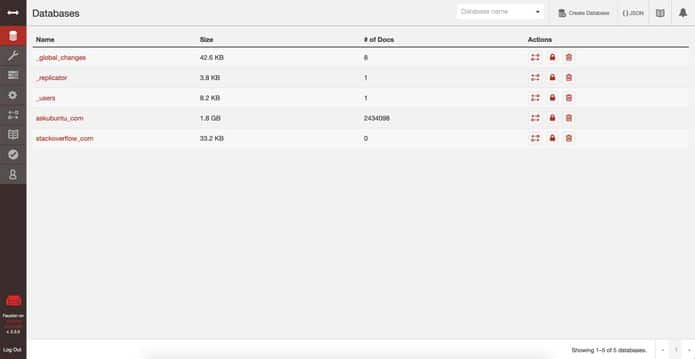 Ele foi criado em meados de 2005 por Damien Katz, escrito originalmente em C++ e traduzido para Erlang em 2008. Este combina um modelo intuitivo de armazenagem em documentos com um poderoso sistema de pesquisa acessível via RESTful e HTTP/JSON Api. Como instalar o banco de dados CouchDB no Linux via Snap em distros que suportam a tecnologiaPara instalar o banco de dados CouchDB no Linux via Snap você precisa ter o suporte a essa tecnologia instalado em seu sistema. Se não tiver, use o tutorial abaixo para instalar: Como instalar o suporte a pacotes Snap no Linux Depois, você pode instalar o banco de dados CouchDB via Snap, fazendo o seguinte: Passo 1. Abra um terminal; Passo 3. Instale a versão edge do programa, usando esse comando: Passo 4. Mais tarde, se você precisar atualizar o programa, use: Pronto! Agora, você pode iniciar o programa no menu Aplicativos/Dash/Atividades ou qualquer outro lançador de aplicativos da sua distro, ou digite Como desinstalar o banco de dados CouchDB no Linux via Snap em distros que suportam a tecnologiaPara desinstalar o banco de dados CouchDB via Snap, fazendo o seguinte: Passo 1. Abra um terminal;
O que está sendo falado no blog<a href="https://www.edivaldobrito.com.br////” rel=”noopener noreferrer” target=”_blank”>Veja mais artigos publicados neste dia… O post Como instalar a IDE Eclipse for Java Developers no Linux via Flatpak apareceu primeiro em Blog do Edivaldo. |
| Como instalar o cliente Google drive ODrive no Linux via Flatpak Posted: 24 May 2020 06:26 PM PDT Se você quer usar o Google Drive no sistema do pinguim, veja como instalar o cliente Google drive ODrive no Linux via Flatpak. O ODrive é um aplicativo baseado em elétron, livre e de código aberto, que permite sincronizar e/ou fazer backup de arquivos para e do Google Drive sem precisar abrir as guias do navegador ou brigar com as ferramentas baseadas no Terminal.
Uma grande vantagem desta ferramenta é que é simples de configurar e simples de usar. Não há opções estranhas ou configurações para master, sem controles ou integrações para habilitar. Como instalar o cliente Google drive ODrive no Linux via FlatpakPara instalar o cliente Google drive ODrive via Flatpak você precisa ter o suporte a essa tecnologia instalado em seu sistema. Se não tiver, use o tutorial abaixo para instalar: Como instalar o suporte a Flatpak no Linux Depois, você pode instalar o cliente Google drive ODrive via Flatpak, fazendo o seguinte: Passo 1. Abra um terminal; Passo 3. Para atualizar o programa, quando uma nova versão estiver disponível, execute o comando: Pronto! Agora, quando quiser iniciar o programa, digite Você também pode tentar iniciar o programa no menu Aplicativos/Dash/Atividades ou qualquer outro lançador de aplicativos da sua distro, ou digite Como desinstalar o cliente Google drive ODrive no Linux via FlatpakPara desinstalar o cliente Google drive ODrive via Flatpak, fazendo o seguinte: Passo 1. Abra um terminal; Ou Veja tambémVocê também pode instalar o programa usando esse outro tutorial:
O que está sendo falado no blog<a href="https://www.edivaldobrito.com.br////” rel=”noopener noreferrer” target=”_blank”>Veja mais artigos publicados neste dia… O post Como instalar o utilitário cpustat no Linux via Snap apareceu primeiro em Blog do Edivaldo. |
| Como instalar o navegador baseado em texto Browsh no Linux Posted: 24 May 2020 05:56 PM PDT Se você quer usar um navegador moderno e de linha de comando, conheça e veja como instalar o navegador baseado em texto Browsh no Linux. Browsh é um navegador da Web novo, moderno e baseado em texto, criado para a linha de comando. Sim, é um navegador de texto que ainda serve para usuários de 2018. 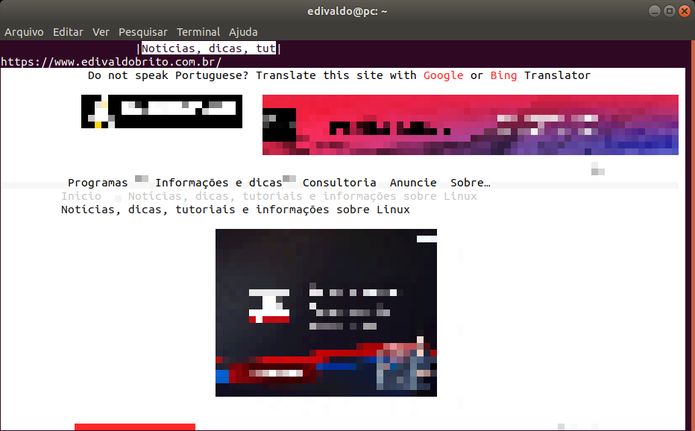 Surpreendentemente, com você Browsh pode até assistir vídeos do YouTube no Browsh. O Browsh suporta HTML5, CSS3, JavaScript e (surpresa) vídeo, fotos e conteúdo WebGL. O único requisito difícil desse navegador, é que você precisa ter uma versão recente do Firefox instalada (v57 ou posterior). Por quê? O Browsh usa o Firefox para buscar páginas da Web, em seguida, ele passa os bits necessários por meio de uma extensão Web, para que possa renderizar a página em qualidade baixa. Se você costuma computar em um ambiente sem ambiente gráfico ou em um terminal, esse navegador pode muito bem se tornar seu novo melhor amigo. O que torna o Browsh bastante único é que ele pode renderizar imagens e vídeos, mas não espere milagres. Gráficos (incluindo vídeo) aparecem super pixelados. Isso ocorre porque o Browsh usa (para citar seu próprio site) o “truque de meio bloco UTF-8() para obter 2 cores de cada célula de caractere” para simular gráficos básicos. Tudo é, tecnicamente, um character. Como as imagens são pixeladas até o ponto em que são indecifráveis, o navegador pode ajudar os leitores a retransmitir/exibir tags alt e textos de títulos de imagens. O Browsh foi projetado para ser mais do que uma curiosidade de geeks. Segundo o desenvolvedor, o objetivo do navegador é “reduzir significativamente a largura de banda e aumentar a velocidade de navegação”. Dado que ele depende do Firefox para buscar recursos de páginas da web e passá-los para o aplicativo, o ponto de largura de banda parece irrelevante, mas você pode tê-lo em execução em um servidor e, em seguida, acessá-lo em outro. Para uma visão mais abrangente de todos os recursos do Browsh, incluindo um vislumbre do navegador reproduzindo um vídeo do YouTube, confira este vídeo: Como instalar o navegador baseado em texto Browsh no Linux Ubuntu, Debian e derivadosPara instalar o navegador baseado em texto Browsh no Linux, use um dos procedimentos abaixo. Como instalar o navegador baseado em texto Browsh no Linux Ubuntu, Debian e derivadosQuem quiser instalar o navegador baseado em texto Browsh no Linux Ubuntu, Debian e outros sistemas que suportam arquivos .deb, deve fazer o seguinte: Passo 1. Abra um terminal; Passo 3. Se seu sistema é de 32 bits, use o comando abaixo para baixar o programa. Se o link estiver desatualizado, acesse essa página, baixe a última versão e salve-o com o nome browsh.deb: Passo 4. Se seu sistema é de 64 bits, use o comando abaixo para baixar o programa. Se o link estiver desatualizado, acesse essa página, baixe a última versão e salve-o com o nome browsh.deb: Passo 5. Agora instale o programa com os comandos abaixo: Passo 6. Se preferir, use o comando abaixo para instalar o programa; Passo 7. Depois, se precisar desinstalar o programa, use esse comando: Como instalar o navegador baseado em texto Browsh no Linux Fedora, OpenSUse, CentOS e derivadosQuem quiser instalar o navegador baseado em texto Browsh no Linux Fedora, OpenSUse, CentOS e outros sistemas que suportam arquivos .rpm, tem de fazer o seguinte: Passo 1. Abra um terminal; Passo 3. Se seu sistema é de 32 bits, use o comando abaixo para baixar o programa. Se o link estiver desatualizado, acesse essa página, baixe a última versão e salve-o com o nome browsh.rpm: Passo 4. Se seu sistema é de 64 bits, use o comando abaixo para baixar o programa. Se o link estiver desatualizado, acesse essa página, baixe a última versão e salve-o com o nome browsh.rpm: Passo 5. Para instalar em um openSUSE ou um de seus derivados, use o comando abaixo: Passo 6. Para instalar em um Fedora, RedHat e seus derivados, use o comando abaixo: ou Passo 7. Para instalar o programa na maioria das distro com suporte a arquivos RPM, use o comando: Passo 8. Depois, se precisar desinstalar o programa, use esse comando: Pronto! Agora, quando quiser iniciar o programa, use o atalho dele ou digite
O que está sendo falado no blog<a href="https://www.edivaldobrito.com.br////” rel=”noopener noreferrer” target=”_blank”>Veja mais artigos publicados neste dia… O post Como instalar o navegador Google Chrome no Arch com Git apareceu primeiro em Blog do Edivaldo. |
| Como instalar a linguagem de programação Rust no Linux Posted: 24 May 2020 05:25 PM PDT Se você quer programar em um idioma rápido, seguro e prático, conheça e veja como instalar a linguagem de programação Rust no Linux. Rust é uma linguagem de programação multiprocessal compilada, de propósito geral, que está sendo desenvolvida pela Mozilla e apoiada pela LLVM. 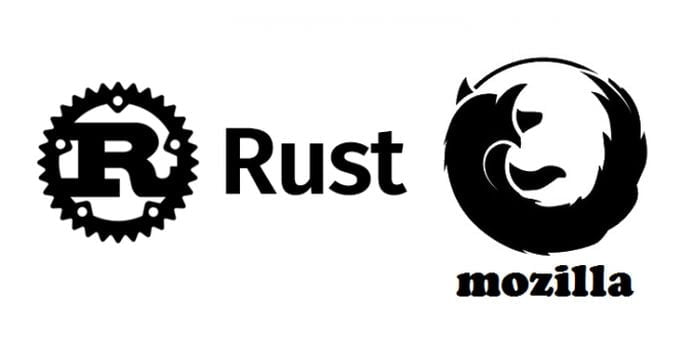 Esta linguagem foi concebida para ser “uma linguagem segura, concorrente e prática” e, acima de tudo, para substituir as linguagens C e C++. A sintaxe de Rust é semelhante à de C e C++, com blocos de código delimitados por chaves e estruturas de controle de fluxo, como if, else, do, while e for. Rust é uma linguagem de programação de código aberto que suporta programação funcional pura, processual, imperativa e orientada a objetos. Essa linguagem de programação funciona de maneira extremamente rápida, evita os segfaults (falhas de segmentação) e garante a segurança dos subprocessos (threads). Ela suporta abstrações de custo zero, semântica de movimento, segurança de memória garantida, encadeamentos genéricos baseados em recursos e não baseados em dados e correspondência de padrões, e também suporta inferência de tipos, tempo mínimo de execução, bem como links C eficientes. Rust pode ser executado em um grande número de plataformas e está sendo usado na produção de empresas/organizações, como Dropbox, CoreOS, NGP e muitos mais. O objetivo do Rust é ser uma boa linguagem para a criação de grandes programas no lado do cliente e do servidor que são executados na Internet. Isso levou a um conjunto de recursos com ênfase em segurança, controle de distribuição de memória e simultaneidade. Como instalar a linguagem de programação Rust no LinuxPara instalar a linguagem de programação Rust no Linux, faça o seguinte: Se ainda não tiver o Curl instalado em seu sistema, procure por ele no gerenciador de programas da sua distro e instale-o. Em sistemas baseados no Debian, por exemplo, também é possível usar o comando abaixo para fazer isso; Com o Curl instalado, abra um terminal e use o comando abaixo para instalar a linguagem de programação Rust no Linux; Ao executar este comando, o instalador será baixado e será executado quase imediatamente.
Você deve pressionar 1 para continuar com a instalação com os valores padrão e baixar todos os pacotes necessários. Se você deseja uma instalação personalizada, você deve digitar 2 e definir suas variáveis de ambiente entre outras coisas. Após a instalação no sistema, o software será adicionado imediatamente o diretório bin no seguinte endereço ( ~/.cargo/bin), onde todas as ferramentas estão instaladas) na variável de ambiente PATH em ~/.profile. Feito isso, para configurar o Shell, modifique o arquivo ~/.profile para usar o PATH modificado para trabalhar com o ambiente Rust, executando estes comandos no terminal: Agora vamos apenas verificar se o Rust foi instalado corretamente em nosso sistema, o que fazemos digitando o seguinte comando no terminal E pronto! Você já pode começar a usar essa linguagem e instalar aplicativos que a utilizam.
O que está sendo falado no blog<a href="https://www.edivaldobrito.com.br////” rel=”noopener noreferrer” target=”_blank”>Veja mais artigos publicados neste dia… O post Como instalar a linguagem de programação Crystal no Linux via Snap apareceu primeiro em Blog do Edivaldo. |
| Como instalar o equalizador PulseEffects no Linux Posted: 24 May 2020 04:56 PM PDT Se você está procurando por um equalizador de áudio avançado para seu sistema, conheça e veja como instalar o equalizador PulseEffects no Linux. PulseEffects é um equalizador, limitador, reverb e compressor para PulseAudio. Ele é um aplicativo usado para gerenciar e controlar efeitos de áudio do PulseAudio em Linux e outros sistemas Unix. 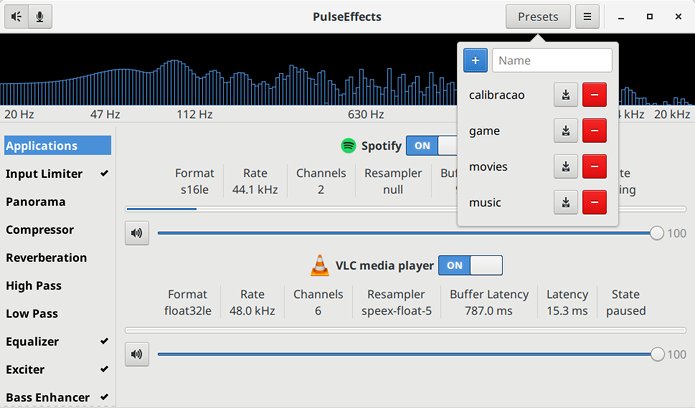 Se você ainda não conhece, o PulseAudio é um programa de servidor de som distribuído através do projeto freedesktop.org. Ele é executado principalmente nas várias distribuições Linux e BSD. Em resumo, quando você ouve qualquer áudio sair do seu laptop/Desktop, o PulseAudio é responsável por esse processo. Desde a versão 2.0.0 do PulseEffects, é possível aplicar efeitos à saída do microfone ao mesmo tempo em que os aplica para a saída das aplicações. Como instalar o equalizador PulseEffects no LinuxPara instalar o equalizador PulseEffects no Linux, você deve usar um dos métodos abaixo. Escolha o que for mais conveniente para você e use-o. Como instalar o equalizador PulseEffects no Linux via FlatpakPara instalar o equalizador PulseEffects no Linux via Flatpak você precisa ter o suporte a essa tecnologia instalado em seu sistema. Se não tiver, use o tutorial abaixo para instalar: Como instalar o suporte a Flatpak no Linux Depois, você pode instalar o PulseEffects no Linux via Flatpak, fazendo o seguinte: Passo 1. Abra um terminal; Passo 3. Para atualizar o programa, quando uma nova versão estiver disponível, execute o comando: Passo 4. E se precisar desinstalar o programa, execute o seguinte comando no terminal: Ou Pronto! Agora, quando quiser iniciar o programa, digite Como instalar o equalizador PulseEffects no Linux Ubuntu, Debian e derivadosQuem quiser instalar o equalizador PulseEffects no Linux Ubuntu, Debian e outros sistemas que suportam arquivos .deb, deve fazer o seguinte: Passo 1. Abra um terminal; Passo 3. Se seu sistema é Ubuntu 16.04, use o comando abaixo para baixar o programa; Passo 4. Se seu sistema é Ubuntu 17.04, use o comando abaixo para baixar o programa; Passo 5. Se seu sistema é Ubuntu 18.04, use o comando abaixo para baixar o programa; Passo 6. Agora instale o programa com os comandos abaixo: Passo 7. Se preferir, use o comando abaixo para instalar o programa; Passo 8. Depois, se precisar desinstalar o programa, use esse comando: Como instalar o PulseEffects no Linux Ubuntu 17.10 via repositórioPara instalar o programa no Ubuntu e ainda poder receber automaticamente as futuras atualizações dele, você deve fazer o seguinte: Passo 1. Abra um terminal (use as teclas CTRL + ALT + T); Passo 3. Instale a chave do repositório com esse comando; Passo 4. Atualize o gerenciador de pacotes com o comando: Passo 5. Agora use o comando abaixo para instalar o programa; Pronto! Agora, quando quiser iniciar o programa, digite
O que está sendo falado no blog<a href="https://www.edivaldobrito.com.br////” rel=”noopener noreferrer” target=”_blank”>Veja mais artigos publicados neste dia… O post Como instalar o decodificador de AV1 dav1d no Linux via Snap apareceu primeiro em Blog do Edivaldo. |
| Como instalar o cliente VNC/RDP KRDC no Linux via Snap Posted: 24 May 2020 04:24 PM PDT Se você quer se conectar remotamente com outros computadores desktop, conheça e veja como instalar o cliente VNC/RDP KRDC no Linux via Snap. KRDC é um aplicativo cliente que lhe permite ver ou mesmo controlar a sessão da área de trabalho de outra máquina que esteja rodando um servidor compatível com VNC ou RDP. 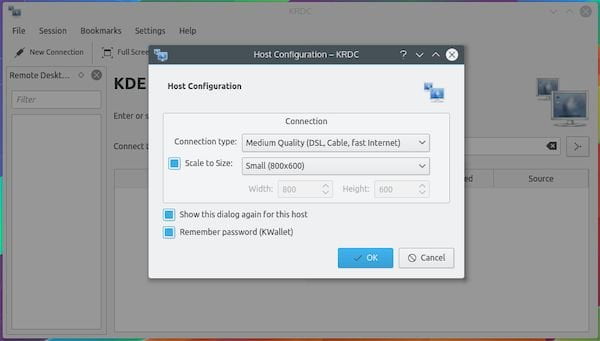 O Virtual Network Computing (ou apenas VNC) é um sistema de compartilhamento gráfico de desktop multiplataforma que usa o protocolo Remote Frame Buffer(RFB) para remotamente controlar outro computador. E o RDP é um protocolo semelhante, mas focado em sistemas Windows. Esse cliente de Conexão de Área de Trabalho Remota do KDE pode visualizar e controlar uma sessão da área de trabalho em execução em outro sistema,usando qualquer um desses dois protocolos. Ou seja, esse cliente pode se conectar aos Servidores de Terminal do Windows usando o RDP e muitas outras plataformas usando VNC/RFB. Mas atenção: Antes de se conectar, certifique-se de que o computador-alvo (o servidor) esteja disponível na rede e, se necessário, que o ‘firewall’ dele esteja configurado corretamente ou desativado. Como instalar o cliente VNC/RDP KRDC no Linux via Snap em distros que suportam a tecnologiaPara instalar o cliente VNC/RDP KRDC no Linux via Snap você precisa ter o suporte a essa tecnologia instalado em seu sistema. Se não tiver, use o tutorial abaixo para instalar: Como instalar o suporte a pacotes Snap no Linux Depois, você pode instalar o cliente VNC/RDP KRDC via Snap, fazendo o seguinte: Passo 1. Abra um terminal; Passo 3. Instale a versão candidate do programa, usando esse comando: Passo 4. Instale a versão edge do programa, usando esse comando: Passo 5. Mais tarde, se você precisar atualizar o programa, use: Pronto! Agora, você pode iniciar o programa no menu Aplicativos/Dash/Atividades ou qualquer outro lançador de aplicativos da sua distro, ou digite Como desinstalar o cliente VNC/RDP KRDC no Linux via Snap em distros que suportam a tecnologiaPara desinstalar o cliente VNC/RDP KRDC via Snap, fazendo o seguinte: Passo 1. Abra um terminal;
O que está sendo falado no blog<a href="https://www.edivaldobrito.com.br////” rel=”noopener noreferrer” target=”_blank”>Veja mais artigos publicados neste dia… O post Como instalar o decodificador de AV1 dav1d no Linux via Snap apareceu primeiro em Blog do Edivaldo. |
| Como instalar o jogo arcade Ri-li no Linux via Flatpak Posted: 24 May 2020 03:56 PM PDT Se você curte games antigos de carros com tarefas, conheça e veja como instalar o jogo arcade Ri-li no Linux via Flatpak. Ri-li é um jogo arcade licenciado sob a GPL (General Public License). Nele você dirige um carro de brinquedo de madeira em muitos níveis e você deve coletar todos os treinadores para ganhar. O jogo possui um carro de madeira animado colorido, 50 níveis, 3 belas faixas de música e muitos efeitos sonoros. Além disso, Ri-li já foi traduzido em 19 idiomas: árabe, bretão, chinês, holandês, inglês, esperanto, francês, alemão, húngaro, italiano, japonês, coreano, polonês, português, russo, eslovaco, espanhol, sueco e turco. 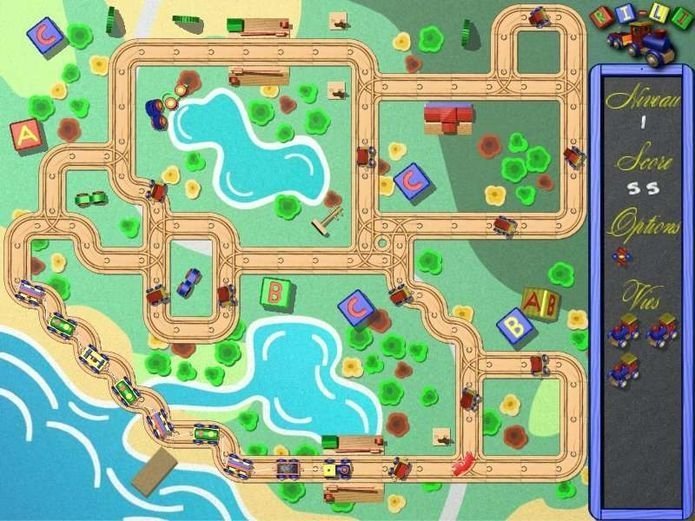 Como instalar o jogo arcade Ri-li no Linux via FlatpakPara instalar o jogo arcade Ri-li via Flatpak você precisa ter o suporte a essa tecnologia instalado em seu sistema. Se não tiver, use o tutorial abaixo para instalar: Como instalar o suporte a Flatpak no Linux Depois, você pode instalar o jogo arcade Ri-li via Flatpak, fazendo o seguinte: Passo 1. Abra um terminal; Passo 3. Para atualizar o programa, quando uma nova versão estiver disponível, execute o comando: Pronto! Agora, quando quiser iniciar o programa, digite Você também pode tentar iniciar o programa no menu Aplicativos/Dash/Atividades ou qualquer outro lançador de aplicativos da sua distro, ou digite Como desinstalar o jogo arcade Ri-li no Linux via FlatpakPara desinstalar o jogo arcade Ri-li via Flatpak, fazendo o seguinte: Passo 1. Abra um terminal; Ou
O que está sendo falado no blog<a href="https://www.edivaldobrito.com.br////” rel=”noopener noreferrer” target=”_blank”>Veja mais artigos publicados neste dia… O post Como instalar o decodificador de AV1 dav1d no Linux via Snap apareceu primeiro em Blog do Edivaldo. |
| Resumo semanal de 18/05/2020 a 24/05/2020! Atualize-se! Posted: 24 May 2020 03:45 PM PDT Você já sabe que o Windows 10 terá um gerenciador de pacotes semelhante ao Linux? Ou você já sabe que a TUXEDO Computers lançou seu primeiro laptop Linux somente com AMD? Não? Leia o resumo semanal de 18/05/2020 a 24/05/2020 e atualize-se! Mas você já sabe que o WSL 2 permitirá rodar programas gráficos do Linux no Windows 10?
Se ainda não sabe nada disso, confira a seguir no resumo semanal de 18/05/2020 a 24/05/2020, que tem tudo que foi postado no Blog durante essa semana, e se informe sobre isso e muito mais. Resumo semanal de 18/05/2020 a 24/05/202018/05/2020
19/05/2020
20/05/2020
21/05/2020
22/05/2020
23/05/2020
24/05/2020
Indo além do resumo semanal de 18/05/2020 a 24/05/2020Além do resumo semanal de 18/05/2020 a 24/05/2020, confira esses outros artigos: E o Ubuntu 20.04 LTS já chegou!!
Deepin 15.11Como instalar o Linux Deepin 15.11 sem complicações E o elementary OS 5 Juno chegou!!elementary OS 5 Juno lançado – Confira as novidades e baixe E o Ubuntu 18.10 também já chegou!!
Linux Mint 19Linux Mint Debian Edition (LMDE) 3 Cindy lançado – Confira as novidades e baixe Ubuntu 18.04 LTSTodos os artigos sobre o Ubuntu 18.04 LTS! Confira!
O que está sendo falado no blog
O post Resumo semanal de 18/05/2020 a 24/05/2020! Atualize-se! apareceu primeiro em Blog do Edivaldo. |
| Como instalar o WallpaperDownloader no Linux via Snap Posted: 24 May 2020 03:24 PM PDT Se você está a procura de uma forma de gerenciar seus papeis de parede, veja como instalar o WallpaperDownloader no Linux via Snap. WallpaperDownloader é um baixador de papel de parede de código aberto baseado em Java, que também serve como um gerenciador de papel de parede. 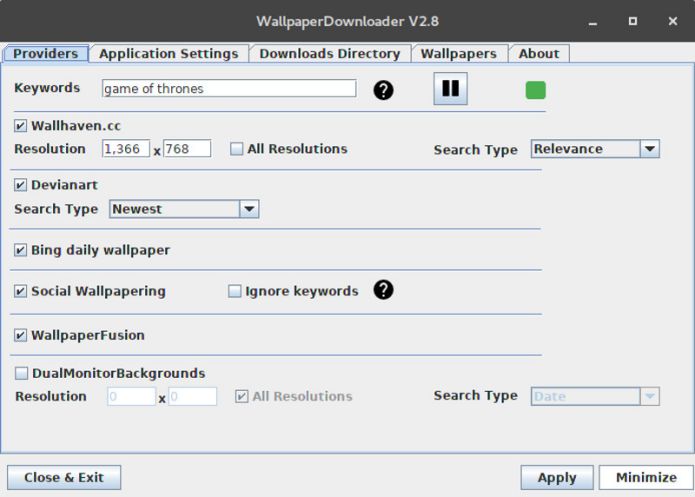 O WallpaperDownloader possui uma interface intuitiva com controles que permitem baixar papéis de parede com base em resoluções de tela preferidas, palavras-chave, tamanho da imagem e provedores de imagens. WallpaperDownloader oferece uma opção para baixar papéis de parede em intervalos estabelecidos, vários fornecedores de papel de parede, permite filtrar papéis de parede por resoluções de tela personalizadas, filtrar papéis de parede por tipo de pesquisa: relevante, mais novo, etc., além de uma opção para definir o diretório de download. O WallpaperDownloader é totalmente gratuito e de código aberto e funciona com ambientes de desktop GNOME Shell, Plasma 5 (5.8 e superior), Unity, MATE, XFCE, Cinnamon, Budgie e Pantheon. Você pode controlar o aplicativo usando a Interface Gráfica do Usuário ou o ícone na bandeja do sistema quando estiver minimizado. Como instalar a versão mais recente do WallpaperDownloader no Linux via Snap em distros que suportam a tecnologiaPara instalar o WallpaperDownloader no Linux via Snap você precisa ter o suporte a essa tecnologia instalado em seu sistema. Se não tiver, use o tutorial abaixo para instalar: Como instalar o suporte a pacotes Snap no Linux Depois, você pode instalar o WallpaperDownloader no Linux via Snap, fazendo o seguinte: Passo 1. Abra um terminal; Passo 3. Instale a versão candidate do programa, usando esse comando: Passo 4. Instale a versão beta do programa, usando esse comando: Passo 5. Instale a versão edge do programa, usando esse comando: Passo 6. Mais tarde, se você precisar atualizar o programa, use: Passo 7. Depois, se for necessário, desinstale o programa, usando o comando abaixo; Pronto! Agora, você pode iniciar o programa no menu Aplicativos/Dash/Atividades ou qualquer outro lançador de aplicativos da sua distro, ou digite Veja tambémVocê também pode instalar o programa usando esse outro tutorial:
O que está sendo falado no blog<a href="https://www.edivaldobrito.com.br////” rel=”noopener noreferrer” target=”_blank”>Veja mais artigos publicados neste dia… O post Como usar o Partclone no Linux para criação de imagens e clonagem de partições apareceu primeiro em Blog do Edivaldo. |
| Como instalar o jogo Minecraft no Linux via Flatpak Posted: 24 May 2020 02:24 PM PDT Se você quer entrar no mundo do Minecraft pelo sistema do pinguim, veja como instalar o jogo Minecraft no Linux via Flatpak. Minecraft é um jogo que pode ser altamente viciante para algumas pessoas. Minecraft. Crie seu próprio mundo em um dos videogames mais populares.  Junte-se a pessoas de todo o mundo jogando Minecraft, um dos videogames mais populares do mundo! Sua própria imaginação é o limite neste divertido jogo em que você constrói o mundo ao seu redor. Jogue com amigos ou sozinho, enquanto aventure, coleciona, constrói e batalha em uma terra incrível. Para uma melhor experiência, recomendamos que você crie uma conta e compre on-line em minecraft.net/pt-br/store antes de instalar este aplicativo. Como instalar o jogo Minecraft no Linux via FlatpakPara instalar o jogo Minecraft via Flatpak você precisa ter o suporte a essa tecnologia instalado em seu sistema. Se não tiver, use o tutorial abaixo para instalar: Como instalar o suporte a Flatpak no Linux Depois, você pode instalar o jogo Minecraft via Flatpak, fazendo o seguinte: Passo 1. Abra um terminal; Passo 3. Para atualizar o programa, quando uma nova versão estiver disponível, execute o comando: Pronto! Agora, quando quiser iniciar o programa, digite Você também pode tentar iniciar o programa no menu Aplicativos/Dash/Atividades ou qualquer outro lançador de aplicativos da sua distro, ou digite Como desinstalar o jogo Minecraft no Linux via FlatpakPara desinstalar o jogo Minecraft via Flatpak, fazendo o seguinte: Passo 1. Abra um terminal; Ou Veja tambémVocê também pode instalar o programa usando esse outro tutorial:
O que está sendo falado no blog<a href="https://www.edivaldobrito.com.br////” rel=”noopener noreferrer” target=”_blank”>Veja mais artigos publicados neste dia… O post Como instalar o app de IPTV ZVVOnlineTV no Ubuntu, Mint e derivados apareceu primeiro em Blog do Edivaldo. |
| Como esconder arquivos de texto em imagens com o Steghide Posted: 24 May 2020 01:56 PM PDT Já imaginou poder embutir mensagens em arquivos de imagens ou áudio? Pois isso é possível, veja como esconder arquivos de texto em imagens com o Steghide. Steghide é uma ferramenta open source de linha de comando que permite esconder arquivos de texto em imagens ou arquivos de áudio, usando esteganografia, tudo diretamente no terminal do Linux. 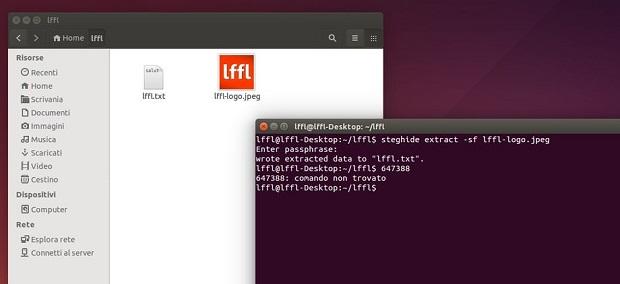 O programa também tem uma variedade de parâmetros, tais como a opção -cf que permite converter o arquivo de imagem/áudio gerado (logicamente em formatos suportados pela ferramenta). Usando a opção -z seguida de um número de 1 a 9, é possível lidar com compactação de arquivos em arquivos de imagem/som, de forma a torná-lo menor. Infelizmente, não é possível inserir um arquivo de texto em qualquer tipo de arquivo, pois atualmente o Steghide suporta apenas imagens digitais em formato JPEG e BMP e arquivos de áudio em WAV ou AU. Para completar, os arquivos que ficam ocultos dentro de imagens ou arquivos de áudio, serão criptografados e só podem ser acessados depois de entrar com a senha que permitirá extrair e descriptografar o arquivo. Como instalar o Steghide para esconder arquivos de texto em imagensSteghide está disponível nos repositórios oficiais das principais distribuições Linux. Com isso, para instalar ele e esconder arquivos de texto em imagens, você deve fazer o seguinte: Passo 1. Abra um terminal; Passo 3. Para instalar Steghide no Fedora, digite use este comando: Passo 4. Para instalar Steghide no Arch Linux, apenas digite: Como esconder arquivos de texto em imagens com o SteghideUma vez instalado, para inserir um arquivo de imagem em JPEG e BMP ou arquivos de áudio WAV ou AU basta usar o comando abaixo: Por exemplo, se quiser inserir o arquivo de texto teste.txt no arquivo de imagem teste.jpeg, basta digitar: Com isso, será necessário digitar a senha que permitirá extrair mais tarde o arquivo de texto a partir do arquivo de imagem ou arquivo de áudio; Se você quiser obter informações do arquivo recebido, antes de extraí-lo use o comando: Quando for preciso extrair o arquivo de texto de dentro da imagem ou arquivo de áudio, basta digitar o comando Uma vez dado o comando, é preciso digitar a senha e o arquivo de texto será extraído.
O que está sendo falado no blog<a href="https://www.edivaldobrito.com.br////” rel=”noopener noreferrer” target=”_blank”>Veja mais artigos publicados neste dia… O post Como usar o Partclone no Linux para criação de imagens e clonagem de partições apareceu primeiro em Blog do Edivaldo. |
| You are subscribed to email updates from Blog do Edivaldo. To stop receiving these emails, you may unsubscribe now. | Email delivery powered by Google |
| Google, 1600 Amphitheatre Parkway, Mountain View, CA 94043, United States | |
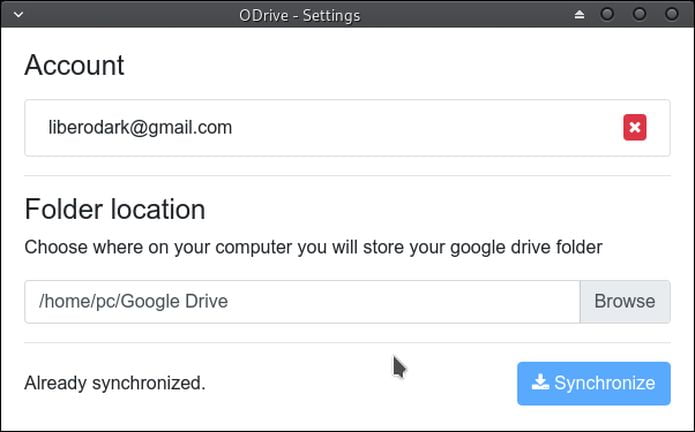


Nenhum comentário:
Postar um comentário