Confira as últimas novidades do Blog | |
- Como instalar o cliente de email TypeApp Mail no Linux via Snap
- Como instalar a plataforma Ace Stream no Linux via Snap
- Como instalar o IPFS Desktop no Linux via AppImage
- Como definir um endereço IP estático no Centos ou RHEL
- Como instalar a IDE JavaScript WebStorm no Linux via Snap
- Como instalar o Abstract Games Suite no Linux via Snap
- Como instalar o jogo Frets On Fire no Linux via Flatpak
- Como instalar a ferramenta de modelagem Hopsan no Linux via Flatpak
- Como instalar a IDE PyCharm no Ubuntu, Debian e derivados
- Conheça o IPFS, um sistema de arquivos avançado com tecnologia P2P e Blockchain
- Como instalar a última versão do Ubuntu Make Developer Tools
- 4MLinux – uma distribuição Linux em miniatura e funcional
- Como redefinir senha de usuário no Ubuntu
- Conheça o AMP, a iniciativa de código aberto do Google para melhorar a web
| Como instalar o cliente de email TypeApp Mail no Linux via Snap Posted: 17 May 2020 03:33 AM PDT Se você possui várias contas de email e quer usá-las no mesmo lugar, conheça e veja como instalar o cliente de email TypeApp Mail no Linux via Snap. O TypeApp fornece uma experiência de e-mail de alto nível ao gerenciar todas as suas contas de e-mail com segurança. O design intuitivo e fácil de usar do TypeApp torna o email produtivo e divertido. 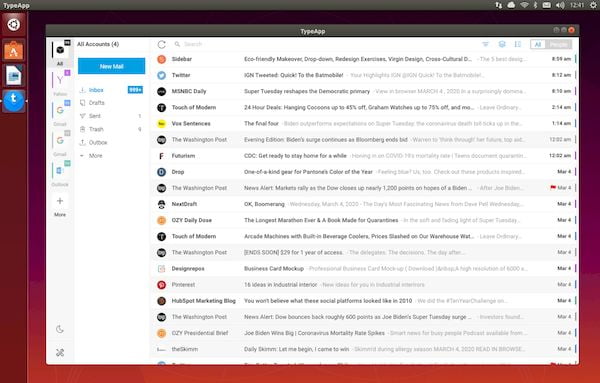 Todas as suas contas de email em um único aplicativo de email Ao oferecer suporte aos protocolos IMAP, POP3 e Exchange, os usuários podem visualizar e sincronizar facilmente todas as contas de email de uma caixa de entrada combinada, enquanto desfrutam de um e-mail push verdadeiramente rápido. TypeApp configura automaticamente suas contas quando você faz login! Como instalar o cliente de email TypeApp Mail no Linux via Snap em distros que suportam a tecnologiaPara instalar o cliente de email TypeApp Mail no Linux via Snap você precisa ter o suporte a essa tecnologia instalado em seu sistema. Se não tiver, use o tutorial abaixo para instalar: Como instalar o suporte a pacotes Snap no Linux Depois, você pode instalar o cliente de email TypeApp Mail no Linux via Snap, fazendo o seguinte: Passo 1. Abra um terminal; Passo 3. Mais tarde, se você precisar atualizar o programa, use: Pronto! Agora, você pode iniciar o programa no menu Aplicativos/Dash/Atividades ou qualquer outro lançador de aplicativos da sua distro, ou digite Como desinstalar o cliente de email TypeApp Mail no Linux via Snap em distros que suportam a tecnologiaPara desinstalar o cliente de email TypeApp Mail via Snap, fazendo o seguinte: Passo 1. Abra um terminal;
O que está sendo falado no blog<a href="https://www.edivaldobrito.com.br////” rel=”noopener noreferrer” target=”_blank”>Veja mais artigos publicados neste dia… O post Como instalar o conversor YouTube to MP3 no Ubuntu e derivados apareceu primeiro em Blog do Edivaldo. |
| Como instalar a plataforma Ace Stream no Linux via Snap Posted: 16 May 2020 06:56 PM PDT Se você quer ver vídeos baixados via P2P (torrent) com qualidade, conheça e veja como instalar o Player Ace Stream no Linux via Snap. Ace Stream é uma plataforma multimídia inovadora de uma nova geração, que inclui diferentes produtos e soluções para usuários comuns da Internet, bem como para membros profissionais do mercado de multimídia. 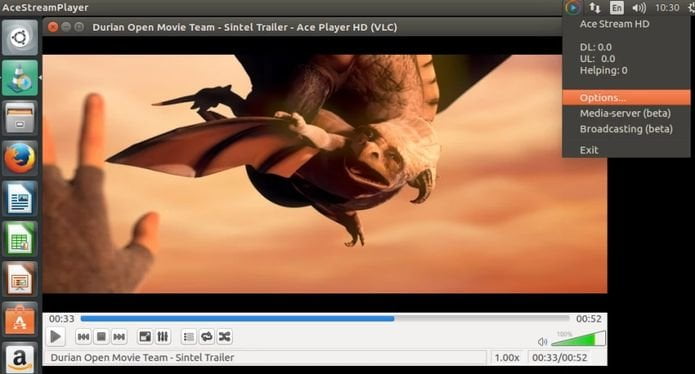 Esta é uma plataforma de mídia inovadora de uma nova geração, que o levará a um novo nível de espaço multimídia de alta qualidade na Internet. O Ace Stream usa em seu núcleo, tecnologia P2P (peer-to-peer), protocolo BitTorrent, que é reconhecido como o protocolo mais eficaz para transferir/entregar “conteúdo pesado”. No entanto, o Ace Stream é mais do que apenas um cliente BitTorrent para troca de arquivos via redes P2P! As principais direções de especialização de plataforma: AVoD (Audio and Video on Demand, ou Áudio e Vídeo sob Demanda), Live Stream (transmissão ao vivo), localização de tráfego externo de BitTorrent, redes sociais descentralizadas e IOTT (Interactive-Over-The-Top). A plataforma Ace Stream oferece excelente qualidade audiovisual para transmissões/shows on-line pela Internet e o sistema mais eficaz de armazenamento e fornecimento de conteúdo de áudio e vídeo. Como instalar a plataforma Ace Stream no Linux via Snap em distros que suportam a tecnologiaPara instalar a plataforma Ace Stream no Linux via Snap você precisa ter o suporte a essa tecnologia instalado em seu sistema. Se não tiver, use o tutorial abaixo para instalar: Como instalar o suporte a pacotes Snap no Linux Depois, você pode instalar a plataforma Ace Stream no Linux via Snap, fazendo o seguinte: Passo 1. Abra um terminal; Passo 3. Instale a versão beta do programa, usando esse comando: Passo 4. Mais tarde, se você precisar atualizar o programa, use: Pronto! Agora, você pode iniciar o programa no menu Aplicativos/Dash/Atividades ou qualquer outro lançador de aplicativos da sua distro, ou digite Como desinstalar a plataforma Ace Stream no Linux via Snap em distros que suportam a tecnologiaPara desinstalar a plataforma Ace Stream no Linux via Snap, fazendo o seguinte: Passo 1. Abra um terminal;
O que está sendo falado no blog<a href="https://www.edivaldobrito.com.br////” rel=”noopener noreferrer” target=”_blank”>Veja mais artigos publicados neste dia… O post Como instalar o editor de tags de áudio Kid3 no Linux via Snap apareceu primeiro em Blog do Edivaldo. |
| Como instalar o IPFS Desktop no Linux via AppImage Posted: 16 May 2020 06:22 PM PDT Se você usa o protocolo IPFS e não quer lidar com a linha de comando, conheça e veja Como instalar o IPFS Desktop no Linux via AppImage. InterPlanetary File System (IPFS) é um protocolo e uma rede ponto a ponto para armazenar e compartilhar dados em um sistema de arquivos distribuído. O IPFS usa o endereçamento de conteúdo para identificar exclusivamente cada arquivo em um espaço para nome global que conecta todos os dispositivos de computação. 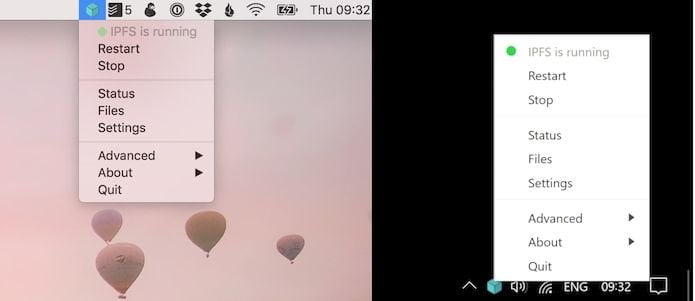 O IPFS permite que os usuários não apenas recebam, mas também hospedem conteúdo, de maneira semelhante ao BitTorrent. E, ao contrário de um servidor localizado centralmente, o IPFS é construído em torno de um sistema descentralizado de operadores de usuários que mantém uma parte dos dados gerais, criando um sistema resiliente de armazenamento e compartilhamento de arquivos. Qualquer usuário da rede pode servir um arquivo por seu endereço de conteúdo, e outros colegas da rede podem encontrar e solicitar esse conteúdo de qualquer nó que o possua usando uma tabela de hash distribuída (DHT). E o IPFS Desktop é um cliente de desktop para IPFS. Com ele, você não precisa da linha de comando para executar um nó IPFS. Basta instalar o IPFS Desktop e ter todo o poder do IPFS em suas mãos. Como instalar o IPFS Desktop no Linux via arquivo AppImagePara instalar o IPFS Desktop no Linux via arquivo AppImage, você deve fazer o seguinte: Passo 1. Abra um terminal; Passo 3. Se seu sistema é de 64 bits, use o comando abaixo para baixar o programa. Se o link estiver desatualizado, acesse essa página, baixe a última versão e salve-o com o nome ipfs.appimage: Passo 4. Dê permissão de execução para o arquivo baixado; Passo 5. Agora instale o programa com o comando; Passo 6. Quando você inicia o arquivo pela primeira vez, será perguntado se deseja integrar o programa com o sistema. Clique em “Yes” (Sim) se quiser integrá-lo ou clique em “No” (Não), se não quiser. Se você escolher Sim, o iniciador do programa será adicionado ao menu de aplicativos e ícones de instalação. Se você escolher “No”, sempre terá que iniciá-lo clicando duas vezes no arquivo AppImage. Pronto! Agora, você pode iniciar o programa no menu Aplicativos/Dash/Atividades ou qualquer outro lançador de aplicativos da sua distro, ou digite Integrando os aplicativos AppImage no sistemaSe você quiser integrar melhor esse programa no seu sistema, instale o AppImageLauncher, usando esse tutorial:
O que está sendo falado no blog<a href="https://www.edivaldobrito.com.br////” rel=”noopener noreferrer” target=”_blank”>Veja mais artigos publicados neste dia… O post Como instalar o emulador de computador LIKO-12 no Linux via Snap apareceu primeiro em Blog do Edivaldo. |
| Como definir um endereço IP estático no Centos ou RHEL Posted: 16 May 2020 05:24 PM PDT Se por algum motivo você não pode utilizar a configuração automática de IP’s, veja como definir um endereço IP estático no Centos ou RHEL. Em ambientes empresariais, os computadores recebem a configuração de rede automaticamente, o que inclui diversas informações necessários ao correto funcionamento do PC (como o roteador, mascara de rede e também o endereço IP). 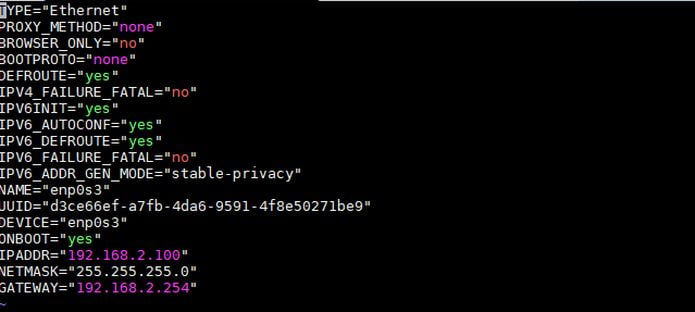 Embora isso seja conveniente e comodo, nem sempre é a solução ideal para todos os casos. Em algumas situações, o ideal é que computador especifico receba um endereço IP especifico. Um bom exemplo disso, é o próprio servidor, que será procurado pelos serviços e PC’s da rede. Obviamente existem outros cenários em que um IP fixo é necessário. Ainda que a configuração de IP fixo possa ser feita via servidor DHCP (que fornece ips automaticamente para toda a rede), a configuração manual (e local) ainda é o modo mais prático e seguro de garantir que um computador receba o IP correto. E nesse tutorial, vou mostrar como definir um endereço Ip estático para o seu servidor Centos ou RHEL. Como definir um endereço IP estático no Centos ou RHELPara definir um endereço IP estático no Centos ou RHEL, você deve fazer o seguinte: Passo 1. Abra um terminal; Passo 3. Ao editar, ignore ou remova as linhas IPV6, se você não estiver usando protocolos IPV6;
Passo 4. Quando terminar, salve o arquivo e reinicie a interface usando os comandos abaixo, ou, apenas reinicie o servidor; Pronto! Para checar se está tudo certo, você pode tentar fazer o login a partir de outra máquina via ssh para o novo endereço IP no servidor.
O que está sendo falado no blog<a href="https://www.edivaldobrito.com.br////” rel=”noopener noreferrer” target=”_blank”>Veja mais artigos publicados neste dia… O post Como ver a utilização da largura de banda da rede com Bandwhich apareceu primeiro em Blog do Edivaldo. |
| Como instalar a IDE JavaScript WebStorm no Linux via Snap Posted: 16 May 2020 04:56 PM PDT Se você trabalha com JavaScript ou TypeScript, Angular, React ou Vue.js e quer ser ainda mais produtivo, conheça e veja como instalar a IDE JavaScript WebStorm no Linux. WebStorm é uma poderosa IDE comercial para o desenvolvimento moderno de JavaScript. 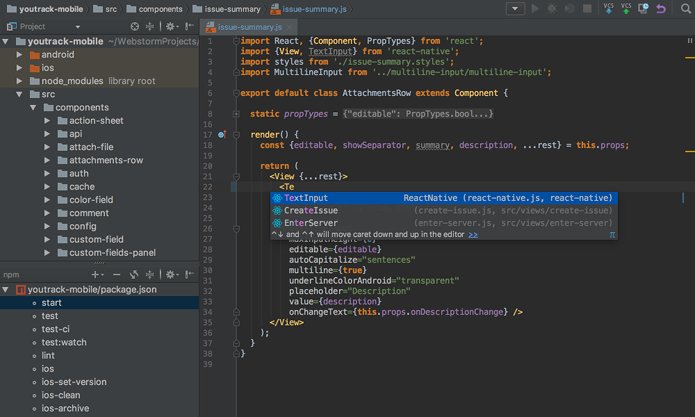 Essa IDE oferece preenchimento de código inteligente, detecção de erros on-the-fly, navegação poderosa e refatoração para JavaScript, TypeScript, linguagens de folha de estilo e as estruturas mais populares. Independentemente de você estar usando JavaScript ou TypeScript, Angular, React ou Vue.js, o WebStorm entrega a você o melhor preenchimento de código, navegação, ferramentas de refatoração e análise de código on-the-fly. Você pode executar, depurar e testar seus aplicativos da Web, Node.js, React Native e Electron diretamente na IDE. Ferramentas como linters, gerenciador de tarefas e controle de versão estão perfeitamente integrados e disponíveis para uso imediato. Atenção! WebStorm não é um software livre ou de código aberto. Ele é um produto pago, mas você recebe um teste de 30 dias. E esse não é um post patrocinado. O programa está aqui porque pode ser útil para usuários que querem usá-lo no Linux. Como instalar a versão mais recente da IDE JavaScript WebStorm no Linux em distros que suportam SnapPara instalar da IDE JavaScript WebStorm no Linux via Snap você precisa ter o suporte a essa tecnologia instalado em seu sistema. Se não tiver, use o tutorial abaixo para instalar: Como instalar o suporte a pacotes Snap no Linux Depois, você pode instalar da IDE JavaScript WebStorm via Snap, fazendo o seguinte: Passo 1. Abra um terminal; Passo 3. Instale a versão candidate do programa, usando esse comando: Passo 4. Instale a versão beta do programa, usando esse comando: Passo 5. Instale a versão edge do programa, usando esse comando: Passo 6. Mais tarde, se você precisar atualizar o programa, use: Passo 7. Depois, se for necessário, desinstale o programa, usando o comando abaixo; Pronto! Agora, você pode iniciar o programa no menu Aplicativos/Dash/Atividades ou qualquer outro lançador de aplicativos da sua distro, ou digite
O que está sendo falado no blog<a href="https://www.edivaldobrito.com.br////” rel=”noopener noreferrer” target=”_blank”>Veja mais artigos publicados neste dia… O post Como instalar a ferramenta Qt Design Studio no Linux apareceu primeiro em Blog do Edivaldo. |
| Como instalar o Abstract Games Suite no Linux via Snap Posted: 16 May 2020 04:24 PM PDT Se você quer se divertir com jogos simples e clássicos, cnheça e veja como instalar o Abstract Games Suite no Linux via Snap. Abstract Games Suite é uma coleção de jogos simples, leves, interessantes e modernos escritos inteiramente em QML e Javascript. Atualmente, eles têm dois jogos de tabuleiro e dois de estratégia. 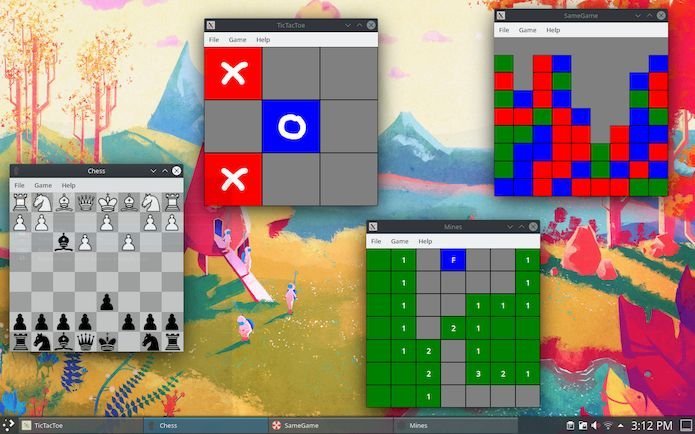 Atualmente, o Abstract Games Suite traz os seguintes jogos: Chess (Xadrez), TicTacToe (o jogo padrão do Tic Tac Toe), Mines (semelhante ao caça-minas e com base em kmines) e SameGame (o mesmo jogo clássico, semelhante ao ksame) Você pode jogar contra um programa de computador chamado Spectrum e usar gestos do touchpad para pausar e continuar os jogos. Eles usam inteiramente um tema material que terá a mesma aparência em qualquer distribuição Linux. Como instalar o Abstract Games Suite no Linux via Snap em distros que suportam a tecnologiaPara instalar o Abstract Games Suite via Snap você precisa ter o suporte a essa tecnologia instalado em seu sistema. Se não tiver, use o tutorial abaixo para instalar: Como instalar o suporte a pacotes Snap no Linux Depois, você pode instalar o Abstract Games Suite via Snap, fazendo o seguinte: Passo 1. Abra um terminal; Passo 3. Depois de instalar os jogos, digite o seguinte comando no terminal após o prompt do terminal (isso é muito importante, porque de outra forma os jogos não funcionarão corretamente); Passo 4. Mais tarde, se você precisar atualizar o programa, use: Pronto! Agora, você pode iniciar o programa no menu Aplicativos/Dash/Atividades ou qualquer outro lançador de aplicativos da sua distro. Como desinstalar o Abstract Games Suite no Linux via Snap em distros que suportam a tecnologiaPara desinstalar o Abstract Games Suite no Linux via Snap, fazendo o seguinte: Passo 1. Abra um terminal;
O que está sendo falado no blog<a href="https://www.edivaldobrito.com.br////” rel=”noopener noreferrer” target=”_blank”>Veja mais artigos publicados neste dia… O post Como instalar o conversor YouTube to MP3 no Ubuntu e derivados apareceu primeiro em Blog do Edivaldo. |
| Como instalar o jogo Frets On Fire no Linux via Flatpak Posted: 16 May 2020 03:56 PM PDT Se você quer mostrar suas habilidades musicais com a guitarra no PC, conheça e veja como instalar o jogo Frets On Fire no Linux via Flatpak. Frets on Fire é um jogo de habilidade musical e dedos rápidos. O objetivo do jogo é tocar guitarra com o teclado com a maior precisão possível.  O jogo possui um estilo único de jogo de teclado invertido, suporte para controladores de guitarra e joysticks genéricos, um editor de músicas para fazer suas próprias músicas, permite competir com os outros nas paradas do mundo, tem centenas de músicas compostas pela comunidade e suporta a importação de músicas do Guitar Hero e do Guitar Hero II. Multi plataforma, o jogo roda no Windows, Linux, Mac OS X e FreeBSD. Ele é de código-fonte aberto, sendo que o código-fonte completo em Python está disponível. Como instalar o jogo Frets On Fire no Linux via FlatpakPara instalar o jogo Frets On Fire via Flatpak você precisa ter o suporte a essa tecnologia instalado em seu sistema. Se não tiver, use o tutorial abaixo para instalar: Como instalar o suporte a Flatpak no Linux Depois, você pode instalar o jogo Frets On Fire via Flatpak, fazendo o seguinte: Passo 1. Abra um terminal; Passo 3. Para atualizar o programa, quando uma nova versão estiver disponível, execute o comando: Pronto! Agora, quando quiser iniciar o programa, digite Você também pode tentar iniciar o programa no menu Aplicativos/Dash/Atividades ou qualquer outro lançador de aplicativos da sua distro, ou digite Como desinstalar o jogo Frets On Fire no Linux via FlatpakPara desinstalar o jogo Frets On Fire via Flatpak, fazendo o seguinte: Passo 1. Abra um terminal; Ou
O que está sendo falado no blog<a href="https://www.edivaldobrito.com.br////” rel=”noopener noreferrer” target=”_blank”>Veja mais artigos publicados neste dia… O post Como instalar o emulador NES Nestopia no Linux via Flatpak apareceu primeiro em Blog do Edivaldo. |
| Como instalar a ferramenta de modelagem Hopsan no Linux via Flatpak Posted: 16 May 2020 03:38 PM PDT Se você trabalha modelagem e simulação para sistemas de fluidos e mecatrônicos, veja como instalar a ferramenta de modelagem Hopsan no Linux via Flatpak. O Hopsan é um ambiente de modelagem e simulação para sistemas de fluidos e mecatrônicos. Ele foi originalmente desenvolvido para simulação de sistemas de energia fluida, mas também foi estendido com suporte para outros domínios como energia elétrica, mecânica, dinâmica de vôo e veículo. 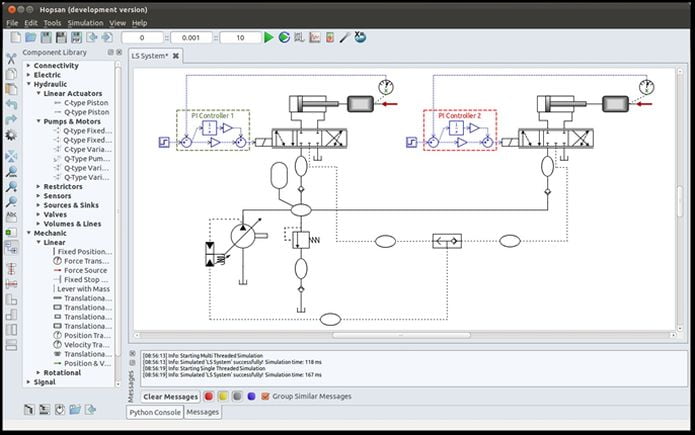 A Hopsan usa linhas de retardo bidirecionais (ou elementos de linha de transmissão TLM) para conectar modelos de componentes físicos, mas também suporta modelagem de fluxo de sinal com operadores e funções matemáticas comuns. Como instalar a ferramenta de modelagem Hopsan no Linux via FlatpakPara instalar a ferramenta de modelagem Hopsan via Flatpak você precisa ter o suporte a essa tecnologia instalado em seu sistema. Se não tiver, use o tutorial abaixo para instalar: Como instalar o suporte a Flatpak no Linux Depois, você pode instalar a ferramenta de modelagem Hopsan via Flatpak, fazendo o seguinte: Passo 1. Abra um terminal; Passo 3. Para atualizar o programa, quando uma nova versão estiver disponível, execute o comando: Pronto! Agora, quando quiser iniciar o programa, digite Você também pode tentar iniciar o programa no menu Aplicativos/Dash/Atividades ou qualquer outro lançador de aplicativos da sua distro, ou digite Como desinstalar a ferramenta de modelagem Hopsan no Linux via FlatpakPara desinstalar a ferramenta de modelagem Hopsan via Flatpak, fazendo o seguinte: Passo 1. Abra um terminal; Ou
O que está sendo falado no blog<a href="https://www.edivaldobrito.com.br////” rel=”noopener noreferrer” target=”_blank”>Veja mais artigos publicados neste dia… O post Usando o Google Play Music a partir do terminal com o JAM apareceu primeiro em Blog do Edivaldo. |
| Como instalar a IDE PyCharm no Ubuntu, Debian e derivados Posted: 16 May 2020 02:56 PM PDT Se você programa em Python e está a procura de um bom ambiente de desenvolvimento, conheça e veja como instalar a IDE PyCharm no Ubuntu e derivados. PyCharm é um ambiente de desenvolvimento integrado (IDE) usado na programação com a linguagem Python. 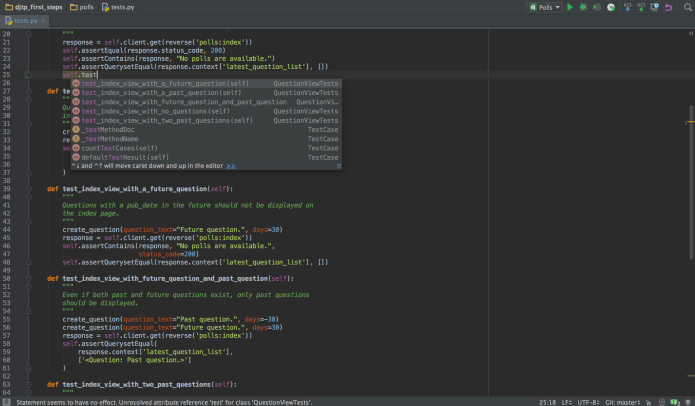 O aplicativo é desenvolvido pela companhia checa JetBrains. PyCharm é multiplataforma, ou seja, funciona no Windows, macOS e Linux. Essa IDE fornece análise de código, um depurador gráfico, um testador de unidade integrado, integração com sistemas de controle de versão (VCSes), e suporta desenvolvimento de web com Django. Como instalar a IDE PyCharm no Ubuntu e seus derivadosPyCharm possui duas edições: Community e Professional. A edição Community é liberada sob a licença de Apache, e a edição profissional liberada sob uma licença proprietária, com alumas características extras. Abaixo, veja os procedimentos para instalar as duas versões. Como instalar a versão mais recente da IDE PyCharm no Linux via Snap em distros que suportam a tecnologiaPara instalar a versão mais recente da IDE PyCharm no Linux via Snap você precisa ter o suporte a essa tecnologia instalado em seu sistema. Se não tiver, use o tutorial abaixo para instalar: Como instalar o suporte a pacotes Snap no Linux Depois, você pode instalar a versão mais recente da IDE PyCharm no Linux via Snap, fazendo o seguinte: Passo 1. Abra um terminal; Passo 3. Instale a versão mais recente da IDE PyCharm professional no Ubuntu via SNAP, usando esse comando: Passo 4. Mais tarde, se você precisar atualizar o snap da IDE PyCharm, use: ou Passo 5. Depois, se for necessário, desinstale o programa, usando o comando abaixo; Como instalar a IDE PyCharm no Ubuntu 16.04, 14.04, Linux Mint 18,17 e seus derivadosPara instalar a IDE PyCharm e ainda poder receber automaticamente as futuras atualizações dele, você deve fazer o seguinte: Passo 1. Abra um terminal (Usando o Dash ou pressionando as teclas CTRL+ALT+T); Passo 3. Baixe e adicione a chave do repositório GetDeb com o comando: Passo 4. Atualize o Apt com o comando abaixo: Passo 5. Se quiser instalar a IDE PyCharm básica, use este comando: Passo 6. Se quiser instalar a IDE PyCharm Professional, use este comando; Passo 7. Depois, se precisar desinstalar, use o comando abaixo; Como instalar a IDE PyCharm no Ubuntu 17.04, 16.10 e seus derivadosPara instalar a IDE PyCharm no Ubuntu e ainda poder receber automaticamente as futuras atualizações dele, você deve fazer o seguinte: Passo 1. Abra um terminal (use as teclas CTRL + ALT + T); Passo 3. Atualize o gerenciador de pacotes com o comando: Passo 4. Se quiser instalar a IDE PyCharm básica, use este comando: Passo 5. Se quiser instalar a IDE PyCharm Professional, use este comando; Passo 6. Depois, se precisar desinstalar, use o comando abaixo; Como instalar a IDE PyCharm manualmente ou em outras distrosSe não quiser adicionar o repositório ou quer tentar instalar em outra distribuição baseada em Debian, você pode pegar o arquivo DEB do programa nesse link ou nesse outro link, e instalar ele manualmente (clicando duas vezes nele). Mas lembre-se! Ao optar por esse tipo de instalação, você não receberá nenhuma atualização do programa. Pronto! Agora, quando quiser iniciar o programa, digite
O que está sendo falado no blog<a href="https://www.edivaldobrito.com.br////” rel=”noopener noreferrer” target=”_blank”>Veja mais artigos publicados neste dia… O post Como instalar o Python 3.8 no Linux compilando o código fonte apareceu primeiro em Blog do Edivaldo. |
| Conheça o IPFS, um sistema de arquivos avançado com tecnologia P2P e Blockchain Posted: 16 May 2020 02:24 PM PDT Neste artigo você conhecerá um pouco mais sobre o IPFS, um sistema de arquivos avançado com tecnologia P2P e Blockchain qu tem um grande potencial. O IPFS promete promover uma Web distribuída, uma vez que é um protocolo de hipermídia P2P (Ponto a Ponto – Pessoa a Pessoa) projetado para tornar a Web mais rápida, segura e mais aberta.  Conheça o IPFS, um sistema de arquivos avançado com tecnologia P2P e BlockchainEsse sistema deve seu nome ao acrônimo da frase em inglês, Interplanetary File System, que em português significa Sistema de Arquivos Interplanetários, e que na verdade, é um sistema de arquivos avançado com tecnologia P2P e Blockchain. Como a tecnologia Blockchain, que ainda é desconhecida para muitos, o IPFS suportado por ela, é ainda mais. Mas isso é cada vez mais mencionado no campo tecnológico, pois representa a transformação da Internet, como a conhecemos hoje. Assim, esse IPFS, poderia complementar ou substituir o atual Protocolo de Transferência de Hipertexto (HTTP), que atualmente é o único, e executa globalmente transferências de informações na nuvem (web). Portanto, o IPFS visa transformar o poder atual da Internet com base em servidores centralizados em uma web totalmente distribuído a Tecnologia P2P e blockchain. Para fazer isso, torne-se um sistema de arquivos distribuído, com diretórios e arquivos, que pode conectar todos os dispositivos de computador e conteúdo digital, globalmente, ao mesmo sistema de arquivos. Em seu site oficial, há muitas informações úteis sobre essa tecnologia, e também em seu site oficial no GitHub. No entanto, entre os mais destacados que se pode dizer sobre isso, estão os seguintes:
Funcionamento do IPFSO IPFS é um sistema de arquivos distribuído que garante sua disponibilidade permanente, permitindo a existência de várias cópias nos diferentes nós que suportam a rede. Ele gerencia as comunicações com base no conteúdo tratado, substituindo o nome (endereço IP ou URL) como atualmente, fornecendo um modelo de armazenamento em bloco para conteúdo de alto desempenho, com hiperlinks endereçáveis para seu conteúdo. Além disso, ele usa identificadores IPFS vinculados a um hash de conteúdo criptográfico, o que garante de maneira criptográfica, que representa o conteúdo desse arquivo como original, até sua próxima modificação, por menor que seja. Isso traz como benefício a proteção do conteúdo contra manipulação não autorizada e sua degradação, ou seja, favorece a imutabilidade do conteúdo. Por fim, entre muitas outras coisas interessantes sobre essa tecnologia, existe o fato de que, como uma rede de nós, mitiga ou cancela falhas de acesso ao conteúdo, pois se a comunicação com o conteúdo hospedado em um nó do nó falhar rede, você pode acessá-lo em outro. Além disso, as comunicações IPFS geralmente são mais eficientes, pois a transmissão por vários nós simultaneamente é permitida. Instalação do IPFSPara baixar os arquivos de origem ou instaladores de multiplataforma disponíveis (Windows, MacOS e Linux) e executar o procedimento para instalar e usar seus diferentes aplicativos, você pode começar consultando o IPFS Desktop no GitHub, ou, use o procedimento abaixo: ConclusãoEspero que esta publicação seja útil, e que o IPFS realmente seja, um sistema de arquivos avançado com tecnologia P2P e Blockchain com uso e escopo globais seja de grande interesse e utilidade, para toda a comunidade de software livre e de código aberto e de grande contribuição para a disseminação do maravilhoso, gigantesco e crescente ecossistema de aplicativos de e para o Linux.
O que está sendo falado no blog<a href="https://www.edivaldobrito.com.br////” rel=”noopener noreferrer” target=”_blank”>Veja mais artigos publicados neste dia… O post Como instalar o emulador NES Nestopia no Linux via Flatpak apareceu primeiro em Blog do Edivaldo. |
| Como instalar a última versão do Ubuntu Make Developer Tools Posted: 16 May 2020 01:38 PM PDT Se você quer programar, mas acha que dá muito trabalho instalar a sua ferramenta de programação, instale a última versão do Ubuntu Make Developer Tools e simplifique essa tarefa. O Ubuntu Developer Tools Center (UDTC) é uma ferramenta de código aberto de linha de comando que permite aos usuários instalar facilmente as principais plataformas de desenvolvimento, inclusive de aplicativos Android. Recentemente, UDTC foi renomeado para Ubuntu Make. 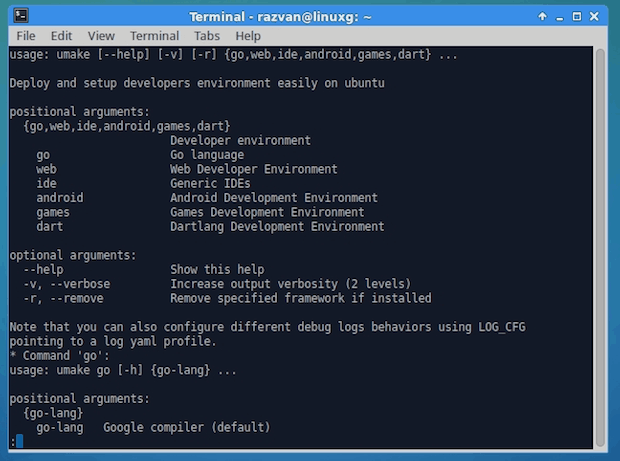 O Ubuntu Make é uma ferramenta de linha de comando que foi criada para facilitar o download e a instalação da versão mais recente de algumas ferramentas de desenvolvimento populares. Isso pode ser feito nas distribuições Ubuntu e Linux baseadas nele, como o Linux Mint ou o sistema operacional elementary OS. O Ubuntu Make pode configurar mais de 50 ambientes para desenvolvedores. Estes incluem o Android Studio, o Golang, o IDE ItelliJ, o Visual Studio Code, o Rust, etc. Novidades da versão mais recente do Ubuntu Make Developer Tools O UDTC foi atualizado para a versão 18.05. Ele inclui IDE’S, como Atom Beta, Goland ou Eclipse Javascript, correções e outras melhorias. O Ubuntu Make Developer Tools 18.05 fornece um conjunto de funcionalidades para configurar, manter e customizar nosso ambiente de desenvolvedor facilmente. Ele vai cuidar de todas as dependências, mesmo aquelas que não estão no Ubuntu. Ele também instalará as versões mais recentes das ferramentas que instalamos. O Spring Tools também foi reativado e há algumas correções para o código do Visual Studio e suas dependências. Outras alterações incluídas são as variáveis env adicionadas ao Android Studio. O StartupWMClass também foi adicionado ao Firefox Developer e ao Visual Studio Code. Também encontraremos o dart para o ambiente de desenvolvimento ou jogos do Dartlang caso você queira um ambiente de desenvolvimento para jogos, etc. Também teremos à nossa disposição IDE genérico diferente como Arduino, Atom, Netbeans, Clion, eclipse-jee, eclipse, ideia, PhpStorm e WebStorm entre muitos outros. Como instalar a versão mais recente do Ubuntu Make Developer Tools no Linux via Snap em distros que suportam a tecnologiaPara instalar o Ubuntu Make Developer Tools no Linux via Snap você precisa ter o suporte a essa tecnologia instalado em seu sistema. Se não tiver, use o tutorial abaixo para instalar: Como instalar o suporte a pacotes Snap no Linux Depois, você pode instalar o Ubuntu Make Developer Tools no Linux via Snap, fazendo o seguinte: Passo 1. Abra um terminal; Passo 3. Instale a versão edge do programa, usando esse comando: Passo 4. Mais tarde, se você precisar atualizar o programa, use: Passo 5. Depois, se for necessário, desinstale o programa, usando o comando abaixo; Como instalar a última versão do Ubuntu Make Developer Tools no Ubuntu e seus derivadosUbuntu Make Developer Tools está disponível nos repositórios oficiais do Ubuntu (começando com o Ubuntu 15.04), no entanto, não é a versão mais recente. Por isso, para ter a última versão do Ubuntu Make Developer Tools no Ubuntu mais atual ou no 14.04 e 14.10, e ainda poder receber automaticamente as futuras atualizações dele, você deve fazer o seguinte: Passo 1. Abra um terminal (Use CTRL + ALT + T); Passo 3. Se quiser instalar a versão de desenvolvimento, adicione o repositório do programa com este comando ou use esse tutorial; Passo 4. Atualize o gerenciador de pacotes com o comando: Passo 5. Agora use o comando abaixo para instalar o programa; Passo 6. Depois, se precisar desinstalar o programa, use os comandos abaixo; Instalando plataformas de desenvolvimento com o Ubuntu MakePara obter informações sobre o ubuntu make, executar Para instalar Eclipse JEE, use o comando: Para instalar IntelliJ IDEA EAP, use o comando: Para instalar o compilador de linguagem Kotlin, use o comando: Para instalar Unity 3D, use o comando: Para instalar IDE Arduino, use o comando: Para instalar Webstorm, use o comando: Para instalar GO, use o comando: Para instalar dartlang, use o comando: Para instalar PyCharm, use o comando: Para instalar PyCharm Professional, use o comando: Para instalar PyCharm Educational, use o comando: Para instalar o Phpstorm, use o comando: Para instalar o Rubymine, use o comando: Para instalar o eclipse, use o comando: Para instalar o IntelliJ IDEA, use o comando: Para instalar o IntelliJ IDEA Community Edition, use o comando: Para instalar Stencyl, use o comando: Para instalar o Android NDK, use o comando: Para instalar o Android Studio, use o comando: Para instalar o Firefox Dev use o comando: Instalando plataformas de desenvolvimento com o Ubuntu Make e aceitando a licença de usoPara instalar qualquer destas ferramentas e aceitar a licença de uso automaticamente, basta escrever Desinstalando plataformas de desenvolvimento com o Ubuntu MakePara remover qualquer destas ferramentas, basta escrever Pronto! Instale a sua ferramenta favorita e comece a programar.
O que está sendo falado no blog<a href="https://www.edivaldobrito.com.br////” rel=”noopener noreferrer” target=”_blank”>Veja mais artigos publicados neste dia… O post Como instalar a ferramenta Qt Design Studio no Linux apareceu primeiro em Blog do Edivaldo. |
| 4MLinux – uma distribuição Linux em miniatura e funcional Posted: 16 May 2020 01:24 PM PDT Se você é fã de distros minimalistas e leves que entregam quase tudo que é necessário para usar um PC, precisa conhecer a 4MLinux, uma distribuição Linux que oferece tudo isso e muito mais. Distribuições minimalistas e leves se destacam principalmente por que têm a capacidade de funcionar em muitos computadores, onde outros sistemas não conseguem. 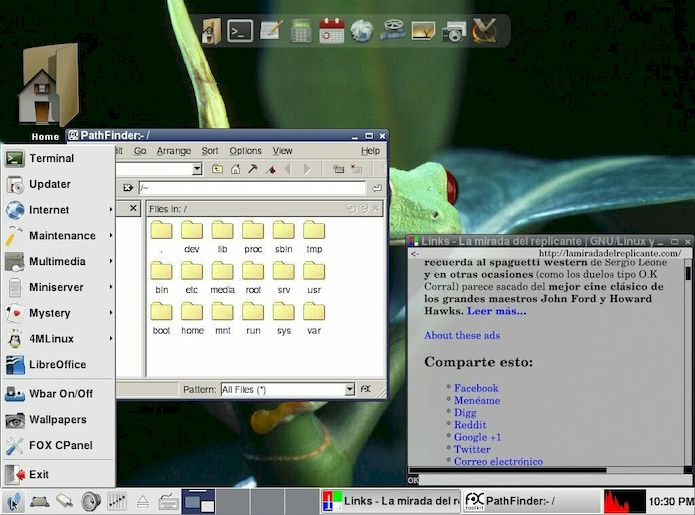 Aqui no blog já citem algumas delas e hoje falarei de uma que volta e meia aparece aqui por conta de suas atualizações, a 4MLinux. A distro 4MLinux é única, mas não é a única opção. Existem outras pequenas distribuições que fazem basicamente o mesmo que o 4MLinux, por exemplo, Knoppix e diferentes tipos de PuppyLinux, incluindo Simplicity, MacPup e PuppyArcade. Quer mais? Confira esse artigo: 4MLinux – uma distribuição Linux em miniatura4MLinux é uma distro muito pequena, quase uma miniatura do que estamos acostumados a ver. Apesar disso, ela é capaz de fazer coisas incríveis. Para começar, se você perguntar o motivo do nome 4MLinux, uma olhada no menu nos dará uma pista: 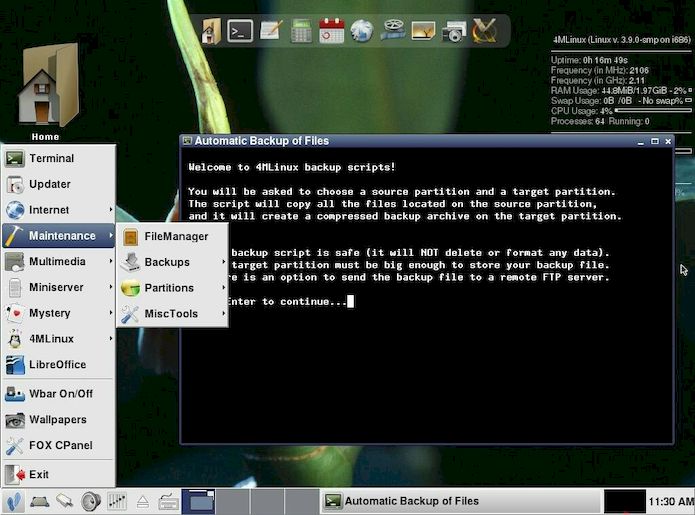 Maintenence (manutenção): com a possibilidade de fazer backups automática ou manualmente, gerenciar partições com fdisk, cfdisk ou PartWizard (instaláveis por script) além do monitor do sistema e do conhecido Clam Antivirus caso tenhamos que colocar as garras em algum sistema Windows. 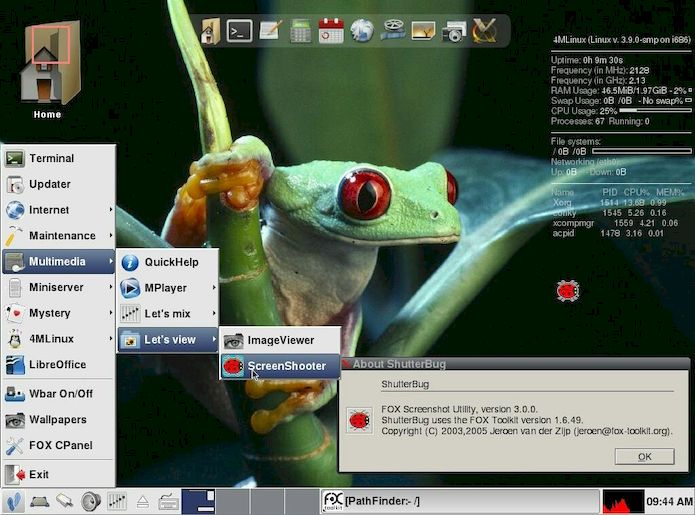 Multimedia (Multimídia): temos vários programas de console para reproduzir áudio/vídeo e com scripts que facilitam a instalação automática de programas mais complexos, como o SMPlayer ou o SMTube. Ele também tem um visualizador de imagens e uma captura de tela do ShutterBug bastante original. 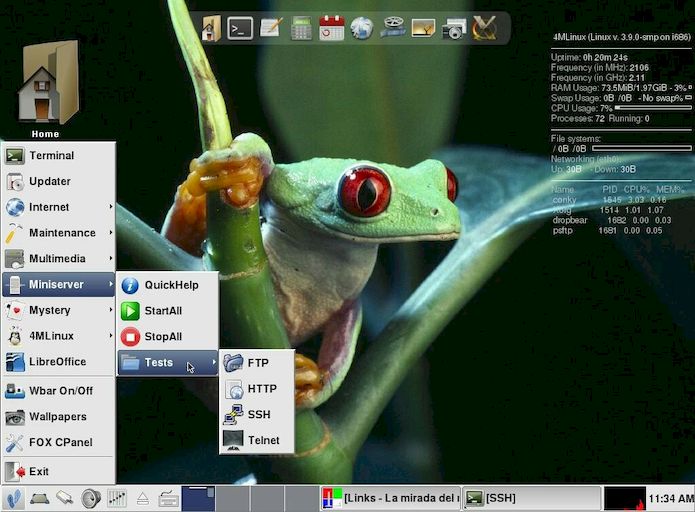 Miniserver : Usa o daemon inetd, que gerencia as conexões Telnet, SSH, FTP e HTTP. 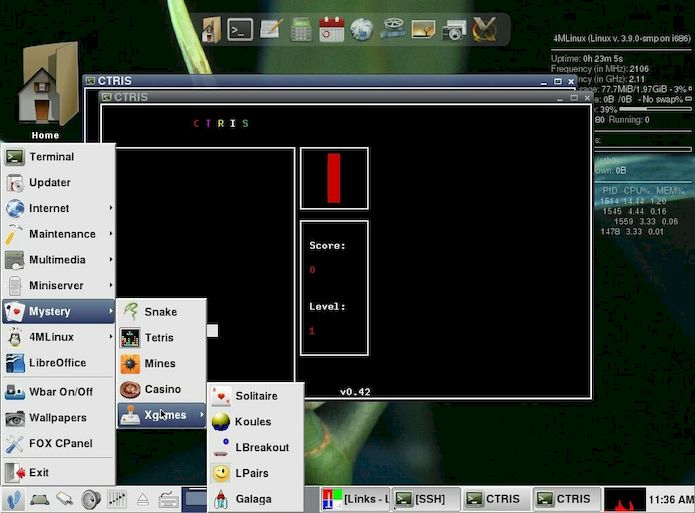 Mystery: inclui uma dúzia de jogos leves como paciência, Tetris, minas, Galaga, Snake, Casino etc. Como você vê, o 4MLinux contém tudo o que é necessário. Atua como distro de recuperação, servidor, equipamento multimídia, e claro para a rede temos o Links do navegador, cliente IRC, programas como o WifiLan, que facilitam a configuração das conexões. Se tudo isso não bastasse, o menu inclui a opção de instalar outros programas como o Opera 12.15, o LibreOffice 3.6.6, o SMPlayer 0.8.5 e o Partition Wizard 7.8 A distro tem vários papéis de parede para escolher e uma barra de lançadores Wbar com as aplicações mais básicas: terminal, PathFinder (gerenciador de arquivos), editor de texto, calculadora, calendário, navegador, media player, visualizador de imagens, ferramenta de captura. Tanto a barra inicializadora quanto a conky possuem opções on/off, e na barra inferior encontramos os controles clássicos de som, rede, discos, data e hora e 4 desktops virtuais. 4MLinux Allinone Edition inclui mais alguns programas como Firefox, Photorec, Wine, 7-Zip, xine, além de suporte 3D. O usuário normal do Linux também notará que não há gerenciador de software. As aplicações foram feitas usando ferramentas do Fedora. Embora seja uma distro original em vez de uma derivada e se quisermos adicionar programas, devemos usar um LiveCD para compilar programas. Esta é uma distro muito simples de usar, a única dificuldade que ela possui é que após o boot será solicitada uma série de senhas, mas uma rápida olhada no blog da 4M Linux resolve o problema. Requisitos da distribuição 4MLinuxEm relação aos requisitos mínimos de RAM, dependendo da versão que escolhemos, eles são os seguintes:
A versão mais recente do 4MLinux pode ser usada no modo live ou instalada diretamente no disco rígido. Por exemplo, você pode executá-lo como uma imagem live para jogar. Baixe e experimente o 4MLinuxA imagem ISO do 4MLinux já pode ser baixada acessando a página de download da distribuição.
Verifique se a imagem ISO está corrompidaAntes de gravar a imagem ISO que você baixou, verifique se ela está corrompida usando o tutorial abaixo: Como gravar uma imagem ISO no LinuxQuem precisar gravar a imagem ISO após o download, pode usar esse tutorial do blog: Como gravar uma imagem ISO Usando o Nautilus O que está sendo falado no blog<a href="https://www.edivaldobrito.com.br////” rel=”noopener noreferrer” target=”_blank”>Veja mais artigos publicados neste dia… O post Como instalar o app de pintura digital PaintSupreme 3D no Linux apareceu primeiro em Blog do Edivaldo. |
| Como redefinir senha de usuário no Ubuntu Posted: 16 May 2020 12:57 PM PDT Se você perdeu a sua senha de usuário, veja nesse tutorial como redefinir senha de usuário no Ubuntu usando o Grub. Esquecer a senha é algo que pode acontecer com qualquer um, até mesmo com você. Felizmente, não é difícil redefinir sua senha, mesmo que você tenha esquecido o seu nome de usuário. 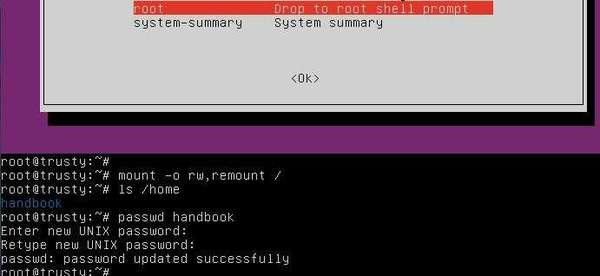 No procedimento a seguir você como fazer para redefinir senha de usuário no Ubuntu usando o gerenciador de boot, o Grub. Siga as instruções com muito cuidado e atenção, que em pouco tempo você poderá usar o seu sistema. Como redefinir senha de usuário no UbuntuPara redefinir sua senha e conseguir acessar o sistema novamente, faça o seguinte: Passo 1. Ligue o computador e aguarde;
Passo 4. Na tela que aparece, selecione a entrada de boot que possui “recovery mode” no final do nome. Novamente, tecle “Enter” e aguarde;
Passo 5. No “Menu de recuperação”, selecione a opção “root Drop to root shell prompt” ou “root Desistir e ir para terminal em modo root” e pressione Enter. Depois disso, você deverá ver o prompt de comando no final da tela:
Passo 6. Remonte o sistema de arquivos com leitura e escrita permissão com o seguinte comando; Passo 7. Se você não se lembra do nome de usuário, use o comando abaixo para descobrir: Passo 8. Para alterar a senha do usuário, use o comando a seguir, substituindo NOME_USUARIO pelo seu nome de usuário; Passo 9. Quando for pedido, digite uma nova senha e depois confirme, digitando-a novamente. No final, será exibida a mensagem “passwd: password updated successfully” ou “passwd: senha atualizada com sucesso”, confirmando que a senha de usuário foi redefinida com êxito. Passo 10. Por fim executar o comando abaixo para voltar ao “Menu de recuperação” e nele, selecione a opção “resume Resume normal boot” ou “resume Continuar inicialização normal”, para sair do modo de recuperação. Pronto! Quando o sistema iniciar novamente, você já pode usar a nova senha. Fácil, não? Por isso, cuidado e não deixe ninguém acessar o menu do Grub do seu PC. Se quiser deixar ele mais seguro, acesse o seguinte tutorial:
O que está sendo falado no blog<a href="https://www.edivaldobrito.com.br////” rel=”noopener noreferrer” target=”_blank”>Veja mais artigos publicados neste dia… O post Como instalar a incrível IDE Java IntelliJ IDEA no Linux apareceu primeiro em Blog do Edivaldo. |
| Conheça o AMP, a iniciativa de código aberto do Google para melhorar a web Posted: 16 May 2020 12:22 PM PDT Se você sonha em poder navegar sites mai rapidamente no seu celular, conheça o AMP, a iniciativa de código aberto do Google para melhorar a web. A web cresceu, ficou cheia de recursos e… ficou mais lenta. No meio de tantas tecnologia, a velocidade passou a ser um problema. Mas existe uma solução, e ela vem do Google.  A conhecida tecnologia AMP (Accelerated Mobile Pages) é uma das muitas iniciativas de código aberto do Google, que, neste caso, busca melhorar a visualização da Web móvel. Conheça o AMP, a iniciativa de código aberto do Google para melhorar a webEspecificamente, ao expressar a frase “melhorar a visualização da web móvel”, pretende-se atingir o objetivo de melhorar a velocidade de carregamento de sites em dispositivos móveis inteligentes. O Google e outras pessoas envolvidas em tal tecnologia, cientes de que a navegação nesses dispositivos móveis inteligentes já excede a navegação de computadores, pelo menos em muitas partes do mundo, se esforçaram para fornecer os recursos e/ou instalações para que existem sites menos ou menos otimizados para visualização nesses dispositivos móveis. O que é AMP?Citando o próprio site do projeto, chamado AMP Dev, esta tecnologia é:
O que o torna uma ferramenta valiosa para a criação de projetos web grandes e bem-sucedidos, focados na mobilidade. E citando um estudo realizado por uma empresa chamada Kissmetrics:
E é aí que a Tecnologia AMP se concentra, para que, através dos mecanismos ou processos técnicos disponíveis para programadores ou responsáveis pelos sites, eles possam otimizar seu desempenho para melhor visualização em dispositivos móveis inteligentes. E tudo isso geralmente ocorre porque, entre outras coisas, a AMP Technology usa:
Vantagens do AMPCom a tecnologia AMP, você pode obter ou obter os seguintes recursos ou benefícios nas páginas da web que a utilizam:
Desvantagens
A tecnologia AMP criada pelo Google é suportada por outras grandes empresas da Internet, como Twitter, Facebook e outras menores, que geralmente são focadas principalmente no campo de publicação de conteúdo, sites de notícias. no favorito para melhorar o desempenho de seus respectivos sites. ConclusãoEspero que a tecnologia AMP possa melhorar a web em telefones celulares, seja de grande interesse e utilidade para toda a “Comunidade de software livre e de código aberto” e de grande contribuição para a disseminação do maravilhoso, gigantesco e crescente ecossistema de aplicativos de e para o Linux. Aliás, o AMP é suportado pelo Blog do Edivaldo. Se você quiser ver o site em sua vesão mobile, basta acessar o endereço www.edivaldobrito.com.br/amp. Apesar de se voltado para mobile, o endereço também pode ser acessado em um navegador de desktop. Confira!
O que está sendo falado no blog<a href="https://www.edivaldobrito.com.br////” rel=”noopener noreferrer” target=”_blank”>Veja mais artigos publicados neste dia… O post Como instalar o emulador NES Nestopia no Linux via Flatpak apareceu primeiro em Blog do Edivaldo. |
| You are subscribed to email updates from Blog do Edivaldo. To stop receiving these emails, you may unsubscribe now. | Email delivery powered by Google |
| Google, 1600 Amphitheatre Parkway, Mountain View, CA 94043, United States | |
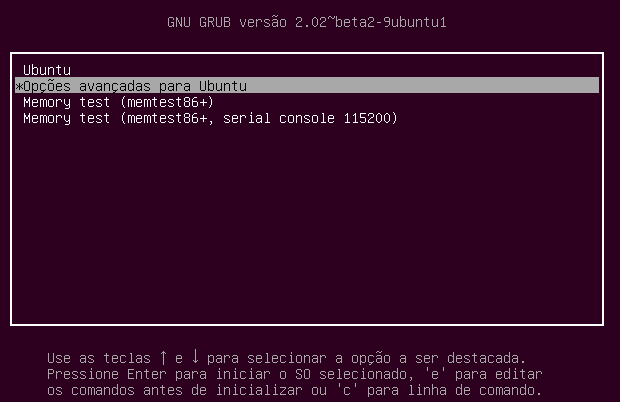
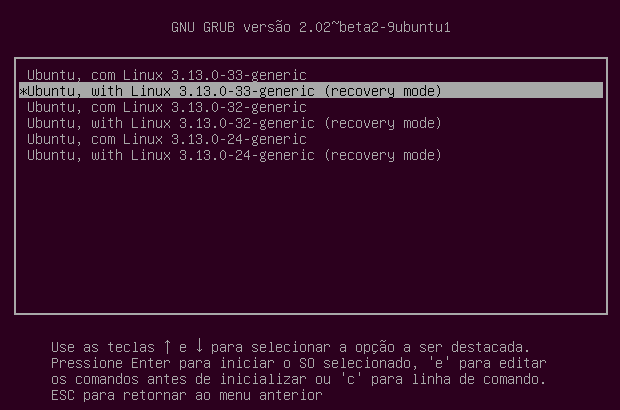

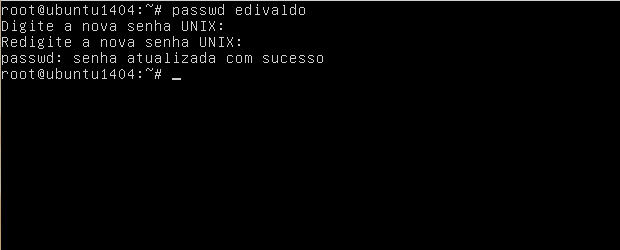
Nenhum comentário:
Postar um comentário