Confira as últimas novidades do Blog | |
- Como instalar o gerenciador de pacotes Composer no MacOS
- Como instalar o incrível editor e IDE Leo no Linux via Snap
- Como instalar o DB Browser for SQLite no Linux via Snap
- Como instalar o BlackBox no Ubuntu e derivados
- Ubuntu para Nintendo switch – Conheça o L4T Ubuntu
- Como instalar o eliminador de arquivos e informações BleachBit no Linux
- Como instalar o jogo Open Jedi Knight no Linux via Snap
- Instale o app de bate-papo para Gamers Discord no Ubuntu, Debian, Mint e derivados
- Resumo semanal de 20/04/2020 a 26/04/2020! Atualize-se!
- Como instalar o cliente de podcast Cumulonimbus no Linux
- Como instalar o jogo M.A.R.S. no Linux via Flatpak
- Como instalar o Batch Image Resizer e redimensionar várias imagens ao mesmo tempo
- Como instalar o jogo de aventura Pioneer no Linux via Flatpak
- Como instalar o incrível emulador de jogos Dolphin no Linux
| Como instalar o gerenciador de pacotes Composer no MacOS Posted: 27 Apr 2020 04:23 AM PDT Se você quer simplificar o gerenciamento de pacotes PHP no Mac, conheça e veja como instalar o gerenciador de pacotes Composer no MacOS. O PHP Composer é uma ferramenta de gerenciamento de pacotes. Ele remove o trabalho de manter pacotes PHP para um aplicativo manualmente. 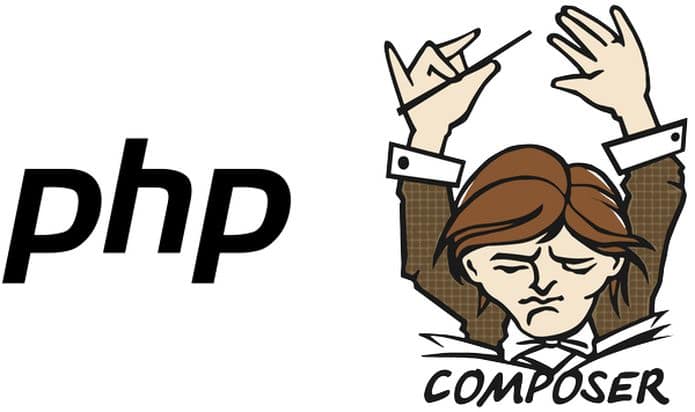 O Composer não é um gerenciador de pacotes no mesmo sentido que o Yum ou o Apt. Sim, ele lida com “pacotes” ou bibliotecas, mas os gerencia em uma base por projeto, instalando-os em um diretório (por exemplo, fornecedor) dentro do seu projeto. Por padrão, ele não instala nada globalmente. Portanto, ele é um gerenciador de dependências. No entanto, ele suporta um projeto “global” por conveniência, através do comando global. Composer fornece um formato padrão para gerenciar dependências do software PHP e bibliotecas necessárias. Com ele você pode instalar facilmente todos os pacotes necessários usando o Composer. Ele mantém uma lista de pacotes necessários em um arquivo JSON chamado composer.json. E este tutorial ajuda você a instalar e configurar o compositor PHP no sistema operacional macOS. Como instalar o gerenciador de pacotes ComposerPara instalar o gerenciador de pacotes Composer, você precisa executar um console (terminal) do macOS e estar com a versão PHP 5.3 ou superior instalada no sistema. Depois, faça o seguinte: Passo 1. Faça o download do arquivo binário do Composer no site getcomposer.org, executando o seguinte comando (ele criará um arquivo composer.phar na pasta atual); Passo 2. Agora, copie esse arquivo composer.phar na pasta bin para disponibilizar em qualquer lugar do sistema. Além disso, defina a permissão de execução no arquivo. Alterei o nome do arquivo de compositer.phar para compositor para facilitar o uso; Passo 3. Execute o comando compositor no prompt de comando. Isso fornecerá detalhes da versão do compositor, além de opções disponíveis com o comando compositer; Passo 4. O compositor PHP fornece uma opção de linha de comando (atualização automática) para atualizar-se. Assim, você pode simplesmente executar o comando abaixo no terminal para atualizar a composição no seu macOS; Pronto! Você já pode usar o Composer e simplificar o gerenciamento de pacotes PHP.
O que está sendo falado no blog<a href="https://www.edivaldobrito.com.br////” rel=”noopener noreferrer” target=”_blank”>Veja mais artigos publicados neste dia… O post Como instalar o reprodutor VLC no Linux via AppImage apareceu primeiro em Blog do Edivaldo. |
| Como instalar o incrível editor e IDE Leo no Linux via Snap Posted: 27 Apr 2020 03:33 AM PDT Se você está a procura de uma ferramenta de linha de comando para programar, conheça e veja como instalar o incrível editor e IDE Leo no Linux via Snap. Leo (Leonine Editor with Outlines) é um editor e um IDE completo, com muitos recursos inspirados no Emacs. 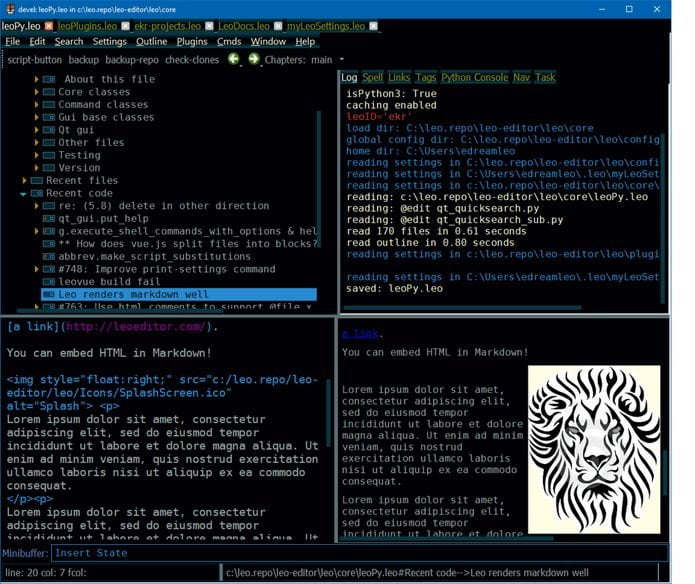 Um outliner. Tudo em Leo é um esboço. Um gerenciador de dados e gerenciador de informações pessoais. Enfim, ele um ambiente de script poderoso e uma ferramenta para organizar e estudar o código do computador. Extensível através de uma arquitetura simples de plugins, essa é uma ferramenta que funciona bem com IPython, Vim e Emacs. Escrito em Python 100% puro Leo pode manipular texto ou código em qualquer linguagem de programação humana ou de computador (por exemplo, Python, C, C++, Java), pois Leo é um LPE independente da linguagem ou “adaptável” (ambiente de programação alfabetizado). O realce da sintaxe é fornecido para muitas linguagens de programação diferentes. [2] Leo é escrito em Python e pode ser estendido com plugins escritos em Python. A GUI usa o kit de ferramentas Qt; o editor com reconhecimento de sintaxe é baseado no Scintilla. Os contornos de Leo são armazenados como arquivos XML. Como instalar o editor e IDE Leo no Linux via Snap em distros que suportam a tecnologiaPara instalar o editor e IDE Leo via Snap você precisa ter o suporte a essa tecnologia instalado em seu sistema. Se não tiver, use o tutorial abaixo para instalar: Como instalar o suporte a pacotes Snap no Linux Depois, você pode instalar o editor e IDE Leo via Snap, fazendo o seguinte: Passo 1. Abra um terminal; Passo 3. Mais tarde, se você precisar atualizar o programa, use: Pronto! Agora, você pode iniciar o programa no menu Aplicativos/Dash/Atividades ou qualquer outro lançador de aplicativos da sua distro, ou digite Como desinstalar o editor e IDE Leo no Linux via Snap em distros que suportam a tecnologiaPara desinstalar o editor e IDE Leo via Snap, fazendo o seguinte: Passo 1. Abra um terminal;
O que está sendo falado no blog<a href="https://www.edivaldobrito.com.br////” rel=”noopener noreferrer” target=”_blank”>Veja mais artigos publicados neste dia… O post Como instalar o reprodutor VLC no Linux via AppImage apareceu primeiro em Blog do Edivaldo. |
| Como instalar o DB Browser for SQLite no Linux via Snap Posted: 26 Apr 2020 06:56 PM PDT Se você quer trabalhar com bancos de dados SQLite sem complicações, conheça e veja como instalar o DB Browser for SQLite no Linux via Snap. O DB Browser for SQLite é uma ferramenta visual de código aberto de alta qualidade para criar, projetar e editar arquivos de banco de dados compatíveis com o SQLite. 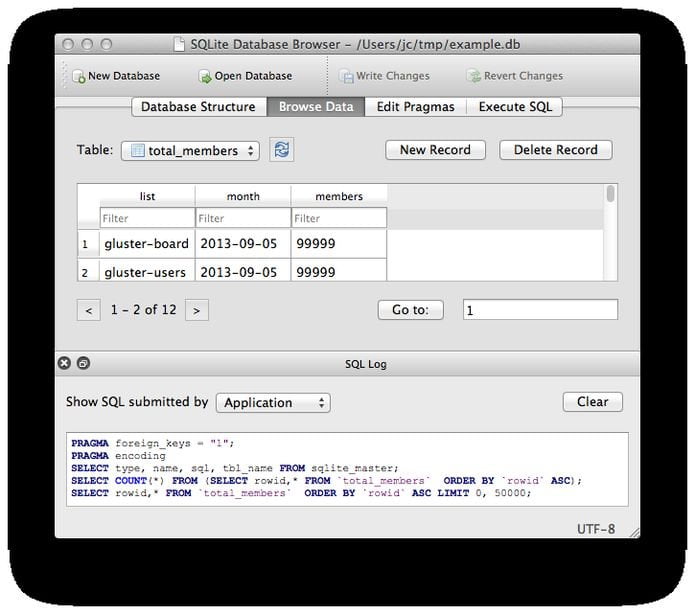 O DB4S é para usuários e desenvolvedores que desejam criar, pesquisar e editar bancos de dados. Ele usa uma interface parecida com uma planilha, e comandos SQL complicados não precisam ser aprendidos. Controles e assistentes estão disponíveis para os usuários:
Mas atenção! Este programa não é um shell visual para a ferramenta de linha de comando sqlite e não requer familiaridade com comandos SQL. É uma ferramenta para ser usada tanto por desenvolvedores quanto por usuários finais, e deve permanecer tão simples quanto possível para atingir esses objetivos. Como instalar o DB Browser for SQLite no Linux via Snap em distros que suportam a tecnologiaPara instalar o DB Browser for SQLite no Linux via Snap você precisa ter o suporte a essa tecnologia instalado em seu sistema. Se não tiver, use o tutorial abaixo para instalar: Como instalar o suporte a pacotes Snap no Linux Depois, você pode instalar o DB Browser for SQLite no Linux via Snap, fazendo o seguinte: Passo 1. Abra um terminal; Passo 3. Mais tarde, se você precisar atualizar o programa, use: Pronto! Agora, você pode iniciar o programa no menu Aplicativos/Dash/Atividades ou qualquer outro lançador de aplicativos da sua distro, ou digite Como desinstalar o DB Browser for SQLite no Linux via Snap em distros que suportam a tecnologiaPara desinstalar o DB Browser for SQLite via Snap, fazendo o seguinte: Passo 1. Abra um terminal;
O que está sendo falado no blog<a href="https://www.edivaldobrito.com.br////” rel=”noopener noreferrer” target=”_blank”>Veja mais artigos publicados neste dia… O post Como instalar o reprodutor VLC no Linux via AppImage apareceu primeiro em Blog do Edivaldo. |
| Como instalar o BlackBox no Ubuntu e derivados Posted: 26 Apr 2020 06:24 PM PDT Se você quer um ambiente leve e personalizável para o seu sistema, conheça e veja como instalar o ambiente BlackBox no Ubuntu e derivados. O BlackBox é um gerenciador de janelas de código aberto. Ele se destaca por sua leveza, sendo ideal para quem usa computadores com poucos recursos e não quer abrir mão de uma interface gráfica. 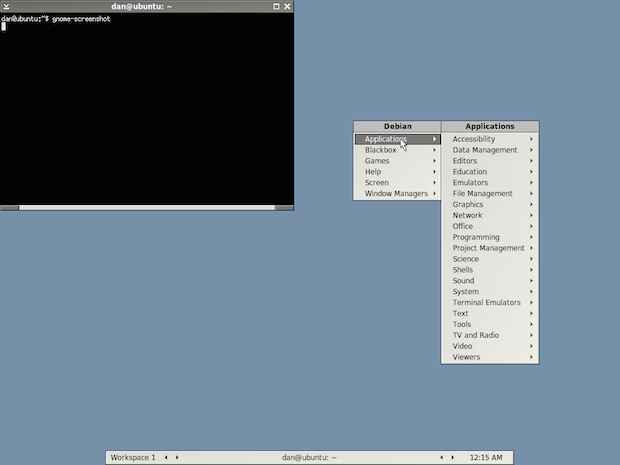 Há relatos de que o Blackbox roda satisfatoriamente em um 486DX4 (66 MHz) com 16MB de memória RAM. Apesar disso, ele também pode ser usado em computadores potentes, tendo um desempenho melhor que a maioria dos outros ambientes gráficos. Esse ambiente é muito minimalista em sua abordagem como um gerenciador de janelas, tanto é que ele não traz ícones e atalhos de teclado, manuseio, menus chamativos, ferramentas e gadgets. Todos estes estão disponíveis através de ferramentas ferramentas de terceiros e add-ons, que você pode adicionar ao seu ambiente como quiser. Ele não tem barra de tarefas, assim, se você minimizar uma janela, ela fica completamente escondida fora do ambiente de trabalho e você pode recuperá-lo a partir de um menu de contexto do desktop. Entretanto, barras de tarefas também podem ser adicionadas, por meio de ferramentas de terceiros.
O BlackBox fez tanto sucesso gerou alguns projetos derivados que se propuseram a continuar sua linha inicial de desenvolvimento. Alguns desses projetos são o FluxBox e o OpenBox, ambientes que serão vistos mais adiante. Instalando o BlackBox no Ubuntu e derivadosAinda que você não tenha um computador antigo ele também serve para seu PC moderno. Por isso, se quiser instalar o BlackBox no Ubuntu e derivados, faça o seguinte: Passo 1. Feche todos os seus aplicativos em execução; Passo 4. Agora instale o ambiente com o comando: Saia da sessão atual e quando aparecer a tela de login, escolha o BackBox. Entre com seu usuário e senha e depois comece a experimentar o ambiente.
O que está sendo falado no blog<a href="https://www.edivaldobrito.com.br////” rel=”noopener noreferrer” target=”_blank”>Veja mais artigos publicados neste dia… O post Como instalar os ícones e o tema MacBuntu no Ubuntu e derivados apareceu primeiro em Blog do Edivaldo. |
| Ubuntu para Nintendo switch – Conheça o L4T Ubuntu Posted: 26 Apr 2020 05:39 PM PDT Se você possui um Nintendo switch e quer usar o Linux nele, conheça mais um pouco sobre o L4T Ubuntu (um Ubuntu para Nintendo switch) e descubra onde baixar a distro. Sem dúvida nenhuma, uma das grandes características do Linux em geral é a grande capacidade que ele tem de funcionar em vários dispositivos. 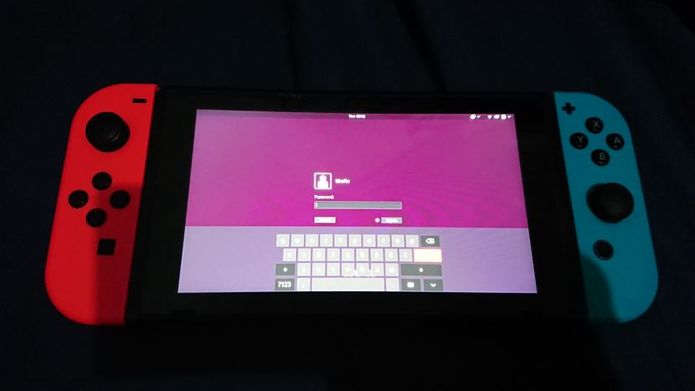 Sim, o Linux não funciona apenas em computadores e servidores como muitos pensam, porque mesmo o Linux está em “dispositivos inteligentes”, em sistemas de carro, em projetos da NASA e muito mais. Uma prova disso é que é possível instalar o Ubuntu em um Nintendo switch. Recentemente, a equipe switchroot publicou L4T Ubuntu, que é um projeto baseado no pacote Linux para Tegra (L4T) NVIDIA e Ubuntu. Conheça o L4T UbuntuO pacote NVIDIA L4T inclui um kernel Linux adaptado para o Nintendo switch, um bootloader, Drivers, utilitários flash, modelos de sistema de arquivos e muito mais para sua plataforma Jetson. A equipe switchroot oferece uma espécie de repetição do último, mas especialmente adaptado para o console Nintendo. L4T Ubuntu inclui, para o switch, controladores para a gestão do áudio, a dock e a unidade de processamento Vulkan. A equipe de desenvolvimento também discute a necessidade desse suporte como a razão pela qual essa distribuição está alinhada com uma ramificação da linha principal do kernel 4.9. De suas características L4T Ubuntu destacam-se os seguintes itens:
Ubuntu para Nintendo switch? Como isso foi possível?Desde o ano passado, o grupo Fail0verflow anunciou através de sua conta no Twitter que tinha conseguido executar uma distribuição Linux no Nintendo switch, e a manipulação foi possível graças a uma falha na memória de boot do console. A vulnerabilidade permitiu que terceiros acessem o modo de recuperação para carregar o código necessário. No entanto, sua operação exigiu uma modificação física do dispositivo e um curto-circuito entre alguns dos pinos de sua porta USB. O processo é semelhante para o Ubuntu L4T?Para aqueles que estão interessados em instalar o Ubuntu L4T em seu dispositivo, a boa notícia é que vocês não terão que estripar seu console. A instalação do Ubuntu L4T, gira em torno de uma única condição que deve ser cumprida: usar pelo menos um cartão SD de 16 GB. De acordo com a explicação da equipe de desenvolvimento, a mídia é usada para fazer backup da imagem do sistema operacional em que o processo de instalação é baseado. Deve ser um procedimento semelhante ao conhecido em um PC com, em particular, na fase da escolha das partições, que desta vez, estão disponíveis no cartão SD. Baixe e experimente o L4T UbuntuPara aqueles que que possuem o Nintendo switch e querem instalar o L4T Ubuntu no aparelho, a imagem ISO do L4T Ubuntu já pode ser baixada acessando a página de download da distribuição. Nesse local você encontrar as instruções, requisitos e a imagem de instalação, e ainda poderão postar suas perguntas diretamente com a equipe Desenvolvimento. Verifique se a imagem ISO está corrompidaAntes de gravar a imagem ISO que você baixou, verifique se ela está corrompida usando o tutorial abaixo: Como gravar uma imagem ISO no LinuxQuem precisar gravar a imagem ISO após o download, pode usar esse tutorial do blog: Como gravar uma imagem ISO Usando o Nautilus
O que está sendo falado no blog<a href="https://www.edivaldobrito.com.br////” rel=”noopener noreferrer” target=”_blank”>Veja mais artigos publicados neste dia… O post Como instalar o jogo de aventura Pioneer no Linux via Flatpak apareceu primeiro em Blog do Edivaldo. |
| Como instalar o eliminador de arquivos e informações BleachBit no Linux Posted: 26 Apr 2020 05:22 PM PDT Se você está a procura de um software de limpeza para eliminar informações e até ganhar um pouco mais de espaço no disco, experimente instalar o eliminador de arquivos e informações BleachBit no Linux. BleachBit é um aplicativo open source escrito em Python e que usa PyGTK. Ele serve para liberar rapidamente o espaço em disco e proteger a sua privacidade. 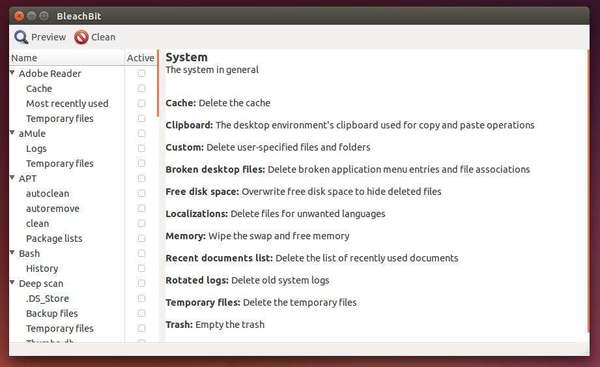 O programa limpa o cache, exclui cookies, limpa o histórico de Internet, apaga arquivos temporários, apaga registros e descarta lixo que você nem sabia que estava lá. Basicamente, o programa coloca no Linux uma função equivalente a que o CCleaner faz no Windows (talvez até melhor). Projetado para sistemas Linux e Windows, o programa limpa mil aplicações, incluindo Firefox, Internet Explorer, Adobe Flash, Google Chrome, Opera, Safari e muito mais. Além de simplesmente apagar arquivos, o programa inclui características avançadas, tais como destruir arquivos para impedir a recuperação do mesmo, limpeza de espaço livre em disco para esconder vestígios de arquivos apagados por outros aplicativos, e vacuuming no Firefox para torná-lo mais rápido. Instalando o BleachBit no LinuxÉ possível instalar o BleachBit, em distribuições com suporte a pacotes DEb e RPM. Para fazer isso, use um dos procedimentos abaixo. Instalando o BleachBit no Linux Ubuntu, Debian e derivadosPara instalar o BleachBit no Linux Ubuntu, Debian e derivados, faça o seguinte: Passo 1. Abra um terminal; Passo 3. Para baixar o instalador do programa para Ubuntu 16.04 e seus derivados (incluindo o Linux Mint 18 – 18.3), use o comando abaixo. Se o link estiver desatualizado, acesse essa página, baixe a última versão e salve-o com o nome bleachbit.deb: Passo 4. Para baixar o instalador do programa para Ubuntu 18.04 e seus derivados (incluindo o Linux Mint 19 – 19.2), use o comando abaixo. Se o link estiver desatualizado, acesse essa página, baixe a última versão e salve-o com o nome bleachbit.deb: Passo 5. Para baixar o instalador do programa para Ubuntu 19.04 e seus derivados, use o comando abaixo. Se o link estiver desatualizado, acesse essa página, baixe a última versão e salve-o com o nome bleachbit.deb: Passo 6. Para baixar o instalador do programa para Ubuntu 19.10/20.04 e seus derivados, use o comando abaixo. Se o link estiver desatualizado, acesse essa página, baixe a última versão e salve-o com o nome bleachbit.deb: Passo 7. Para baixar o instalador do programa para Debian 8 e seus derivados, use o comando abaixo. Se o link estiver desatualizado, acesse essa página, baixe a última versão e salve-o com o nome bleachbit.deb: Passo 8. Para baixar o instalador do programa para Debian 9 e seus derivados, use o comando abaixo. Se o link estiver desatualizado, acesse essa página, baixe a última versão e salve-o com o nome bleachbit.deb: Passo 9. Para baixar o instalador do programa para Debian 10 e seus derivados, use o comando abaixo. Se o link estiver desatualizado, acesse essa página, baixe a última versão e salve-o com o nome bleachbit.deb: Passo 10. Para instalar o programa em um sistema Debian, Ubuntu e derivados, use os comandos abaixo: Passo 11. Se for necessário, use o comando abaixo para desinstalar o programa: Instalando o BleachBit no Linux Fedora, RedHat, CentOS e derivadosPara instalar o BleachBit no Linux Fedora, RedHat, CentOS, OpenMandriva, Mageia e derivados, faça o seguinte: Passo 1. Abra um terminal; Passo 3. Para baixar o instalador do programa para Fedora 31 e seus derivados, use o comando abaixo. Se o link estiver desatualizado, acesse essa página, baixe a última versão e salve-o com o nome bleachbit.rpm: Passo 4. Para baixar o instalador do programa para CentOS 7 e seus derivados, use o comando abaixo. Se o link estiver desatualizado, acesse essa página, baixe a última versão e salve-o com o nome bleachbit.rpm: Passo 5. Para baixar o instalador do programa para CentOS 8 e seus derivados, use o comando abaixo. Se o link estiver desatualizado, acesse essa página, baixe a última versão e salve-o com o nome bleachbit.rpm: Passo 6. Para instalar o programa, use um dos comandos abaixo: ou ou Passo 7. Se for necessário, use um dos comandos abaixo para desinstalar o programa: ou ou Instalando o BleachBit no Linux openSUSE e derivadoshttps://www.bleachbit.org/download/file/t?file= Passo 3. Para baixar o instalador do programa para openSUSE Tumbleweed e seus derivados, use o comando abaixo. Se o link estiver desatualizado, acesse essa página, baixe a última versão e salve-o com o nome bleachbit.rpm: Passo 4. Para instalar em um openSUSE ou um de seus derivados, use o comando abaixo: Passo 5. Se for necessário, use o comando abaixo para desinstalar o programa: Instalando versões antigas do BleachBit no LinuxOs links de download acima são apenas das versões mais recentes e todos estão disponíveis nesse link. Para baixar os pacotes de instalação de versões anteriores do programa para essas distros, acesse esse link. Executando o BleachBit no LinuxDepois de instalado, execute o programa digitando Veja tambémE se o que você procura são alternativas ao CCleaner, dê uma olhada em nossa lista desse tipo de aplicativo: Conheça algumas alternativas ao CCleaner no Linux
O que está sendo falado no blog<a href="https://www.edivaldobrito.com.br////” rel=”noopener noreferrer” target=”_blank”>Veja mais artigos publicados neste dia… O post Como instalar o Adobe Flash Player no Linux apareceu primeiro em Blog do Edivaldo. |
| Como instalar o jogo Open Jedi Knight no Linux via Snap Posted: 26 Apr 2020 04:57 PM PDT Se você curte Star Wars e quer se divertir no PC, conheça e veja como instalar o jogo Open Jedi Knight no Linux via Snap. Open Jedi Knight (ou OpenJK) é um port Open Source das séries Jedi Knight e Jedi Outcast. Ele é um esforço do grupo JACoders para manter e melhorar os mecanismos de jogos nos quais os jogos Jedi Academy (JA) e Jedi Outcast (JO) correm, mantendo total compatibilidade com os jogos existentes.  Este projeto não tenta reequilibrar ou modificar a jogabilidade central. Vale lembrar que os ativos originais da Jedi Academy e Jedi Outcast (arquivos .pk3) são necessários para jogar. Coloque esses arquivos em “~/snap/openjk//.local/share/openjk/base”, ou “~/snap/openjk//.local/share/openjo/base” respectivamente.
Como instalar o jogo Open Jedi Knight no Linux via Snap em distros que suportam a tecnologiaPara instalar o jogo Open Jedi Knight via Snap você precisa ter o suporte a essa tecnologia instalado em seu sistema. Se não tiver, use o tutorial abaixo para instalar: Como instalar o suporte a pacotes Snap no Linux Depois, você pode instalar o jogo Open Jedi Knight via Snap, fazendo o seguinte: Passo 1. Abra um terminal; Passo 3. Instale a versão edge do programa, usando esse comando: Passo 4. Mais tarde, se você precisar atualizar o programa, use: Pronto! Agora, você pode iniciar o programa no menu Aplicativos/Dash/Atividades ou qualquer outro lançador de aplicativos da sua distro, ou digite Como desinstalar o jogo Open Jedi Knight no Linux via Snap em distros que suportam a tecnologiaPara desinstalar o jogo Open Jedi Knight via Snap, fazendo o seguinte: Passo 1. Abra um terminal;
O que está sendo falado no blog<a href="https://www.edivaldobrito.com.br////” rel=”noopener noreferrer” target=”_blank”>Veja mais artigos publicados neste dia… O post Como instalar o reprodutor VLC no Linux via AppImage apareceu primeiro em Blog do Edivaldo. |
| Instale o app de bate-papo para Gamers Discord no Ubuntu, Debian, Mint e derivados Posted: 26 Apr 2020 04:24 PM PDT Se você é um gamer e quer conversar durantes as partidas, conheça e veja como instalar o app de bate-papo para Gamers Discord no Ubuntu, Debian, Mint e derivados. Discord é um aplicativo gratuito de bate-papo de voz e texto para jogadores. O programa pode ser executado no Microsoft Windows, MacOS, Android, iOS, Linux e em um navegador da Web, que suporta recursos fundamentais de bate-papo em texto. 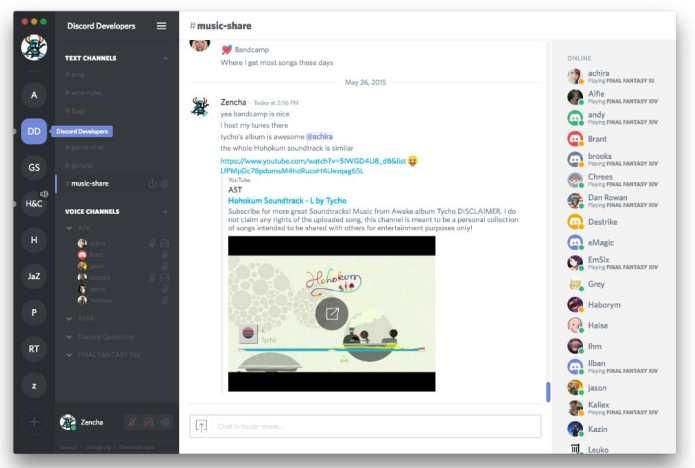 O aplicativo Discord para computadores pessoais foi projetado para uso durante jogos, e inclui recursos como baixa latência, servidores de bate-papo de voz gratuitos para usuários e uma infraestrutura de servidor dedicada. Os desenvolvedores do Discord planejam adicionar chamadas de vídeo e compartilhamento de tela. Chamadas diretas foram adicionadas em uma atualização em 28 de julho de 2016, com suporte para chamadas entre dois ou mais usuários. A empresa lançou sua GameBridge API em dezembro de 2016, o que permite que os desenvolvedores de jogos possam suportar diretamente a integração com o Discord dentro dos jogos. Como instalar o Discord no Ubuntu, Debian, Mint e derivadosPara instalar o Discord no Ubuntu, Debian, Mint e derivados, você deve fazer o seguinte: Passo 1. Abra um terminal (use as teclas CTRL + ALT + T); Passo 3. Agora instale o programa com o comando: Passo 4. Instale as dependências do programa com o comando: Pronto! Agora, quando quiser iniciar o programa, digite
Desinstalando o Discord no Ubuntu e derivadosPara desinstalar o Discord no Ubuntu e derivados, faça o seguinte: Passo 1. Abra um terminal; Veja tambémSe você quiser instalar o Discord em outra distribuição, dê uma olhada nesse tutorial:
O que está sendo falado no blog<a href="https://www.edivaldobrito.com.br////” rel=”noopener noreferrer” target=”_blank”>Veja mais artigos publicados neste dia… O post Como instalar o reprodutor VLC no Linux via AppImage apareceu primeiro em Blog do Edivaldo. |
| Resumo semanal de 20/04/2020 a 26/04/2020! Atualize-se! Posted: 26 Apr 2020 04:03 PM PDT Você já sabe que o Ubuntu 20.04 LTS (e derivados) foi lançado e já está disponível para download? Ou você já sabe que 267 milhões de perfis do Facebook estão sendo vendidos na dark web? Não? Leia o resumo semanal de 20/04/2020 a 26/04/2020 e atualize-se! Mas você já sabe que o Ubuntu Lumina promete reviver equipamentos antigos?  Ou você já conhece o Raspbian XP, um novo clone do Windows XP para Raspberry Pi? Se ainda não sabe nada disso, confira a seguir no resumo semanal de 20/04/2020 a 26/04/2020, que tem tudo que foi postado no Blog durante essa semana, e se informe sobre isso e muito mais. Resumo semanal de 20/04/2020 a 26/04/202013/04/2020
21/04/2020
22/04/2020
23/04/2020
24/04/2020
25/04/2020
26/04/2020
Indo além do resumo semanal de 20/04/2020 a 26/04/2020Além do resumo semanal de 20/04/2020 a 26/04/2020, confira esses outros artigos: E o Ubuntu 20.04 LTS já chegou!!
Deepin 15.11Como instalar o Linux Deepin 15.11 sem complicações E o elementary OS 5 Juno chegou!!elementary OS 5 Juno lançado – Confira as novidades e baixe E o Ubuntu 18.10 também já chegou!!
Linux Mint 19Linux Mint Debian Edition (LMDE) 3 Cindy lançado – Confira as novidades e baixe Ubuntu 18.04 LTSTodos os artigos sobre o Ubuntu 18.04 LTS! Confira!
O que está sendo falado no blogO que está sendo falado no blog
O post Resumo semanal de 20/04/2020 a 26/04/2020! Atualize-se! apareceu primeiro em Blog do Edivaldo. |
| Como instalar o cliente de podcast Cumulonimbus no Linux Posted: 26 Apr 2020 03:56 PM PDT Se você está a procura de um novo cliente de podcast, precisa conhecer e ver como instalar o cliente de podcast Cumulonimbus no Linux. Cumulonimbus é um aplicativo de podcast simples e bonito. Apesar do nome estranho e difícil de pronunciar (Cumulonimbus é o nome das nuvens grandes que tipicamente produzem muita chuva), e do fato de que este aplicativo foi construído usando Electron, ele tem muito potencial. 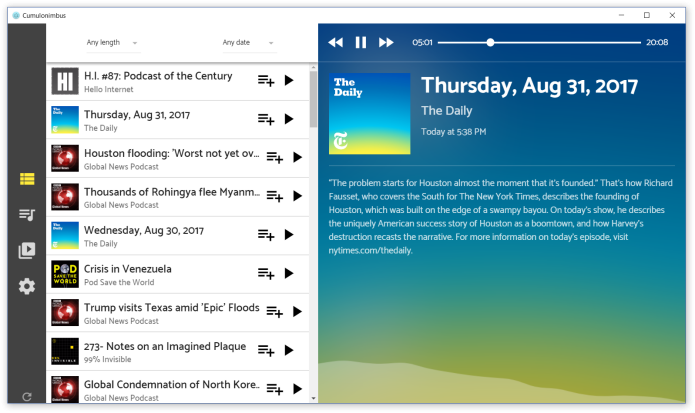 O programa é bem melhor do que muitos clientes nativos de podcast para Linux, lançado ao longo dos últimos anos, graças a um conjunto de recursos e a uma interface fluente e atraente. Cumulonimbus possui muita cor, animação e um layout simples e claro: opções à esquerda, reprodutor à direita. E ao contrário de muitos outros aplicativos de podcast, este ainda está sendo desenvolvido, é fácil de instalar, e claro, suporta o Linux. Um cliente de podcast deve ajudá-lo a encontrar e reproduzir podcasts populares com um esforço mínimo e permitir que você se inscreva para poder acompanhar futuros episódios. Para conseguir isso, Cumulonimbus usa o diretório de podcast do iTunes. Este é indiscutivelmente o maior (e mais abrangente) diretório de podcast da web, e é o mesmo usado no Rhythmbox. As principais características do Cumulonimbus são as seguintes:
Novidades da versão mais recente do cliente de podcast CumulonimbusAo longo do período do ano passado, o aplicativo recebeu algumas atualizações, mas sem registro formal de mudanças para eles, por isso, é um pouco difícil saber exatamente o que é novo. Mas, olhando para os commits do Git sugerem, os seguintes recursos estão presentes:
Como instalar o cliente de podcast Cumulonimbus no LinuxPara instalar o cliente de podcast Cumulonimbus no Linux, use um dos procedimentos abaixo. Como instalar o cliente de podcast Cumulonimbus no Linux via arquivo AppImagePara instalar o cliente de podcast Cumulonimbus no Linux via arquivo AppImage, você deve fazer o seguinte: Passo 1. Abra um terminal (No Unity, use o Dash ou pressionando as teclas CTRL+ALT+T); Passo 3. Se seu sistema é de 64 bits, use o comando abaixo para baixar o programa. Se o link estiver desatualizado, acesse essa página, baixe a última versão e salve-o com o nome cumulonimbus.appimage: Passo 4. Dê permissão de execução para o arquivo baixado; Passo 5. Agora instale o programa com o comando; Passo 6. Na janela que será exibida, clique no botão “Yes” e aguarde o final da instalação; Como instalar o cliente de podcast Cumulonimbus no Linux via FlatpakPara instalar o cliente de podcast Cumulonimbus no Linux via Flatpak você precisa ter o suporte a essa tecnologia instalado em seu sistema. Se não tiver, use o tutorial abaixo para instalar: Como instalar o suporte a Flatpak no Linux Depois, você pode instalar o cliente de podcast Cumulonimbus no Linux via Flatpak, fazendo o seguinte: Passo 3. Para atualizar o programa, quando uma nova versão estiver disponível, execute o comando: Passo 4. E se precisar desinstalar o programa, execute o seguinte comando no terminal: Pronto! Agora, quando quiser iniciar o programa, digite Você também pode tentar iniciar o programa no menu Aplicativos/Dash/Atividades ou qualquer outro lançador de aplicativos da sua distro, ou digite
O que está sendo falado no blog<a href="https://www.edivaldobrito.com.br////” rel=”noopener noreferrer” target=”_blank”>Veja mais artigos publicados neste dia… O post Como instalar o reprodutor VLC no Linux via AppImage apareceu primeiro em Blog do Edivaldo. |
| Como instalar o jogo M.A.R.S. no Linux via Flatpak Posted: 26 Apr 2020 03:22 PM PDT Se você gosta de games de tiro espacial com diferentes efeitos no disparo (por causa da gravidade), conheça e veja como instalar o jogo M.A.R.S. no Linux via Flatpak. M.A.R.S. – A ridiculous shooter é a primeira tentativa de criar um jogo no OpenGL com SFML. É um game para dois jogadores, voando com naves em um ambiente de espaço bidimensional, regido pelas leis da gravidade. 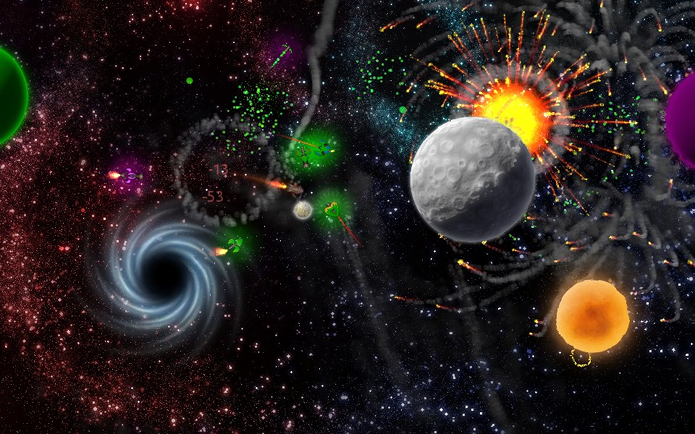 No ano de 3547, civilizações em toda a galáxia estabeleceram seus próprios planetas, vivendo em paz e harmonia com seu meio ambiente. Mas fora dos habitats contemplativos, existe uma grande guerra. Você deve proteger o seu planeta da próxima condenação de seus vizinhos ciumentos. Proteja seu planeta da esfera da morte e vença seus inimigos, deixando-o esmagar em seu mundo ridículo.
Principais características do jogo M.A.R.S.:
Como instalar o jogo M.A.R.S. no Linux via FlatpakPara instalar o jogo M.A.R.S. no Linux via Flatpak você precisa ter o suporte a essa tecnologia instalado em seu sistema. Se não tiver, use o tutorial abaixo para instalar: Como instalar o suporte a Flatpak no Linux Depois, você pode instalar o jogo M.A.R.S. no Linux via Flatpak, fazendo o seguinte: Passo 3. Para atualizar o programa, quando uma nova versão estiver disponível, execute o comando: Passo 4. E se precisar desinstalar o programa, execute o seguinte comando no terminal: Ou Pronto! Agora, quando quiser iniciar o programa, digite Você também pode tentar iniciar o programa no menu Aplicativos/Dash/Atividades ou qualquer outro lançador de aplicativos da sua distro, ou digite
O que está sendo falado no blog<a href="https://www.edivaldobrito.com.br////” rel=”noopener noreferrer” target=”_blank”>Veja mais artigos publicados neste dia… O post Como instalar o reprodutor VLC no Linux via AppImage apareceu primeiro em Blog do Edivaldo. |
| Como instalar o Batch Image Resizer e redimensionar várias imagens ao mesmo tempo Posted: 26 Apr 2020 02:56 PM PDT Se você está precisando redimensionar várias imagens ao mesmo tempo e não quer perder tempo, veja como instalar o Batch Image Resizer no Ubuntu e sistemas derivados. Quem lida com imagens em algum momento já passou por isso: um monte de imagens que precisam ficar do mesmo tamanho, mas você não quer (ou não é viável) ficar abrindo elas em um programa de edição apenas para redimensionar uma por uma. 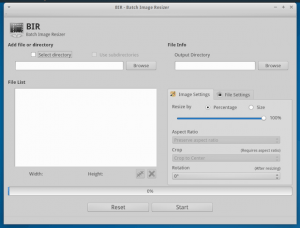 Felizmente, para esse problema já existe uma solução: Batch Image Resizer. Como o nome sugere, o BIR (Batch Image Resizer) é um aplicativo de código aberto e multiplataforma, que faz exatamente o que diz: redimensiona imagens em lote. Simples e fácil de usar, BIR é a ferramenta perfeita para redimensionar múltiplas imagens. Como instalar o Batch Image Resizer no UbuntuPara instalar o Batch Image Resizer no Ubuntu e ainda poder receber automaticamente as futuras atualizações dele, você deve fazer o seguinte: Passo 1. Abra um terminal (no Unity use as teclas CTRL + ALT + T); Passo 3. Atualize o gerenciador de pacotes com o comando: Passo 4. Agora use o comando abaixo para instalar o programa; Como instalar o Batch Image Resizer manualmente ou em outras distrosSe não quiser adicionar o repositório ou quer tentar instalar em outra distribuição baseada em Debian, você pode pegar o arquivo DEB do programa na página de download do repositório e instalar ele manualmente (clicando duas vezes nele). Ou faça o seguinte: Passo 1. Abra um terminal; Passo 3. Se seu sistema é de 32 bits, use o comando abaixo para baixar o programa. Se o link estiver desatualizado, acesse essa página, baixe a última versão e salve-o com o nome bir.deb: Passo 4. Se seu sistema é de 64 bits, use o comando abaixo para baixar o programa. Se o link estiver desatualizado, acesse essa página, baixe a última versão e salve-o com o nome bir.deb: Passo 5. Agora instale o programa com o comando: Passo 6. Caso seja necessário, instale as dependências do programa com o comando: Mas lembre-se! Ao optar por esse tipo de instalação, você não receberá nenhuma atualização do programa. Pronto! Agora, quando quiser iniciar o programa, digite Como usar o Batch Image Resizer no Ubuntu e redimensionar várias imagens ao mesmo tempoCom o programa aberto, informe o pasta onde estão as imagens (1) e onde elas devem ser salvas (2), clicando no botão “Browse” de cada opção. Depois, confira a lista de arquivos (3) e escolha as configurações (4) de imagem (Image Settings) e arquivo (File Settings) e então clique no botão “Start”(5).
Desinstalando o Batch Image Resizer no Ubuntu e derivadosPara desinstalar o Batch Image Resizer no Ubuntu e derivados, faça o seguinte: Passo 1. Abra um terminal;
O que está sendo falado no blog<a href="https://www.edivaldobrito.com.br////” rel=”noopener noreferrer” target=”_blank”>Veja mais artigos publicados neste dia… O post Como instalar o editor de imagens RAW RawTherapee no Ubuntu apareceu primeiro em Blog do Edivaldo. |
| Como instalar o jogo de aventura Pioneer no Linux via Flatpak Posted: 26 Apr 2020 02:24 PM PDT Se você quer se aventurar no universo, sem correr riscos, conheça e veja como instalar o jogo de aventura Pioneer no Linux via Flatpak. Pioneer é um jogo de aventura espacial ambientado em nossa galáxia na virada do século 31.  O jogo é ilimitado e você está livre para aproveitar qualquer tipo de existência espacial que você possa imaginar. Explore e troque entre milhões de sistemas estelares. Vire-se para uma vida de crime como pirata, contrabandista ou caçador de recompensas. Viaje pelos territórios de várias facções que lutam por poder, liberdade ou autodeterminação. O universo é tudo o que você faz dele. Pioneer está em constante desenvolvimento e tem uma comunidade amigável de jogadores, modders e desenvolvedores em torno dele.
Como instalar o jogo de aventura Pioneer no Linux via FlatpakPara instalar o jogo de aventura Pioneer via Flatpak você precisa ter o suporte a essa tecnologia instalado em seu sistema. Se não tiver, use o tutorial abaixo para instalar: Como instalar o suporte a Flatpak no Linux Depois, você pode instalar o jogo de aventura Pioneer via Flatpak, fazendo o seguinte: Passo 1. Abra um terminal; Passo 3. Para atualizar o programa, quando uma nova versão estiver disponível, execute o comando: Pronto! Agora, quando quiser iniciar o programa, digite Você também pode tentar iniciar o programa no menu Aplicativos/Dash/Atividades ou qualquer outro lançador de aplicativos da sua distro, ou digite Como desinstalar o jogo de aventura Pioneer no Linux via FlatpakPara desinstalar o jogo de aventura Pioneer via Flatpak, fazendo o seguinte: Passo 1. Abra um terminal; Ou
O que está sendo falado no blog<a href="https://www.edivaldobrito.com.br////” rel=”noopener noreferrer” target=”_blank”>Veja mais artigos publicados neste dia… O post Como instalar o jogo de aventura Pioneer no Linux via Flatpak apareceu primeiro em Blog do Edivaldo. |
| Como instalar o incrível emulador de jogos Dolphin no Linux Posted: 26 Apr 2020 01:56 PM PDT Se você quer executar jogos comerciais de GameCube e Wii no seu PC, conheça e veja como instalar o emulador de jogos Dolphin no Linux via Flatpak. Dolphin é um emulador de Nintendo GameCube, Wii e Triforce que tem versões para Microsoft Windows, Linux e Mac OS X (Intel). 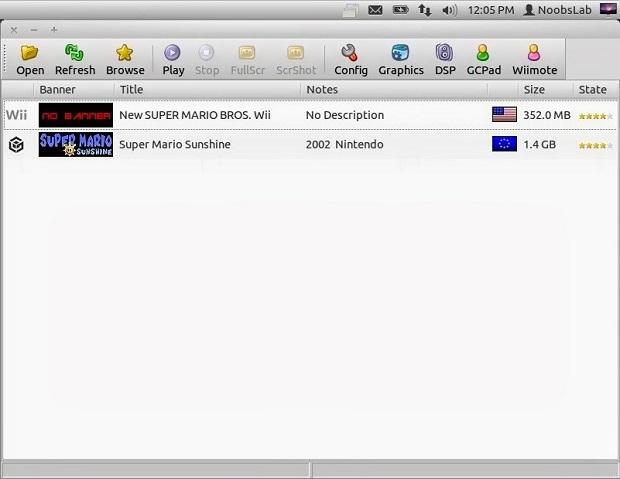 Dolphin é um projeto conduzido pela comunidade com os desenvolvedores de todo o mundo que trabalham em conjunto para trazer este incrível software de alta qualidade com características marcantes. Como resultado, o programa é desenvolvido ativamente e quase todos os dias novas funcionalidades são adicionadas e bugs corrigidos também. O Dolphin foi o primeiro emulador a executar com êxito jogos comerciais de GameCube e Wii, além de ser o único emulador capaz de rodar jogos comerciais do Wii. Seu nome é uma referência para o Nintendo Dolphin, que foi o codinome para o GameCube. A maioria dos jogos funcionam perfeitamente ou com pequenos bugs. Além disso, os jogos são reproduzidos com qualidade HD, até 1080p. Aliás, esta é uma característica marcante que o GameCube real e Wii não são capazes de fazer. Como instalar o emulador de jogos Dolphin no Linux via FlatpakPara instalar o emulador de jogos Dolphin no Linux via Flatpak você precisa ter o suporte a essa tecnologia instalado em seu sistema. Se não tiver, use o tutorial abaixo para instalar: Como instalar o suporte a Flatpak no Linux Depois, você pode instalar o emulador de jogos Dolphin no Linux via Flatpak, fazendo o seguinte: Passo 1. Abra um terminal (no Unity use as teclas CTRL + ALT + T); Passo 3. Para atualizar o programa, quando uma nova versão estiver disponível, execute o comando: Passo 4. E se precisar desinstalar o programa, execute o seguinte comando no terminal: Ou Pronto! Agora, quando quiser iniciar o programa, digite Você também pode tentar iniciar o programa no menu Aplicativos/Dash/Atividades ou qualquer outro lançador de aplicativos da sua distro, ou digite Veja tambémSe você estiver usando o Ubuntu ou um derivado dele, pode usar esse outro tutorial para instalar o programa: Como instalar o emulador de jogos Dolphin no Ubuntu
O que está sendo falado no blog<a href="https://www.edivaldobrito.com.br////” rel=”noopener noreferrer” target=”_blank”>Veja mais artigos publicados neste dia… O post Como instalar o reprodutor VLC no Linux via AppImage apareceu primeiro em Blog do Edivaldo. |
| You are subscribed to email updates from Blog do Edivaldo. To stop receiving these emails, you may unsubscribe now. | Email delivery powered by Google |
| Google, 1600 Amphitheatre Parkway, Mountain View, CA 94043, United States | |
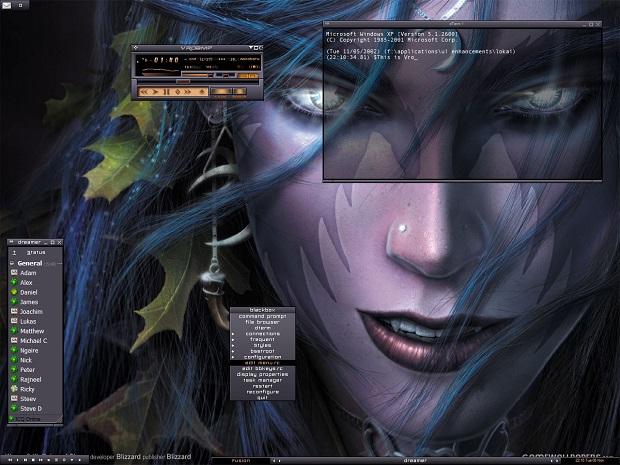

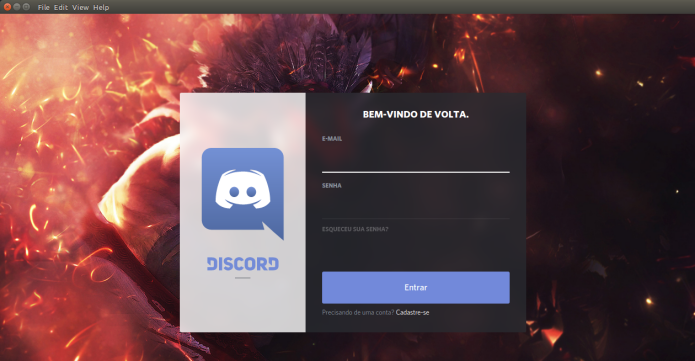
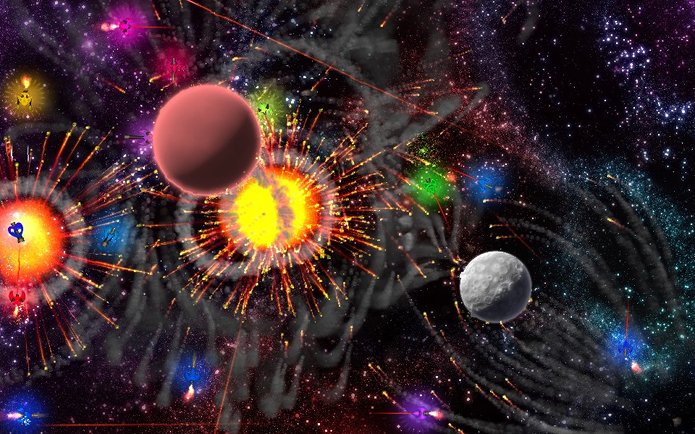
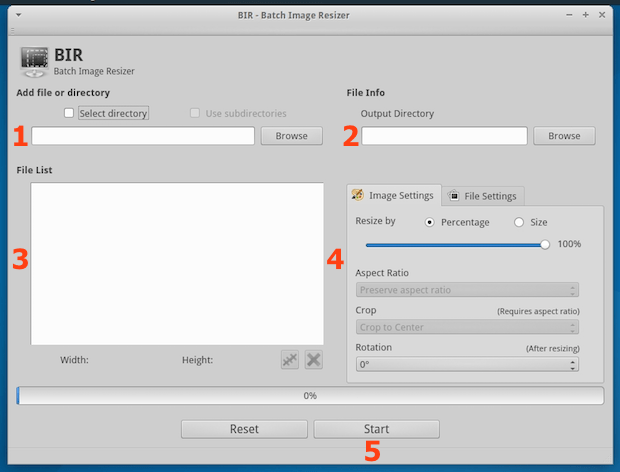
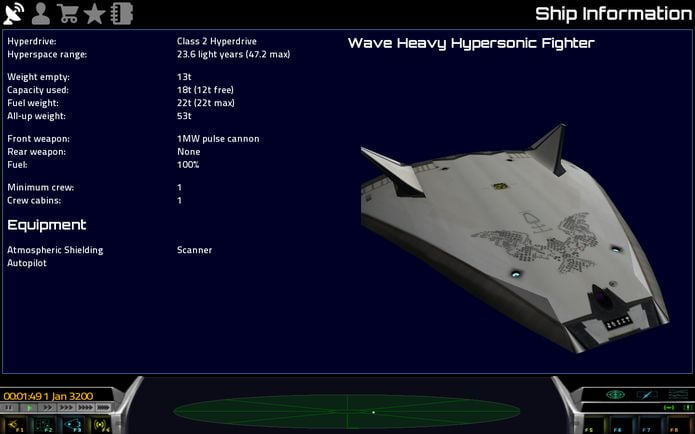
Nenhum comentário:
Postar um comentário