Confira as últimas novidades do Blog | |
- Disponível Kernel Live Patch para o Ubuntu 18.04 e 16.04 LTS
- Como instalar o menu global QuickAccess no Linux via Flatpak
- Como instalar o emulador de terminal Terminal++ no Linux via Snap
- Como instalar o patch PhotoGIMP no Linux via Snap
- Como instalar o ICQ Messenger no Linux via Snap
- Gamão no Linux? Instale o cliente de backgammon Backgammony
- Como instalar o VokoscreenNG no Ubuntu, Linux Mint e seus derivados
- Como instalar o Chromium no Ubuntu pelo canal Beta ou Dev
- Como instalar o editor Atom no Ubuntu, Linux Mint e derivados
- Spotlight do macOS no Linux – Conheça e instale o Cerebro
- Como instalar o Mockuuups Studio no Linux via Snap
- Como instalar a versão mais recente do Redshift no Linux
- Como instalar o cliente DDraceNetwork no Linux via Flatpak
- Como instalar o editor de jogos Bladecoder Adventure Engine no Linux
| Disponível Kernel Live Patch para o Ubuntu 18.04 e 16.04 LTS Posted: 21 May 2020 04:22 AM PDT A Canonical lançou um novo Kernel Live Patch para o Ubuntu 18.04 e 16.04 para corrigir uma vulnerabilidade de segurança. Confira os detalhes dessa atualização. Apenas dois dias após o lançamento de uma atualização de segurança normal do kernel Linux para as séries de sistemas operacionais Ubuntu 18.04 LTS (Bionic Beaver) e Ubuntu 16.04 LTS (Xenial Xerus) que abordaram um total de nove vulnerabilidades, agora há uma atualização de kernel para usuários que usam o serviço Canonical Livepatch. Sim. A Canonical publicou uma nova atualização de segurança de patches ativos do kernel Linux, Ubuntu 18.04 LTS e Ubuntu 16.04 LTS, para solucionar uma única vulnerabilidade de segurança. Disponível Kernel Live Patch para o Ubuntu 18.04 e 16.04 LTS
Aparentemente, o driver falhou ao inicializar os dados corretamente, permitindo que um invasor local exponha informações confidenciais (memória do kernel). A Canonical diz que o problema de segurança pode ser corrigido atualizando o patch ativo do kernel para a versão 67.1, que agora está disponível para os sistemas Ubuntu 18.04 LTS e Ubuntu 16.04 LTS. Para o Ubuntu 18.04 LTS, o novo Kernel Live Patch é suportado em sistemas de 64 e 32 bits como sabores genéricos ou de baixa latência, bem como nos sistemas Amazon Web Services (AWS), sistemas Google Cloud Platform (GCP), sistemas Microsoft Cloud Platform (Microsoft Azure Cloud) sistemas e sistemas OEM. Por outro lado, o novo Kernel Live Patch está disponível apenas para sistemas de 64 bits e 32 bits como sabores genéricos ou de baixa latência e sistemas Amazon Web Services (AWS) nos sistemas Ubuntu 16.04 LTS. Como atualizar o Kernel Live Patch para o Ubuntu 18.04 e 16.04O Live Patch é um recurso que permite instalar e aplicar atualizações críticas de segurança do kernel do Linux sem que o usuário tenha de reiniciar o sistema. Se seu sistema ainda não usa esse recurso, veja como ativá-lo nesse tutorial: Entenda melhor o Live Patch do Kernel do Ubuntu, lendo esse artigo: A Canonical convida todos os usuários do Ubuntu 16.04 LTS e do Ubuntu 14.04 LTS usando o Canonical Livepatch a atualizarem seus sistemas imediatamente. Para atualizar, use o ícone integrado da bandeja do sistema Canonical LivePatch, que você pode ativar na ferramenta Fontes de software na guia LivePatch ou execute o seguinte comando no aplicativo Terminal ou no console virtual Uma reinicialização não é necessária ao atualizar o live patch do kernel. No entanto, a Canonical recomenda que os usuários também instalem a última atualização de segurança do kernel disponível nos principais repositórios de software dos lançamentos do Ubuntu. Embora o serviço seja gratuito para uso em até três computadores, observe que você precisará se registrar em uma conta Ubuntu One. Mais detalhes estão disponíveis nesse endereço.
O que está sendo falado no blog
O post Disponível Kernel Live Patch para o Ubuntu 18.04 e 16.04 LTS apareceu primeiro em Blog do Edivaldo. |
| Como instalar o menu global QuickAccess no Linux via Flatpak Posted: 21 May 2020 03:33 AM PDT Se você quer ter acesso a algumas opções em diferentes locais, conheça e veja como instalar o menu global QuickAccess no Linux via Flatpak. O QuickAccess é um programa em execução em segundo plano que fornece um menu global para acessar rapidamente pastas definidas pelo usuário e suas subpastas, além de criar e executar comandos personalizados. 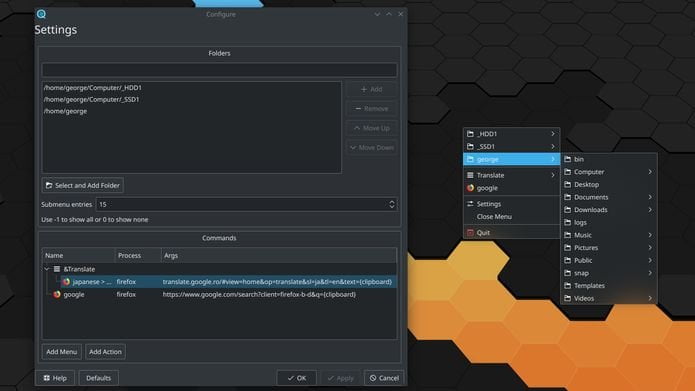 O menu pode ser aberto através de dois métodos dbus: showMenu e showDelayedMenu. Ambos os métodos podem abrir o menu em uma posição fixa predefinida ou na posição do mouse. showMenu mostra o menu instantaneamente, mas em certas circunstâncias, há problemas com o menu não sendo exibido ou não sendo fechado. Nesses casos, use o showDelayedMenu, há um atraso padrão de 150 milissegundos, mas pode ser alterado (veja o exemplo abaixo). Como instalar o menu global QuickAccess no Linux via FlatpakPara instalar o menu global QuickAccess via Flatpak você precisa ter o suporte a essa tecnologia instalado em seu sistema. Se não tiver, use o tutorial abaixo para instalar: Como instalar o suporte a Flatpak no Linux Depois, você pode instalar o menu global QuickAccess via Flatpak, fazendo o seguinte: Passo 1. Abra um terminal; Passo 3. Para atualizar o programa, quando uma nova versão estiver disponível, execute o comando: Pronto! Agora, quando quiser iniciar o programa, digite Você também pode tentar iniciar o programa no menu Aplicativos/Dash/Atividades ou qualquer outro lançador de aplicativos da sua distro, ou digite Como desinstalar o menu global QuickAccess no Linux via FlatpakPara desinstalar o menu global QuickAccess via Flatpak, fazendo o seguinte: Passo 1. Abra um terminal; Ou
O que está sendo falado no blog<a href="https://www.edivaldobrito.com.br////” rel=”noopener noreferrer” target=”_blank”>Veja mais artigos publicados neste dia… O post Como instalar o conversor YouTube to MP3 no Ubuntu e derivados apareceu primeiro em Blog do Edivaldo. |
| Como instalar o emulador de terminal Terminal++ no Linux via Snap Posted: 20 May 2020 06:53 PM PDT Se você precisar ter um terminal único no Windows e no Linux, conheça e veja como instalar o emulador de terminal Terminal++ no Linux via Snap. Terminal++ é um emulador de terminal minimalista, mas poderoso, que oferece os mesmos recursos e experiência de usuário no Windows e Linux. 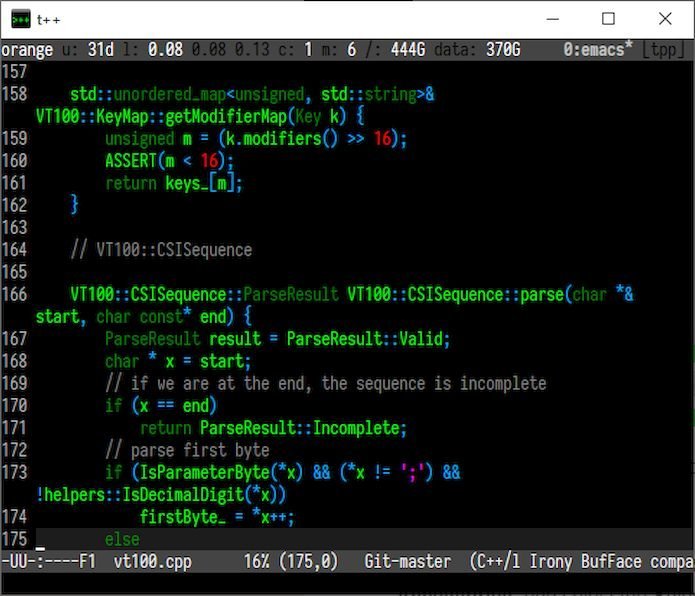 Ele oferece um pseudoconsole especial para Windows ao usar o WSL, que ignora o ConPTY padrão do SO. Permite que o tpp suporte todos os recursos do terminal (mouse, sequencias de escape especiais, etc.) e aumenta muito sua velocidade. Terminal++ também oferece suporte para todas as cores possíveis (16M) e fallback de fonte nativa para caracteres extras. CJK, largura dupla e caracteres de tamanho duplo suportam. O programa possui área de transferência bidirecional. Buffers primários e de área de transferência no Linux, área de transferência e buffer primário emulado no Windows. Semelhante a navegadores da web e outros aplicativos gráficos, ele permite mudar o zoom usando atalhos de teclado com CTRL. Terminal++ permite abrir arquivos de servidores remotos aos quais o terminal está conectado no computador local através do comando ropen. Suporta passagem tmux. Como instalar o emulador de terminal Terminal++ no Linux via Snap em distros que suportam a tecnologiaPara instalar o emulador de terminal Terminal++ via Snap você precisa ter o suporte a essa tecnologia instalado em seu sistema. Se não tiver, use o tutorial abaixo para instalar: Como instalar o suporte a pacotes Snap no Linux Depois, você pode instalar o emulador de terminal Terminal++ via Snap, fazendo o seguinte: Passo 1. Abra um terminal; Passo 3. Mais tarde, se você precisar atualizar o programa, use: Pronto! Agora, você pode iniciar o programa no menu Aplicativos/Dash/Atividades ou qualquer outro lançador de aplicativos da sua distro, ou digite Como desinstalar o emulador de terminal Terminal++ no Linux via Snap em distros que suportam a tecnologiaPara desinstalar o emulador de terminal Terminal++ via Snap, fazendo o seguinte: Passo 1. Abra um terminal;
O que está sendo falado no blog<a href="https://www.edivaldobrito.com.br////” rel=”noopener noreferrer” target=”_blank”>Veja mais artigos publicados neste dia… O post Como instalar o conversor YouTube to MP3 no Ubuntu e derivados apareceu primeiro em Blog do Edivaldo. |
| Como instalar o patch PhotoGIMP no Linux via Snap Posted: 20 May 2020 06:24 PM PDT Se você quer deixar o GIMP com um visual próximo ao do Photoshop, conheça e veja como instalar o patch PhotoGIMP no Linux via Snap. PhotoGIMP é um patch que facilita a vida de quem está migrando do ecossistema da Adobe, com o Photoshop, para o GIMP e para quem gosta de um software de edição de imagens simplificado. 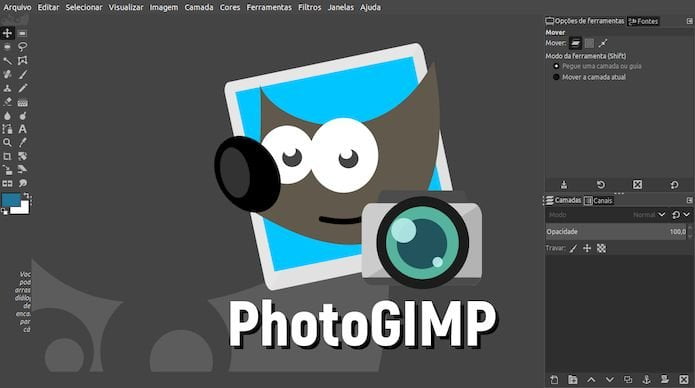 Criado originalmente por Diolinux, empacotado por Pedro Marinho, o PhotoGIMP deixa o GIMP com um visual próximo ao do Photoshop, para facilitar a vida de quem está acostumado ao software da Adobe e quer usar o GIMP. Como instalar o patch PhotoGIMP no Linux via Snap em distros que suportam a tecnologiaPara instalar o patch PhotoGIMP via Snap você precisa ter o suporte a essa tecnologia instalado em seu sistema. Se não tiver, use o tutorial abaixo para instalar: Como instalar o suporte a pacotes Snap no Linux Depois, você pode instalar o patch PhotoGIMP via Snap, fazendo o seguinte: Passo 1. Abra um terminal; Passo 3. Instale a versão edge do programa, usando esse comando: Passo 4. Mais tarde, se você precisar atualizar o programa, use: Pronto! Agora, você pode iniciar o programa no menu Aplicativos/Dash/Atividades ou qualquer outro lançador de aplicativos da sua distro, ou digite Como desinstalar o patch PhotoGIMP no Linux via Snap em distros que suportam a tecnologiaPara desinstalar o patch PhotoGIMP via Snap, fazendo o seguinte: Passo 1. Abra um terminal;
O que está sendo falado no blog<a href="https://www.edivaldobrito.com.br////” rel=”noopener noreferrer” target=”_blank”>Veja mais artigos publicados neste dia… O post Como instalar o conversor YouTube to MP3 no Ubuntu e derivados apareceu primeiro em Blog do Edivaldo. |
| Como instalar o ICQ Messenger no Linux via Snap Posted: 20 May 2020 05:56 PM PDT Se você quer usar o cliente ICQ oficial no sistema do pinguim, veja como instalar o ICQ Messenger no Linux via Snap e resolva seu problema. O ICQ é um programa de comunicação instantânea pioneiro na Internet que pertence à companhia Mail.ru Group. Ele foi um dos primeiros programas de mensagem instantânea da internet, criado em 1996. O ICQ é um cliente de mensagem instantânea e VoIP entre plataformas que apresenta chamadas criptografadas com segurança, vídeo chamadas de alta qualidade, fala para texto para mensagens de voz, capacidade de criar seus próprios adesivos, máscaras 3D animadas e videochamadas, grupos e canais e sincronização de chat em todos os dispositivos. 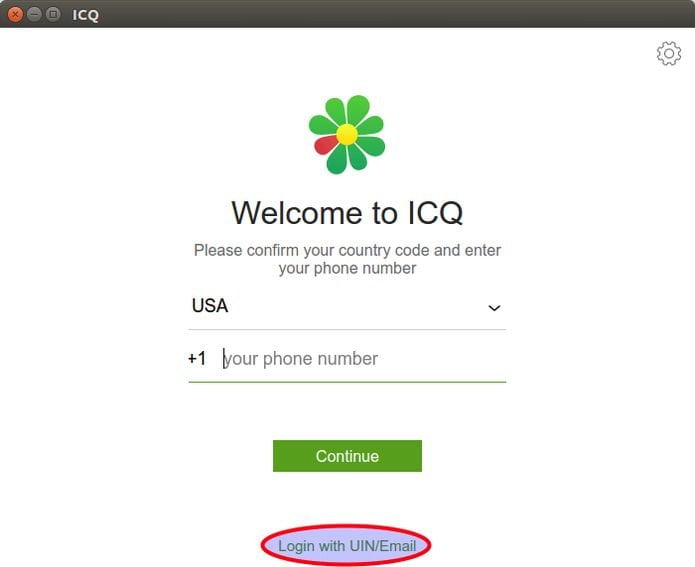 Agora, esse popular aplicativo de chat, está disponível para Linux como um pacote Snap oficial. Como instalar o ICQ Messenger no Linux via Snap em distros que suportam a tecnologiaPara instalar o ICQ Messenger no Linux via Snap você precisa ter o suporte a essa tecnologia instalado em seu sistema. Se não tiver, use o tutorial abaixo para instalar: Como instalar o suporte a pacotes Snap no Linux Depois, você pode instalar o ICQ Messenger via Snap, fazendo o seguinte: Passo 1. Abra um terminal; Passo 3. Instale a versão edge do programa, usando esse comando: Passo 4. Mais tarde, se você precisar atualizar o programa, use: Pronto! Agora, você pode iniciar o programa no menu Aplicativos/Dash/Atividades ou qualquer outro lançador de aplicativos da sua distro, ou digite Como desinstalar o ICQ Messenger no Linux via Snap em distros que suportam a tecnologiaPara desinstalar o ICQ Messenger via Snap, fazendo o seguinte: Passo 1. Abra um terminal;
O que está sendo falado no blog<a href="https://www.edivaldobrito.com.br////” rel=”noopener noreferrer” target=”_blank”>Veja mais artigos publicados neste dia… O post Como instalar o conversor YouTube to MP3 no Ubuntu e derivados apareceu primeiro em Blog do Edivaldo. |
| Gamão no Linux? Instale o cliente de backgammon Backgammony Posted: 20 May 2020 05:24 PM PDT Se você quer jogar Gamão no Linux, simplesmente instale o cliente de backgammon Backgammony no sistema do pinguim usando o formato Flatpak e divirta-se! Backgammony é um cliente de backgammon (gamão) para Linux escrito com Dlang e GTK. Ele suporta IAs locais, bem como jogos de rede confiáveis. Ele é direcionado ao jogo casual e, portanto, renuncia aos recursos de análise e tutor presentes em outros softwares de gamão em favor de uma interface de usuário mais simplificada e agradável. 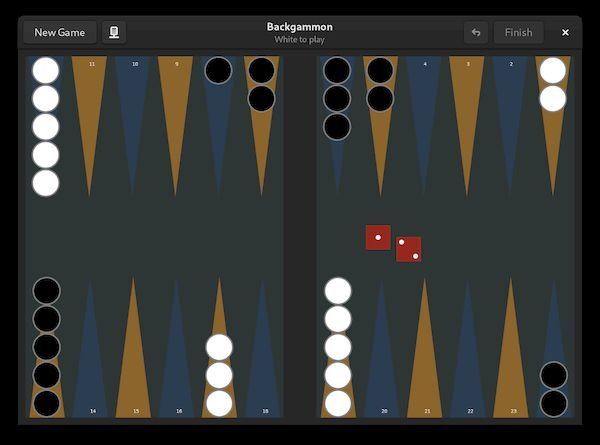 Atualmente, o Backgammony suporta apenas a inteligência artificial do GNU Gamão, pois não existe um protocolo de comunicação padrão como o xadrez. O autor está escrevendo seu próprio mecanismo e documentarei o protocolo de comunicação completamente, na tentativa de trazer alguma padronização para essa área. O Backgammony traz uma abordagem inovadora para o jogo em rede – predominantemente onde ele precisa gerar jogadas de dados. O algoritmo usa um esquema básico de comprometimento para garantir que a rolagem de dados não seja interferida e os jogos não sejam confiáveis. Para visualizar a implementação do rolo de dados, inspecione a classe DiceRoll no pacote de rede. Gamão no Linux? Como instalar o cliente de backgammon Backgammony no Linux via FlatpakPara instalar o cliente de backgammon Backgammony via Flatpak você precisa ter o suporte a essa tecnologia instalado em seu sistema. Se não tiver, use o tutorial abaixo para instalar: Como instalar o suporte a Flatpak no Linux Depois, você pode instalar o cliente de backgammon Backgammony no Linux via Flatpak, fazendo o seguinte: Passo 1. Abra um terminal; Passo 3. Para atualizar o programa, quando uma nova versão estiver disponível, execute o comando: Pronto! Agora, quando quiser iniciar o programa, digite Você também pode tentar iniciar o programa no menu Aplicativos/Dash/Atividades ou qualquer outro lançador de aplicativos da sua distro, ou digite Como desinstalar o cliente de backgammon Backgammony no Linux via FlatpakPara desinstalar o cliente de backgammon Backgammony via Flatpak, fazendo o seguinte: Passo 1. Abra um terminal; Ou
O que está sendo falado no blog<a href="https://www.edivaldobrito.com.br////” rel=”noopener noreferrer” target=”_blank”>Veja mais artigos publicados neste dia… O post Como instalar o conversor YouTube to MP3 no Ubuntu e derivados apareceu primeiro em Blog do Edivaldo. |
| Como instalar o VokoscreenNG no Ubuntu, Linux Mint e seus derivados Posted: 20 May 2020 04:56 PM PDT Se você precisa de um bom aplicativo de gravação do desktop para Linux, conheça e veja como instalar o VokoscreenNG no Ubuntu, Linux Mint e seus derivados. O VokoscreenNG, software de gravação de tela de código aberto anteriormente chamado Vokoscreen, lançou sua primeira versão estável dias atrás. 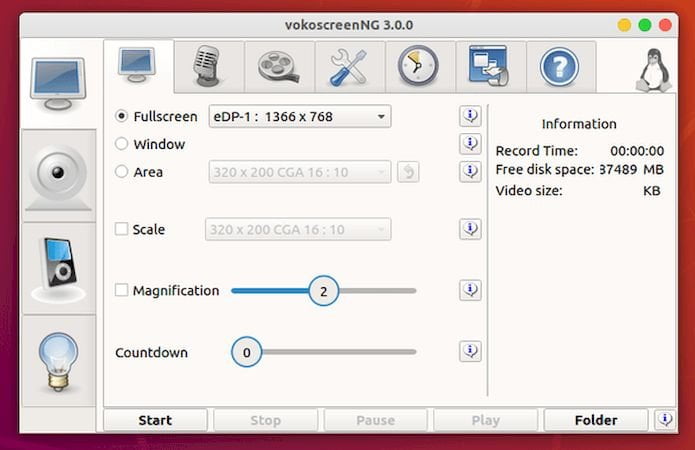 Enquanto o antigo Vokoscreen 2.5 com ffmpeg não receberá mais atualizações, o screencaster de código aberto para Linux e Windows agora tem um novo nome VokoscreenNG, que é baseado em Qt e GStreamer e foi reescrito do zero com a nova interface de usuário moderna. Inicialmente, o VokoscreenNG não era fornecido em nenhum pacote binário, embora os pacotes binários Appimage e Flatpak do Linux tenham sido solicitados, e era preciso compilar o software a partir do código fonte. Agora, o VokoscreenNG foi adicionado no repositório main do Ubuntu 20.04 LTS, no ppa ubuntuhandbook1. E o pacote snap (executado na sandbox) estará disponível em breve. Confira abaixo como instalar esse novo aplicativo via repositório. Como instalar o VokoscreenNG no Ubuntu, Linux Mint e seus derivadosPara instalar o programa no Ubuntu e ainda poder receber automaticamente as futuras atualizações dele, você deve fazer o seguinte: Passo 3. Atualize o gerenciador de pacotes com o comando: Passo 4. Agora use o comando abaixo para instalar o programa; Como instalar o VokoscreenNG manualmente ou em outras distrosPara aqueles que não conseguiram instalar com o procedimento acima, não querem adicionar o repositório ou querem tentar instalar em outra distribuição baseada em Debian, você pode pegar o arquivo DEB do programa acessando a página de download do repositório e instalar ele manualmente (clicando duas vezes nele). Mas lembre-se! Ao optar por esse tipo de instalação, você não receberá nenhuma atualização do programa. Pronto! Agora, você pode iniciar o programa no menu Aplicativos/Dash/Atividades ou qualquer outro lançador de aplicativos da sua distro, ou digite Desinstalando o VokoscreenNG no Ubuntu, Linux Mint e seus derivadosPara desinstalar o VokoscreenNG no Ubuntu, Linux Mint e seus derivados, faça o seguinte: Passo 1. Abra um terminal;
O que está sendo falado no blog<a href="https://www.edivaldobrito.com.br////” rel=”noopener noreferrer” target=”_blank”>Veja mais artigos publicados neste dia… O post Como instalar o conversor YouTube to MP3 no Ubuntu e derivados apareceu primeiro em Blog do Edivaldo. |
| Como instalar o Chromium no Ubuntu pelo canal Beta ou Dev Posted: 20 May 2020 04:24 PM PDT Se você é um usuário do navegador do Google e gosta de emoções fortes, experimente instalar o Chromium no Ubuntu a partir dos canais Beta ou Dev. Para quem não sabe, Saikrishna Arcot mantém dois repositórios PPA do Chromium: um para o canal Beta e outro para o canal Dev do Chromium, e ambos são atualizados regularmente para todas as versões do Ubuntu que são suportadas pelo projeto. 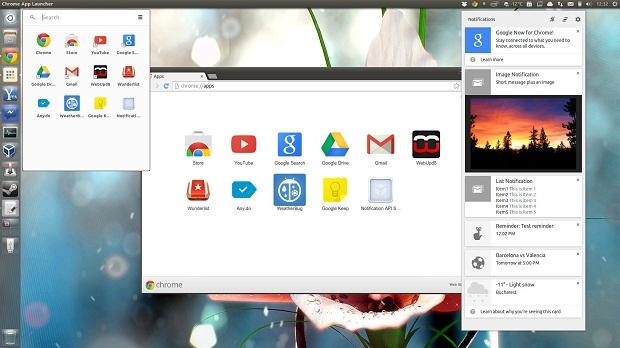 No entanto, há uma desvantagem de usar essas PPA´s: as versões do Chromium disponibilizadas neles não incluem as APIs do Google, o que significa que algumas características como a sincronização do navegador (Sync), não funcionarão por padrão. Para obter esses recursos de volta, você precisa obter uma chave de API do Google e as instruções para fazer isso estão incluídas na descrição do PPA. Você pode até usar essas versões do Chromium fornecidas pelos repositórios sem a API do Google, mas lembre-se que o Sync, entre outros, não irão funcionar. Outra coisa que você deve notar é que ao usar esses PPA´s, a instalação atual do Chromium será substituída por uma do PPA, ou seja, você não pode instalar o Chromium Estável, Beta ou Dev ao mesmo tempo. Se o que você quer é apenas instalar o navegador do Google, siga o tutorial abaixo e instale o Chrome: Como instalar o Google Chrome no Linux Ou se você quer apenas instalar o Chromium padrão, use o seguinte comando no Terminal: Do contrário, se você quer se aventurar nas novidades desse navegador, siga um dos procedimentos abaixo. Como instalar o Chromium no Ubuntu a partir do canal BetaPara instalar o Chromium no Ubuntu a partir do canal Beta, faça o seguinte: Passo 1. Abra um terminal (Usando o Dash/Atividades ou pressionando as teclas CTRL+ALT+T); Passo 3. Atualize o APT com o comando: Passo 4. Agora instale o programa com o comando a seguir: Como instalar o Chromium no Ubuntu a partir do canal DevPara instalar o Chromium no Ubuntu a partir do canal Dev, faça o seguinte: Passo 1. Abra um terminal (Usando o Dash/Atividades ou pressionando as teclas CTRL+ALT+T); Passo 3. Atualize o APT com o comando: Passo 4. Agora instale o programa com o comando a seguir: Uma vez instalado, para abrir o programa clique no Dash e digite: Como reverter as alterações e retornar ao Chromium estávelSe você se arrepender, pode usar o PPA Purge para limpar os dois PPAs acima e voltar para a versão estável do Chromium disponível nos repositórios oficiais do Ubuntu. Para isso, faça o seguinte: Passo 1. Abra um terminal (Usando o Dash/Atividades ou pressionando as teclas CTRL+ALT+T); Passo 3. Se você adicionou o repositório PPA do Chromium Canal Beta, remova e limpe ele com o seguinte comando: Passo 4. Mas, se você adicionou o repositório PPA do Chromium Canal Dev, remova e limpe ele com o comando: Veja tambémVocê também pode instalar o programa usando esse outro tutorial:
O que está sendo falado no blog<a href="https://www.edivaldobrito.com.br////” rel=”noopener noreferrer” target=”_blank”>Veja mais artigos publicados neste dia… O post Como instalar o Google Chrome no Ubuntu 20.04 via Repositório Oficial apareceu primeiro em Blog do Edivaldo. |
| Como instalar o editor Atom no Ubuntu, Linux Mint e derivados Posted: 20 May 2020 03:24 PM PDT Procurando uma editor para usar em diferentes necessidades? Então conheça e veja como instalar o editor Atom no Ubuntu, Linux Mint e derivados. Atom é um editor de texto multiplataforma, e portanto, disponível para Linux, Windows e OS X. Ele é moderno, acessível e hackeavel. 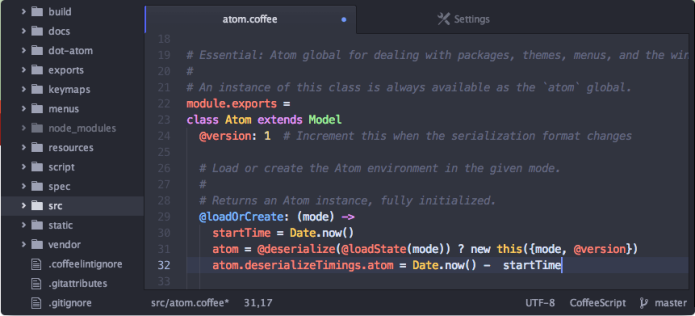 Desenvolvido, em sua maioria, pela comunidade no GitHub sob a licença do MIT. A ferramenta foi criada em Electron utilizando tecnologias web como HTML, JavaScript e CSS. Ela dispõe de suporte para plug-ins escritos em Node.js e comandos gerenciados por GitControl. Esse editor é uma ferramenta que você pode personalizar para fazer qualquer coisa, mas também usar produtivamente sem nunca tocar um arquivo de configuração. O programa apresenta um gerenciador de pacote integrado que permite procurar e instalar pacotes novos (e temas) a partir de dentro Atom, o preenchimento automático inteligente, o navegador do sistema de arquivos, vários painéis, e muito mais.
Como instalar o editor Atom no Ubuntu, Linux Mint e derivadosPara instalar o editor Atom no Ubuntu, Linux Mint e derivados e ainda poder receber automaticamente as futuras atualizações dele, você deve fazer o seguinte: Passo 1. Abra um terminal (use as teclas CTRL + ALT + T); Passo 3. Atualize o gerenciador de pacotes com o comando: Passo 4. Agora use o comando abaixo para instalar o programa; Como instalar o editor Atom manualmente ou em outras distrosPara aqueles que não conseguiram instalar com o procedimento acima, não querem adicionar o repositório ou querem tentar instalar em outra distribuição baseada em Debian, você pode pegar o arquivo DEB do programa na página de download do repositório e instalar ele manualmente (clicando duas vezes nele). Mas lembre-se! Ao optar por esse tipo de instalação, você não receberá nenhuma atualização do programa. Pronto! Agora, quando quiser iniciar o programa, digite Desinstalando o editor Atom no Ubuntu, Linux Mint e derivadosPara desinstalar o editor Atom no Ubuntu, Linux Mint e derivados, faça o seguinte: Passo 1. Abra um terminal; Veja tambémComo instalar o editor Atom no Linux via Flatpak
O que está sendo falado no blog<a href="https://www.edivaldobrito.com.br////” rel=”noopener noreferrer” target=”_blank”>Veja mais artigos publicados neste dia… O post Como instalar a IDE JavaScript WebStorm no Linux via Snap apareceu primeiro em Blog do Edivaldo. |
| Spotlight do macOS no Linux – Conheça e instale o Cerebro Posted: 20 May 2020 02:56 PM PDT Se você gosta do recurso de busca do macOS, veja como instalar o Cerebro no Ubuntu e tenha um Spotlight do macOS no Linux. Cerebro é um utilitário de código aberto que coloca um Spotlight do macOS no Linux. Multiplataforma, ele foi concebido para funcionar em sistemas Windows, Linux e até macOS. 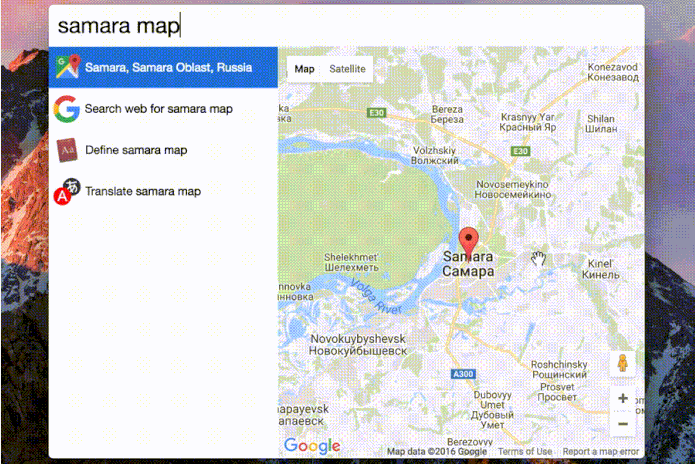 Com esta ferramenta é possível procurar por tudo, seja no nosso PC ou na Internet. Dá para localizar arquivos, músicas, imagens, contatos e muito mais. Além da pesquisa, esta ferramenta também permite exibir o conteúdo de arquivos, visualizar imagens, etc. Para completar, existe a possibilidade de adicionar plugins ao programa, o que acrescenta ainda mais funcionalidades a essa ferramenta.
Os plugins internos já permitem pesquisar na web com sugestões do Google, fazer pesquisa e lançamento de aplicativos, navegar no sistema de arquivos com visualizações de arquivos, fazer cálculos e até conversões de diferentes tipos (como moeda, por exemplo).
Como instalar o Cerebro no LinuxPara instalar instalar o Cerebro no Linux, você deve fazer o seguinte: Passo 1. Abra um terminal; Passo 3. Se o seu sistema for de 64 bits, use o comando abaixo para baixar o instalador do programa. Se o link estiver desatualizado, acesse essa página, baixe a última versão e salve-o com o nome cerebro.AppImage: Passo 4. Dê permissão de execução para o arquivo baixado; Passo 5. Agora instale o programa com o comando; Passo 6. Siga (ou responda) as instruções e aguarde o final da instalação. Como instalar o Cerebro no Linux Ubuntu, Debian e derivados, e tenha o Spotlight do macOS no LinuxQuem quiser instalar o Cerebro no Linux Ubuntu, Debian e outros sistemas que suportam arquivos .deb, deve fazer o seguinte: Passo 1. Abra um terminal; Passo 3. Se seu sistema é de 64 bits, use o comando abaixo para baixar o programa. Se o link estiver desatualizado, acesse essa página, baixe a última versão e salve-o com o nome cerebro.deb: Passo 4. Agora instale o programa com o comando: Passo 5. Caso seja necessário, instale as dependências do programa com o comando: Executando e configurando o CerebroPronto! Agora, quando quiser iniciar o programa, digite Assim como o Spotlight do macOS, para ativar o Cerebro, basta pressionar as tecls CTRL + ESPAÇO. Se quiser, você pode personalizar este atalho clicando no ícone na barra de menus, acessando a item “Preferences…”. Se você quiser colocar o programa para iniciar junto com o sistema, consulte esse tutorial: Como gerenciar a inicialização de aplicativos no Ubuntu Desinstalando o Cerebro no Ubuntu e derivadosPara desinstalar o Cerebro no Ubuntu e derivados, faça o seguinte: Passo 1. Abra um terminal;
O que está sendo falado no blog<a href="https://www.edivaldobrito.com.br////” rel=”noopener noreferrer” target=”_blank”>Veja mais artigos publicados neste dia… O post Como remover reprodutores de mídia do menu de som do Ubuntu apareceu primeiro em Blog do Edivaldo. |
| Como instalar o Mockuuups Studio no Linux via Snap Posted: 20 May 2020 02:24 PM PDT Se você quer criar Mockups com simplicidade e variedade, conheça e veja como instalar o Mockuuups Studio no Linux via Snap. Mockups são usados por designers principalmente para adquirirem um feedback dos usuários. E o Mockuuups Studio permite que você trabalhe com modelos, não importa se você é um designer ou não. 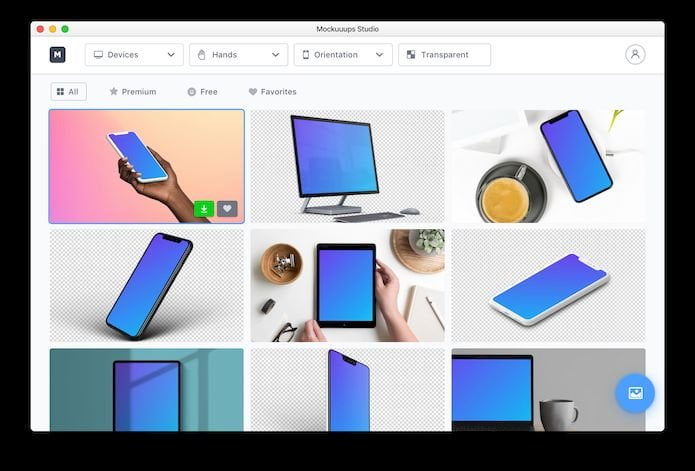 Esse aplicativo contém tudo o que você precisa para criar modelos de produtos, materiais de marketing excelentes e até mesmo conteúdo visual para mídias sociais ou postagens de blog. Basta arrastar e soltar as capturas de tela do seu produto e o Mockuuups Studio cuida do resto. O Mockuuups Studio insere e dimensiona automaticamente suas capturas de tela nas centenas de cenas. Ele contém mais de 500 cenas de alta qualidade com vários ângulos, diferentes planos de fundo e tipos de dispositivos estão acessíveis em um só lugar – não é necessário “pesquisar no Google” e baixar maquetes. Filtre maquetes facilmente com base em seus critérios. Você está procurando a cena com fundo transparente e a versão mais recente do iPhone? Sem problemas! Como instalar o Mockuuups Studio no Linux via Snap em distros que suportam a tecnologiaPara instalar o Mockuuups Studio via Snap você precisa ter o suporte a essa tecnologia instalado em seu sistema. Se não tiver, use o tutorial abaixo para instalar: Como instalar o suporte a pacotes Snap no Linux Depois, você pode instalar o Mockuuups Studio via Snap, fazendo o seguinte: Passo 1. Abra um terminal; Passo 3. Instale a versão beta do programa, usando esse comando: Passo 4. Mais tarde, se você precisar atualizar o programa, use: Pronto! Agora, você pode iniciar o programa no menu Aplicativos/Dash/Atividades ou qualquer outro lançador de aplicativos da sua distro, ou digite Como desinstalar o Mockuuups Studio no Linux via Snap em distros que suportam a tecnologiaPara desinstalar o Mockuuups Studio via Snap, fazendo o seguinte: Passo 1. Abra um terminal;
O que está sendo falado no blog<a href="https://www.edivaldobrito.com.br////” rel=”noopener noreferrer” target=”_blank”>Veja mais artigos publicados neste dia… O post Como instalar o conversor YouTube to MP3 no Ubuntu e derivados apareceu primeiro em Blog do Edivaldo. |
| Como instalar a versão mais recente do Redshift no Linux Posted: 20 May 2020 01:56 PM PDT Você está passando muitas horas na frente do PC a noite? Pois para ajudá-lo a dormir melhor depois disso, veja como instalar a versão mais recente do Redshift no Linux. Redshift é um aplicativo que ajusta a temperatura da cor da tela de acordo com o horário do seu ambiente local. 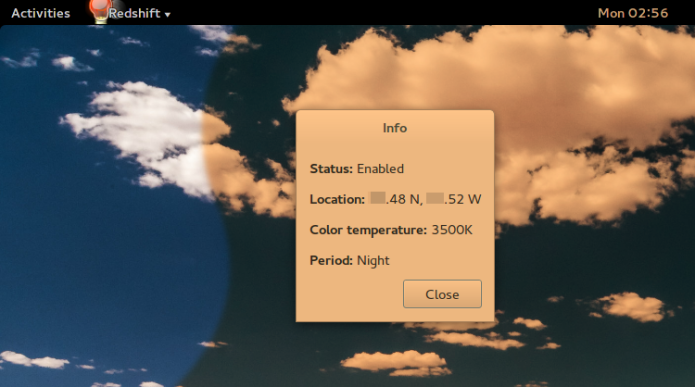 Essa funcionalidade pode ajudar a evitar que os seus olhos fiquem mais desgastados, se você estiver trabalhando em frente a tela do PC durante a noite. De acordo com a página do autor, este programa é inspirado por f.lux, aliás, esse programa já foi apresentado no seguinte artigo: Como instalar f.lux no Ubuntu 15.10 ou superior, e derivados Assim como o f.lux, Redshift é um aplicativo que muda a temperatura da cor de seu monitor de computador de acordo com a localização e hora do dia, para reduzir a tensão ocular durante o uso noturno e evitar que a exposição a luz da tela atrapalhe o seu sono. Redshift ajusta a temperatura de cor de acordo com a posição do sol. Uma temperatura de cor diferente é definida durante a noite e durante o dia. Durante o crepúsculo e início da manhã, a temperatura de cor transita suavemente da noite para a temperatura diurna, para permitir que seus olhos se adaptem lentamente. À noite a temperatura de cor deve ser ajustada para combinar as lâmpadas em seu quarto. Esta é normalmente uma baixa temperatura em torno de 3000K-4000K (opadrão é 3700K). Durante o dia, a temperatura de cor deve coincidir com a luz do exterior, normalmente em torno de 5500K-6500K (padrão é 5500K). Em um dia nublado, a luz terá uma temperatura mais alta . Como instalar o Redshift no LinuxO Redshift está nos repositório padrão das principais distribuições. Por isso, para instalar o programa basta usar o gerenciador de pacotes do sistema, procurar por ele e instalar. Como instalar a versão mais recente do Redshift no LinuxAgora, se você quiser instalar a versão mais recente do Redshift no Linux, faça o seguinte: Passo 1. Abra um terminal; Passo 3. Use o comando abaixo para baixar o programa. Se o link estiver desatualizado, acesse essa página, baixe a última versão e salve-o com o nome redshift.tar.xz; Passo 4. Depois de baixar, descompacte o arquivo baixado usando o seguinte comando; Passo 5. Acesse a pasta criada; Passo 6. Use o comando abaixo para preparar a compilação do programa; Passo 7. Agora compile o programa com o comando: Passo 8. Em seguida, use o comando abaixo para instalar o programa; Como instalar a versão mais recente do Redshift no Linux Ubuntu e derivadosPara instalar a versão mais recente do Redshift no Linux Ubuntu e ainda poder receber automaticamente as futuras atualizações dele, você deve fazer o seguinte: Passo 1. Abra um terminal (use as teclas CTRL + ALT + T); Passo 3. Atualize o gerenciador de pacotes com o comando: Passo 4. Agora use o comando abaixo para instalar o programa; Executando o Redshift no LinuxReinicie o PC ou encerre a sessão atual, e veja se o programa foi executado na inicialização. Se isso não acontecer, verifique a opção de inclusão de aplicativos na inicialização, caso o programa não inicie automaticamente após reiniciar. Quando quiser iniciar o programa manualmente, digite Depois, trabalhe normalmente e deixe que o programa cuide um pouco do seus olhos!
O que está sendo falado no blog<a href="https://www.edivaldobrito.com.br////” rel=”noopener noreferrer” target=”_blank”>Veja mais artigos publicados neste dia… O post Como instalar o Harmony Music Player no Linux apareceu primeiro em Blog do Edivaldo. |
| Como instalar o cliente DDraceNetwork no Linux via Flatpak Posted: 20 May 2020 01:27 PM PDT Se você quer se divertir jogando Teeworlds no sistema do pinguim, conheça e veja como instalar o cliente DDraceNetwork no Linux via Flatpak. Teeworlds é um jogo gratuito, open source, sidescrolling, de tiro e apenas para multiplayer. Ele tem gráficos simples estilo cartoon e a física age dependendo da arma usada.  Já o DDraceNetwork é uma versão mantida ativamente do DDRace, uma modificação do Teeworlds com uma jogabilidade cooperativa exclusiva. Ajude um ao outro a jogar através de mapas personalizados com até 64 jogadores, competir contra os melhores torneios internacionais, criar seus próprios mapas ou executar seu próprio servidor. Como instalar o cliente DDraceNetwork no Linux via FlatpakPara instalar o cliente DDraceNetwork via Flatpak você precisa ter o suporte a essa tecnologia instalado em seu sistema. Se não tiver, use o tutorial abaixo para instalar: Como instalar o suporte a Flatpak no Linux Depois, você pode instalar o cliente DDraceNetwork via Flatpak, fazendo o seguinte: Passo 1. Abra um terminal; Passo 3. Para atualizar o programa, quando uma nova versão estiver disponível, execute o comando: Pronto! Agora, quando quiser iniciar o programa, digite Você também pode tentar iniciar o programa no menu Aplicativos/Dash/Atividades ou qualquer outro lançador de aplicativos da sua distro, ou digite Como desinstalar o cliente DDraceNetwork no Linux via FlatpakPara desinstalar o cliente DDraceNetwork via Flatpak, fazendo o seguinte: Passo 1. Abra um terminal; Ou
O que está sendo falado no blog
O post Como instalar o cliente DDraceNetwork no Linux via Flatpak apareceu primeiro em Blog do Edivaldo. |
| Como instalar o editor de jogos Bladecoder Adventure Engine no Linux Posted: 20 May 2020 12:56 PM PDT Se você quer desenvolver jogos que contam histórias para jogar em qualquer dispositivo, conheça e veja como instalar o editor de jogos Bladecoder Adventure Engine no Linux. O Bladecoder Adventure Engine é um conjunto de ferramentas para criar aventuras gráficas interativas (jogos clássicos do tipo point and click, ou apontar e clicar). 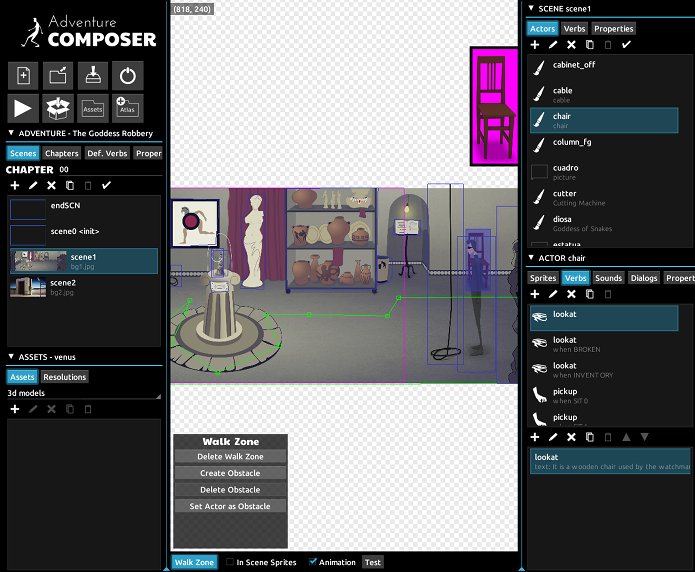 Esse tipo de jogo é um ótimo meio para contar histórias e os dispositivos móveis oferecem uma grande oportunidade para eles renascerem e evoluirem. Na prática, o Bladecoder Adventure Engine, é uma plataforma para contar histórias, histórias interativas com gráficos modernos, animações e música. O Bladecoder Adventure Engine foi desenvolvido usando o framework LibGDX e o projeto gera um layout similar a qualquer projeto LibGDX. Isso reduz a curva de aprendizado e facilita o desenvolvimento e a implantação em várias plataformas. O Bladecoder Adventure Engine é composto pelos seguintes subprojetos: Adventure Editor O Adventure Editor é um editor gráfico para criar pontos completos e clicar em jogos com programação mínima. Blade Engine Blade Engine tem os seguintes recursos:
O Bladecoder Adventure Engine é licenciado sob a licença Apache 2, o que significa que você pode usá-lo gratuitamente, sem restrições em projetos comerciais e não comerciais. Como instalar o editor de jogos Bladecoder Adventure Engine no Linux via FlatpakPara instalar o editor de jogos Bladecoder Adventure Engine no Linux via Flatpak você precisa ter o suporte a essa tecnologia instalado em seu sistema. Se não tiver, use o tutorial abaixo para instalar: Como instalar o suporte a Flatpak no Linux Depois, você pode instalar o editor de jogos Bladecoder Adventure Engine via Flatpak, fazendo o seguinte: Passo 1. Abra um terminal; Passo 3. Para atualizar o programa, quando uma nova versão estiver disponível, execute o comando: Passo 4. E se precisar desinstalar o programa, execute o seguinte comando no terminal: Pronto! Agora, quando quiser iniciar o programa, digite E se você gostou do aplicativo, deixe suas impressões nos comentários!
O que está sendo falado no blog<a href="https://www.edivaldobrito.com.br////” rel=”noopener noreferrer” target=”_blank”>Veja mais artigos publicados neste dia… O post Como instalar o incrível GNOME Games no Linux via Flatpak apareceu primeiro em Blog do Edivaldo. |
| You are subscribed to email updates from Blog do Edivaldo. To stop receiving these emails, you may unsubscribe now. | Email delivery powered by Google |
| Google, 1600 Amphitheatre Parkway, Mountain View, CA 94043, United States | |
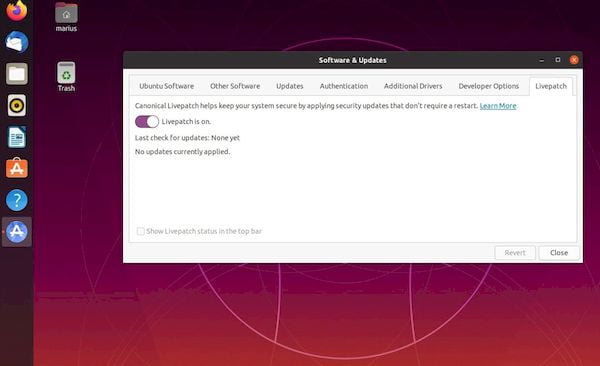
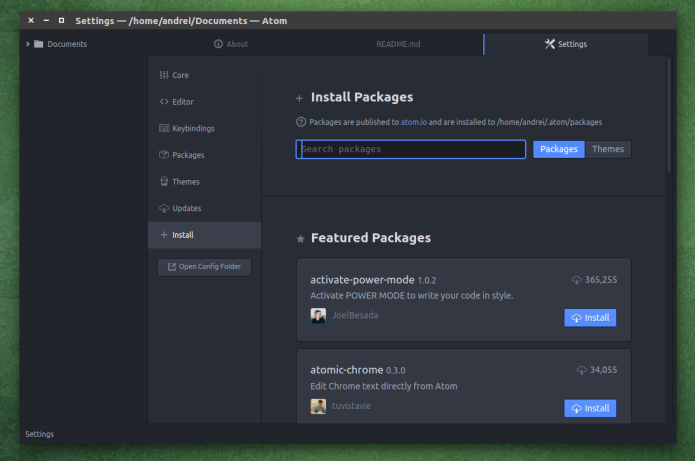
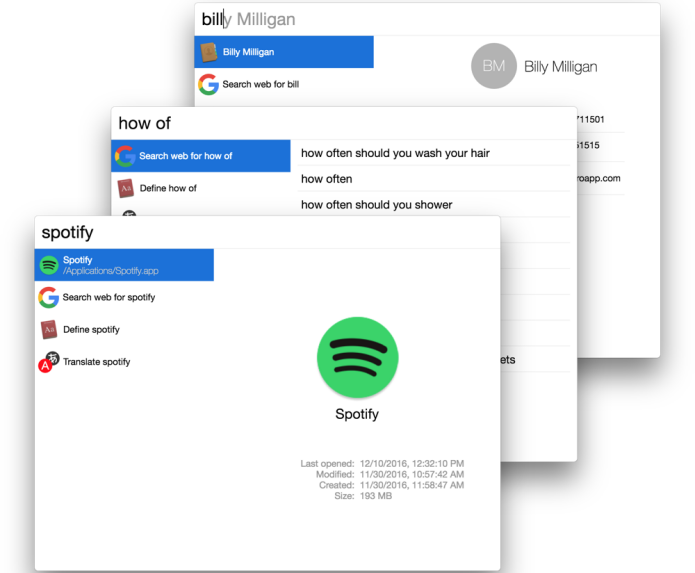
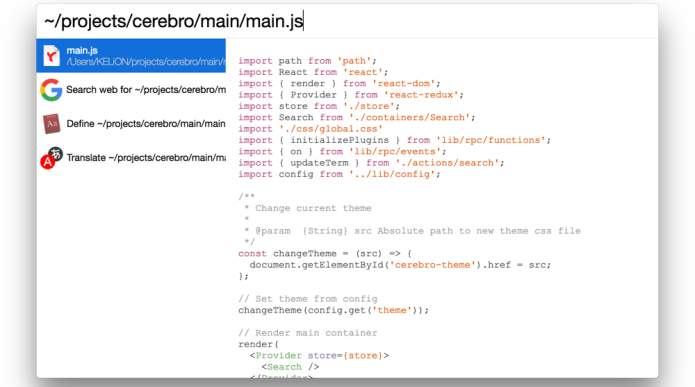
Nenhum comentário:
Postar um comentário