Confira as últimas novidades do Blog | |
- Ubuntu Touch OTA-12 lançado com Lomiri por padrão e muito mais
- Como instalar o Haruna Video Player no Linux via Flatpak
- Instale o PinguyBuilder e crie uma ISO personalizada do Ubuntu ou Linux Mint
- Como instalar o MKVToolNix no Linux via Snap
- Instalando o gerenciador de downloads JDownloader no Linux
- Conheça MX Linux – Uma distribuição Linux muito leve
- Como instalar o levíssimo Awesome no Ubuntu e derivados
- Como deixar o VLC com o visual do Windows Media Player
- Como instalar o navegador Firefox no Linux via Snap
- Como instalar o app de digitação Tux Typing no Linux via Flatpak
- Como instalar o gerenciador de arquivos Dolphin no Linux via Flatpak
- Otter Browser no Ubuntu: uma versão alternativa do Opera 12.x
- Como instalar o framework de engenharia reversa HAL no Linux
- Como instalar o app de anotações Noted no Linux via Snap
| Ubuntu Touch OTA-12 lançado com Lomiri por padrão e muito mais Posted: 14 May 2020 05:33 AM PDT E o Ubuntu Touch OTA-12 foi lançado com Lomiri por padrão, tela inicial renovada e muito mais. Confira as novidades desse update e veja como atualizar seu aparelho. O Ubuntu Touch é um sistema operacional para tablets e smartphones baseado no kernel do Linux, desenvolvido inicialmente pela Canonical e depois abandonado pela empresa. Após ser descontinuado, a comunidade UBports passou a desenvolver e manter o projeto, através da UBports Foundation. Agora, a UBports Foundation anunciou a disponibilidade geral da atualização do software Ubuntu Touch OTA-12, altamente aguardada, para dispositivos Ubuntu Phone. Novidades do Ubuntu Touch OTA-12
A versão do Lomiri incluída no OTA-12 é construída sobre uma das últimas Unity8 lançadas pela Canonical. A inclusão de Lomiri já é uma grande mudança, pois introduz novas funcionalidades e novos modelos de interação na interface, incluindo o Application Drawer. Mas, com essa alteração, outra é removida. O Dash and Scopes não está mais disponível no OTA-12, o que oferece aos usuários do Ubuntu Phone uma nova tela inicial. O traço do Unity8 foi substituído por um fundo em branco. O navegador Morph também viu alguma atenção e agora exclui apenas a sessão de navegação privada ao usar o modo Navegação Privada, uma nova opção para permitir a exclusão de cookies e a capacidade de aplicativos da Web criados com o contêiner de aplicativos da Web baixarem arquivos. O Morph também vem com um recurso que se ajusta à largura, que amplia automaticamente uma página da Web para evitar problemas de renderização e manipula melhor os elementos de redução. Outras alterações incluem o servidor de vídeo Mir 1.2 com suporte para clientes Wayland, um novo estilo para as cores padrão com mais contraste, bem como um novo gesto de deslizar para o teclado sensível ao toque, além da capacidade de alternar entre o modo de seleção e o cursor tocando duas vezes na área em branco na sobreposição de edição. Além disso, agora existe suporte de vibração para dispositivos OnePlus One ao pressionar teclas, o suporte 4G em dispositivos Fairphone 2 agora funciona imediatamente, dispositivos com um LED multicolorido agora podem usá-lo para exibir o status da carga e o Nexus 5 Os dispositivos OnePlus One e Fairphone 2 agora oferecem suporte para Anbox. Sobre essa atualização, a UBports disse o seguinte:
Como instalar ou atualizar o Ubuntu Touch OTA-12Como de costume, o Ubuntu Touch OTA-12 é enviado aos usuários como uma atualização contínua, o que significa que não estará disponível para todos ao mesmo tempo. A implementação deve levar alguns dias para aparecer para os usuários nos aparelhos. Para atualizar seu dispositivo Ubuntu Phone, vá para System Settings > Updates (Configurações do sistema> Atualizações) e atualize a lista de updates até ver a versão OTA-12. Lembre-se de que seu dispositivo será reiniciado automaticamente para que a atualização seja instalada. Para ver se você está executando o OTA-12, vá para ystem Settings > About > OS (Configurações do sistema> Sobre> SO). Para completar, aqui está o OTA-12 em fotos, cortesia da UBports Foundation!
O que está sendo falado no blog
O post Ubuntu Touch OTA-12 lançado com Lomiri por padrão e muito mais apareceu primeiro em Blog do Edivaldo. |
| Como instalar o Haruna Video Player no Linux via Flatpak Posted: 14 May 2020 04:33 AM PDT Se você precisa de um reprodutor poderoso baseado na libmpv, conheça e veja como instalar o Haruna Video Player no Linux via Flatpak. Haruna é um reprodutor de vídeo de código aberto criado com Qt/QML sobre o libmpv. 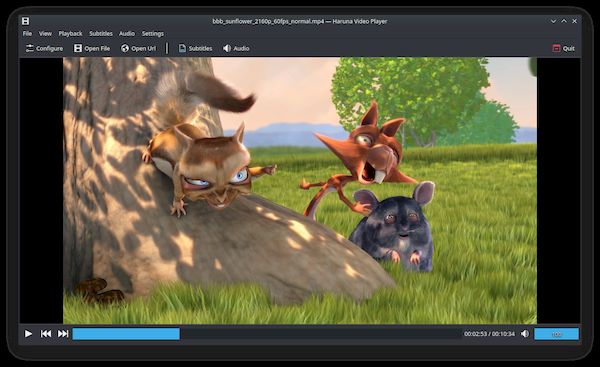 Dentre os recursos que diferenciam o Haruna dos outros jogadores, ele permite reproduzir vídeos online, através do youtube-dl, alternar playlist com o mouse (a playlist sobrepõe o vídeo), capítulo pular automaticamente contendo certas palavras, atalhos configuráveis e botões do mouse e salto rápido para o próximo capítulo clicando no meio na barra de progresso Como instalar o Haruna Video Player no Linux via FlatpakPara instalar o Haruna Video Player via Flatpak você precisa ter o suporte a essa tecnologia instalado em seu sistema. Se não tiver, use o tutorial abaixo para instalar: Como instalar o suporte a Flatpak no Linux Depois, você pode instalar o Haruna Video Player via Flatpak, fazendo o seguinte: Passo 1. Abra um terminal; Passo 3. Para atualizar o programa, quando uma nova versão estiver disponível, execute o comando: Pronto! Agora, quando quiser iniciar o programa, digite Você também pode tentar iniciar o programa no menu Aplicativos/Dash/Atividades ou qualquer outro lançador de aplicativos da sua distro, ou digite
Como desinstalar o Haruna Video Player no Linux via FlatpakPara desinstalar o Haruna Video Player via Flatpak, fazendo o seguinte: Passo 1. Abra um terminal; Ou O que está sendo falado no blog
O post Como instalar o Haruna Video Player no Linux via Flatpak apareceu primeiro em Blog do Edivaldo. |
| Instale o PinguyBuilder e crie uma ISO personalizada do Ubuntu ou Linux Mint Posted: 14 May 2020 03:33 AM PDT Se você quer ter sua própria versão do seu sistema, instale o PinguyBuilder e crie uma ISO personalizada do Ubuntu ou Linux Mint. PinguyBuilder é um script que permite criar uma ISO personalizada (remasterização) do Ubuntu ou Linux Mint, que pode ser usado tanto como uma ISO da distribuição ou como um backup.
O script é um fork do remastersys, criado pelo desenvolvedor do Pinguy OS e é a ferramenta usada por ele para construir esse sistema. PinguyBuilder permite criar um backup completo do sistema (incluindo dados do usuário) ou uma ISO personalizada e distribuível do sistema de arquivos com a sua interface de usuário. Nele é possível selecionar uma imagem do menu de inicialização, tema Plymouth, bem como o usuário cuja configuração será usada como padrão. Outras características importantes incluem: suporte a EFI (incluindo partição EFI em ISO), instalação off-line do grub-efi-amd64-signed (para que ele funcione com Linux Mint), suporte a MDM e GDM e muito mais. A ferramenta vem com uma interface de usuário GTK, mas também pode ser usado a partir da linha de comando. Para fazer isso, basta executar “sudo PinguyBuilder” e seguir as instruções. A instalação desse aplicativo não é garantida em todas as versões dos sistemas Debian, Ubuntu e derivados. De qualquer forma, vale a pena testar se ele é compatível com o sistema que você usa, e se for, comente para que os outros leitores saibam. Instalando o PinguyBuilder para criar e uma ISO personalizada do Ubuntu ou Linux MintPara instalar o PinguyBuilder no Ubuntu e criar uma ISO personalizada do Ubuntu ou Linux Mint, faça o seguinte: Passo 1. Abra um terminal (use o Dash ou pressionando as teclas CTRL+ALT+T); Passo 3. Se seu sistema for um Ubuntu 14.04 ou 14.10, use o comando abaixo para baixar o programa. Se o link estiver desatualizado, acesse essa página, baixe a última versão e salve-o com o nome pinguybuilder.deb: Passo 4. Se seu sistema for um Ubuntu 15.04 ou 15.10, use o comando abaixo para baixar o programa. Se o link estiver desatualizado, acesse essa página, baixe a última versão e salve-o com o nome pinguybuilder.deb: Passo 5. Se seu sistema for um Ubuntu 16.04 ou 16.10, use o comando abaixo para baixar o programa. Se o link estiver desatualizado, acesse essa página, baixe a última versão e salve-o com o nome pinguybuilder.deb: Passo 6. Se seu sistema for um Ubuntu um 18.04 ou posterior, use o comando abaixo para baixar o programa. Se o link estiver desatualizado, acesse essa página, baixe a última versão e salve-o com o nome pinguybuilder.deb: Passo 7. Se seu sistema for um Ubuntu um 19.04 ou posterior, use o comando abaixo para baixar o programa. Se o link estiver desatualizado, acesse essa página, baixe a última versão e salve-o com o nome pinguybuilder.deb: Passo 8. Agora instale o programa com o comando: Passo 9. Caso seja necessário, instale as dependências do programa com o comando: Pronto! Agora, quando quiser iniciar o programa, digite Desinstalando o PinguyBuilder no Ubuntu e derivadosPara desinstalar o PinguyBuilder no Ubuntu e derivados, faça o seguinte: Passo 1. Abra um terminal;
O que está sendo falado no blog<a href="https://www.edivaldobrito.com.br////” rel=”noopener noreferrer” target=”_blank”>Veja mais artigos publicados neste dia… O post Como verificar se uma imagem ISO está corrompida ou adulterada apareceu primeiro em Blog do Edivaldo. |
| Como instalar o MKVToolNix no Linux via Snap Posted: 13 May 2020 06:56 PM PDT Se você quer manipular ou reproduzir arquivos no formato Matroska (.mkv), veja como instalar a última versão do MKVToolNix no Linux via Snap. Embora muitos pensem que se trata de um único aplicativo, MKVToolnix é na verdade um conjunto de ferramentas que permite criar, alterar e reproduzir arquivos Matroska no Linux, Unix e Windows. 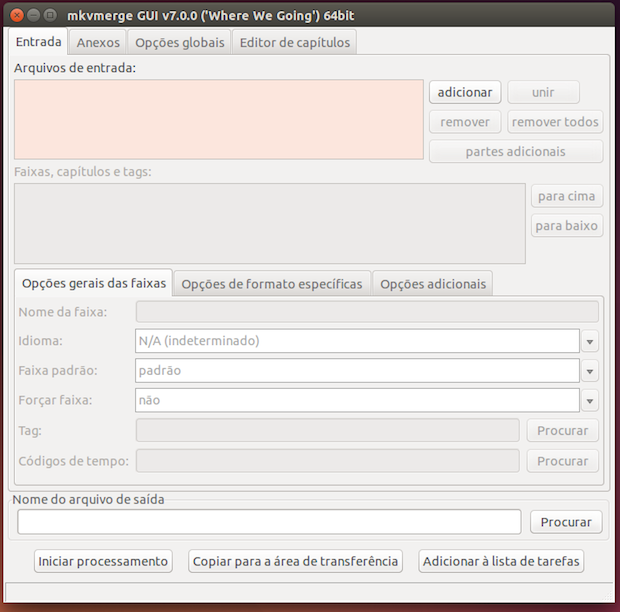 Com ele é possível obter informações sobre arquivos Matroska (mkvinfo), extrair faixas/dados de arquivos de Matroska (mkvextract) e criar (mkvmerge) arquivos Matroska, a partir de outros arquivos de mídia. Se você quiser trabalhar com ferramentas gráficas, você deve usar o MKVToolnix-gui, que é uma interface simples e fácil de usar. Com ela você pode adicionar o arquivo MKV (s) usando o navegador de arquivos ou simplesmente arrastando e soltando os arquivos na MKVToolnix. MKVToolnix também permite que você edite as tags e nomes das faixas, também é usado para alterar a relação de aspecto de arquivos de vídeo, exibir a largura e altura e etc. Como instalar a versão mais recente do MKVToolNix no Linux em distros que suportam SnapPara instalar o MKVToolNix no Linux via Snap você precisa ter o suporte a essa tecnologia instalado em seu sistema. Se não tiver, use o tutorial abaixo para instalar: Como instalar o suporte a pacotes Snap no Linux Depois, você pode instalar o MKVToolNix no Linux via Snap, fazendo o seguinte: Passo 1. Abra um terminal; Passo 3. Instale a versão edge do programa, usando esse comando: Passo 4. Mais tarde, se você precisar atualizar o snap, use: Passo 5. Depois, se for necessário, desinstale o programa, usando o comando abaixo; O aplicativo snap pode coexistir com os pacotes tradicionais. Se você instalou a versão do MKVToolNix e não conseguiu descobrir qual é o aplicativo deve usar no seu lançador de aplicativos, inicie as ferramentas por meio do comando no terminal: Veja tambémQuer instalar usando pacotes? Use esse outro tutorial:
O que está sendo falado no blog<a href="https://www.edivaldobrito.com.br////” rel=”noopener noreferrer” target=”_blank”>Veja mais artigos publicados neste dia… O post Como instalar o Libreflix Desktop no Linux via Snap apareceu primeiro em Blog do Edivaldo. |
| Instalando o gerenciador de downloads JDownloader no Linux Posted: 13 May 2020 06:24 PM PDT Se você está procurando uma ferramenta para ajudar nos seus downloads, conheça e veja como instalar o gerenciador de downloads JDownloader no Linux via Flatpak. O jdownloader é uma ferramenta de gerenciamento de download gratuito com uma enorme comunidade de desenvolvedores que faz o download tão fácil e rápido quanto deveria ser. 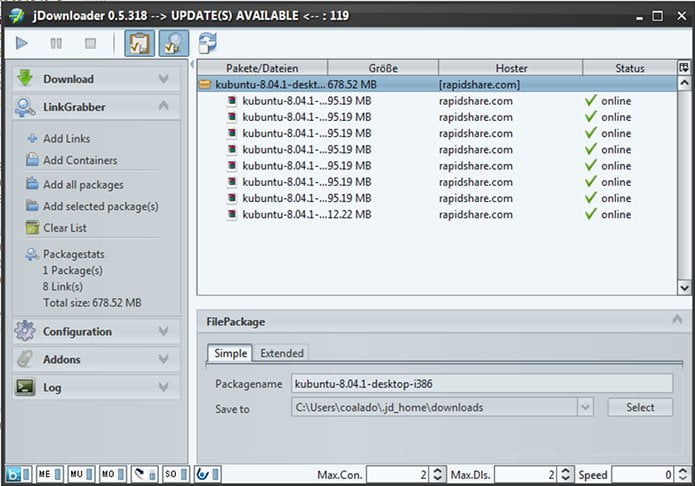 Os usuários podem iniciar, parar ou pausar downloads, definir limitações de largura de banda, extrair arquivos automaticamente e muito mais. Ele é praticamente um framework fácil de estender que pode economizar horas do seu precioso tempo todos os dias. A principal vantagem do JDownloader é que ele pode baixar arquivos nos sites de hospedagem mais complicados como: RapidShare, EasyShare e vários outros. O programa também possui ferramentas que automatizam tarefas, basta selecionar o que deseja e ele faz tudo sozinho. Com isso, os usuários podem evitar ter que ficar horas e horas na frente do PC, simplesmente esperando os downloads serem finalizados. Para completar, o JDownloader permite baixar e converter vídeos do YouTube e vários outros sites similares (formato MP4, 3GP, MP3 ou FLV), automaticamente. Como instalar o gerenciador de downloads JDownloader no Linux via FlatpakPara instalar o gerenciador de downloads JDownloader no Linux via Flatpak você precisa ter o suporte a essa tecnologia instalado em seu sistema. Se não tiver, use o tutorial abaixo para instalar: Como instalar o suporte a Flatpak no Linux Depois, você pode instalar o gerenciador de downloads JDownloader no Linux via Flatpak, fazendo o seguinte: Passo 1. Abra um terminal; Passo 3. Para atualizar o programa, quando uma nova versão estiver disponível, execute o comando: Passo 4. E se precisar desinstalar o programa, execute o seguinte comando no terminal: Pronto! Agora, quando quiser iniciar o programa, digite Você também pode tentar iniciar o programa no menu Aplicativos/Dash/Atividades ou qualquer outro lançador de aplicativos da sua distro, ou digite Veja tambémSe você usa o Ubuntu (ou um derivado dele), também pode instalar o programa usando esse outro tutorial:
O que está sendo falado no blog<a href="https://www.edivaldobrito.com.br////” rel=”noopener noreferrer” target=”_blank”>Veja mais artigos publicados neste dia… O post Como instalar o jogo OpenSpades no Linux via Flatpak apareceu primeiro em Blog do Edivaldo. |
| Conheça MX Linux – Uma distribuição Linux muito leve Posted: 13 May 2020 05:56 PM PDT Procurando uma distribuição leve para PC’s antigos? MX Linux pode ser o que você busca. Conheça mais um pouco sobre ela e descubra onde baixar a distro. O MX Linux é um empreendimento cooperativo entre as comunidades antiX e ex-MEPIS, utilizando as melhores ferramentas e talentos de cada distro.
Segundo sua própria comunidade, o objetivo desse sistema é “combinar um elegante e eficiente desktop com configuração simples, de alta estabilidade, desempenho sólido e ter ‘peso’ médio”. O MX Linux começou em meio a uma discussão sobre opções futuras entre os membros da comunidade MEPIS em dezembro de 2013. Em seguida, os desenvolvedores da antiX se juntaram a eles, trazendo a construção da ISO do sistema, bem como a tecnologia Live-USB/DVD. É um sistema operacional muito leve e fácil de instalar, projetado para combinar um desktop elegante e eficiente com configuração simples, alta estabilidade e desempenho sólido. Ele foi construído sobre a base confiável e estável do Debian Jessie com aprimoramentos extras do sistema antiX live, que permite experimentar o sistema sem instalar (e muito mais).
Além disso, a distro também vem com várias aplicações atualizadas fornecidas pelos empacotadores MX Linux. Assim como versões anteriores do MX, esta versão assume o padrão sysVinit. Basicamente, o sistema é um Debian Stable atualizado pelo backports. Ele possui um excelente reconhecimento de hardware, ambiente Xfce atualizado, sistema core antiX, ativação automática da maioria dos drivers Broadcom e um instalador UEFI (64 bits). Os principais aplicativos padrão do MX Linux são: Navegador: Firefox Além delas, existem outras ferramentas incluídas que podem ser consultadas nesse link.
Baixe e experimente o MX LinuxA imagem ISO do MX Linux já pode ser baixada acessando a página de download da distribuição. Verifique se a imagem ISO do MX Linux está corrompidaAntes de gravar a imagem ISO que você baixou, verifique se ela está corrompida usando o tutorial abaixo: Como gravar uma imagem ISO no LinuxQuem precisar gravar a imagem ISO após o download, pode usar esse tutorial do blog:
O que está sendo falado no blog<a href="https://www.edivaldobrito.com.br////” rel=”noopener noreferrer” target=”_blank”>Veja mais artigos publicados neste dia… O post Como instalar o editor de imagens RAW RawTherapee no Linux apareceu primeiro em Blog do Edivaldo. |
| Como instalar o levíssimo Awesome no Ubuntu e derivados Posted: 13 May 2020 05:24 PM PDT Se você quer deixar sua área de trabalho mais bonita e rápida, conheça e veja como instalar o levíssimo Awesome no Ubuntu e derivados. Awesome é um gerenciador de janelas dinâmico para o X e desenvolvido em C e Lua. Assim como a tradução do nome, impressionante é o termo que melhor define esse ambiente gráfico. 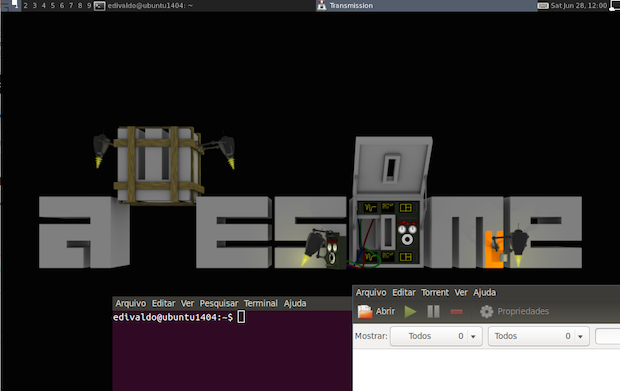 Ele tem como objetivo ser extremamente pequeno e rápido e ao mesmo tempo amplamente customizável para permitir que o usuário gerencie janelas de forma produtiva com o uso do teclado. Awesome é muito rápido e extensível, sendo voltado para usuários avançados, desenvolvedores e quaisquer pessoas que lidem com tarefas de computação a cada dia e que querem ter um controle refinado sobre o ambiente gráfico deles.
O Awesome surgiu como um fork do dwm, com personalização através de arquivos de configuração externos. Embora altamente extensível, a configuração padrão do gerenciador de janelas é deliberadamente simplificada. Ao fazê-lo, o autor criou o que ele chama de framework window manager, para que os usuários pudessem expandir e adaptar o ambiente às suas próprias necessidades. Instalando o ambiente gráfico Awesome no Ubuntu e derivadosPara instalar a versão mais recente desse ambiente, faça o seguinte: Passo 1. Feche todos os seus aplicativos em execução; Passo 4. Atualize o Apt digitando o comando: Passo 5. Agora instale o ambiente com o comando: Como instalar o ambiente gráfico Awesome manualmente ou em outras distrosSe não quiser adicionar o repositório ou quer tentar instalar em outra distribuição baseada em Debian, você pode pegar o arquivo DEB do programa na página de download do repositório e instalar ele manualmente (clicando duas vezes nele). Mas lembre-se! Ao optar por esse tipo de instalação, você não receberá nenhuma atualização do programa. Saia da sessão atual e quando aparecer a tela de login, clique no circulo que fica ao lado do nome de usuário e escolha o Awesome. Depois, entre com seu usuário e senha e comece a experimentar o ambiente. Desinstalando o Awesome no Ubuntu e derivadosPara desinstalar o Awesome no Ubuntu e derivados, faça o seguinte: Passo 1. Abra um terminal;
O que está sendo falado no blog<a href="https://www.edivaldobrito.com.br////” rel=”noopener noreferrer” target=”_blank”>Veja mais artigos publicados neste dia… O post Como instalar o tema macOS Sierra Dark no Linux apareceu primeiro em Blog do Edivaldo. |
| Como deixar o VLC com o visual do Windows Media Player Posted: 13 May 2020 04:56 PM PDT Se você quer repaginar a aparência do VLC para deixá-lo parecido com o reprodutor da Microsoft, veja como deixar o VLC com o visual do Windows Media Player. VLC media player é um reprodutor multimídia, framework, streamer e encoder. Ele pode reproduzir arquivos, streams de rede, DVDs, CDs de áudio, Blu-Rays, dispositivos de captura, e telas. 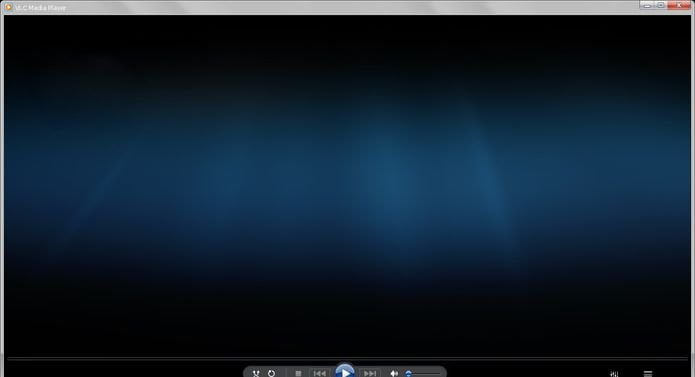 Resumindo, o O VLC Media Player é um cliente de mídia de plataforma aberta, compatível com a grande maioria dos formatos de mídia. Apesar disso tudo, ele tem um visual que nem sempre agrada a todos. Felizmente, um dos seus grandes recursos é que ele suporta skins (peles) que funcionam em diferentes plataformas. Para mostrar como usar essa funcionalidade, esse tutorial irá mostrar como deixar o VLC com o visual do Windows Media Player, o que deve agradar aos usuários que gostam da aparência do player da Microsoft, e nem tanto aos que o odeiam (por favor, não joguem pedras). Como deixar o VLC com o visual do Windows Media PlayerPara deixar o VLC com a aparência do Windows Media Player, você deve fazer o seguinte: Passo 1. Baixe o Skin chamada MediaPlayer na página de skins e salve-o na pasta de downloads do seu sistema. Ou abra um terminal e use o comando abaixo; Passo 2. Quando terminar o download, execute o VLC;
Passo 4. Em ‘Preferências’, clique na guia ‘Interface’. Marque a opção ‘Usar capa personalizada’ e depois clique no botão ‘Procurar…’;
Passo 5. Na janela ‘Selecione arquivo’, clique no arquivo baixado e depois no botão ‘Open’ (Abrir);
Passo 7. De volta à janela ‘Preferências’, clique no botão ‘Salvar’;
Pronto! Se necessário, feche o VLC e execute-o novamente.
O que está sendo falado no blog<a href="https://www.edivaldobrito.com.br////” rel=”noopener noreferrer” target=”_blank”>Veja mais artigos publicados neste dia… O post Como instalar o Streamlink no Ubuntu, Linux Mint e derivados apareceu primeiro em Blog do Edivaldo. |
| Como instalar o navegador Firefox no Linux via Snap Posted: 13 May 2020 04:24 PM PDT A versão mais recente do Mozilla Firefox já está disponível como um pacote Snap para qualquer distribuição Linux que suporte essa tecnologia, então, confira os detalhes dessa novidade e veja como instalar o navegador Firefox no Linux via Snap. Ter a opção de instalar um programa no formato Snap é muito importante, mesmo que ele já esteja disponível nos principais sistemas Linux, como o é o caso do Firefox. Mas esse não é apenas um pacote Snap qualquer, e sim um pacote oficial, feito pela própria Mozilla. 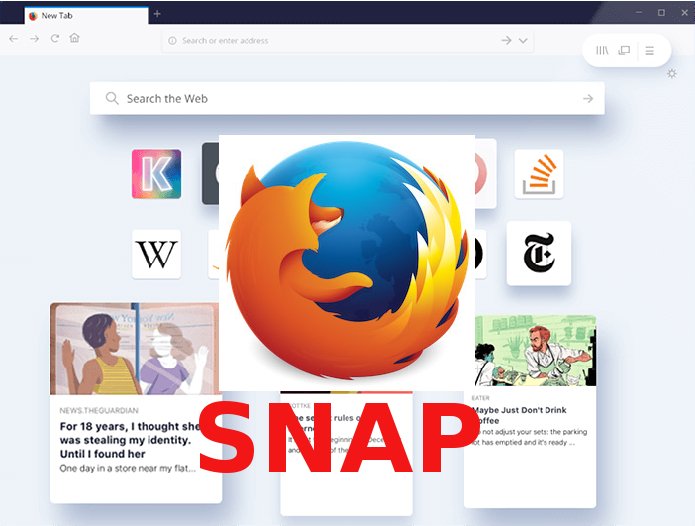 A promessa era antiga: a Mozilla disse que eles fariam um caminho Snap em 2016. Só levaram dois anos para realmente conseguir o que queriam fazer. Então, você provavelmente está se perguntando se há algum benefício para usar o pacote Snap do Firefox, em vez da versão com a qual o Ubuntu e outras distros entregam pré-instalado. A resposta é: ainda não. Por um lado, o pacote Firefox Snap é um download de 193 MB, ou seja, é 120 MB maior do que a versão regular disponível para download no site da Mozilla. O pacote Snap do Firefox ainda possui alguns problemas importantes: Ele funciona bem com o tema Ambiance, mas se você tenta usar um tema GTK menos comum, como o novo CommuniTheme, Arc ou Canta. Enquanto o pacote snap do Firefox manipulava a reprodução de vídeo 1080p no YouTube como um campeão, atualmente ele não funciona com sites que exigem um plugin DRM, como o Netflix. Você até consegue fazer login no Netflix sem problemas, selecionar a conta e exibir o catálogo completo de conteúdo. O Firefox até solicita “habilitar DRM” para ativar a reprodução (como é esperado), mas depois de concordar, todo o sistema congela, exigindo uma reinicialização difícil. Portanto, esse pacote ainda não está maduro suficiente para uso. Entretanto, se você quiser experimentá-lo, veja abaixo como instalar. Como instalar a versão mais recente do navegador Firefox no Linux via SnapPara instalar o navegador Firefox no Linux via Snap você precisa ter o suporte a essa tecnologia instalado em seu sistema. Se não tiver, use o tutorial abaixo para instalar: Como instalar o suporte a pacotes Snap no Linux Depois, você pode instalar o navegador Firefox no Linux via Snap, fazendo o seguinte: Passo 1. Abra um terminal; Passo 3. Instale a versão candidate do programa, usando esse comando: Passo 4. Instale a versão beta do programa, usando esse comando: Passo 5. Instale a versão edge do programa, usando esse comando: Passo 6. Mais tarde, se você precisar atualizar o programa, use: Passo 7. Depois, se for necessário, desinstale o programa, usando o comando abaixo; Pronto! Agora, você pode iniciar o programa no menu Aplicativos/Dash/Atividades ou qualquer outro lançador de aplicativos da sua distro, ou digite Veja tambémVocê também pode instalar o programa usando esse outro tutorial:
O que está sendo falado no blog<a href="https://www.edivaldobrito.com.br////” rel=”noopener noreferrer” target=”_blank”>Veja mais artigos publicados neste dia… O post Como instalar o Google Chrome no Debian e derivados apareceu primeiro em Blog do Edivaldo. |
| Como instalar o app de digitação Tux Typing no Linux via Flatpak Posted: 13 May 2020 03:38 PM PDT Se você (ou seus filhos) está precisando praticar digitação, conheça e veja como instalar o app de digitação Tux Typing no Linux via Flatpak. Tux Typing é um professor de digitação educacional para crianças estrelando Tux, o pingüim Linux. 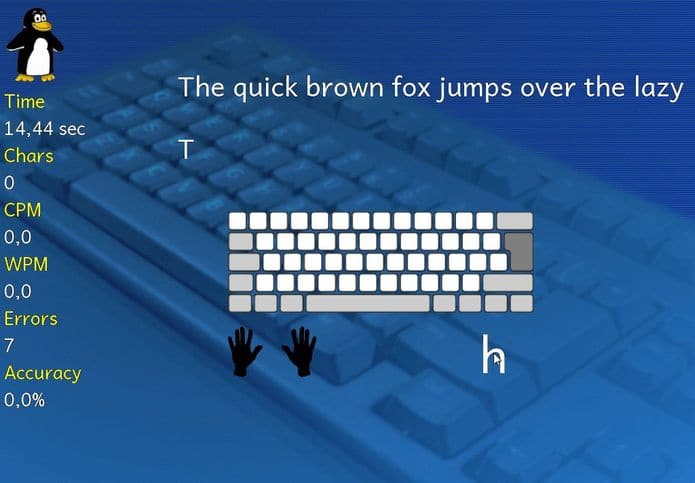 O programa é um software livre de digitação criado especialmente para crianças e que apresenta vários tipos de jogos, em uma variedade de níveis de dificuldade, para praticar a digitação, e ter um ótimo tempo fazendo isso. Ele foi projetado para ser divertido e educativo. O programa é escrito na linguagem de programação C e está disponível nos repositórios de algumas distribuições Linux. Mas caso não esteja na sua, use o procedimento abaixo para instalar em sistemas Linux com suporte a Flatpak. Como instalar o app de digitação Tux Typing no Linux via FlatpakPara instalar o app de digitação Tux Typing via Flatpak você precisa ter o suporte a essa tecnologia instalado em seu sistema. Se não tiver, use o tutorial abaixo para instalar: Como instalar o suporte a Flatpak no Linux Depois, você pode instalar o app de digitação Tux Typing via Flatpak, fazendo o seguinte: Passo 1. Abra um terminal; Passo 3. Para atualizar o programa, quando uma nova versão estiver disponível, execute o comando: Pronto! Agora, quando quiser iniciar o programa, digite Você também pode tentar iniciar o programa no menu Aplicativos/Dash/Atividades ou qualquer outro lançador de aplicativos da sua distro, ou digite Como desinstalar o app de digitação Tux Typing no Linux via FlatpakPara desinstalar o app de digitação Tux Typing via Flatpak, fazendo o seguinte: Passo 1. Abra um terminal; Ou
O que está sendo falado no blog<a href="https://www.edivaldobrito.com.br////” rel=”noopener noreferrer” target=”_blank”>Veja mais artigos publicados neste dia… O post Como instalar o Libreflix Desktop no Linux via Snap apareceu primeiro em Blog do Edivaldo. |
| Como instalar o gerenciador de arquivos Dolphin no Linux via Flatpak Posted: 13 May 2020 03:27 PM PDT Se você quer experimentar uma nova maneira de administrar seus arquivos, conheça e veja como instalar o gerenciador de arquivos Dolphin no Linux via Flatpak. O Dolphin é um gerenciador de arquivos leve. Ele foi projetado com facilidade de uso e simplicidade em mente, enquanto ainda permite flexibilidade e personalização. 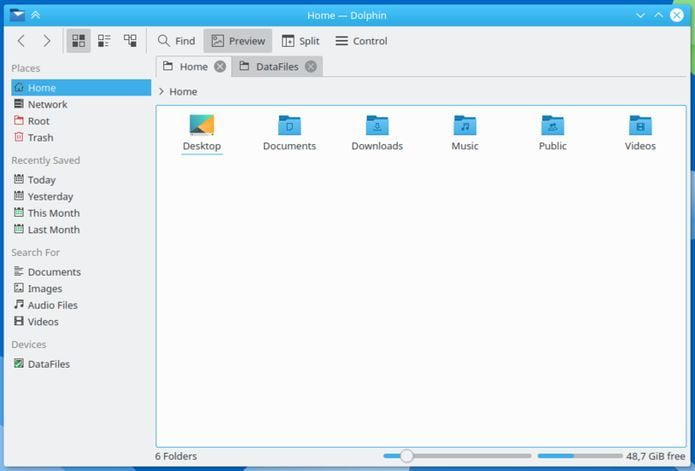 Isso significa que você pode fazer o gerenciamento de arquivos exatamente da maneira que deseja fazer. As principais características do Dolphin são:
Como instalar o gerenciador de arquivos Dolphin no Linux via FlatpakPara instalar o gerenciador de arquivos Dolphin no Linux via Flatpak você precisa ter o suporte a essa tecnologia instalado em seu sistema. Se não tiver, use o tutorial abaixo para instalar: Como instalar o suporte a Flatpak no Linux Depois, você pode instalar o gerenciador de arquivos Dolphin via Flatpak, fazendo o seguinte: Passo 1. Abra um terminal; Passo 3. Para atualizar o programa, quando uma nova versão estiver disponível, execute o comando: Pronto! Agora, quando quiser iniciar o programa, digite Você também pode tentar iniciar o programa no menu Aplicativos/Dash/Atividades ou qualquer outro lançador de aplicativos da sua distro, ou digite Como desinstalar o gerenciador de arquivos Dolphin no Linux via FlatpakPara desinstalar o gerenciador de arquivos Dolphin via Flatpak, fazendo o seguinte: Passo 1. Abra um terminal; Ou
O que está sendo falado no blog<a href="https://www.edivaldobrito.com.br////” rel=”noopener noreferrer” target=”_blank”>Veja mais artigos publicados neste dia… O post Como instalar o Libreflix Desktop no Linux via Snap apareceu primeiro em Blog do Edivaldo. |
| Otter Browser no Ubuntu: uma versão alternativa do Opera 12.x Posted: 13 May 2020 02:56 PM PDT Se você gosta do visual e dos recursos do Opera clássico, mas não quer usar uma versão desatualizada, experimente instalar o Otter Browser no Ubuntu. Otter Browser navegador de Internet leve, resultado de um projeto que pretende recriar os melhores aspectos da interface e funcionalidades do navegador clássico Opera (12.x), usando Qt5. 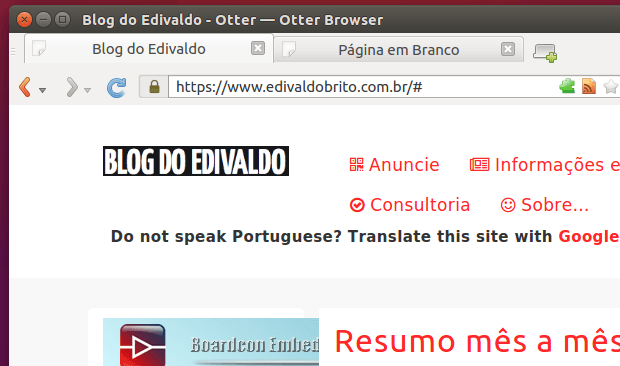 Apesar de ser parecido com o Opera 12.x, o desenvolvedor alerta que o Otter não será um clone completo desse navegador, pois faltará algumas características e haverá melhorias em outras. O navegador é baseado no QtWebKit, mas o autor pretende adicionar suporte para outros motores de renderização.
Instalando o Otter browser no Ubuntu e derivadosPara instalar o Otter browser no Ubuntu e derivados, e ainda poder receber automaticamente as futuras atualizações dele, você deve fazer o seguinte: Passo 1. Abra um terminal (use as teclas CTRL + ALT + T); Passo 3. Atualize o gerenciador de pacotes com o comando: Passo 4. Agora use o comando abaixo para instalar o programa; Como instalar o Otter browser manualmente ou em outras distrosPara aqueles que não conseguiram instalar com o procedimento acima, não querem adicionar o repositório ou querem tentar instalar em outra distribuição baseada em Debian, você pode pegar o arquivo DEB do programa na página de download do repositório e instalar ele manualmente (clicando duas vezes nele). Mas lembre-se! Ao optar por esse tipo de instalação, você não receberá nenhuma atualização do programa. Pronto! Agora, você pode iniciar o programa no menu Aplicativos/Dash/Atividades ou qualquer outro lançador de aplicativos da sua distro, ou digite Desinstalando o Otter browser no Ubuntu e derivadosPara desinstalar o Otter browser no Ubuntu e derivados, faça o seguinte: Passo 1. Abra um terminal;
O que está sendo falado no blog<a href="https://www.edivaldobrito.com.br////” rel=”noopener noreferrer” target=”_blank”>Veja mais artigos publicados neste dia… O post Como instalar o Google Chrome no Debian e derivados apareceu primeiro em Blog do Edivaldo. |
| Como instalar o framework de engenharia reversa HAL no Linux Posted: 13 May 2020 02:25 PM PDT Se você trabalha com circuitos eletrônicos digitais, conheça e veja como instalar o framework de engenharia reversa HAL no Linux. O HAL é um framework abrangente de engenharia reversa e manipulação para listas de redes no nível de porta, com foco em eficiência, extensibilidade e portabilidade. 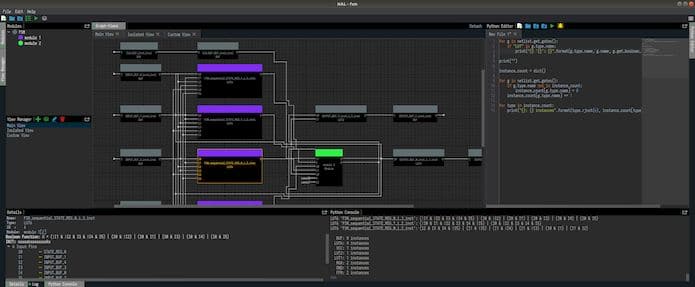 Ele é um ambiente integrado para a análise da lista de circuitos eletrônicos digitais, e vem com um sistema de plug-ins completo, permitindo a introdução de funcionalidades arbitrárias no núcleo. O interessante do HAL é que ele permite visualizar e analisar o circuito na GUI e manipulá-lo usando scripts Python. Nos scripts, você pode usar a “biblioteca padrão” anexada de funções que implementam operações da teoria dos grafos, úteis para a engenharia reversa de circuitos eletrônicos digitais (usando essas funções, é possível detectar heuristicamente vários padrões de projeto e eliminar ofuscações simples com um script em várias linhas). A biblioteca também inclui classes para gerenciamento de projetos no IDE, que podem ser usadas no desenvolvimento de complementos para análise e inspeção de conexão. Os analisadores são fornecidos para as linguagens de descrição de hardware VHDL e Verilog. Esse ambiente é desenvolvido por várias universidades alemãs, escritas em C++, Qt e Python e liberadas sob a licença MIT.
Como instalar o framework de engenharia reversa HAL no LinuxPara instalar o framework de engenharia reversa HAL no Linux, use um dos procedimentos abaixo. Como instalar o framework de engenharia reversa HAL no LinuxPara instalar o framework de engenharia reversa HAL em qualquer distribuição Linux, primeiramente, você precisa ter o Git e os programas necessários a compilação de aplicativos instalados no seu sistema. Em seguida, faça o seguinte: Passo 1. Abra um terminal; Passo 3. Agora vamos instalar as dependências necessárias; Passo 4. E continuamos a compilar o código com esses comandos; Passo 5. Após a conclusão da compilação, prosseguimos com a instalação com; Como instalar o framework de engenharia reversa HAL no Ubuntu e seus derivadosPara instalar o framework de engenharia reversa HAL no Ubuntu e ainda poder receber automaticamente as futuras atualizações dele, você deve fazer o seguinte: Passo 1. Abra um terminal (use as teclas CTRL + ALT + T); Passo 3. Atualize o gerenciador de pacotes com o comando: Passo 4. Agora use o comando abaixo para instalar o programa; Passo 5. Depois, se precisar, desinstale o programa, usando o comando abaixo; Por fim, você pode iniciar o programa no menu Aplicativos/Dash/Atividades ou qualquer outro lançador de aplicativos da sua distro, ou digite
O que está sendo falado no blog<a href="https://www.edivaldobrito.com.br////” rel=”noopener noreferrer” target=”_blank”>Veja mais artigos publicados neste dia… O post Como instalar o Libreflix Desktop no Linux via Snap apareceu primeiro em Blog do Edivaldo. |
| Como instalar o app de anotações Noted no Linux via Snap Posted: 13 May 2020 01:56 PM PDT Se você procura um editor de anotações focado em teclas, conheça e veja como instalar o app de anotações Noted no Linux via Snap. O Noted é um novo aplicativo de anotações disponível gratuitamente no Linux e no macOS. Diz-se que o aplicativo foi inspirado no Notational Velocity (um popular aplicativo de anotações de código aberto para macOS). 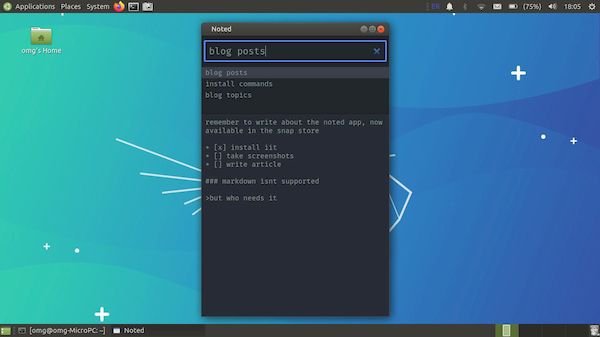 E, assim como sua inspiração, você pode usar o Noted para fazer anotações, editar e concluir anotações, sem nunca tocar no mouse. Seu objetivo é permitir que você crie e gerencie suas anotações com facilidade usando uma interface simples e totalmente acionada por teclado. Você adiciona, edita e pesquisa notas inteiramente a partir do teclado, usando alt, esc e enter para navegar na interface do usuário. Noted é sem frescuras; não há formatação de texto sofisticada, suporte a descontos e não há escolha de esquema de cores (não, nem solarizado nem nord); e você não pode inserir imagens, criar links ou marcar/marcar notas de grupo. Se a natureza centrada no teclado ficar confusa, pressione a tecla ? (com a caixa de pesquisa em foco). Isso abre uma planilha de ajuda que explica como a interface do usuário simples funciona. Embora o Noted seja de uso gratuito, ele não é de código aberto (o que será um problema para algumas pessoas, então achei que o mencionaria). O aplicativo já está disponível para sistemas macOS e Linux e uma compilação do Windows é listada como “em breve”. Como instalar o app de anotações Noted no Linux via Snap em distros que suportam a tecnologiaPara instalar o app de anotações Noted via Snap você precisa ter o suporte a essa tecnologia instalado em seu sistema. Se não tiver, use o tutorial abaixo para instalar: Como instalar o suporte a pacotes Snap no Linux Depois, você pode instalar o app de anotações Noted via Snap, fazendo o seguinte: Passo 1. Abra um terminal; Passo 3. Mais tarde, se você precisar atualizar o programa, use: Pronto! Agora, você pode iniciar o programa no menu Aplicativos/Dash/Atividades ou qualquer outro lançador de aplicativos da sua distro, ou digite Como desinstalar o app de anotações Noted no Linux via Snap em distros que suportam a tecnologiaPara desinstalar o app de anotações Noted via Snap, fazendo o seguinte: Passo 1. Abra um terminal;
O que está sendo falado no blog
O post Como instalar o app de anotações Noted no Linux via Snap apareceu primeiro em Blog do Edivaldo. |
| You are subscribed to email updates from Blog do Edivaldo. To stop receiving these emails, you may unsubscribe now. | Email delivery powered by Google |
| Google, 1600 Amphitheatre Parkway, Mountain View, CA 94043, United States | |

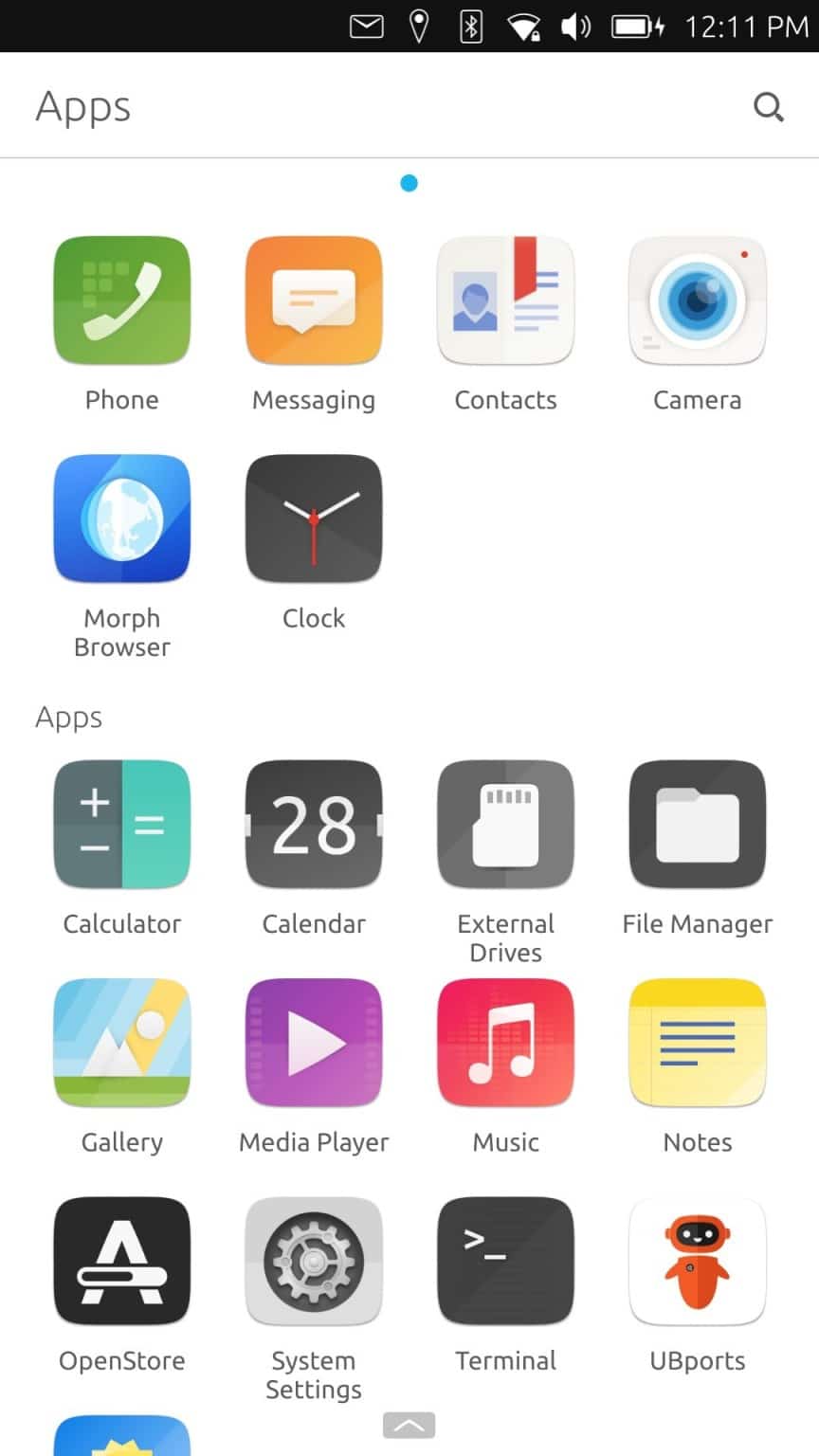
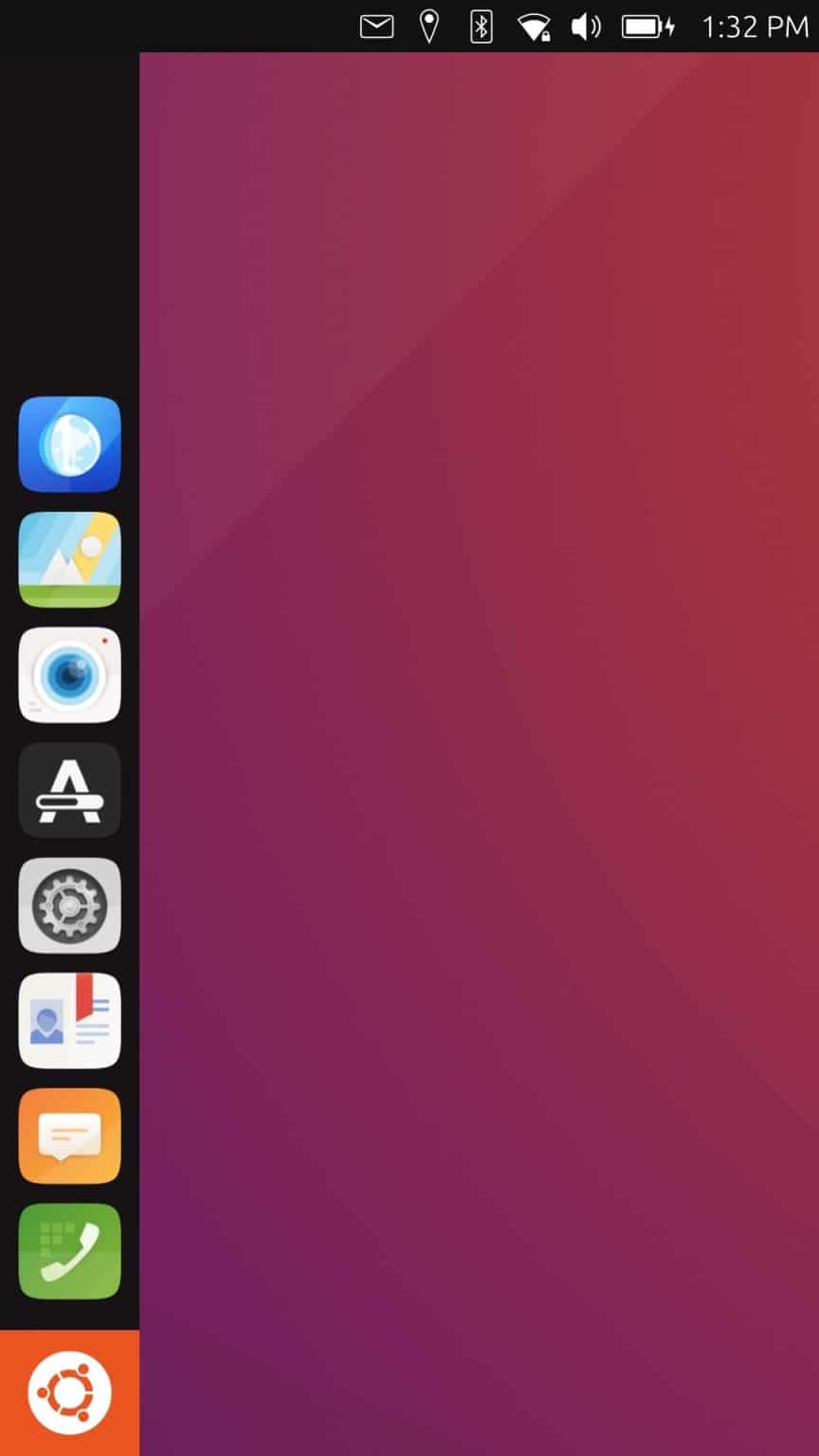
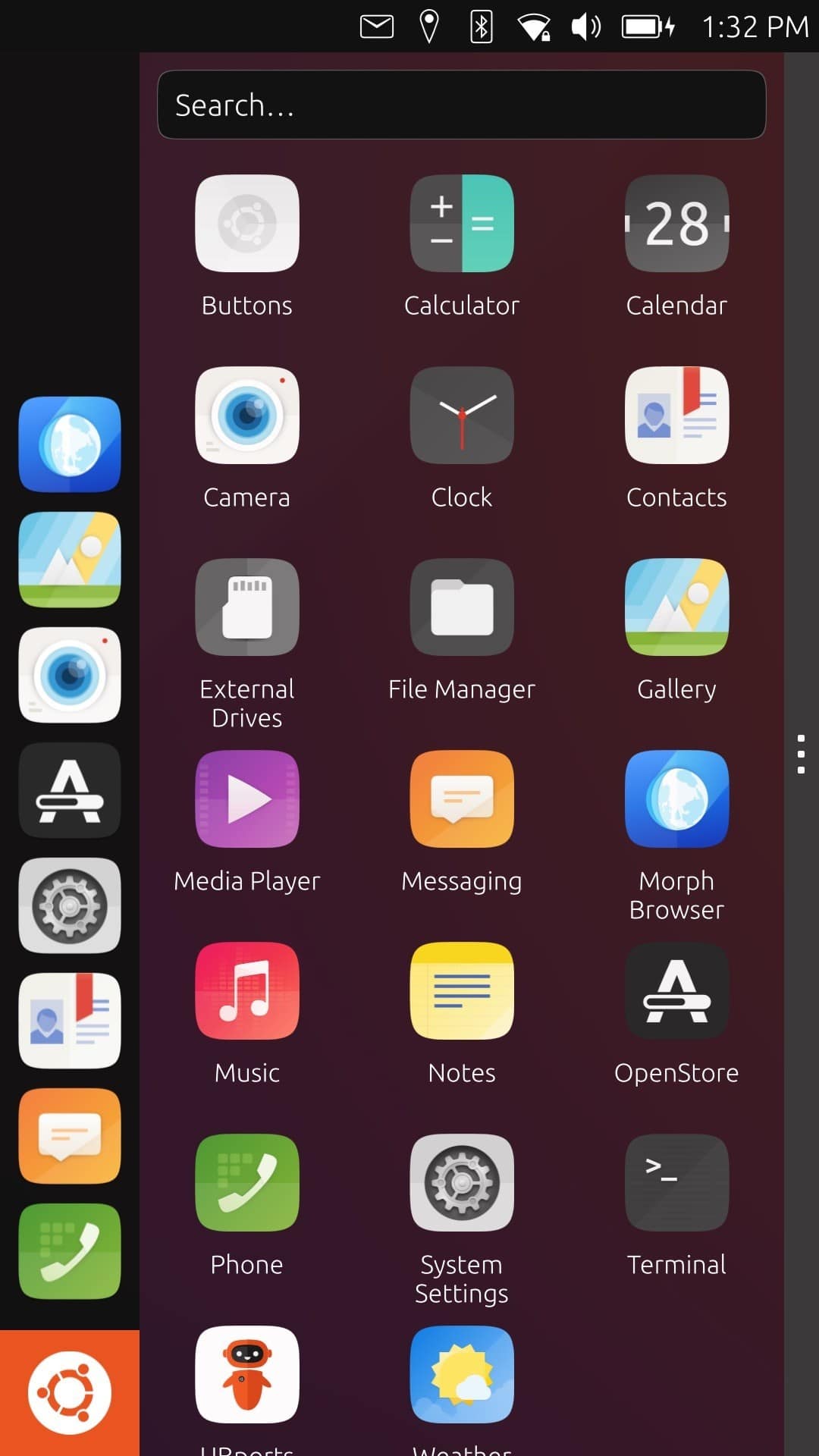
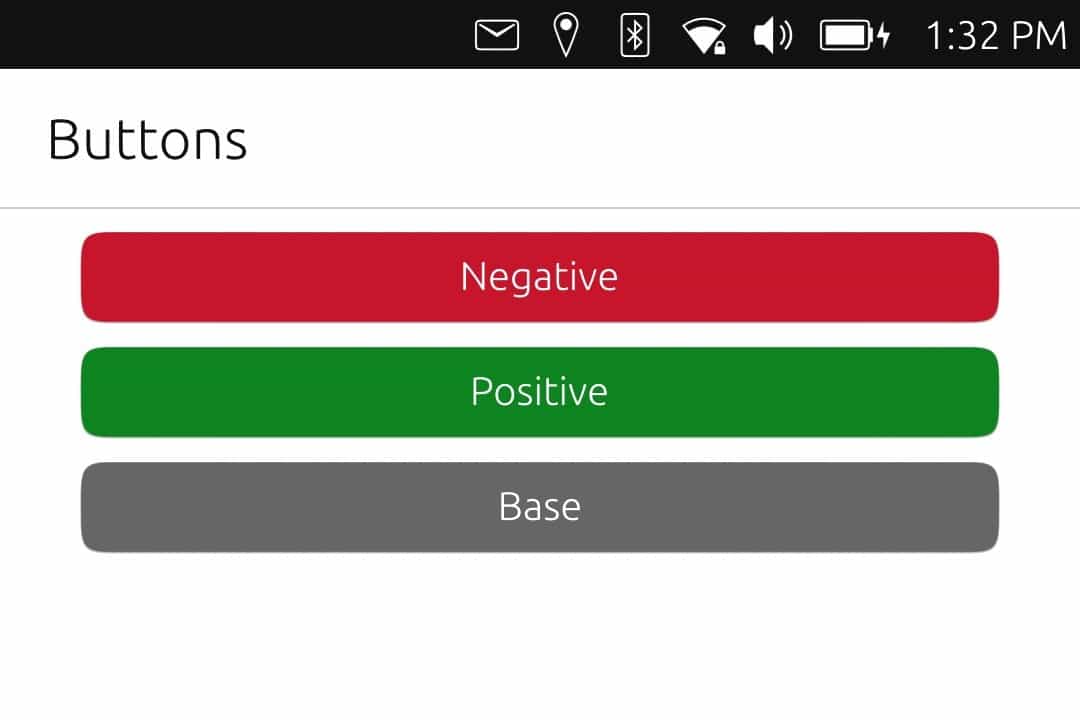
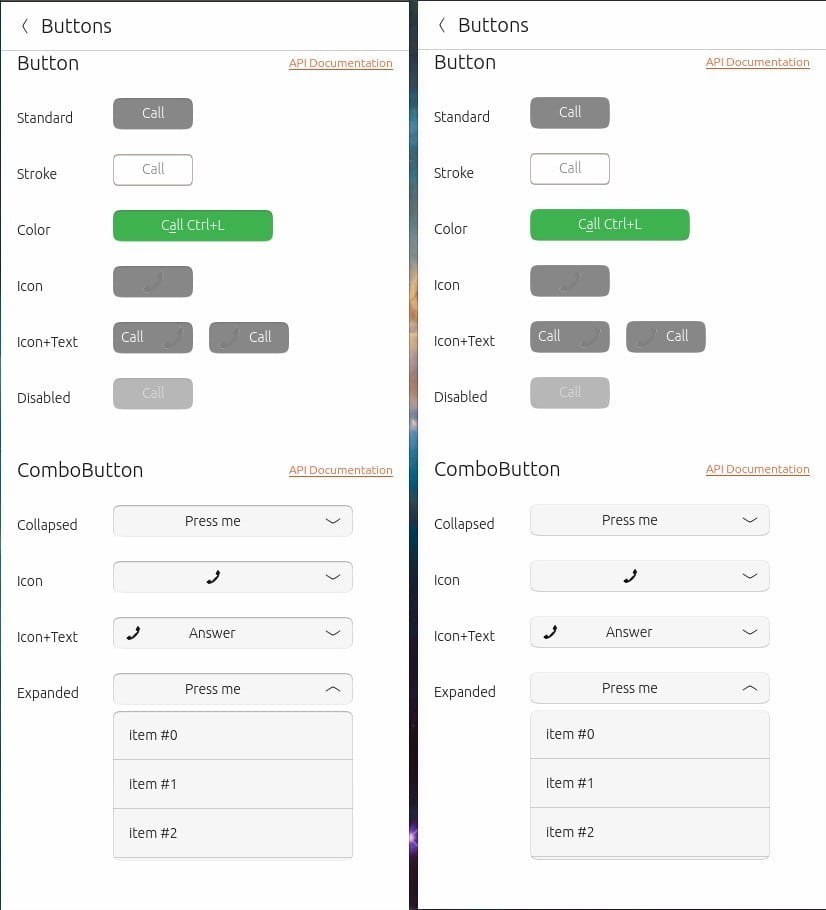
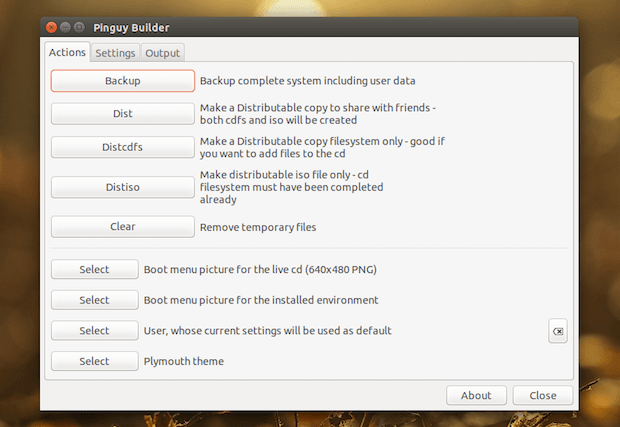
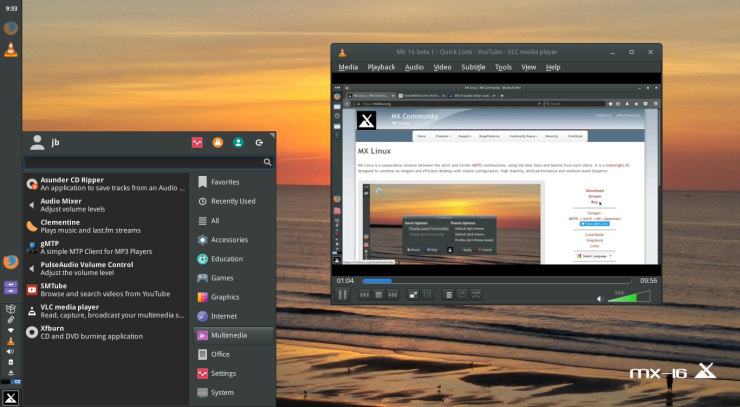
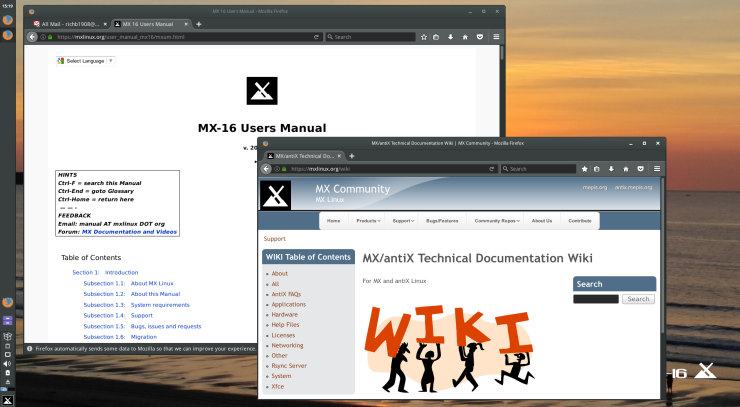
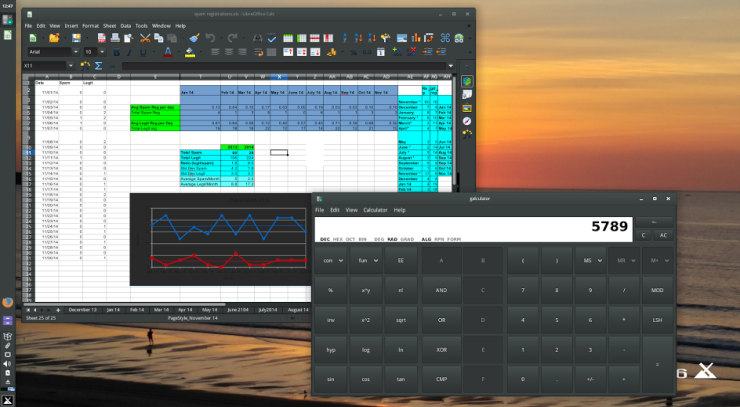
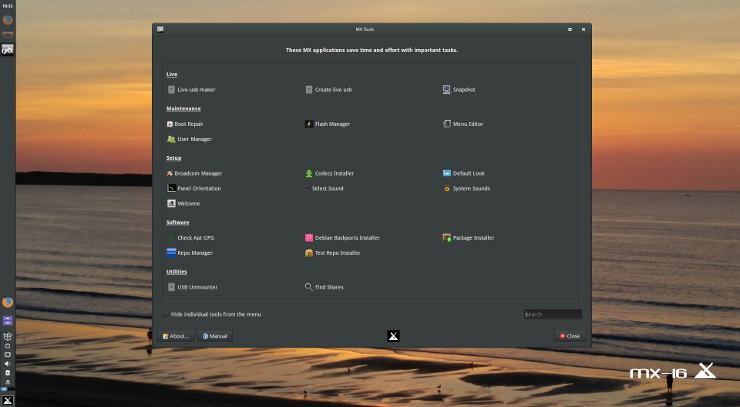
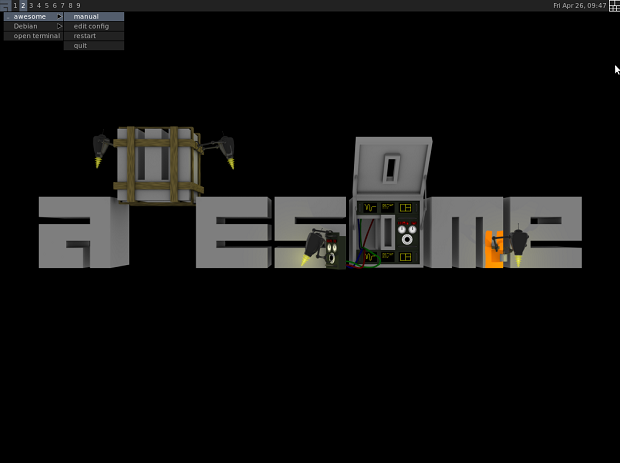
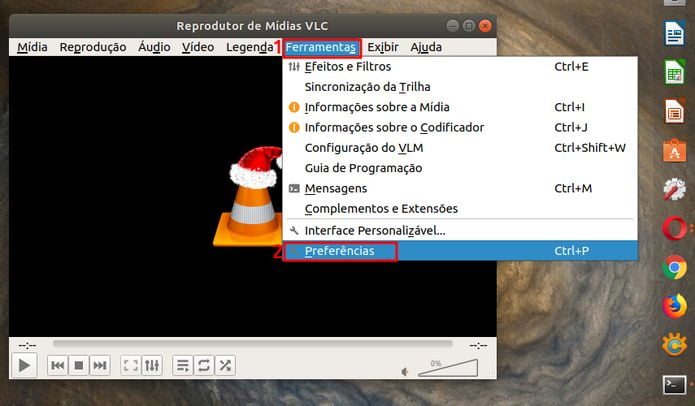
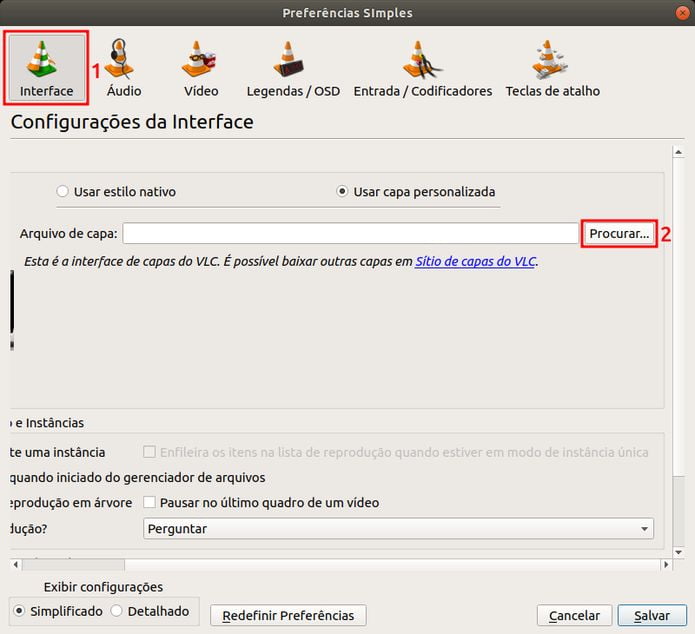
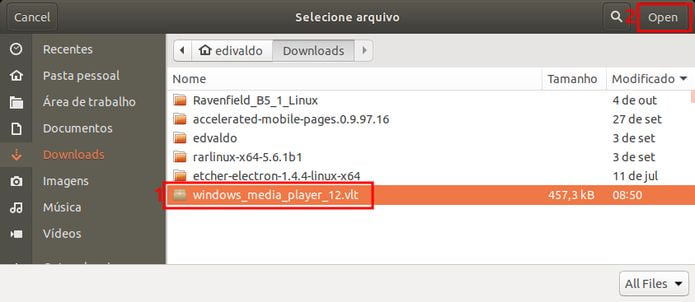
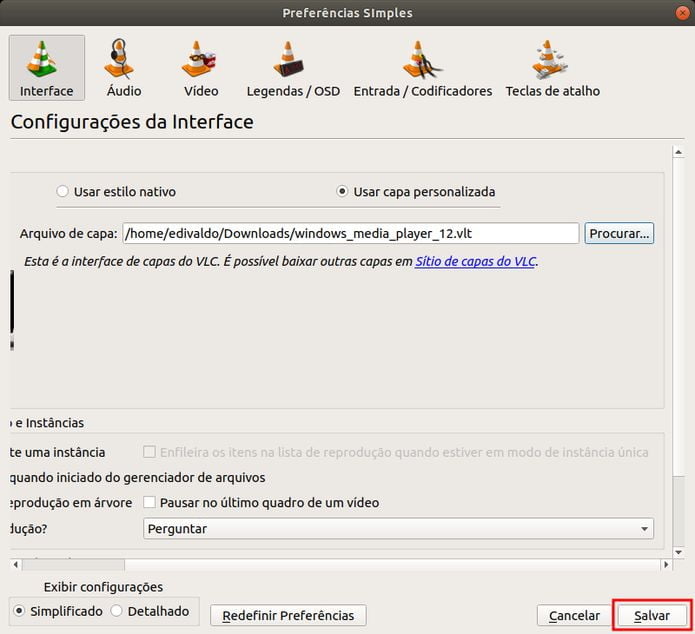
Nenhum comentário:
Postar um comentário