Confira as últimas novidades do Blog | |
- Como instalar o sintetizador de fala Speak no Linux via Flatpak
- Como instalar o visualizador e editor SVG SvgVisor no Linux via Flatpak
- Gerencie tarefas com o Google Task Indicator no Ubuntu e derivados
- Como instalar o Libreflix Desktop no Linux via Snap
- Ubuntu GamePack – uma distro cheia de jogos para gamers
- Como instalar o emulador de terminal YaKuake no Linux via Snap
- Como instalar o emulador Blizzard 4 no Linux via AppImage
- Como instalar o conjunto de ícones Numix Square no Ubuntu
- Como instalar o editor de textos/IDE Geany no Linux via Flatpak
- Como instalar o poderoso Master PDF Editor no Linux via Flatpak
- Como instalar o cubo mágico 3d Kubrick no Linux via Flatpak
- Como instalar a biblioteca libimobiledevice no Linux via Snap
- Como instalar o Beekeeper Studio no Linux via Snap
- Como instalar modelador 3D OpenSCAD Nightly no Linux via Snap
| Como instalar o sintetizador de fala Speak no Linux via Flatpak Posted: 01 May 2020 03:33 AM PDT Se você quer um software que fala o que você digita, conheça e veja como instalar o sintetizador de fala Speak no Linux via Flatpak. Speak é um rosto falante. Qualquer coisa que você digitar será falada em voz alta usando um sintetizador de fala. 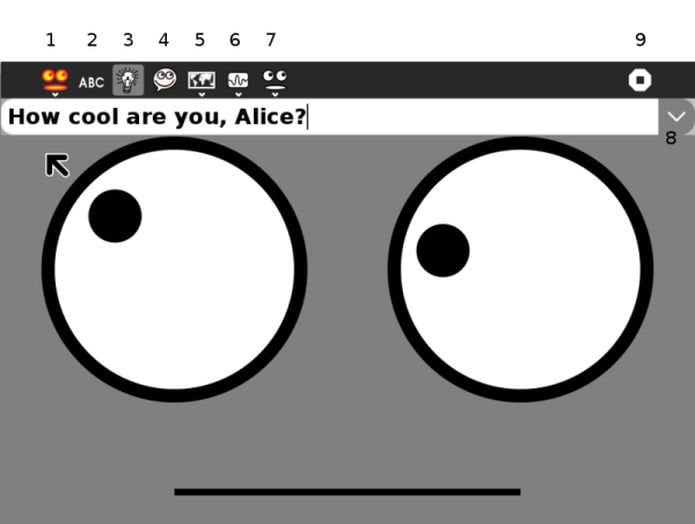 Você pode ajustar o acento, a taxa e o tom da voz, bem como o formato dos olhos e da boca. É uma ótima maneira de experimentar um sintetizador de fala, aprender a digitar ou apenas se divertir fazendo uma cara engraçada. Como instalar o sintetizador de fala Speak no Linux via FlatpakPara instalar o sintetizador de fala Speak via Flatpak você precisa ter o suporte a essa tecnologia instalado em seu sistema. Se não tiver, use o tutorial abaixo para instalar: Como instalar o suporte a Flatpak no Linux Depois, você pode instalar o sintetizador de fala Speak via Flatpak, fazendo o seguinte: Passo 1. Abra um terminal; Passo 3. Para atualizar o programa, quando uma nova versão estiver disponível, execute o comando: Pronto! Agora, quando quiser iniciar o programa, digite Você também pode tentar iniciar o programa no menu Aplicativos/Dash/Atividades ou qualquer outro lançador de aplicativos da sua distro, ou digite Como desinstalar o sintetizador de fala Speak no Linux via FlatpakPara desinstalar o sintetizador de fala Speak via Flatpak, fazendo o seguinte: Passo 1. Abra um terminal; Ou
O que está sendo falado no blog<a href="https://www.edivaldobrito.com.br////” rel=”noopener noreferrer” target=”_blank”>Veja mais artigos publicados neste dia… O post Como instalar o Stremio no Linux manualmente apareceu primeiro em Blog do Edivaldo. |
| Como instalar o visualizador e editor SVG SvgVisor no Linux via Flatpak Posted: 30 Apr 2020 06:56 PM PDT Se você quer criar, editar e visualizar imagens SVG sem complicações, conheça e veja como instalar o visualizador e editor SVG SvgVisor no Linux via Flatpak. SvgVisor é um incrível visualizador e editor SVG que permite desenhar usando declarações XML. O SVG permite que você use unidades específicas ao desenhar, facilitando o conhecimento do tamanho final do desenho. 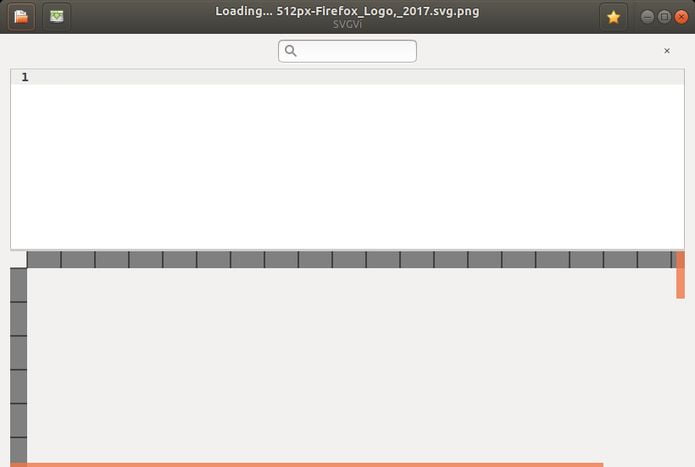 SvgVi, permite criar on the fly o seu desenho e ver como se parece no momento. Ou seja, você pode escrever seu código e verá o resultado imediatamente, sem construções mais obscuras do SVG Como instalar o visualizador e editor SVG SvgVisor no Linux via FlatpakPara instalar o visualizador e editor SVG SvgVisor via Flatpak você precisa ter o suporte a essa tecnologia instalado em seu sistema. Se não tiver, use o tutorial abaixo para instalar: Como instalar o suporte a Flatpak no Linux Depois, você pode instalar o visualizador e editor SVG SvgVisor via Flatpak, fazendo o seguinte: Passo 1. Abra um terminal; Passo 3. Para atualizar o programa, quando uma nova versão estiver disponível, execute o comando: Pronto! Agora, quando quiser iniciar o programa, digite Você também pode tentar iniciar o programa no menu Aplicativos/Dash/Atividades ou qualquer outro lançador de aplicativos da sua distro, ou digite
Como desinstalar o visualizador e editor SVG SvgVisor no Linux via FlatpakPara desinstalar o visualizador e editor SVG SvgVisor via Flatpak, fazendo o seguinte: Passo 1. Abra um terminal; Ou O que está sendo falado no blog<a href="https://www.edivaldobrito.com.br////” rel=”noopener noreferrer” target=”_blank”>Veja mais artigos publicados neste dia… O post Como instalar Photivo no Ubuntu e seus derivados apareceu primeiro em Blog do Edivaldo. |
| Gerencie tarefas com o Google Task Indicator no Ubuntu e derivados Posted: 30 Apr 2020 06:24 PM PDT Que tal usar o serviço gerenciamento de tarefas de sua conta Google diretamente no desktop? Com o Google Task Indicator isso é possível. Veja aqui como instalar ele. Oficialmente, não há nenhum aplicativo disponível para gerenciar suas tarefas do Google, mas o Google Task Indicator pode ajudá-lo a fazer isso de um jeito bem simples: usando um menu na barra superior do ambiente Unity. 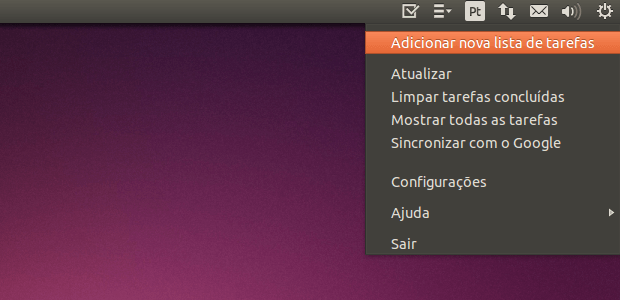 Ele possui recursos para gerenciar tarefas localmente ou externamente, o que significa que você pode definir as opções para apagar ou manter as tarefas. Você também pode gerenciar tarefas offline e sincronizar mais tarde. Além disso, você pode marcar a tarefa como concluída ou excluir localmente/externamente a partir deste utilitário. Veja como instalar o Google Task Indicator no Ubuntu e seus derivadosPara instalar o Google Task Indicator no Ubuntu e ainda poder receber automaticamente as futuras atualizações dele, você deve fazer o seguinte: Passo 1. Abra um terminal; Passo 3. Atualize o Apt digitando o comando: Passo 4. Para instalar o programa, use este comando: Como instalar o Google Task Indicator manualmente ou em outras distrosSe não quiser adicionar o repositório ou quer tentar instalar em outra distribuição baseada em Debian, você pode pegar o arquivo DEB do programa na página de download do repositório e instalar ele manualmente (clicando duas vezes nele). Ou, faça o seguinte: Passo 1. Abra um terminal; Passo 3. Agora instale o programa com os comandos abaixo: Passo 4. Se preferir, use o comando abaixo para instalar o programa; Mas lembre-se! Ao optar por esse tipo de instalação, você não receberá nenhuma atualização do programa. Pronto! Agora, você pode iniciar o programa no menu Aplicativos/Dash/Atividades ou qualquer outro lançador de aplicativos da sua distro, ou digite
Desinstalando o Google Task Indicator no Ubuntu e derivadosPara desinstalar o Google Task Indicator no Ubuntu e derivados, faça o seguinte: Passo 1. Abra um terminal; O que está sendo falado no blog<a href="https://www.edivaldobrito.com.br////” rel=”noopener noreferrer” target=”_blank”>Veja mais artigos publicados neste dia… O post Gerenciamento de tarefas: Instale Todo Indicator, um Ubuntu AppIndicator para todo.txt apareceu primeiro em Blog do Edivaldo. |
| Como instalar o Libreflix Desktop no Linux via Snap Posted: 30 Apr 2020 05:56 PM PDT Se você quer ter acesso a conteúdo de stream livre e colaborativo, conheça e veja como instalar o Libreflix Desktop no Linux via Snap. Libreflix Desktop é o palicativo de uma plataforma de streaming livre e colaborativa que reúne produções audiovisuais independentes, de livre exibição e que fazem pensar. 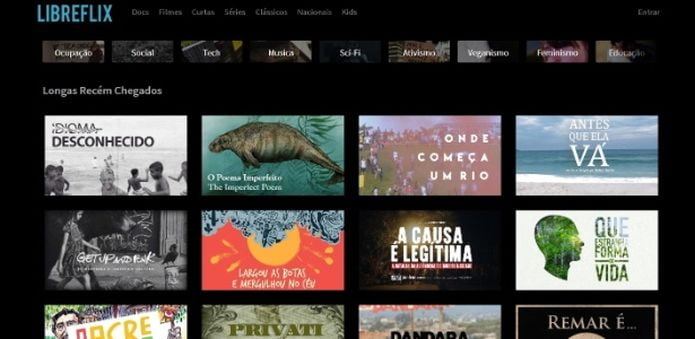 De acordo com a equipe do projeto:
Se você gostou, veja no procedimento abaixo como instalar no Linux uma versão desktop do serviço. Como instalar o Libreflix Desktop no Linux via Snap em distros que suportam a tecnologiaPara instalar o Libreflix Desktop via Snap você precisa ter o suporte a essa tecnologia instalado em seu sistema. Se não tiver, use o tutorial abaixo para instalar: Como instalar o suporte a pacotes Snap no Linux Depois, você pode instalar o Libreflix Desktop via Snap, fazendo o seguinte: Passo 1. Abra um terminal; Passo 3. Mais tarde, se você precisar atualizar o programa, use: Pronto! Agora, você pode iniciar o programa no menu Aplicativos/Dash/Atividades ou qualquer outro lançador de aplicativos da sua distro, ou digite Como desinstalar o Libreflix Desktop no Linux via Snap em distros que suportam a tecnologiaPara desinstalar o Libreflix Desktop via Snap, fazendo o seguinte: Passo 1. Abra um terminal;
O que está sendo falado no blog<a href="https://www.edivaldobrito.com.br////” rel=”noopener noreferrer” target=”_blank”>Veja mais artigos publicados neste dia… O post Como instalar o Stremio no Linux manualmente apareceu primeiro em Blog do Edivaldo. |
| Ubuntu GamePack – uma distro cheia de jogos para gamers Posted: 30 Apr 2020 05:24 PM PDT Se você está procurando uma distro cheia de jogos, então conheça Ubuntu GamePack. Saiba mais um pouco sobre ela e descubra onde baixar a distro. Um sistema operacional moderno é impensável sem os jogos, e o Ubuntu não é exceção. Sim, muitas pessoas gostam de usar seu sistema Linux para jogar. Para isso, existe uma versão Ubuntu chamada Ubuntu GamePack. Ubuntu GamePack é um sistema operacional baseado no Ubuntu, que proporcionará um começo garantido em mais de 22.381 jogos e aplicativos para Windows e MS-DOS, e também alguns projetados especificamente para a plataforma Linux. O Ubuntu GamePack oferece o Sparky APTus Gamer, um utilitário que facilita a instalação de suporte para diferentes consoles, emuladores e outras ferramentas para jogadores. A distribuição inclui suporte Adobe Flash e Oracle Java, que permite sem problemas, executar um grande número de jogos online. Ela também trás pré-instalados dois sistemas de entrega de jogos e aplicações da Internet:
Além disso, é possível rodar jogos feitos para Windows e DOS usando o PlayOnLinux, Wine, Crossover e DOSBox/DOSEmu.
Baixe e experimente o Ubuntu GamePackA imagem ISO do Ubuntu GamePack já pode ser baixada acessando a página de download da distribuição. Ubuntu GamePack – Verifique se a imagem ISO está corrompidaAntes de gravar a imagem ISO que você baixou, verifique se ela está corrompida usando o tutorial abaixo: Como gravar uma imagem ISO no LinuxQuem precisar gravar a imagem ISO após o download, pode usar esse tutorial do blog:
O que está sendo falado no blog<a href="https://www.edivaldobrito.com.br////” rel=”noopener noreferrer” target=”_blank”>Veja mais artigos publicados neste dia… O post Como instalar o cliente itch no Linux Ubuntu, Fedora, OpenSuSe e derivados apareceu primeiro em Blog do Edivaldo. |
| Como instalar o emulador de terminal YaKuake no Linux via Snap Posted: 30 Apr 2020 04:56 PM PDT Se você quer uma boa opção de terminal e (e gosta de Quake), conheça e veja como instalar o emulador de terminal YaKuake no Linux via Snap. YaKuake é um terminal baseado em um jogo eletrônico lançado em 1978. 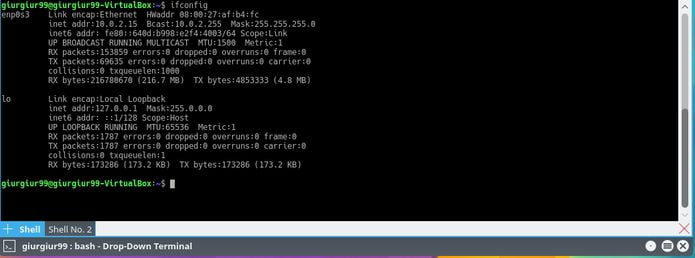 O YaKuake é inspirado no terminal do jogo Quake quando você pressiona uma tecla (por padrão F12, mas isso pode ser alterado) uma janela do terminal desliza da parte superior da tela. Pressione a tecla novamente e o terminal desliza para trás. É mais rápido que um atalho de teclado, porque já está carregado na memória e, como tal, é muito útil para quem se encontra frequentemente alternando entre sessões de terminal. Como instalar o emulador de terminal YaKuake no Linux via Snap em distros que suportam a tecnologiaPara instalar o emulador de terminal YaKuake via Snap você precisa ter o suporte a essa tecnologia instalado em seu sistema. Se não tiver, use o tutorial abaixo para instalar: Como instalar o suporte a pacotes Snap no Linux Depois, você pode instalar o emulador de terminal YaKuake via Snap, fazendo o seguinte: Passo 1. Abra um terminal; Passo 3. Instale a versão edge do programa, usando esse comando: Passo 4. Mais tarde, se você precisar atualizar o programa, use: Pronto! Agora, você pode iniciar o programa no menu Aplicativos/Dash/Atividades ou qualquer outro lançador de aplicativos da sua distro, ou digite Como desinstalar o emulador de terminal YaKuake no Linux via Snap em distros que suportam a tecnologiaPara desinstalar o emulador de terminal YaKuake via Snap, fazendo o seguinte: Passo 1. Abra um terminal;
O que está sendo falado no blog<a href="https://www.edivaldobrito.com.br////” rel=”noopener noreferrer” target=”_blank”>Veja mais artigos publicados neste dia… O post Como instalar o Stremio no Linux manualmente apareceu primeiro em Blog do Edivaldo. |
| Como instalar o emulador Blizzard 4 no Linux via AppImage Posted: 30 Apr 2020 04:24 PM PDT Se você quer usar um computador RISC de 16 bits no seu PC, conheça e veja como instalar o emulador Blizzard 4 no Linux via AppImage. Blizzard 4 é um emulador que coloca um computador RISC de 16 bits dentro do PC para executar jogos e aplicativos feitos para essa plataforma. 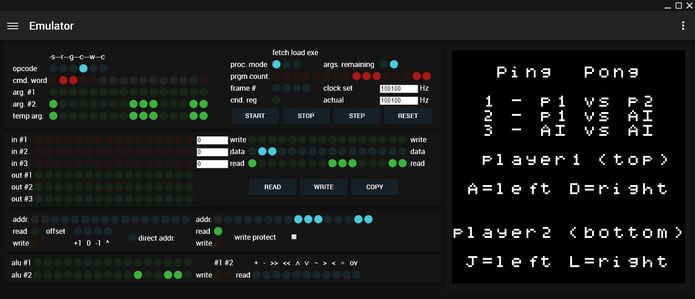 Este aplicativo da web contém um emulador, montador, compilador e um conjunto de programas de exemplo para o computador. Na página do há vários programas e mas informações sobre esse emulador. Como instalar o emulador Blizzard 4 no Linux via arquivo AppImagePara instalar o emulador Blizzard 4 no Linux via arquivo AppImage, você deve fazer o seguinte: Passo 1. Abra um terminal; Passo 3. Se seu sistema é de 64 bits, use o comando abaixo para baixar o programa. Se o link estiver desatualizado, acesse essa página, baixe a última versão e salve-o com o nome blizzard.appimage: Passo 4. Dê permissão de execução para o arquivo baixado; Passo 5. Agora instale o programa com o comando; Passo 6. Quando você inicia o arquivo pela primeira vez, será perguntado se deseja integrar o programa com o sistema. Clique em “Yes” (Sim) se quiser integrá-lo ou clique em “No” (Não), se não quiser. Se você escolher Sim, o iniciador do programa será adicionado ao menu de aplicativos e ícones de instalação. Se você escolher “No”, sempre terá que iniciá-lo clicando duas vezes no arquivo AppImage. Pronto! Agora, você pode iniciar o programa no menu Aplicativos/Dash/Atividades ou qualquer outro lançador de aplicativos da sua distro, ou digite emulador Blizzard 4 – Integrando os aplicativos AppImage no sistemaSe você quiser integrar melhor esse programa no seu sistema, instale o AppImageLauncher, usando esse tutorial:
O que está sendo falado no blog<a href="https://www.edivaldobrito.com.br////” rel=”noopener noreferrer” target=”_blank”>Veja mais artigos publicados neste dia… O post Como instalar o Beekeeper Studio no Linux via Snap apareceu primeiro em Blog do Edivaldo. |
| Como instalar o conjunto de ícones Numix Square no Ubuntu Posted: 30 Apr 2020 03:56 PM PDT Se você gosta de ícones quadrados e quer dar aquele “up” no seu sistema, conheça e veja como instalar o conjunto de ícones Numix Square no Ubuntu. O conjunto de ícones do Numix Square pode dar um makeover completamente moderno à sua área de trabalho. O tema evita linhas rígidas, bordas pesadas e sombras severas, para dar uma aparência mais suave, colorida e mais brincalhão à sua área de trabalho. Em forma quadrada, ele reproduz a tela para logotipos e emblemas de aplicativos, que vão desde ícones simbólicos simples, até desenhos mais intrincados e em camadas. A cobertura de ícones é exaustiva também. Ele cobre praticamente todos os aplicativos. As pastas das aplicações e os ícones do painel herdam o tema do ícone da base do Numix (se instalado) ou os ícones do GNOME/Adwaita (se não estiverem instalados). Os ícones do Numix Square eram um dos vários pacotes anteriormente disponíveis como um produto pago no Linux. Foi vendido por uma pequena taxa para ajudar a financiar o desenvolvimento do outro (código aberto) conjuntos de ícones Numix. Mas não mais: Os designers do conjunto de ícones Numix Square anunciaram que agora ele é de código aberto e de download gratuito. Instalando o conjunto de ícones Numix Square no Ubuntu e derivadosPara instalar o conjunto de ícones Numix Square no Ubuntu e derivados, faça o seguinte: Passo 1. Abra um terminal (Usando o Dash ou pressionando as teclas CTRL+ALT+T); Passo 3. Depois, atualize o APT com este comando: Passo 4. Finalmente, instale o conjunto de ícones Numix Square usando o seguinte comando: Como instalar o conjunto de ícones Numix Square manualmente ou em outras distrosSe não quiser adicionar o repositório ou quer tentar instalar em outra distribuição baseada em Debian, você pode pegar o arquivo DEB do programa na página de download do repositório e instalar ele manualmente (clicando duas vezes nele). Mas lembre-se! Ao optar por esse tipo de instalação, você não receberá nenhuma atualização do programa. Depois de instalar, você pode usar o Unity Tweak Tool, Gnome-tweak-tool ou Ubuntu-Tweak, para mudar o tema, use este tutorial: Como mudar o tema e conjunto de ícones padrão do Ubuntu. Desinstalando o conjunto de ícones Numix Square no Ubuntu e derivadosPara desinstalar o conjunto de ícones Numix Square no Ubuntu e derivados, faça o seguinte: Passo 1. Abra um terminal; Para voltar ao estado anterior, use novamente o Unity Tweak Tool, Gnome-tweak-tool ou Ubuntu-Tweak, para mudar o tema, use este tutorial: Como mudar o tema e conjunto de ícones padrão do Ubuntu.
O que está sendo falado no blog<a href="https://www.edivaldobrito.com.br////” rel=”noopener noreferrer” target=”_blank”>Veja mais artigos publicados neste dia… O post Como instalar o belíssimo e minimalista tema iOS 10 no Linux apareceu primeiro em Blog do Edivaldo. |
| Como instalar o editor de textos/IDE Geany no Linux via Flatpak Posted: 30 Apr 2020 03:24 PM PDT Se você está a procura de uma IDE bastante simples e rápida, que suporta muitas linguagens de programação, conheça e veja como instalar o editor de textos/IDE Geany no Linux via Flatpak. Com funções básicas para um ambiente de desenvolvimento integrado (IDE), Geany é um editor de texto multiplataforma desenvolvido em GTK+ e um software livre licenciado sob a GNU GPL versão 2. 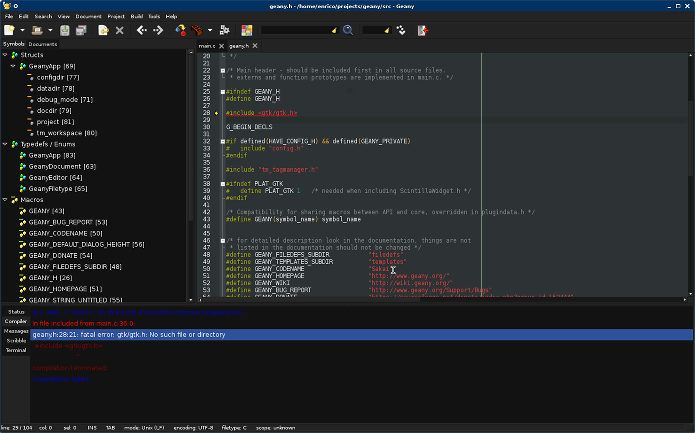 Geany foi desenvolvido com o intuito de prover uma IDE leve, rápido e com poucas dependências. O programa está disponível para diversos sistemas operacionais, como o BSD, o Linux, o MacOS X, o Solaris e até o Windows. Na verdade, você pode executar o Geany em qualquer plataforma que tenha suporte às bibliotecas GTK, uma vez que requer apenas as bibliotecas de tempo de execução (runtime) GTK2. Principais recursos do Geany:
Como instalar o editor de textos/IDE Geany no Linux via FlatpakPara instalar o editor de textos/IDE Geany no Linux via Flatpak você precisa ter o suporte a essa tecnologia instalado em seu sistema. Se não tiver, use o tutorial abaixo para instalar: Como instalar o suporte a Flatpak no Linux Depois, você pode instalar o editor de textos/IDE Geany no Linux via Flatpak, fazendo o seguinte: Passo 3. Para atualizar o programa, quando uma nova versão estiver disponível, execute o comando: Passo 4. E se precisar desinstalar o programa, execute o seguinte comando no terminal: Ou Pronto! Agora, quando quiser iniciar o programa, digite Você também pode tentar iniciar o programa no menu Aplicativos/Dash/Atividades ou qualquer outro lançador de aplicativos da sua distro, ou digite
O que está sendo falado no blog<a href="https://www.edivaldobrito.com.br////” rel=”noopener noreferrer” target=”_blank”>Veja mais artigos publicados neste dia… O post Como instalar o incrível editor e IDE Leo no Linux via Snap apareceu primeiro em Blog do Edivaldo. |
| Como instalar o poderoso Master PDF Editor no Linux via Flatpak Posted: 30 Apr 2020 02:56 PM PDT Se você está precisando editar arquivos PDF no sistema do pinguim, conheça e veja como instalar o Master PDF Editor no Linux via Flatpak. O Master PDF Editor é um aplicativo simples e fácil de usar para trabalhar com documentos PDF equipados com poderosa funcionalidade multiuso. 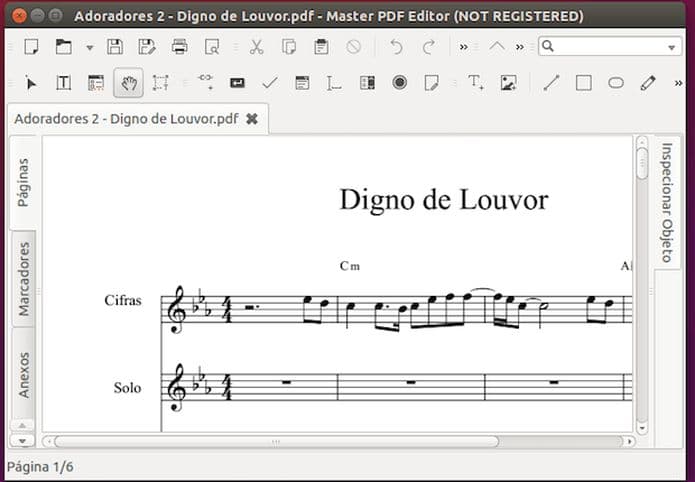 O Master PDF Editor é uma solução completa para editar, imprimir e visualizar com alta qualidade arquivos PDF e XPS. Com o Master PDF Editor, você pode visualizar, criar e modificar facilmente documentos PDF. O aplicativo permite mesclar vários arquivos em um, dividir um documento de origem em vários documentos e também comentar, assinar e criptografar arquivos PDF. Além de editar arquivos PDF, é possível para adicionar, remover e mudar textos ou imagens e até mesmo para preencher um formulário PDF. Como instalar o Master PDF Editor no Linux via FlatpakPara instalar o Master PDF Editor via Flatpak você precisa ter o suporte a essa tecnologia instalado em seu sistema. Se não tiver, use o tutorial abaixo para instalar: Como instalar o suporte a Flatpak no Linux Depois, você pode instalar o Master PDF Editor via Flatpak, fazendo o seguinte: Passo 1. Abra um terminal; Passo 3. Para atualizar o programa, quando uma nova versão estiver disponível, execute o comando: Pronto! Agora, quando quiser iniciar o programa, digite Você também pode tentar iniciar o programa no menu Aplicativos/Dash/Atividades ou qualquer outro lançador de aplicativos da sua distro, ou digite Como desinstalar o Master PDF Editor no Linux via FlatpakPara desinstalar o Master PDF Editor via Flatpak, fazendo o seguinte: Passo 1. Abra um terminal; Ou Veja tambémVocê também pode instalar o programa usando esse outro tutorial:
O que está sendo falado no blog<a href="https://www.edivaldobrito.com.br////” rel=”noopener noreferrer” target=”_blank”>Veja mais artigos publicados neste dia… O post Conheça e instale o app de anotações Xournal no Linux apareceu primeiro em Blog do Edivaldo. |
| Como instalar o cubo mágico 3d Kubrick no Linux via Flatpak Posted: 30 Apr 2020 02:24 PM PDT Se você gosta do mais popular jogo de quebra-cabeças do mundo, veja como instalar e jogar o cubo mágico 3d Kubrick no Linux via Flatpak. Kubrick é um jogo baseado no quebra-cabeça cubo de Rubik (chamado no Brasil de cubo mágico). 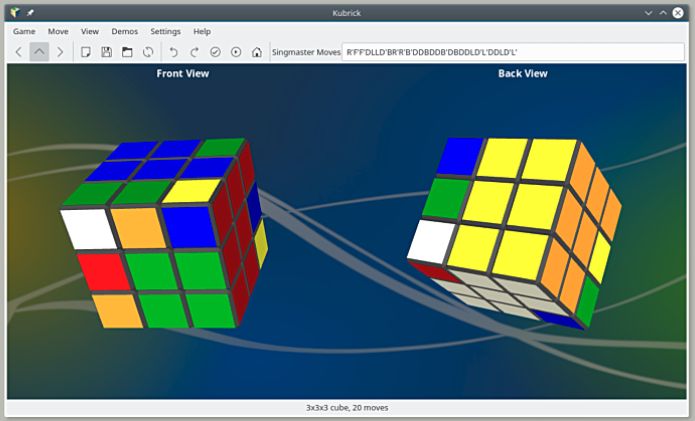 Os tamanhos dos cubos vão de 2x2x2 até 6x6x6, ou você pode jogar com “tijolos” irregulares como 5x3x2 ou “colchetes” como 6x4x1 ou 2x2x1. O jogo tem uma seleção de quebra-cabeças em vários níveis de dificuldade, bem como demonstrações de padrões bonitos e movimentos de solução, ou você pode criar seus próprios quebra-cabeças. Como instalar o cubo mágico 3d Kubrick no Linux via FlatpakPara instalar o cubo mágico 3d Kubrick via Flatpak você precisa ter o suporte a essa tecnologia instalado em seu sistema. Se não tiver, use o tutorial abaixo para instalar: Como instalar o suporte a Flatpak no Linux Depois, você pode instalar o cubo mágico 3d Kubrick via Flatpak, fazendo o seguinte: Passo 1. Abra um terminal; Passo 3. Para atualizar o programa, quando uma nova versão estiver disponível, execute o comando: Passo 4. E se precisar desinstalar o programa, execute o seguinte comando no terminal: Ou Pronto! Agora, quando quiser iniciar o programa, digite Você também pode tentar iniciar o programa no menu Aplicativos/Dash/Atividades ou qualquer outro lançador de aplicativos da sua distro, ou digite Veja tambémVocê também pode instalar o programa usando esse outro tutorial:
O que está sendo falado no blog<a href="https://www.edivaldobrito.com.br////” rel=”noopener noreferrer” target=”_blank”>Veja mais artigos publicados neste dia… O post Como instalar o Stremio no Linux manualmente apareceu primeiro em Blog do Edivaldo. |
| Como instalar a biblioteca libimobiledevice no Linux via Snap Posted: 30 Apr 2020 01:56 PM PDT Se você quer acessar seu dispositivo com iOS no PC com Linux, conheça e veja como instalar a biblioteca libimobiledevice no Linux via Snap. libimobiledevice é uma biblioteca de software multiplataforma que fala dos protocolos para oferecer suporte a dispositivos iPhone, iPod Touch, iPad e Apple TV. 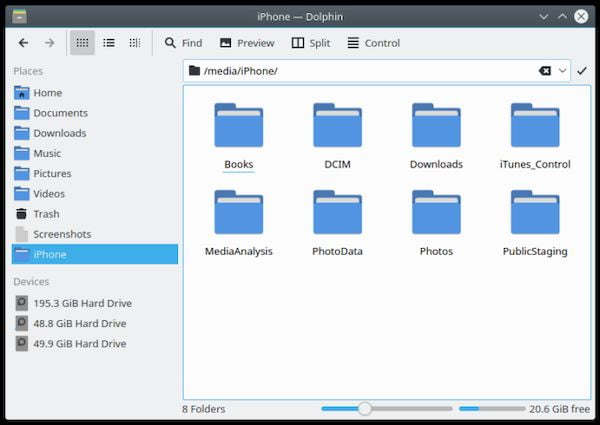 Essa biblioteca está em desenvolvimento desde agosto de 2007 com o objetivo de oferecer suporte a esses dispositivos no Linux Desktop. Mas ao contrário de outros projetos, ele não depende do uso de bibliotecas proprietárias existentes e não requer jailbreak, pois essa é uma ferramenta para se comunicar com dispositivos iOS nativamente. Ela permite que outro software acesse facilmente o sistema de arquivos do dispositivo, recupere informações sobre o dispositivo e seus componentes internos, faça backup/restaure o dispositivo, gerencie ícones SpringBoard, gerencie aplicativos instalados, recupere agenda/calendários/notas e marcadores e (usando libgpod) sincronize músicas e vídeo para o dispositivo. Como instalar a biblioteca libimobiledevice no Linux via Snap em distros que suportam a tecnologiaPara instalar a biblioteca libimobiledevice via Snap você precisa ter o suporte a essa tecnologia instalado em seu sistema. Se não tiver, use o tutorial abaixo para instalar: Como instalar o suporte a pacotes Snap no Linux Depois, você pode instalar a biblioteca libimobiledevice via Snap, fazendo o seguinte: Passo 1. Abra um terminal; Passo 3. Mais tarde, se você precisar atualizar o programa, use: Pronto! Agora, você pode iniciar o programa no menu Aplicativos/Dash/Atividades ou qualquer outro lançador de aplicativos da sua distro, ou digite Como desinstalar a biblioteca libimobiledevice no Linux via Snap em distros que suportam a tecnologiaPara desinstalar a biblioteca libimobiledevice no Linux via Snap, fazendo o seguinte: Passo 1. Abra um terminal;
O que está sendo falado no blog<a href="https://www.edivaldobrito.com.br////” rel=”noopener noreferrer” target=”_blank”>Veja mais artigos publicados neste dia… O post Como instalar o Stremio no Linux manualmente apareceu primeiro em Blog do Edivaldo. |
| Como instalar o Beekeeper Studio no Linux via Snap Posted: 30 Apr 2020 01:26 PM PDT Se quer trabalhar com os principais bancos de dados sem complicações, conheça e veja como instalar o Beekeeper Studio no Linux via Snap. Beekeeper Studio é um editor SQL de código aberto e um aplicativo de gerenciamento de banco de dados. Ele é de código aberto e totalmente gratuito, sem necessidade de contas online ou conexão à Internet. 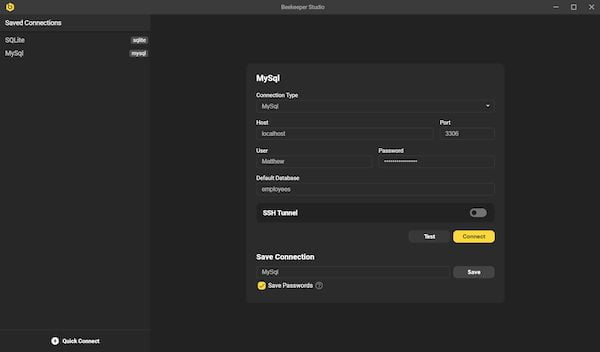 O Beekeeper Studio atualmente suporta os seguintes bancos de dados SQLite, MySQL, PostgreSQL e SQL Server. Alguns recursos do Beekeeper Studio nos orgulham de:
Como instalar o Beekeeper Studio no Linux via Snap em distros que suportam a tecnologiaPara instalar o Beekeeper Studio via Snap você precisa ter o suporte a essa tecnologia instalado em seu sistema. Se não tiver, use o tutorial abaixo para instalar: Como instalar o suporte a pacotes Snap no Linux Depois, você pode instalar o Beekeeper Studio via Snap, fazendo o seguinte: Passo 1. Abra um terminal; Passo 3. Instale a versão edge do programa, usando esse comando: Passo 4. Mais tarde, se você precisar atualizar o programa, use: Pronto! Agora, você pode iniciar o programa no menu Aplicativos/Dash/Atividades ou qualquer outro lançador de aplicativos da sua distro, ou digite
Como desinstalar o Beekeeper Studio no Linux via Snap em distros que suportam a tecnologiaPara desinstalar o Beekeeper Studio via Snap, fazendo o seguinte: Passo 1. Abra um terminal; O que está sendo falado no blog
O post Como instalar o Beekeeper Studio no Linux via Snap apareceu primeiro em Blog do Edivaldo. |
| Como instalar modelador 3D OpenSCAD Nightly no Linux via Snap Posted: 30 Apr 2020 12:56 PM PDT Se você quer usar as ultimas novidades do OpenSCAD, conheça e veja como instalar modelador 3D OpenSCAD Nightly no Linux via Snap. O OpenSCAD é um software para criar objetos CAD 3D sólidos. Ele se concentra nos aspectos CAD, em vez dos aspectos artísticos. 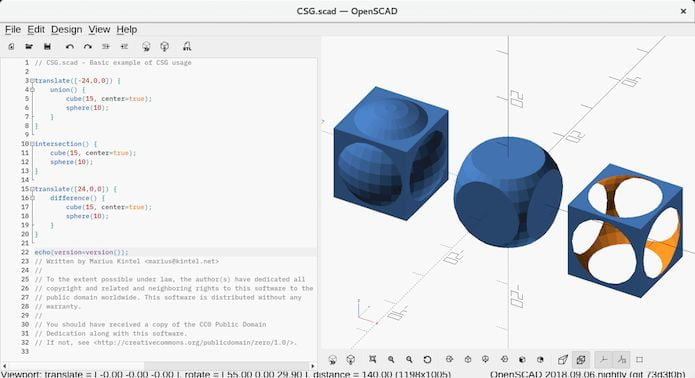 Mas o OpenSCAD não é um modelador interativo. Em vez disso, é algo como um compilador 3D que lê um arquivo de script que descreve o objeto e renderiza o modelo 3D a partir desse script. Isso fornece ao designer controle total sobre o processo de modelagem e permite que ele altere facilmente qualquer etapa do processo de modelagem ou crie designs definidos por parâmetros configuráveis. Ele é específico para a criação de modelos 3D sólidos utilizados principalmente para a criação de peças mecânicas e não para a criação de animações etc, como o Blender, por exemplo. Por conta dessas características, ele pode ser o aplicativo que você está procurando quando você está planejando criar modelos 3D de peças de máquinas, mas com certeza não é o que você está procurando, se você está mais interessado em criar filmes animados por computador. E essa versão Nightly é o instantâneo de desenvolvimento, criado automaticamente a partir do repositório do código fonte do programa. Como instalar o modelador 3D OpenSCAD Nightly no Linux via Snap em distros que suportam a tecnologiaPara instalar o modelador 3D OpenSCAD Nightly via Snap você precisa ter o suporte a essa tecnologia instalado em seu sistema. Se não tiver, use o tutorial abaixo para instalar: Como instalar o suporte a pacotes Snap no Linux Depois, você pode instalar o modelador 3D OpenSCAD Nightly via Snap, fazendo o seguinte: Passo 1. Abra um terminal; Passo 3. Instale a versão edge do programa, usando esse comando: Passo 4. Mais tarde, se você precisar atualizar o programa, use: Pronto! Agora, você pode iniciar o programa no menu Aplicativos/Dash/Atividades ou qualquer outro lançador de aplicativos da sua distro, ou digite Como desinstalar o modelador 3D OpenSCAD Nightly no Linux via Snap em distros que suportam a tecnologiaPara desinstalar o modelador 3D OpenSCAD Nightly no Linux via Snap, fazendo o seguinte: Passo 1. Abra um terminal;
O que está sendo falado no blog<a href="https://www.edivaldobrito.com.br////” rel=”noopener noreferrer” target=”_blank”>Veja mais artigos publicados neste dia… O post Como instalar o gerador de objetos 3D OpenSCAD no Linux via Flatpak apareceu primeiro em Blog do Edivaldo. |
| You are subscribed to email updates from Blog do Edivaldo. To stop receiving these emails, you may unsubscribe now. | Email delivery powered by Google |
| Google, 1600 Amphitheatre Parkway, Mountain View, CA 94043, United States | |
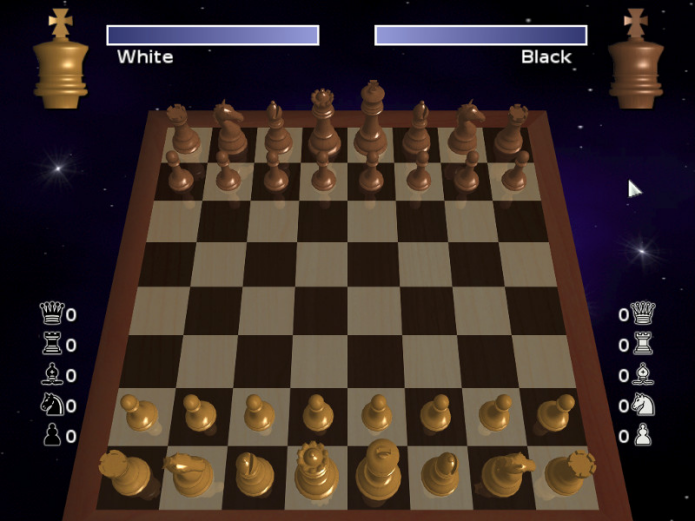

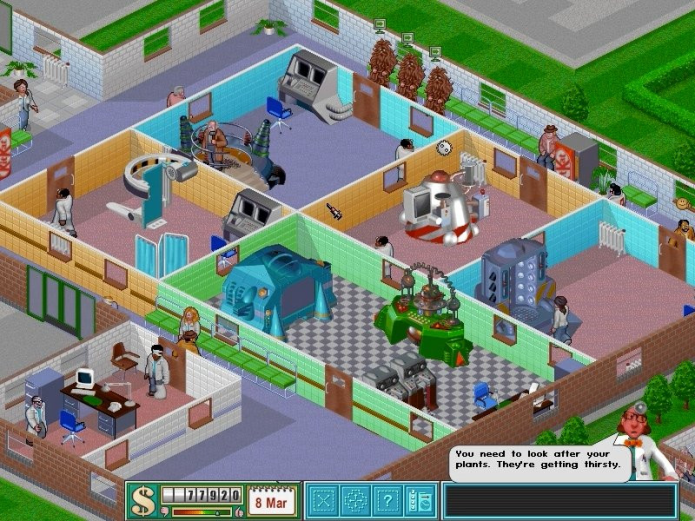
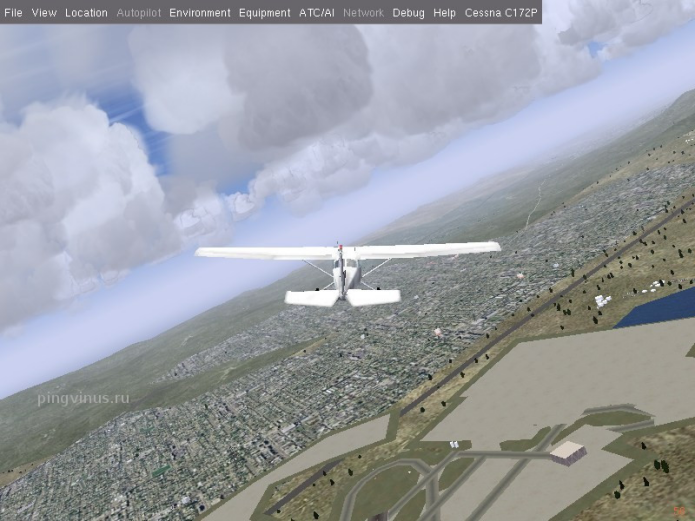
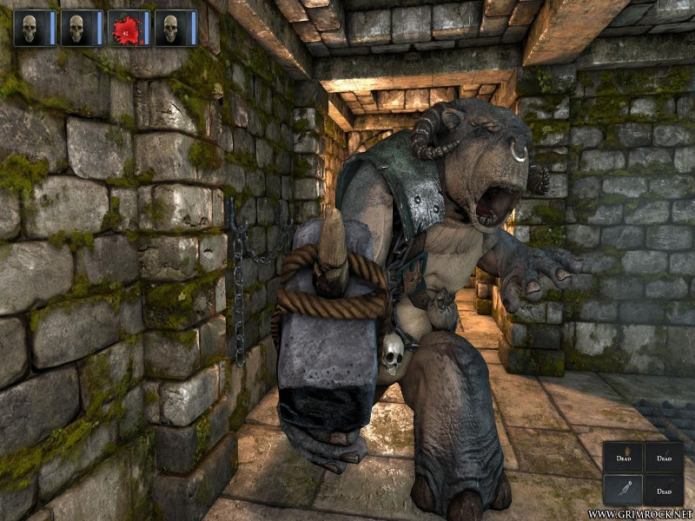

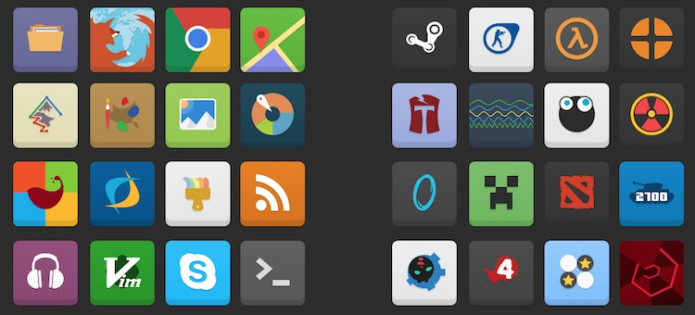
Nenhum comentário:
Postar um comentário