Confira as últimas novidades do Blog | |
- Como instalar o emulador DOSBox-X no Linux via Snap
- Como instalar o app de corte de imagens Avvie no Linux via Flatpak
- Como instalar o vídeo player Dragon no Linux via Snap
- Como instalar o gerenciador de permissões Flatpak Flatseal no Linux
- Como instalar o modeador 3D CAD FreeCAD no Linux via Flatpak
- Como instalar o Brightness Controller no Ubuntu e derivados
- Como instalar o baixador de Instagram 4K Stogram no Linux
- Como instalar o incrível utilitário PDFArranger no Linux
- Google Photos no Linux? Veja como instalar o Imagenes via Snap
- Green with Envy permite fazer Overclock em GPUs NVIDIA no Linux
- Como esconder o menu de inicialização do Grub
- Como verificar a versão do Ubuntu usando a linha de comando
- Como consultar o valor das criptomoedas no Linux via terminal
- Como instalar o gerenciador de senhas NordPass no Linux via Snap
| Como instalar o emulador DOSBox-X no Linux via Snap Posted: 27 May 2020 03:33 AM PDT Se você precisa rodar jogos feitos para sistema operacional no Linux, conheça e veja como instalar o emulador DOSBox-X no Linux via Snap. DOSBox-X é um emulador x86 com som gráfico Tandy/Hercules/CGA/EGA/VGA/SVGA e DOS. Ele foi projetado para rodar jogos DOS antigos em plataformas que não suportam isso. 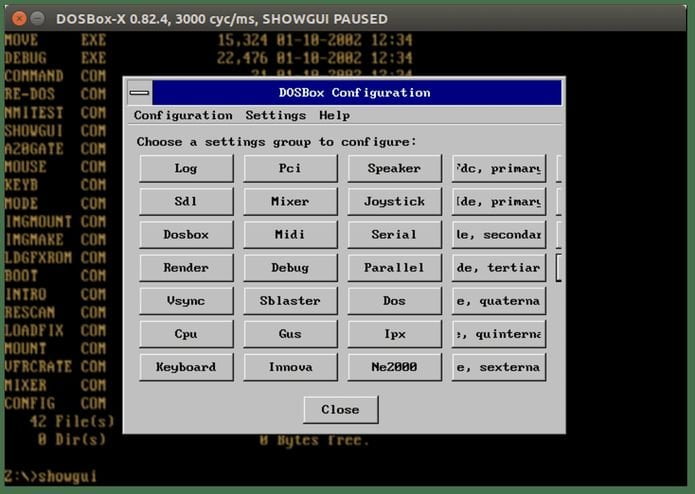 Como um fork do DOSBox, ele mantém a compatibilidade com a ampla base de jogos DOS e DOS DOS para os quais o DOSBox foi projetado. No entanto, o DOSBox-X vai além, com foco na emulação precisa do hardware e muitas outras maneiras de ajustar e configurar a máquina virtual DOS!
Como instalar o emulador DOSBox-X no Linux via Snap em distros que suportam a tecnologiaPara instalar o emulador DOSBox-X no Linux via Snap você precisa ter o suporte a essa tecnologia instalado em seu sistema. Se não tiver, use o tutorial abaixo para instalar: Como instalar o suporte a pacotes Snap no Linux Depois, você pode instalar o emulador DOSBox-X via Snap, fazendo o seguinte: Passo 1. Abra um terminal; Passo 3. Instale a versão beta do programa, usando esse comando: Passo 4. Instale a versão edge do programa, usando esse comando: Passo 5. Mais tarde, se você precisar atualizar o programa, use: Pronto! Agora, você pode iniciar o programa no menu Aplicativos/Dash/Atividades ou qualquer outro lançador de aplicativos da sua distro, ou digite Como desinstalar o emulador DOSBox-X no Linux via Snap em distros que suportam a tecnologiaPara desinstalar o emulador DOSBox-X no Linux via Snap, fazendo o seguinte: Passo 1. Abra um terminal;
O que está sendo falado no blog<a href="https://www.edivaldobrito.com.br////” rel=”noopener noreferrer” target=”_blank”>Veja mais artigos publicados neste dia… O post Como instalar o jogo arcade Ri-li no Linux via Flatpak apareceu primeiro em Blog do Edivaldo. |
| Como instalar o app de corte de imagens Avvie no Linux via Flatpak Posted: 26 May 2020 06:56 PM PDT Se você quer pegar “partes” de imagens para usar em avatares e etc, conheça e veja como instalar o app de corte de imagens Avvie no Linux via Flatpak. Avie é uma simples ferramenta de corte de imagens que permite recortar imagens para avatares ou papéis de parede 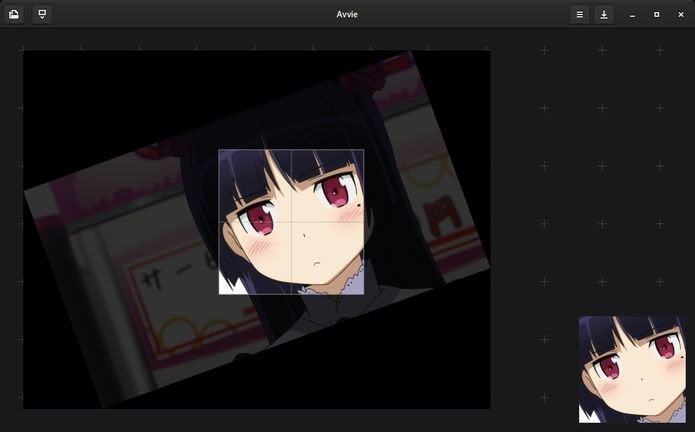 Como dita acima, essa ferramenta é adequada para corte de fotos para uso como papéis de parede ou avatares. Além disso, o programa permite exportar com um clique para a pasta “Downloads”. Como instalar o app de corte de imagens Avvie no Linux via FlatpakPara instalar o app de corte de imagens Avvie via Flatpak você precisa ter o suporte a essa tecnologia instalado em seu sistema. Se não tiver, use o tutorial abaixo para instalar: Como instalar o suporte a Flatpak no Linux Depois, você pode instalar o app de corte de imagens Avvie via Flatpak, fazendo o seguinte: Passo 1. Abra um terminal; Passo 3. Para atualizar o programa, quando uma nova versão estiver disponível, execute o comando: Pronto! Agora, quando quiser iniciar o programa, digite Você também pode tentar iniciar o programa no menu Aplicativos/Dash/Atividades ou qualquer outro lançador de aplicativos da sua distro, ou digite Como desinstalar o app de corte de imagens Avvie no Linux via FlatpakPara desinstalar o app de corte de imagens Avvie via Flatpak, fazendo o seguinte: Passo 1. Abra um terminal; Ou
O que está sendo falado no blog<a href="https://www.edivaldobrito.com.br////” rel=”noopener noreferrer” target=”_blank”>Veja mais artigos publicados neste dia… O post Como instalar o codec Xvid no Ubuntu, Mint, Debian e derivados apareceu primeiro em Blog do Edivaldo. |
| Como instalar o vídeo player Dragon no Linux via Snap Posted: 26 May 2020 06:24 PM PDT Se você quer um reprodutor de vídeo simples e prático, conheça e veja como instalar o vídeo player Dragon no Linux via Snap. dragonUm player de vídeo com uma filosofia diferente: interface simples e organizada. 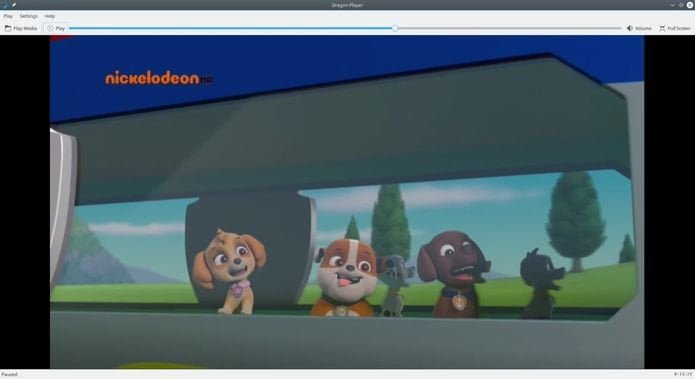 Ou seja, ele é um reprodutor multimídia com foco na simplicidade e não em funcionalidades. O programa faz uma coisa e apenas isso, que é a reprodução de arquivos multimídia. Sua interface simples é projetada para não atrapalhá-lo e simplesmente reproduzir arquivos multimídia. Ele reproduz DVDs, VCDs, todos os formatos de vídeo suportados pelo backend do Phonon em uso. Como instalar o vídeo player dragon no Linux via Snap em distros que suportam a tecnologiaPara instalar o vídeo player dragon via Snap você precisa ter o suporte a essa tecnologia instalado em seu sistema. Se não tiver, use o tutorial abaixo para instalar: Como instalar o suporte a pacotes Snap no Linux Depois, você pode instalar o vídeo player dragon via Snap, fazendo o seguinte: Passo 1. Abra um terminal; Passo 3. Instale a versão candidate do programa, usando esse comando: Passo 4. Instale a versão edge do programa, usando esse comando: Passo 5. Mais tarde, se você precisar atualizar o programa, use: Pronto! Agora, você pode iniciar o programa no menu Aplicativos/Dash/Atividades ou qualquer outro lançador de aplicativos da sua distro, ou digite Como desinstalar o vídeo player dragon no Linux via Snap em distros que suportam a tecnologiaPara desinstalar o vídeo player dragon via Snap, fazendo o seguinte: Passo 1. Abra um terminal;
O que está sendo falado no blog<a href="https://www.edivaldobrito.com.br////” rel=”noopener noreferrer” target=”_blank”>Veja mais artigos publicados neste dia… O post Como instalar o Moonlight no Linux e enviar jogos do PC para outros dispositivos apareceu primeiro em Blog do Edivaldo. |
| Como instalar o gerenciador de permissões Flatpak Flatseal no Linux Posted: 26 May 2020 05:24 PM PDT Se você quer ter mais controle sobre o que os apps instalados fazem, conheça e veja como instalar o gerenciador de permissões Flatpak Flatseal no Linux. O Flatseal é um utilitário gráfico para revisar e modificar permissões básicas de seus aplicativos Flatpak. 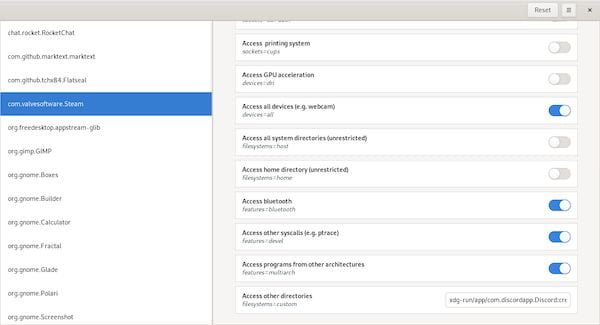 Quem usa aplicativos Flatpak e precisa mecher nas permissões deles sabe como isso pode ser dificil, pois é preciso conhecer os comandos. Com o o gerenciador de permissões Flatpak Flatseal esse problema não existe pois ele é um programa totalmente gráfico e organizado. Como instalar o gerenciador de permissões Flatpak Flatseal no Linux via FlatpakPara instalar o gerenciador de permissões Flatpak Flatseal você precisa ter o suporte a essa tecnologia instalado em seu sistema. Se não tiver, use o tutorial abaixo para instalar: Como instalar o suporte a Flatpak no Linux Depois, você pode instalar gerenciador de permissões Flatpak Flatseal, fazendo o seguinte: Passo 1. Abra um terminal; Passo 3. Para atualizar o programa, quando uma nova versão estiver disponível, execute o comando: Pronto! Agora, quando quiser iniciar o programa, digite Você também pode tentar iniciar o programa no menu Aplicativos/Dash/Atividades ou qualquer outro lançador de aplicativos da sua distro, ou digite Basta iniciar o Flatseal e modificar as permissões de seus aplicativos. Também é preciso reiniciar seu aplicativo depois de fazer as alterações. E se algo der errado, basta pressionar o botão de reset. Como desinstalar o gerenciador de permissões Flatpak Flatseal no Linux via FlatpakPara desinstalar o gerenciador de permissões Flatpak Flatseal, fazendo o seguinte: Passo 1. Abra um terminal; Ou
O que está sendo falado no blog<a href="https://www.edivaldobrito.com.br////” rel=”noopener noreferrer” target=”_blank”>Veja mais artigos publicados neste dia… O post Como instalar o Moonlight no Linux e enviar jogos do PC para outros dispositivos apareceu primeiro em Blog do Edivaldo. |
| Como instalar o modeador 3D CAD FreeCAD no Linux via Flatpak Posted: 26 May 2020 04:56 PM PDT Se você precisa de uma ferramenta CAD poderosa e que utiliza a modelagem paramétrica, conheça e veja como instalar o modeador 3D CAD FreeCAD no Linux via Flatpak. FreeCAD é um modelador 3D paramétrico. A modelagem paramétrica permite que você modifique facilmente seu projeto voltando ao histórico do modelo e alterando seus parâmetros. 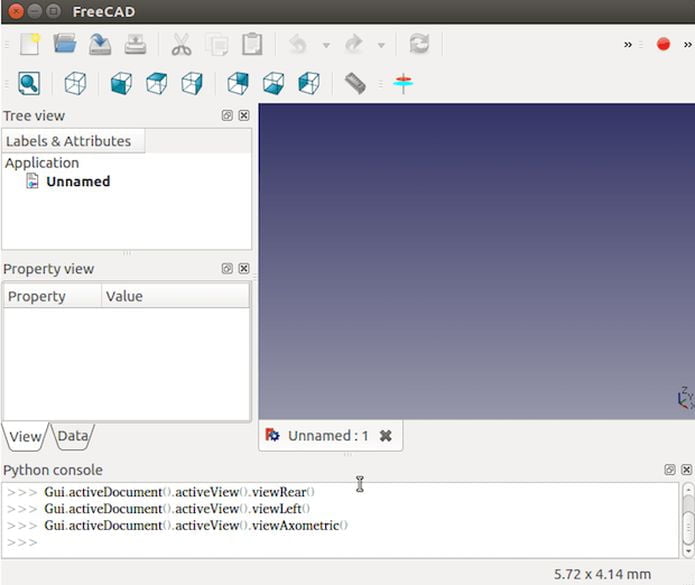 O FreeCAD é de código aberto (licença LGPL) e completamente modular, permitindo uma extensão e personalização muito avançadas. FreeCAD é um modelador 3D paramétrico de propósito geral baseada em recursos para CAD, MCAD, CAx, CAE e PLM, voltado diretamente para engenharia mecânica e design de produto, mas que também se encaixa em uma ampla gama de usos em engenharia, tais como arquitetura ou outras especialidades de engenharia. O programa é baseado no OpenCasCade, um kernel de geometria poderoso. Ele lê e produz muitos formatos abertos de arquivos como STEP, IGES, STL e outros. Para completar, sua interface é construída com Qt FreeCAD, ou seja, ele funciona exatamente da mesma maneira em plataformas Windows, Mac OS X e Linux. O FreeCAD é voltado diretamente para engenharia mecânica e design de produto, mas que também se encaixa em uma ampla gama de usos em engenharia, tais como arquitetura ou outras especialidades de engenharia. Como instalar o modeador 3D CAD FreeCAD no Linux via FlatpakPara instalar o modeador 3D CAD FreeCAD no Linux via Flatpak você precisa ter o suporte a essa tecnologia instalado em seu sistema. Se não tiver, use o tutorial abaixo para instalar: Como instalar o suporte a Flatpak no Linux Depois, você pode instalar o modeador 3D CAD FreeCAD no Linux via Flatpak, fazendo o seguinte: Passo 1. Abra um terminal; Passo 3. Para atualizar o programa, quando uma nova versão estiver disponível, execute o comando: Pronto! Agora, quando quiser iniciar o programa, digite Você também pode tentar iniciar o programa no menu Aplicativos/Dash/Atividades ou qualquer outro lançador de aplicativos da sua distro, ou digite Como desinstalar o modeador 3D CAD FreeCAD no Linux via FlatpakPara desinstalar o modeador 3D CAD FreeCAD no Linux via Flatpak, fazendo o seguinte: Passo 1. Abra um terminal; Ou Veja tambémVocê também pode instalar o programa usando esse outro tutorial: Para mais opções, leia esse artigo:
O que está sendo falado no blog<a href="https://www.edivaldobrito.com.br////” rel=”noopener noreferrer” target=”_blank”>Veja mais artigos publicados neste dia… O post Como instalar o VariCAD no Linux Ubuntu, Debian, Fedora, openSUSE e derivados apareceu primeiro em Blog do Edivaldo. |
| Como instalar o Brightness Controller no Ubuntu e derivados Posted: 26 May 2020 04:56 PM PDT Se você quer controlar a configuração do brilho de múltiplos monitores independentemente, mas no mesmo lugar, veja como instalar o Brightness Controller no Ubuntu e derivados. Brightness Controller é uma pequena ferramenta que usa Xrandr para deixá-lo ajustar de forma independente, o brilho de seus monitores primários e externos.  Resumindo melhor, Brightness Controller é um aplicativo simples que permite ajustar o brilho do monitor externo, independentemente da tela principal. Melhor ainda, o software também lhe dá um controle muito maior no quanto você pode ajustar o brilho. Por exemplo, as teclas de brilho dos monitores dos laptop provavelmente dão um saldo para cima ou para baixo em incrementos específicos, (100%, 80%, 60%, etc), mas Brightness Controller permite que você altere o brilho para qualquer coisa que você gosta, de 1% a 100%! O aplicativo também permite definir a temperatura de cor da tela e ajustar os valores RGB por visualização. Isso tudo funciona via xrandr, então se você estiver usando uma sessão de Wayland este aplicativo, infelizmente, não vai funcionar. Brightness Controller é indicado para para monitores desktop, para Laptops e dispositivos móveis com tela embutida, você deve usar o Brightness Indicator, seguindo o tutorial abaixo: Como instalar o Brightness Controller no Ubuntu e derivadosPara instalar o Brightness Controller no Ubuntu e derivados, e ainda poder receber automaticamente as futuras atualizações dele, você deve fazer o seguinte: Passo 1. Abra um terminal (use as teclas CTRL + ALT + T); Passo 3. Atualize o gerenciador de pacotes com o comando: Passo 4. Agora use o comando abaixo para instalar o programa; Como instalar o Brightness Controller manualmente ou em outras distrosPara aqueles que não conseguiram instalar com o procedimento acima, não querem adicionar o repositório ou querem tentar instalar em outra distribuição baseada em Debian, você pode pegar o arquivo DEB do programa na página de download do repositório e instalar ele manualmente (clicando duas vezes nele). Mas lembre-se! Ao optar por esse tipo de instalação, você não receberá nenhuma atualização do programa. Usando o Brightness ControllerQuando quiser iniciar o programa, digite Faça as alterações e quando terminar, clique no menu “File” e depois em “Save current settings”. Desinstalando o Brightness Controller no Ubuntu e derivadosPara desinstalar o Brightness Controller no Ubuntu e derivados, faça o seguinte: Passo 1. Abra um terminal;
O que está sendo falado no blog<a href="https://www.edivaldobrito.com.br////” rel=”noopener noreferrer” target=”_blank”>Veja mais artigos publicados neste dia… O post Como instalar o visualizador de imagens Geeqie no Linux via Flatpak apareceu primeiro em Blog do Edivaldo. |
| Como instalar o baixador de Instagram 4K Stogram no Linux Posted: 26 May 2020 04:30 PM PDT Se você quer visualizar e baixar itens do Instagram sem complicações, conheça e veja como instalar o baixador de Instagram 4K Stogram no Linux. O 4K Stogram é um visualizador e baixador de Instagram para PC, macOS e Linux. Com ele você faz o download de fotos, vídeos e histórias das contas públicas e privadas dos seus amigos, faz também o backup do seu perfil do Instagram e importa sua lista de assinaturas do Instagram. 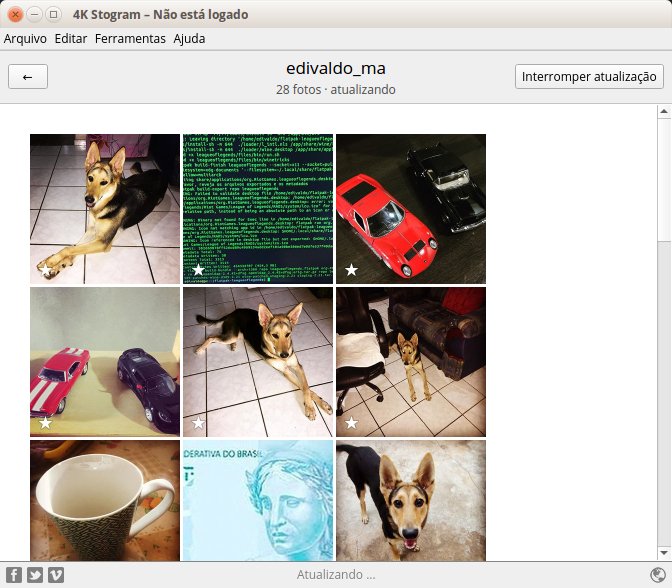 Para usar o programa, basta digitar um nome de usuário, hashtag ou local do Instagram e pressionar o botão “Inscrever-se”. Depois, explore fotos, vídeos e histórias de diferentes lugares, inscreva-se nas fotos de qualquer conta e na sua lista de seguidores. Como instalar o baixador de Instagram 4K Stogram no LinuxPara instalar o baixador de Instagram 4K Stogram no Linux, faça o seguinte: Passo 1. Abra um terminal; Passo 3. Use o comando abaixo para baixar o programa. Se o link estiver desatualizado, acesse essa página, baixe a última versão e salve-o com o nome 4kstogram.tar.bz2: Passo 4. Use o comando a seguir para descompactar o arquivo baixado; Passo 5. Finalmente, crie um atalho para facilitar a execução do programa; Passo 6. Adicione as bibliotecas do programa no sistema; Passo 7. Se seu ambiente gráfico atual suportar, crie um lançador para o programa, executando o comando abaixo; Pronto! Agora, quando quiser iniciar o programa, digite Já se a sua distribuição suportar, coloque o atalho na sua área de trabalho usando o gerenciador de arquivos do sistema ou o comando abaixo, e use-o para iniciar o programa. Se seu sistema estiver em inglês, use este comando para copiar o atalho para sua área de trabalho: Para mais detalhes sobre essa tarefa, consulte esse tutorial: Se quiser, você também pode usar o gerenciador de arquivos do sistema para executar o programa, apenas abrindo a pasta dele e clicando em seu executável. Como remover o baixador de Instagram 4K Stogram no LinuxPara remover o 4K Stogram no Linux, basta apagar a pasta, o link e o atalho anterior com esse comando;
O que está sendo falado no blog<a href="https://www.edivaldobrito.com.br////” rel=”noopener noreferrer” target=”_blank”>Veja mais artigos publicados neste dia… O post Netflix lançará uma série instagram live sobre enfrentamento durante a pandemia COVID-19 apareceu primeiro em Blog do Edivaldo. |
| Como instalar o incrível utilitário PDFArranger no Linux Posted: 26 May 2020 03:56 PM PDT Se você precisa fazer alterações em arquivos PDF com facilidade, conheça e veja como instalar o incrível utilitário PDFArranger no Linux. PDFArranger é uma pequena ferramenta que permite dividir, mesclar, girar e reorganizar um ou mais arquivos PDF no Linux. 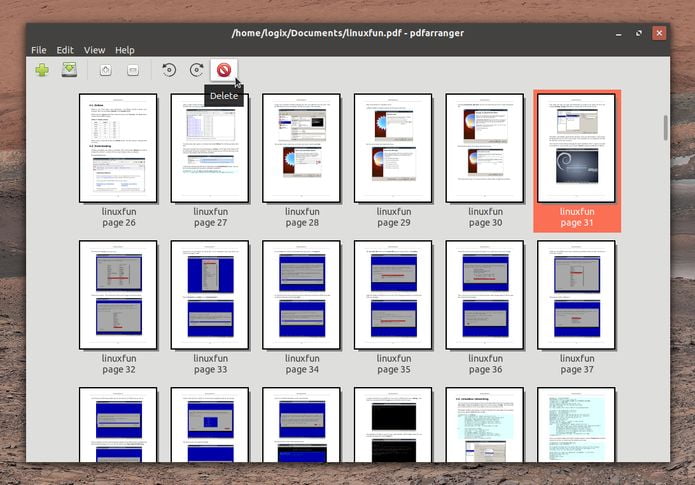 Ele é um pequeno aplicativo python-gtk, que ajuda o usuário a mesclar ou dividir documentos PDF e rodar, cortar e reorganizar suas páginas através de uma interface gráfica interativa e intuitiva. O PDFArranger é na verdade um fork do projeto PDF-Shuffler, já que este último não foi desenvolvido nos últimos anos. O PDFArranger é uma tentativa humilde de tornar este projeto um pouco mais atraente, mesmo que até o ícone de ambos os projetos seja o mesmo. Tenha em mente que o PDFArranger não é um visualizador de PDF. Você não pode clicar duas vezes em um PDF e ler seu conteúdo. Portanto, use seu leitor de PDF habitual para lê-los, anote os detalhes e use o PDFArranger de acordo com suas necessidades. Você precisará saber os números de página exatos que deseja cortar ou mesclar. Você pode arrastar e soltar arquivos PDF no aplicativo PDFArranger em execução ou clicar no botão de menu para abrir o arquivo desejado com o PDFArranger. Nos mostrará o documento, página por página. Isso levará algum tempo e uso da CPU ao abrir o arquivo. Mas esse consumo é reduzido ao mínimo quando o arquivo é totalmente aberto. Como instalar o utilitário PDFArranger no LinuxPara instalar o utilitário PDFArranger no Linux, use um dos procedimentos abaixo: Como instalar o utilitário PDFArranger no LinuxPara instalar o utilitário PDFArranger nas principais distribuições linux, você deve fazer o seguinte: Passo 1. Abra um terminal; No Arch e derivados: No Fedora e derivados Passo 3. Quando a instalação estiver concluída, use o seguinte comando para instalar o aplicativo; Como instalar o utilitário PDFArranger no Ubuntu e derivadosPara instalar o utilitário PDFArranger no Ubuntu e derivados, e ainda poder receber automaticamente as futuras atualizações dele, você deve fazer o seguinte: Passo 1. Abra um terminal (use as teclas CTRL + ALT + T); Passo 3. Atualize o gerenciador de pacotes com o comando: Passo 4. Agora use o comando abaixo para instalar o programa; Pronto! Agora, quando quiser iniciar o programa, você pode iniciar o programa no menu Aplicativos/Dash/Atividades ou qualquer outro lançador de aplicativos da sua distro, ou digite Como você pode ver, este é um desses aplicativos para a edição em PDF, que brilha pela sua simplicidade. O aplicativo se concentra em ‘organizar’ documentos PDF e cumpre essa tarefa, apesar de não ter algumas opções às quais estamos acostumados como o ‘desfazer’.
O que está sendo falado no blog<a href="https://www.edivaldobrito.com.br////” rel=”noopener noreferrer” target=”_blank”>Veja mais artigos publicados neste dia… O post Como instalar a ferramenta PDF Mix Tool no Linux via Snap apareceu primeiro em Blog do Edivaldo. |
| Google Photos no Linux? Veja como instalar o Imagenes via Snap Posted: 26 May 2020 03:29 PM PDT Se você estava a procura de um cliente desktop do Google Photos no Linux, conheça e veja como instalar o Imagenes via Snap. O Imagenes é um aplicativo que utiliza a tecnologia Electron para fornecer aos usuários acesso ao Google Fotos sem a necessidade de abrir o navegador Google Chrome primeiro. 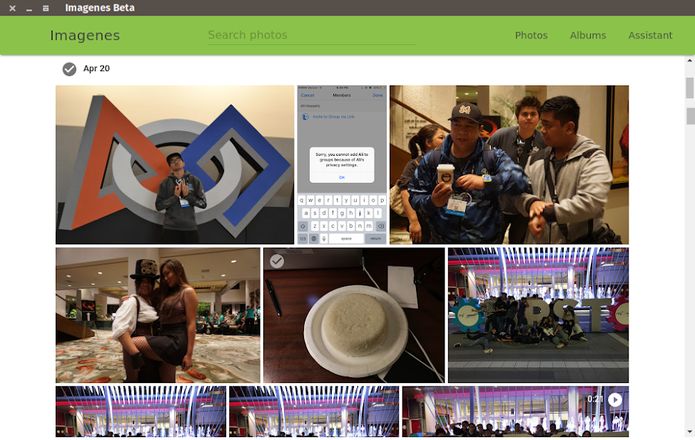 Rápido, bonito e projetado para a área de trabalho, o Imagenes traz uma experiência autêntica para a área de trabalho. Ele oferece acesso rápido ao Assistente de Fotos, Álbuns, pesquisa e biblioteca de fotos. Navegue pelas suas fotos e crie conteúdo incrível no Google Photos com facilidade. Você nunca mais precisará abrir o Google Fotos no navegador novamente. Como instalar a versão mais recente do Imagenes para usar Google Photos no Linux via Snap em distros que suportam a tecnologiaPara instalar o Imagenes e usar Google Photos no Linux via Snap você precisa ter o suporte a essa tecnologia instalado em seu sistema. Se não tiver, use o tutorial abaixo para instalar: Como instalar o suporte a pacotes Snap no Linux Depois, você pode instalar o Imagenes no Linux via Snap, fazendo o seguinte: Passo 1. Abra um terminal; Passo 3. Instale a versão candidate do programa, usando esse comando: Passo 4. Instale a versão beta do programa, usando esse comando: Passo 5. Instale a versão edge do programa, usando esse comando: Passo 6. Mais tarde, se você precisar atualizar o programa, use: Passo 7. Depois, se for necessário, desinstale o programa, usando o comando abaixo; Pronto! Agora, você pode iniciar o programa no menu Aplicativos/Dash/Atividades ou qualquer outro lançador de aplicativos da sua distro, ou digite
O que está sendo falado no blog<a href="https://www.edivaldobrito.com.br////” rel=”noopener noreferrer” target=”_blank”>Veja mais artigos publicados neste dia… O post Como instalar o jogo arcade Ri-li no Linux via Flatpak apareceu primeiro em Blog do Edivaldo. |
| Green with Envy permite fazer Overclock em GPUs NVIDIA no Linux Posted: 26 May 2020 01:32 PM PDT Se você usa o Linux e possui uma placa gráfica NVIDIA, o novo utilitário Green with Envy permite fazer Overclock em GPUs NVIDIA no Linux. Confira os detalhes e veja como instalar. Green with Envy lhe dá mais controle sobre sua placa gráfica, pois é uma ferramenta projetada para permitir que você gerencie os coolers (fans), visualize informações ou faça Overclock em GPUs NVIDIA no Linux. 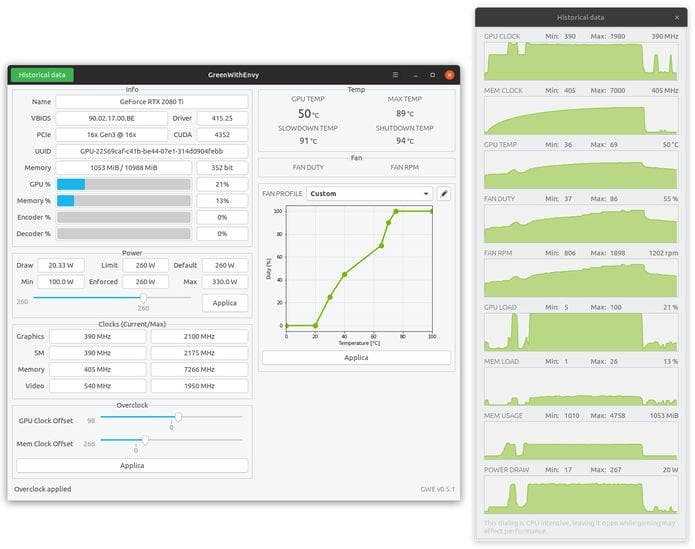 Através da janela principal, você pode rapidamente e facilmente recolher informações sobre as estatísticas gerais da GPU, Power, Clocks, Temperatura da GPU e velocidade do ventilador. O Green with Envy também permite configurar e alternar entre perfis de velocidade do ventilador personalizados, cada um adaptado às suas necessidades específicas. Também digno de nota, é possível visualizar dados históricos dos valores mais importantes da sua GPU em uma janela de diálogo separada, se você tiver uma versão recente do GNOME. Um toque realmente útil. Overclock em GPUs NVIDIA no LinuxEm meio a todas as informações estão duas opções que permitem que você faça o Overclock em GPUs NVIDIA no Linux.
Usando os controles deslizantes, você pode ajustar o deslocamento do clock da GPU e o deslocamento do relógio VRAM da GPU. Dependendo dos valores escolhidos, você pode potencialmente extrair mais desempenho da sua placa gráfica. Mas o aumento do desempenho tem um custo. Quanto maior sua velocidade de clock, mais energia sua GPU irá usar, e quanto mais energia ela usar, mais quente ela funcionará, exigindo ventiladores ou outras formas de resfriamento. Overclocking não deve ser feito sem fazer nada. Isso pode resultar em instabilidade do sistema ou (pior) dano ao hardware. Como instalar o Green with Envy no Linux via Flatpak para fazer Overclock em GPUs NVIDIA no LinuxPara instalar o Green with Envy no Linux via Flatpak você precisa ter o suporte a essa tecnologia instalado em seu sistema. Se não tiver, use o tutorial abaixo para instalar: Como instalar o suporte a Flatpak no Linux Depois, você pode instalar o Green with Envy no Linux via Flatpak, fazendo o seguinte: Passo 1. Abra um terminal; Passo 3. Para atualizar o programa, quando uma nova versão estiver disponível, execute o comando: Pronto! Agora, quando quiser iniciar o programa, digite Você também pode tentar iniciar o programa no menu Aplicativos/Dash/Atividades ou qualquer outro lançador de aplicativos da sua distro, ou digite Como desinstalar o Green with Envy no Linux via FlatpakPara desinstalar o Green with Envy no Linux via Flatpak, fazendo o seguinte: Passo 1. Abra um terminal; Ou
O que está sendo falado no blog<a href="https://www.edivaldobrito.com.br////” rel=”noopener noreferrer” target=”_blank”>Veja mais artigos publicados neste dia… O post Driver Nvidia 440.82 lançado com suporte para o Kernel 5.6 apareceu primeiro em Blog do Edivaldo. |
| Como esconder o menu de inicialização do Grub Posted: 26 May 2020 12:45 PM PDT O Grub está atrapalhando na inicialização? Se você precisa esconder o menu de inicialização do Grub, veja aqui como fazer isso. Normalmente, se você só tem apenas o Ubuntu instalado no seu computador, o menu do Grub fica oculto por padrão e para visualizar ele você precisa pressionar e segurar a tecla Shift para mostrar o menu durante a inicialização. 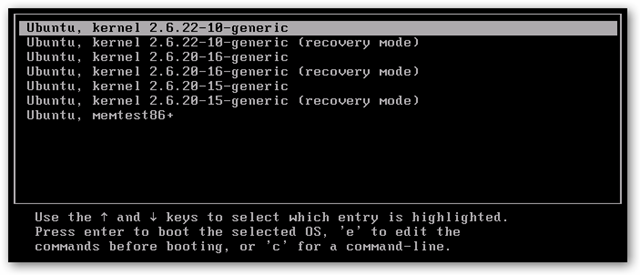 Mas se você tiver mais que um kernel em seu sistema, o menu do Grub ficará aparecendo na inicialização, o que pode incomodar depois de um tempo, por isso, siga os passos abaixo para escondê-lo de novo. Como esconder o menu de inicialização do Grub editando o arquivo de configuraçãoPara esconder o menu de inicialização do Grub editando o arquivo de configuração, você deve fazer o seguinte: Passo 1. Abra um terminal (use as teclas CTRL + ALT + T); Passo 3. Com o arquivo aberto, remova o simbolo “#” antes da linha que contém o valor “GRUB_HIDDEN_TIMEOUT = 0” e defina “GRUB_HIDDEN_TIMEOUT_QUIET = true”. na linha GRUB_TIMEOUT=10 mude o valor para 0. Depois, adicione a linha “GRUB_DISABLE_OS_PROBER=true”, caso ela ainda não exista.Dessa forma que o arquivo ficará parecido com a listagem abaixo: Como esconder o menu de inicialização do Grub usando a ferramenta gráfica Grub CustomizerNesse outro método para esconder o menu de inicialização do Grub será preciso usar a ferramenta Grub Customizer, que é uma interface gráfica para configurar as definições e entradas de menu do GRUB2/BURG. Para isso, faça o seguinte: Passo 1. Abra um terminal (use as teclas CTRL + ALT + T); Passo 3. Atualize o APT com o comando: Passo 4. Agora use o comando abaixo para instalar o programa; Passo 5. Uma vez instalado, inicie o programa digitando no Dash/Atividades
Passo 6. Na tela do programa, clique na aba “Configurações gerais”. Depois desmarque as caixas das opções “mostrar menu” e “procurar por outros sistemas operacionais”. Em seguida clique no botão de atualização e por fim, clique no botão “Salvar”.
Pronto. Agora o menu do Grub ficará sempre oculto e só aparecerá quando você pedir.
O que está sendo falado no blog<a href="https://www.edivaldobrito.com.br////” rel=”noopener noreferrer” target=”_blank”>Veja mais artigos publicados neste dia… O post Como instalar o eliminador de arquivos e informações BleachBit no Linux apareceu primeiro em Blog do Edivaldo. |
| Como verificar a versão do Ubuntu usando a linha de comando Posted: 26 May 2020 12:08 PM PDT Se o utilitário de informações do seu sistema não for suficiente, veja como verificar a versão do Ubuntu usando a linha de comando. Atualmente, a maioria dos atuais sistemas Linux possui alguma opção que mostra as informações dele para que o usuário conheça melhor seu computador. 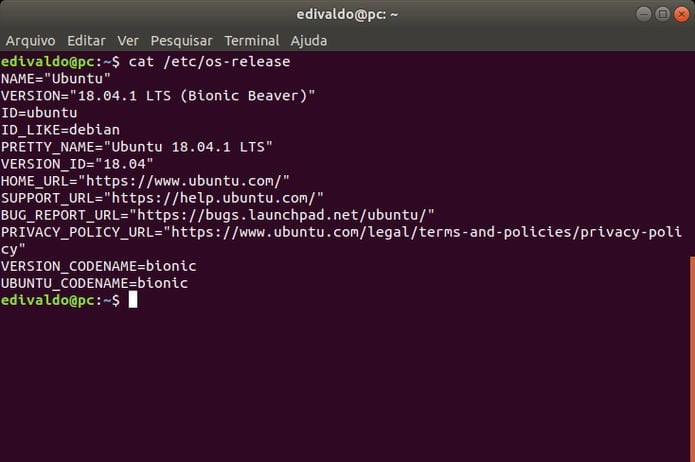 Infelizmente, nem sempre essas opções mostram informações suficientes, o que pode frustrar alguns usuários. Como sempre: o terminal é seu amigo. Existem algumas boas opções de comandos que podem lhe informar melhor sobre o seu PC e sistema. Neste guia, mostraremos como você pode verificar facilmente qual versão do Ubuntu você tem em seu sistema, além de várias outras informações importantes sobre o seu PC. Vale lembrar que apesar do tutorial ter sido baseado no Ubuntu, esses comandos podem servir para qualquer distribuição que possua o software utilizado. Como verificar a versão do Ubuntu usando a linha de comandoPara verificar a versão do Ubuntu usando a linha de comando, abra um terminal e faça e execute o seguinte comando: A saída será algo assim: Para ser mais específico, você também pode executar o seguinte comando: E a saída será isso: Outra maneira de recuperar a versão do seu sistema Ubuntu é rodando esse comando: Que exibirá uma saída assim: Para coletar informações mais detalhadas, execute: E a saída sera: Além disso, o comando abaixo também pode ser útil: O resultado será essa saída: Para obter informações sobre o kernel e a arquitetura, execute: E a saída será isso: Além disso, o comando hostnamectl pode ajudá-lo a obter a versão do Ubuntu que você está executando. Esse comando fornecerá informações mais detalhadas, como Sistema Operacional, kernel, Arquitetura e, caso o sistema seja virtualizado, exibirá o tipo e o chassi da virtualização. Um exemplo da saída: Por fim, você pode executar este comando no Terminal para fornecer a versão do Ubuntu que está sendo executada. E o resultado será mais ou menos isso: E então? Com esses comandos você descobre quase tudo sobre o seu PC. Se você prefere usar um programa gráfico para ver essas informações, use o i-Nex: Informações de hardware: Instale i-Nex no Ubuntu e derivados Quer acrescentar algo? Use os comentários e ajude a tornar a informação mais completa. Obrigado!
O que está sendo falado no blog<a href="https://www.edivaldobrito.com.br////” rel=”noopener noreferrer” target=”_blank”>Veja mais artigos publicados neste dia… O post Como instalar o emulador de terminal Alacritty no Linux apareceu primeiro em Blog do Edivaldo. |
| Como consultar o valor das criptomoedas no Linux via terminal Posted: 26 May 2020 11:37 AM PDT Se você precisa ficar de olho nas chamadas moedas digitais (bitcoin e outros), veja como consultar o valor das criptomoedas no Linux via terminal. As moedas digitais já estão ganhando seu espaço. Embora muitos governos rejeitem a ideia, isso não tem impedido o avanço desse tipo de investimento. 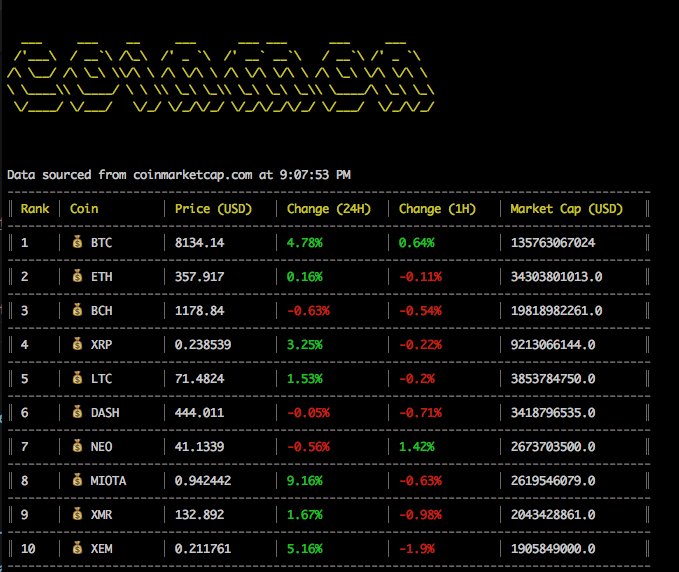 Por conta disso, muitas pessoas gostam de ficar de olho nos valores dessas moedas para saber a hora certas de comprá-las ou vendê-las. E para essa tarefa, existe o Coinmon. Coinmon é uma ferramenta de código aberto (MIT), ideal para usuários de sistemas Linux que pretendem acompanhar as tendências das criptomoedas. Os dados do programa são obtidos através da API do CoinMarketCap, um site de renome sobre esta assunto. Como consultar o valor das criptomoedas no Linux via terminalVocê pode usar o Coinmon para consultar o valor das criptomoedas no Linux via terminal. Antes de fazer isso, veja abaixo as instruções de instalação do programa. Como instalar o CoinmonPara instalar o Coinmon, primeiramente, você precisa instalar o Node.js e o gerenciador de pacotes JavaScript NPM. No Ubuntu e derivados, você pode usar o comando Descubra como instalar o Node.js no Linux Depois de instalar essas dependências, instale o Coinmon com o comando abaixo: Como usar o Coinmon para consultar o valor das criptomoedas no Linux via terminalAgora, execute o programa, digitando o seguinte comando no terminal: Como resultado, você irá visualizar os valores das criptomoedas em USD (dolar):
Além de USD, também é possível visualizar os valores das criptomoedas em: AUD, BRL, CAD, CHF, CLP, CNY, CZK, DKK, EUR, GBP, HKD, HUF, IDR, ILS, INR, JPY, KRW, MXN, MYR, NOK, NZD, PHP, PKR, PLN, RUB, SEK, SGD, THB, TRY, TWD e ZAR. Por exemplo, se você quiser ver os valores em Euro, use o comando:
Se quiser ver mais detalhes sobre como usar o programa, use o comando
O que está sendo falado no blog<a href="https://www.edivaldobrito.com.br////” rel=”noopener noreferrer” target=”_blank”>Veja mais artigos publicados neste dia… O post Monitorar criptomoedas em tempo real no Linux? Instale Cointop apareceu primeiro em Blog do Edivaldo. |
| Como instalar o gerenciador de senhas NordPass no Linux via Snap Posted: 26 May 2020 10:40 AM PDT Se você quer se lembrar de suas senhas sem complicações, conheça e veja como instalar o gerenciador de senhas NordPass no Linux via Snap. O NordPass é um gerenciador de senhas que existe para permitir que os usuários se lembrem de todas as suas complexas credenciais de login, preencham automaticamente formulários on-line e gerem senhas fortes. 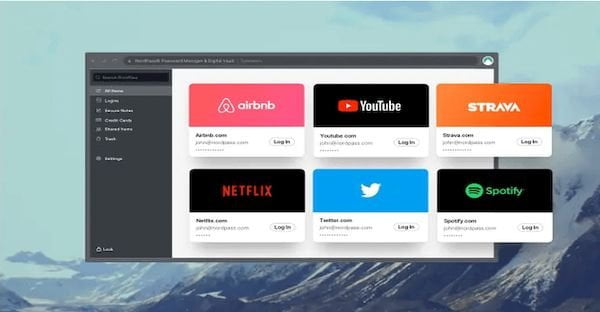 Ele oferece uma conta gratuita, sem necessidade de cartão de crédito e a capacidade de armazenar dados em vários dispositivos. Você deve ter adivinhado pelo nome que o NordPass é desenvolvido, mantido e comercializado pela mesma empresa por trás de uma de nossas VPNs recomendadas para qualquer plataforma, o NordVPN. Não é necessário mencionar que o NordPass emprega métodos confiáveis de criptografia para manter os dados do usuário privados e seguros. Esses são os Recursos no NordPass:
O NordPass apresenta uma interface de usuário direta com atalhos para logins, notas seguras, cartões de crédito, itens compartilhados e lixeira no menu de navegação esquerdo. No painel de configurações, você tem a opção de editar opções gerais, importar/exportar dados de aplicativos de terceiros, gerenciar URLs, conectar extensões de navegador e editar opções avançadas. Como instalar o gerenciador de senhas NordPass no Linux via Snap em distros que suportam a tecnologiaPara instalar o gerenciador de senhas NordPass no Linux via Snap você precisa ter o suporte a essa tecnologia instalado em seu sistema. Se não tiver, use o tutorial abaixo para instalar: Como instalar o suporte a pacotes Snap no Linux Depois, você pode instalar o gerenciador de senhas NordPass no Linux via Snap, fazendo o seguinte: Passo 1. Abra um terminal; Passo 3. Mais tarde, se você precisar atualizar o programa, use: Pronto! Agora, você pode iniciar o programa no menu Aplicativos/Dash/Atividades ou qualquer outro lançador de aplicativos da sua distro, ou digite Como desinstalar o gerenciador de senhas NordPass no Linux via Snap em distros que suportam a tecnologiaPara desinstalar o gerenciador de senhas NordPass no Linux via Snap, fazendo o seguinte: Passo 1. Abra um terminal;
O que está sendo falado no blog<a href="https://www.edivaldobrito.com.br////” rel=”noopener noreferrer” target=”_blank”>Veja mais artigos publicados neste dia… O post Como instalar o Moonlight no Linux e enviar jogos do PC para outros dispositivos apareceu primeiro em Blog do Edivaldo. |
| You are subscribed to email updates from Blog do Edivaldo. To stop receiving these emails, you may unsubscribe now. | Email delivery powered by Google |
| Google, 1600 Amphitheatre Parkway, Mountain View, CA 94043, United States | |
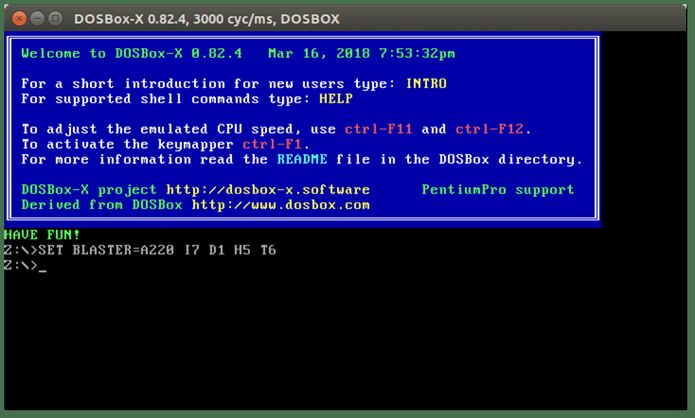
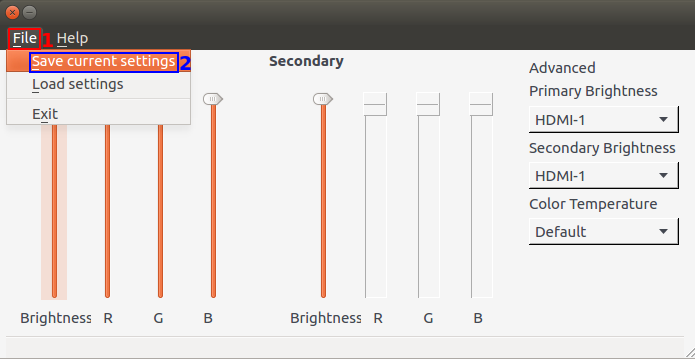 Como instalar o Brightness Controller no Ubuntu e derivados[/caption
Como instalar o Brightness Controller no Ubuntu e derivados[/caption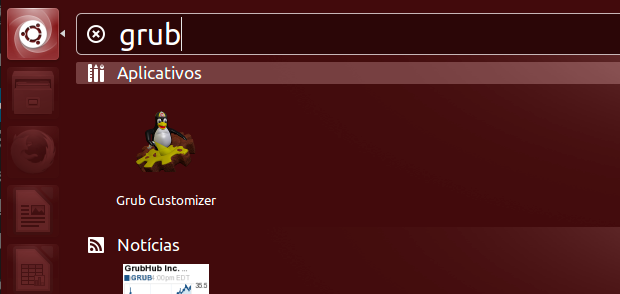
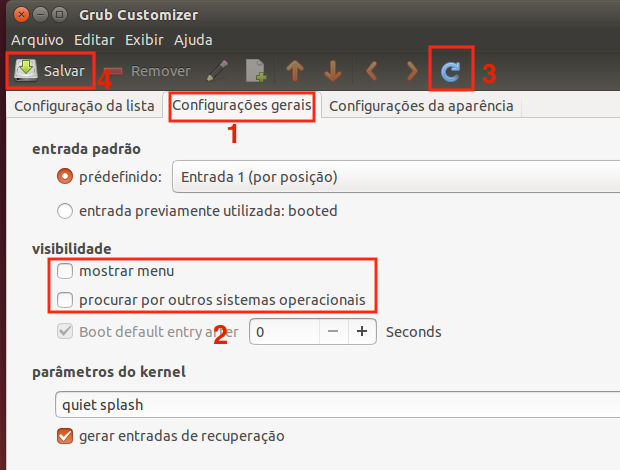
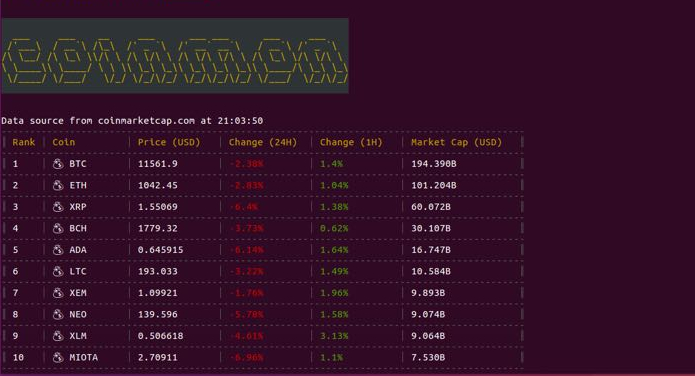
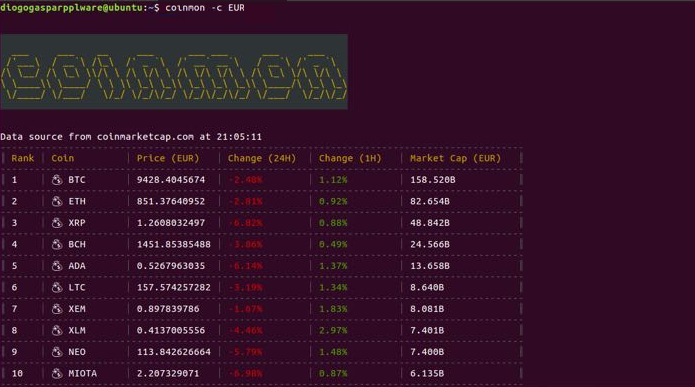
Nenhum comentário:
Postar um comentário