Confira as últimas novidades do Blog | |
- macOS em uma máquina virtual no Linux? Instale o Sosumi
- Ardour 6.0 lançado com um novo teclado MIDI virtual e melhorias internas
- Como instalar o cliente SSH gráfico Snowflake no Ubuntu, Debian e derivados
- Mapas mentais no Linux? Conheça e instale o Heimer
- MOC um reprodutor de música para Linux leve e fácil de instalar
- Como capturar imagens de vídeos com o Videocut
- Como instalar o ambiente Pantheon no Ubuntu e derivados
- Q4OS uma distribuição Linux para usuários do Windows
- O que é spear phishing? Conheça essa ameaça e proteja-se!
- Como instalar o navegador Chromium no Linux via snap
- Como instalar o Streaming music player Nuclear no Linux via Snap
- Como instalar o cliente Twiter Twizzle no Linux via AppImage
- Instale o Profile Cleaner e reduza o tamanho dos perfis de navegadores
- Phoronix Test Suite 9.6.1 lançado com algumas melhorias de exportação
| macOS em uma máquina virtual no Linux? Instale o Sosumi Posted: 26 May 2020 04:52 AM PDT Se você precisa executar o macOS em uma máquina virtual no Linux, conheça e instale o Sosumi no sistema do pinguim e resolva esse problema. Sosumi é um pacote snap baseado no macOS-Simple-KVM que facilita o download e a instalação do macOS em uma máquina virtual (vem com o qemu-virgil, que inclui o virtio-vga, um driver gráfico 3D paravirtual). 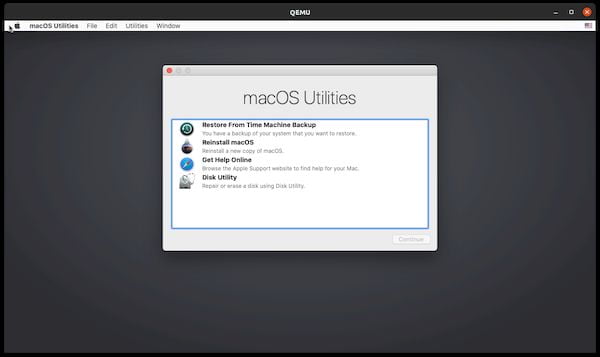 Ele não é fornecido com o macOS, mas baixa uma imagem do instalador para o macOS Catalina. É importante notar desde o início que a Apple não permite a instalação do macOS em hardware que não seja da Apple, portanto, para usá-lo legalmente, é necessário ter o Linux instalado no hardware da Apple. Depois de usar o Sosumi por algumas horas na minha área de trabalho Ubuntu 19.10, posso dizer que a instalação demora um pouco (cerca de 50 minutos no meu sistema), e o sistema macOS pode ser um pouco lento, mas é utilizável. Portanto, isso pode não ser adequado para ser usado em tarefas pesadas, mas é perfeito para testes. Este pacote de snap, criado por Alan Pope da Canonical, facilita a instalação e a execução do macOS em uma máquina virtual no Debian/Ubuntu, Fedora e outras distribuições Linux (que possuem suporte a Snap), fornecendo basicamente tudo o que você precisa para obtê-lo e executá-lo. Você pode encontrar a fonte do pacote snap no GitHub. Se você não deseja usar o pacote snap, você tem a alternativa de usar o macOS-Simple-KVM, um conjunto de ferramentas para configurar uma máquina virtual rápida do macOS no QEMU (acelerada pelo KVM). Antes de instalar isso, quero observar algumas coisas importantes:
macOS em uma máquina virtual no Linux? Instale o SosumiPara instalar o Sosumi e rodar o macOS em uma máquina virtual no Linux no Linux você precisa ter o suporte a tecnologia Snap instalado em seu sistema. Se não tiver, use o tutorial abaixo para instalar: Como instalar o suporte a pacotes Snap no Linux Depois, você pode instalar o Sosumi no Linux via Snap, fazendo o seguinte: Passo 1. Abra um terminal; Passo 3. Execute o Sosumi pela primeira vez digitando Como desinstalar o Sosumi e no Linux via Snap em distros que suportam a tecnologiaPara desinstalar o Sosumi e no Linux via Snap, fazendo o seguinte: Passo 1. Abra um terminal;
O que está sendo falado no blog<a href="https://www.edivaldobrito.com.br////” rel=”noopener noreferrer” target=”_blank”>Veja mais artigos publicados neste dia… O post Como instalar o app de IPTV ZVVOnlineTV no Ubuntu, Mint e derivados apareceu primeiro em Blog do Edivaldo. |
| Ardour 6.0 lançado com um novo teclado MIDI virtual e melhorias internas Posted: 26 May 2020 04:28 AM PDT E foi lançado o Ardour 6.0 com um novo teclado MIDI virtual e melhorias internas. Confira as novidades e veja como instalar. O Ardour é uma aplicação de digital audio workstation, voltado para utilização profissional. Em resumo, o Ardour é um DAW livre desenvolvido sob licença GPL. Atualmente é suportado nas plataformas Linux, FreeBSD, Solaris, Mac OS X e Microsoft Windows. Ou seja esse aplicativo é um projeto de código aberto, o resultado de um esforço de colaborativo de uma equipe mundial, que inclui músicos, programadores e engenheiros de gravação profissional. Agora, o projeto lançou mais um atualização desse software, Ardour 6.0. Novidades do Ardour 6O Ardour 6.0 possui muitas alterações internas para melhorar sua arquitetura. Entre outras coisas, agora oferece o seguinte:
Para saber mais sobre essa versão do Ardour, acesse a nota de lançamento. Como instalar ou atualizar o Ardour 6Para instalar a versão mais recente do Ardour no Ubuntu Linux, use esse tutorial: Se você está se perguntando, não há versão disponível como pacotes Flatpak ou Snap. Sim, ele pode ser instalado a partir dos repositórios oficiais de muitas distribuições Linux, mas ainda levará alguns dias (ou mais) para que o Ardour 6.0 apareça como uma atualização.
O que está sendo falado no blog
O post Ardour 6.0 lançado com um novo teclado MIDI virtual e melhorias internas apareceu primeiro em Blog do Edivaldo. |
| Como instalar o cliente SSH gráfico Snowflake no Ubuntu, Debian e derivados Posted: 26 May 2020 03:33 AM PDT Se você quer se conetar via SSH sem complicações, conheça e veja como instalar o cliente SSH gráfico Snowflake no Ubuntu, Debian e derivados. Snowflake é um cliente SSH gráfico que possui um navegador de arquivos, emulador de terminal, gerenciador de recursos/processos, analisador de espaço em disco, editor de texto, visualizador de logs e muitas outras ferramentas úteis, o que facilita o trabalho com servidores remotos. 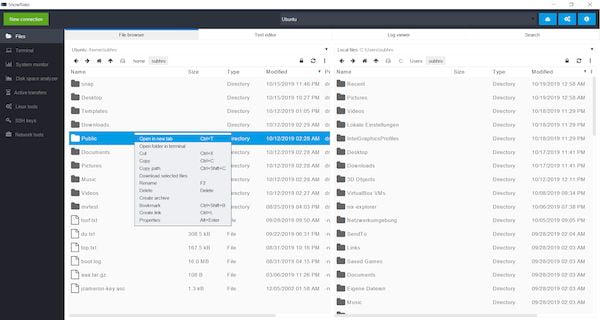 O aplicativo é direcionado principalmente para desenvolvedores da Web/back-end que geralmente implantam/depuram seu código em servidores remotos e não gostam muito de comandos complexos baseados em terminal. Mas ele também pode ser útil para administradores de sistemas, que gerenciam muitos servidores remotos manualmente. Com o Snowflake, você pode conectar-se a vários servidores e selecionar com quem deseja trabalhar no menu suspenso superior central. Para completar, o Snowflake pode ser executado em muitas distribuições Linux, Windows e facilita o gerenciamento de muitas conexões SSH. Como instalar o cliente SSH gráfico Snowflake no Ubuntu, Debian e derivadosQuem quiser instalar o cliente SSH gráfico Snowflake no Ubuntu, Debian e outros sistemas que suportam arquivos .deb, deve fazer o seguinte: Passo 1. Abra um terminal; Passo 3. Se seu sistema é de 64 bits, use o comando abaixo para baixar o programa. Se o link estiver desatualizado, acesse essa página, baixe a última versão e salve-o com o nome snowflake.deb: Passo 4. Agora instale o programa com os comandos abaixo: Passo 5. Se preferir, use o comando abaixo para instalar o programa; Passo 6. Depois, se precisar desinstalar o programa, use esse comando:
O que está sendo falado no blog<a href="https://www.edivaldobrito.com.br////” rel=”noopener noreferrer” target=”_blank”>Veja mais artigos publicados neste dia… O post Como instalar o jogo Minecraft no Linux via Flatpak apareceu primeiro em Blog do Edivaldo. |
| Mapas mentais no Linux? Conheça e instale o Heimer Posted: 25 May 2020 06:56 PM PDT Se você quer criar mapas mentais no Linux de um jeito fácil, conheça e veja como instalar o gerador de mapas mentais Heimer no Linux. Heimer é um aplicativo de desktop para criar mapas mentais e outros diagramas. Este programa é mais fácil de usar que o Freeplane, embora seja menos completo. 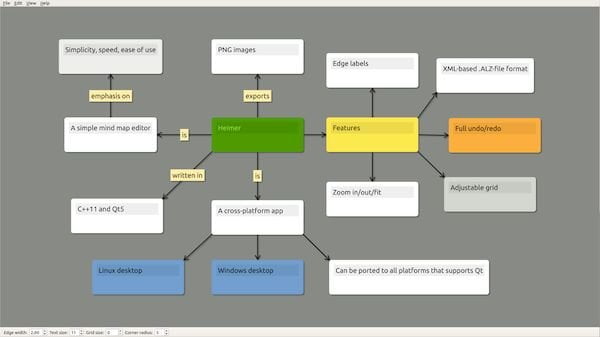 Ele é escrito em Qt e podemos encontrá-lo disponível para Linux e Windows. O programa é lançado sob a licença GNU GPLv3. Com o Heimer, os usuários poderão criar mapas mentais simples e simples. Também é fácil usar este aplicativo para desenhar diagramas e fazer anotações. Além de nos permitir salvar e carregar arquivos .ALZ no heimer e exportar nossos mapas mentais ou diagramas para imagens PNG. Alguns outros recursos úteis que ele oferece aos usuários é a possibilidade de adicionar texto nos nós e etiquetas, adicionar imagens e a opção de grade ajustável. Recursos Gerais do Heimer:
Mapas mentais no Linux? Conheça e instale o HeimerPara instalar o gerador de mapas mentais Heimer no Linux, use um dos procedimentos abaixo. Como instalar o gerador de mapas mentais Heimer no Linux via arquivo AppImagePara instalar o gerador de mapas mentais Heimer no Linux via arquivo AppImage, você deve fazer o seguinte: Passo 1. Abra um terminal; Passo 3. Se seu sistema é de 64 bits, use o comando abaixo para baixar o programa. Se o link estiver desatualizado, acesse essa página, baixe a última versão e salve-o com o nome heimer.appimage: Passo 4. Dê permissão de execução para o arquivo baixado; Passo 5. Agora instale o programa com o comando; Passo 6. Quando você inicia o arquivo pela primeira vez, será perguntado se deseja integrar o programa com o sistema. Clique em “Yes” (Sim) se quiser integrá-lo ou clique em “No” (Não), se não quiser. Se você escolher Sim, o iniciador do programa será adicionado ao menu de aplicativos e ícones de instalação. Se você escolher “No”, sempre terá que iniciá-lo clicando duas vezes no arquivo AppImage. Como instalar o gerador de mapas mentais Heimer no Linux via Snap em distros que suportam a tecnologiaPara instalar o gerador de mapas mentais Heimer no Linux via Snap você precisa ter o suporte a essa tecnologia instalado em seu sistema. Se não tiver, use o tutorial abaixo para instalar: Como instalar o suporte a pacotes Snap no Linux Depois, você pode instalar o Heimer no Linux via Snap, fazendo o seguinte: Passo 1. Abra um terminal; Passo 3. Instale a versão candidate do programa, usando esse comando: Passo 4. Mais tarde, se você precisar atualizar o programa, use: Passo 5. Depois, se for necessário, desinstale o programa, usando o comando abaixo; Pronto! Agora, você pode iniciar o programa no menu Aplicativos/Dash/Atividades ou qualquer outro lançador de aplicativos da sua distro, ou digite
O que está sendo falado no blog<a href="https://www.edivaldobrito.com.br////” rel=”noopener noreferrer” target=”_blank”>Veja mais artigos publicados neste dia… O post Como instalar o Streaming music player Nuclear no Linux via Snap apareceu primeiro em Blog do Edivaldo. |
| MOC um reprodutor de música para Linux leve e fácil de instalar Posted: 25 May 2020 06:24 PM PDT Se você quer experimentar um reprodutor de música extremamente leve, fácil de usar e instalar, então precisa conhecer o MOC. MOC ou Music On Console (Música no Console/Terminal) talvez seja o reprodutor de música mais leve e fácil de instalar para Linux. 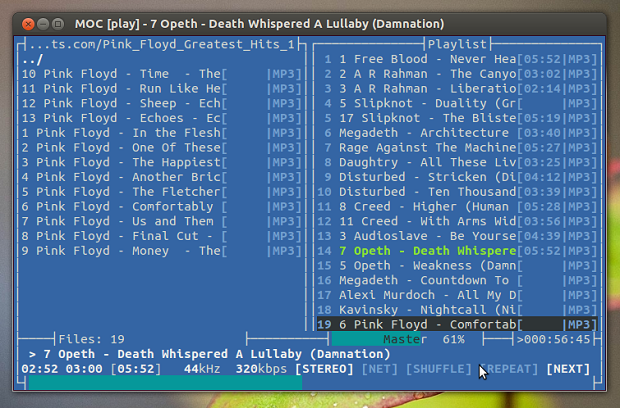 Mesmo funcionando no terminal, ele é tão fácil de usar como qualquer outra alternativa de reprodutor de música para Linux. Além disso, o programa está disponível nos repositórios padrão do Ubuntu. MOC reproduz sem problemas, independentemente do sistema ou da carga de I/O, porque ele usa o buffer de saída em um segmento separado. Para completar, ele fornece reprodução contínua, porque o próximo arquivo a ser reproduzido é pré armazenado em cache enquanto o arquivo atual está sendo reproduzido. Os formatos de arquivos suportados pelo programa incluem MP3, Ogg Vorbis, FLAC, AAC, Musepack, Speex, MOD e WavPack (e outros formatos menos populares suportados pelo Sndfile ). Além disso, a maioria dos formatos de áudio reconhecidos pelo FFMpeg/LibAV também são suportados (por exemplo, MP4, Opus, WMA, APE, AC3, DTS – mesmo incorporados em arquivos de vídeo). O suporte a novos formatos está em constante desenvolvimento. Você só precisa selecionar um arquivo de algum diretório usando o menu semelhante ao Midnight Commander, e o MOC começará a reproduzir todos os arquivos neste diretório, a partir do arquivo escolhido. Não há necessidade de criar listas de reprodução como em outros reprodutores. No entanto, se você quiser combinar alguns arquivos de um ou mais diretórios em uma lista de reprodução, você ainda pode fazê-lo. A lista de reprodução será lembrada entre execuções ou você pode salvá-la como um arquivo m3u e carregá-lo sempre que desejar. Precisa do terminal onde o MOC está sendo executado para coisas mais importantes? Precisa fechar o emulador do terminal X? Você não precisa parar de ouvir a música – basta pressionar q e a interface será destacada deixando o servidor em execução. Você pode reconectá-lo mais tarde, ou pode anexar uma interface no console e outra no emulador do terminal X, não é necessário alternar apenas para reproduzir outro arquivo. Instalando o MOC no Ubuntu e derivadosA maioria das distribuições Linux baseadas em Debian como o Ubuntu, Linux Mint, elementary OS, Pingus OS e etc, terá MOC como padrão em seus repositórios, por isso, para instalar MOC no Ubuntu e derivados, basta usar a Central de programas ou fazer o seguinte: Passo 1. Abra um terminal (Usando o Dash/Atividades ou pressionando as teclas CTRL+ALT+T); Pronto! O MOC está instalado e pronto para ser usado, para isso, digite no terminal: Desinstalando o MOC no Ubuntu e derivadosPara desinstalar o MOC no Ubuntu e derivados, faça o seguinte: Passo 1. Abra um terminal;
O que está sendo falado no blog<a href="https://www.edivaldobrito.com.br////” rel=”noopener noreferrer” target=”_blank”>Veja mais artigos publicados neste dia… O post Como instalar o AdoptOpenJDK no Ubuntu e derivados apareceu primeiro em Blog do Edivaldo. |
| Como capturar imagens de vídeos com o Videocut Posted: 25 May 2020 05:56 PM PDT Se você precisa capturar imagens de vídeos de um jeito simples e fácil, então conheça e experimente o programa Videocut. Existem diferentes softwares e ferramentas para Linux que permitem capturar imagens de vídeos. Por exemplo, é possível usar a função “Thumbnail Generator” no SMPlayer para criar uma imagem com alguns previews do filme e outras informações. 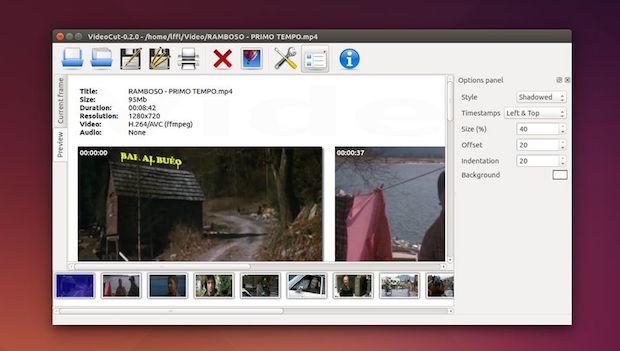 Outro software útil para capturar screenshot de um vídeo ou criar imagens com miniaturas e detalhes é o Videocut, um utilitário que está disponível por padrão, nos repositórios oficiais do Debian, Ubuntu e derivados. Videocut é um software de código aberto, com interface gráfica em Qt4, que permite processar imagens de vídeo extrair/criar composições de quadros de screenshots. Através de uma interface gráfica simples e intuitiva, é possível criar imagens personalizadas com vários quadros e detalhes de um vídeo, como título, duração, formato, tamanho e etc. O programa suporta os formatos de vídeo mais comuns e com ele você pode salvar as imagens no formato png e jpeg. Também dá para salvar um único frame de um vídeo (sem a necessidade de criar para forçar uma composição) e as preferências do software permite definir o tamanho de vários quadros, cor de fundo e cor da fonte do texto e muito mais.
Como instalar o Videocut no LinuxPara instalar a versão mais recente do Shotcut nas principais distribuições Linux, use esse tutorial: Para instalar o Videocut no Ubuntu e derivados, você pode usar a Central de programas do sistema ou usar o comando abaixo em um terminal: Para instalar o Videocut no Arch Linux e derivados, basta instalar o software via AUR. O Videocut também está disponível para PCLinuxOS e Mageia/OpenMandriva graças aos pacotes RPM disponíveis nesta página. Como usar o Videocut para capturar imagens de vídeosPara usar o Videocut para capturar imagens de vídeos, execute o programa e faça o seguinte: Passo 1. Abra o arquivo de vídeo;
Passo 2. Com o arquivo aberto, clique no Frame e em seguida, no botão “Save Frame”. Na janela que aparece, digite o nome do arquivo e clique no botão “Salvar”;
Pronto! Agora, sempre que precisar, basta repetir o processo e capturar a imagem que você precisa!
O que está sendo falado no blog<a href="https://www.edivaldobrito.com.br////” rel=”noopener noreferrer” target=”_blank”>Veja mais artigos publicados neste dia… O post Como instalar o OpenShot no Ubuntu e derivados apareceu primeiro em Blog do Edivaldo. |
| Como instalar o ambiente Pantheon no Ubuntu e derivados Posted: 25 May 2020 05:24 PM PDT Se você usa o sistema da Canonical e gostou do ambiente gráfico do elementary OS, veja como instalar o ambiente Pantheon no Ubuntu e derivados. Das inovações trazidas pelo elementary OS, um dos maiores destaques é o seu ambiente de desktop Pantheon, completamente redesenhado com vários aprimoramentos, incluindo aplicações dedicadas. 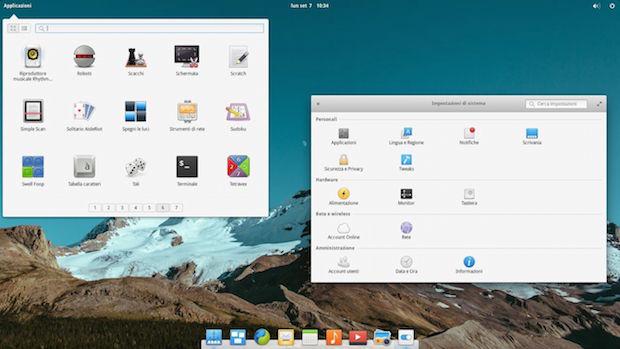 O Pantheon não é um desktop em si, mas é um shell do Gnome altamente modificado e que muitos consideram como um desktop. Tanto é modificado, que seus requisitos são quase mínimos, estando ao lado do XFCE em termos de ambientes leves. Com relação à usabilidade e aparência, a área de trabalho tem algumas semelhanças com o GNOME Shell e o macOS. Ele foi escrito do zero usando Vala e o kit de ferramentas GTK3. A boa noticia é que como o Pantheon é um ambiente desktop de código aberto, você pode instalar o Pantheon em outras distribuições, como por exemplo o Ubuntu e derivados, graças a um repositório dedicado dele. Como instalar o ambiente Pantheon no Ubuntu e seus derivadosPara instalar o ambiente Pantheon no Ubuntu e ainda poder receber automaticamente as futuras atualizações dele, você deve fazer o seguinte: Passo 1. Abra um terminal (use as teclas CTRL + ALT + T); Passo 3. Atualize o gerenciador de pacotes com o comando: Passo 4. Agora use o comando abaixo para instalar o programa; Imdeiatamente começará a instalação do Pantheon no Ubuntu. O processo de instalação dependerá do seu equipamento e conexão, mas não será longo. Quando terminar a instalação, saia da sessão atual e escolha o Pantheon na tela de login e acesse o novo ambiente. Fazendo alguns ajustesMuitos que fizeram esta instalação perceberam que existe um bug em termos do background do desktop. Se isso não acontece com você, ótimo! Mas se acontecer, a solução possível é executar o seguinte comando no terminal Depois disso, fechamos a sessão e a abrimos novamente, pessoalmente eu reinicializo o sistema, para que as alterações que precisam de uma reinicialização sejam concluídas. Depois de reiniciar, escolha o Pantheon na tela de login. Entre com seu usuário e senha e depois comece a experimentar o ambiente. Se não ficou como você realmente queria, para ter a aparência de Elementary OS, não será suficiente apenas instalar o Pantheon, você terá que instalar outros elementos, tais como Plank ou aparência de primária em outros programas, mas também é necessário instalar os patches que estão habilitados para o Pantheon. Para isso, será necessário executar os comandos abaixo no terminal. Como desinstalar o ambiente Pantheon no Ubuntu e seus derivadosPara desinstalar o ambiente Pantheon no Ubuntu e derivados, saia da sessão atual e entre em outro ambiente, então faça o seguinte: Passo 1. Abra um terminal; Veja tambémVocê também pode instalar esse ambiente usando esse outro tutorial:
O que está sendo falado no blog<a href="https://www.edivaldobrito.com.br////” rel=”noopener noreferrer” target=”_blank”>Veja mais artigos publicados neste dia… O post Como instalar o app de IPTV ZVVOnlineTV no Ubuntu, Mint e derivados apareceu primeiro em Blog do Edivaldo. |
| Q4OS uma distribuição Linux para usuários do Windows Posted: 25 May 2020 04:56 PM PDT Procurando uma distribuição Linux para usuários do Windows? Experimente a Q4OS. Conheça mais um pouco sobre ela e descubra onde baixar a distro. Q4OS é uma distribuição baseada no Debian Stable com ambiente de desktop KDE Trinity, que a tornam uma boa opção de sistema Linux para usuários vindos do Windows, pois possui um visual semelhante a esse sistema. 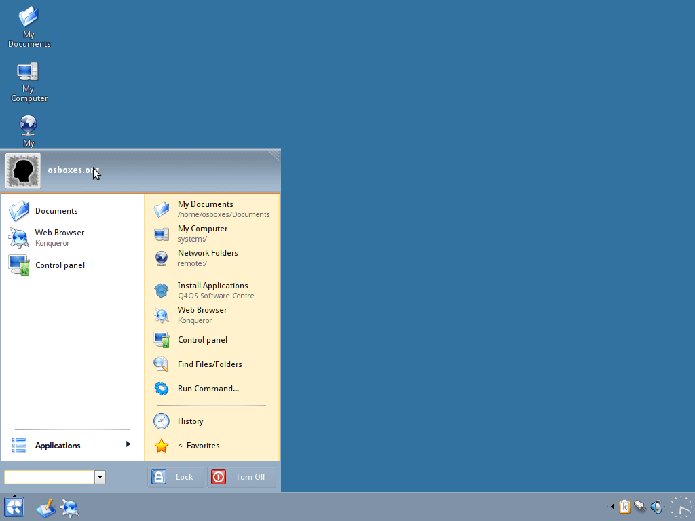 Ele se concentra na estabilidade, segurança, velocidade e confiabilidade a longo prazo. Q4OS uma distribuição Linux para usuários do WindowsA ideia do projeto é combinar a estabilidade do Debian, com a leveza e a funcionalidade do ambiente de trabalho no KDE Trinity 3.x, que vem com uma experiência de usuário muito parecida com a do sistema operacional proprietário da Microsoft. Essa característica torna a distro especialmente útil em projetos onde é preciso fazer com que usuários acostumados com o Windows sintam-se confortáveis com o sistema, para que possam usar o Linux sem ter que reaprender muita coisa. O Q4OS foi criado não muito antes de a Microsoft encerrar o suporte para o Windows XP em 8 de abril de 2014. Após esse período, muitos usuários do Windows que não fizeram a transição completa do XP foram forçados a usar estações de trabalho vulneráveis a ameaças de segurança, bugs de aplicativos e falta de confiabilidade. Assim, o projeto foi criado para fornecer um sistema operacional livre completo, confiável e leve, com uma experiência de usuário semelhante ao Microsoft Windows XP/7. O sistema operacional também faz um bom trabalho com ambientes de nuvem virtual e isso graças aos seus baixos requisitos de hardware. A área de trabalhoO Q4OS usa o Trinity Desktop Environment – um fork da famosa área de trabalho KDE. Ele possui uma interface do usuário limpa e mínima com um ícone do tipo iniciar, uma barra de tarefas e ícones semelhantes ao Windows. 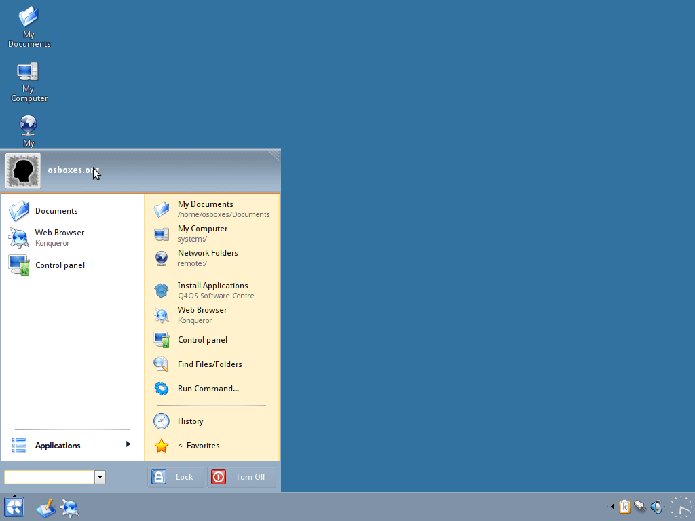 Ele também possui efeitos de área de trabalho e pelo menos 2 estilos de menu inicial que podem ser definidos quando você inicializa a área de trabalho pela primeira vez. Apps padrãoO conjunto de aplicativos padrão dependerá do tipo de desktop que você decide configurar ao instalar o Q4OS. Supondo que você instale a área de trabalho com todos os recursos, você terá o LibreOffice, o VLC, o Google Chrome, o Thunderbird, o Synaptic, o Shotwell, o Firefox e o Konqueror. Você pode usar o Central de Software para pesquisar e instalar aplicativos facilmente. A partir do aplicativo do software center, você pode acessar o gerenciador de pacotes (Synaptic) e o criador de perfil de desktop (onde você pode alterar o ambiente de área de trabalho que deseja usar). 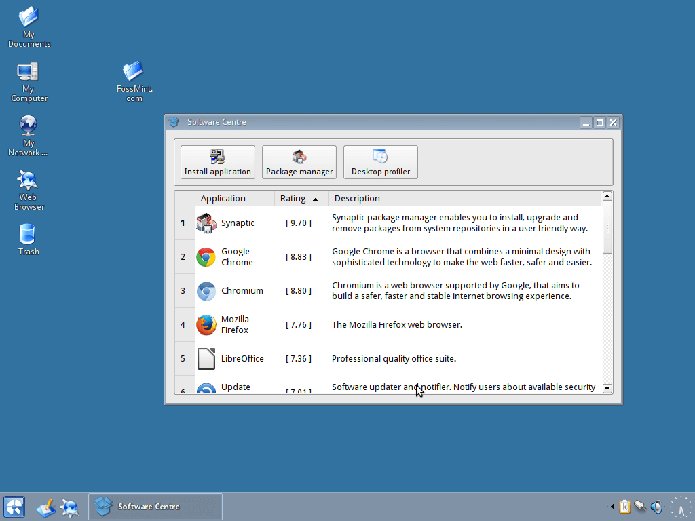 PersonalizaçãoO recurso mais personalizável do Q4OS são os ambientes de área de trabalho, que você pode alterar tão facilmente quanto clicar em “Executar” no menu principal, inserindo 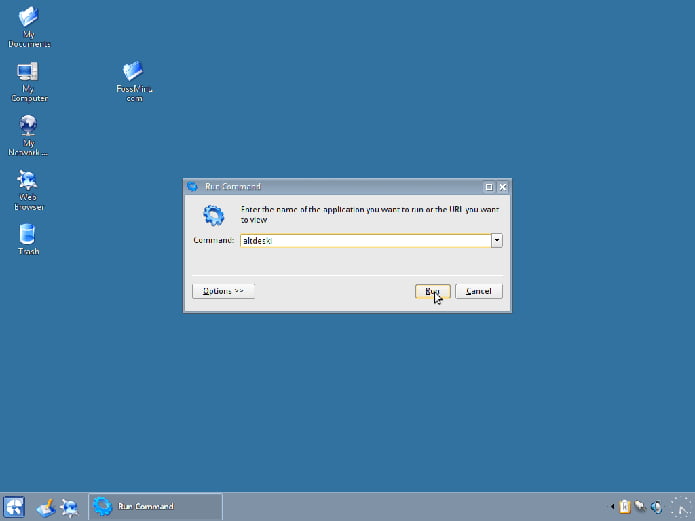 Tudo o que você precisa fazer é escolher qualquer um dos outros ambientes de desktop suportados nas opções e pronto! Inicialize e você será bem-vindo, graças ao profiler de área de trabalho do Q4OS. 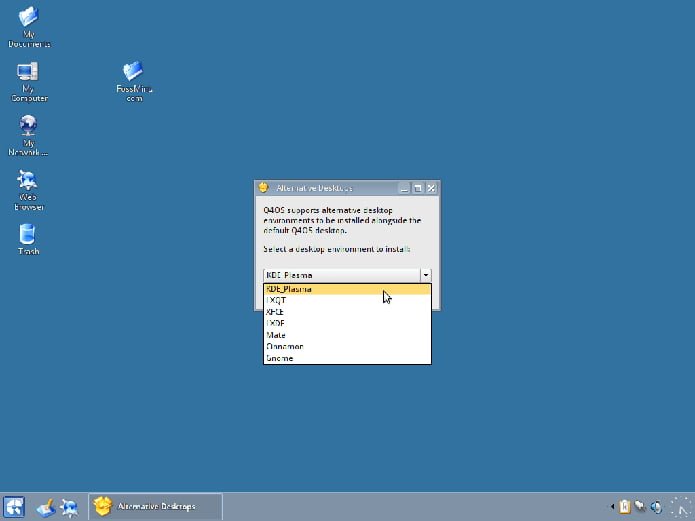 Como você faria em muitas outras distro do Linux, você pode ajustar estilos de fonte, cores, efeitos de animação, atalhos, etc. do Q4OS. Requisitos de HardwareEsse sistema se destaca pela velocidade e requisitos de hardware muito baixos, e funciona muito bem em máquinas novas, bem como em computadores legados. Ele também é muito útil para virtualização e computação em nuvem. O Q4OS foi projetado tendo em mente os recursos de compatibilidade para computadores mais antigos, portanto, é improvável que você tenha problemas para configurá-lo em sua estação de trabalho e nunca precisa se preocupar com a queda do suporte para arquiteturas de 32 bits. Ele requer pelo menos uma arquitetura de 32 bits com um Intel Pentium III de 500 Mhz, AMD-K6 III de 500 Mhz ou Processador Superior. Quanto à RAM, 256 MB ou mais. Ele pode ser executado em um disco rígido com pelo menos 5 GB de espaço de armazenamento e uma resolução VGA de 1024X768. Linux para usuários do Windows – Usando o ambiente do Q4OS em outras distrosApesar do KDE Trinity ser o grande trunfo dessa distribuição (pois esse ambiente é muito leve e Windows like), quem não quer usar essa distro apena por causa desse ambiente, basta usar esse tutorial. Como instalar o ambiente Trinity Desktop no Ubuntu, Debian e derivados Baixe e experimente o Q4OSPara baixar a imagem ISO da distribuição, acesse esse link ou na página da distribuição. Verifique se a imagem ISO está corrompidaAntes de gravar a imagem ISO que você baixou, verifique se ela está corrompida usando o tutorial abaixo: Como gravar uma imagem ISO no LinuxQuem precisar gravar a imagem ISO após o download, pode usar esse tutorial do blog:
O que está sendo falado no blog<a href="https://www.edivaldobrito.com.br////” rel=”noopener noreferrer” target=”_blank”>Veja mais artigos publicados neste dia… O post Como instalar a dock KSmoothDock no Debian, Ubuntu e derivados apareceu primeiro em Blog do Edivaldo. |
| O que é spear phishing? Conheça essa ameaça e proteja-se! Posted: 25 May 2020 03:56 PM PDT Você sabe já sabe o que é spear phishing? Descubra como funciona essa ameaça e prepare-se para combatê-la e proteger seus dados! As pessoas tendem a estar ocupadas no trabalho, lidando com clientes, entrando e saindo de reuniões e chamadas, respondendo e-mails e tornando-os suscetíveis a um erro de julgamento apressado.  Isto combinado com a potencial falta de conscientização das pessoas sobre as ameaças cibernéticas, pode gerar uma vítima perfeita de spear phishing, que dará acesso ao cibercriminoso à rede da empresa, às informações confidenciais ou ainda entregar a ele o dinheiro. O êxito do spear phishing não apenas traz custos financeiros para a empresa, mas também pode expor os dados confidenciais da organização e do cliente a riscos, causando danos à reputação. Cibercriminosos usam o spear phishing para obter acesso à rede de uma empresa ou para ganhos financeiros, por isso é importante que as organizações estejam atentas Para se precaver contra o spear phishing, é essencial que os funcionários entendam o que ele representa, como pode ser e que ações devem tomar caso encontrem um. O que é spear phishingO spear phishing geralmente é uma tentativa de fraude de falsificação de e-mail (spoofing), que visa atingir uma organização específica, buscando acesso não autorizado a dados confidenciais ou obter dinheiro. O sucesso do spear phishing depende de três coisas:
As tentativas de spear phishing normalmente não são iniciadas por cibercriminosos aleatoriamente, mas são mais prováveis de serem realizadas por pessoas mal intencionadas em busca de ganhos financeiros, informações ou dados comerciais sigilosos, e por alguém que tenha pesquisado o alvo parecendo ser bem informado e confiável. Com o spear phishing, é provável que a fonte aparente do e-mail seja uma pessoa de dentro da empresa e, em geral, de alguém em uma posição de autoridade. Muitas vezes, os pedidos são feitos com um senso de urgência e para ação imediata. O que os funcionários devem saber, para identificar um spear phishing?Há várias pistas que os funcionários devem procurar e que podem sugerir que o e-mail é um spear phishing. Os destinatários devem se perguntar:
Se algo na mensagem parecer estranho, verifique os padrões no cabeçalho do e-mail para certificar se o e-mail é genuíno. Por exemplo, as mensagens podem parecer provenientes de uma fonte confiável, o que significa que o nome dela aparece como remetente, mas o endereço do e-mail está errado. Como reagir a um e-mail suspeito?Depois que uma mensagem de spear phishing é identificada, é importante que os funcionários sempre sigam as regras básicas: não abra anexos, não clique em links do e-mail ou responda-o. Os funcionários nunca devem, em hipótese alguma, enviar senhas ou credenciais por e-mail. O e-mail deve ser imediatamente relatado ao departamento de TI ou CISO da empresa e, caso não existam na organização, o e-mail deve ser relatado à gerência da empresa e excluído. A gerência deve informar toda a organização. Se um funcionário receber mensagens de spear phishing, outras pessoas da empresa também poderão recebê-las. A segurança de uma empresa não começa e termina com um especialista ou departamento de TI. Os cibercriminosos geralmente têm como alvo o elo mais fraco, tornando essencial que todos os funcionários estejam cientes e atualizados das ameaças e táticas mais recentes usadas pelos cibercriminosos, para ajudar a manter a empresa segura e protegida contra ameaças cibernéticas que podem ter efeitos potencialmente devastadores. Esse texto foi escrito por Jaya Baloo, CISO (Chief Information Security Officer) na Avast
O que está sendo falado no blog<a href="https://www.edivaldobrito.com.br////” rel=”noopener noreferrer” target=”_blank”>Veja mais artigos publicados neste dia… O post Como instalar o ProtonVPN no Linux Ubuntu, Debian, Mint e derivados apareceu primeiro em Blog do Edivaldo. |
| Como instalar o navegador Chromium no Linux via snap Posted: 25 May 2020 03:24 PM PDT Se você quer usar um browser poderoso e compatível com o Google Chrome, veja como instalar o navegador Chromium no Linux via snap. A Canonical anunciou recentemente que os populares navegadores web Chromium e Firefox agora são instaláveis como Snaps em todas as distribuições que suportam essa tecnologia. Já mostrei como instalar o Firefox usando esse formato. E neste tutorial, você verá como instalar o navegador Chromium no Linux via snap. Se você ainda não conhece, o Chromium é o navegador web de código aberto no qual o Google Chrome baseia o seu código-fonte. 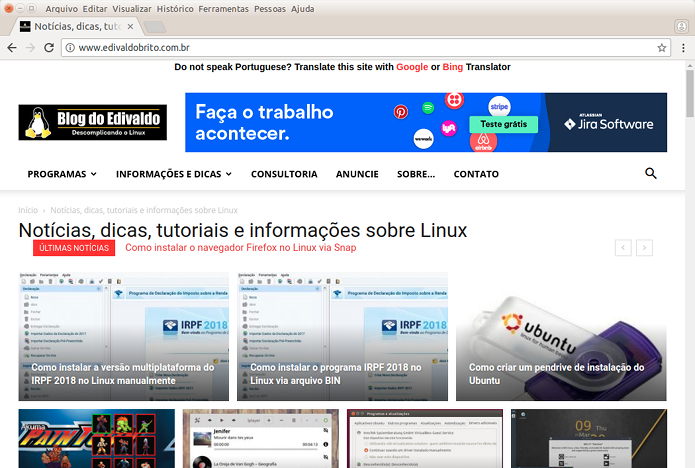 Esses dois navegadores compartilham a maior parte do código-fonte e recursos, mas há algumas diferença menores em recursos e no licenciamento de ambos. Resumindo, ambos são de código aberto e o Chromium serve de base para o Google Chrome, sendo que este último incorpora uma quantidade de código proprietário para (supostamente) melhorar a experiência do usuário na internet. Por conta disso, Chromium é uma excelente alternativa ao Google Chrome e até para outros navegadores populares. Então, se você se interessou por ele, veja abaixo como instalar. Como instalar a versão mais recente do navegador Chromium no Linux via snapPara instalar o navegador Chromium no Linux via Snap você precisa ter o suporte a essa tecnologia instalado em seu sistema. Se não tiver, use o tutorial abaixo para instalar: Como instalar o suporte a pacotes Snap no Linux Depois, você pode instalar o navegador Chromium no Linux via Snap, fazendo o seguinte: Passo 1. Abra um terminal; Passo 3. Instale a versão candidate do programa, usando esse comando: Passo 4. Instale a versão beta do programa, usando esse comando: Passo 5. Instale a versão edge do programa, usando esse comando: Passo 6. Mais tarde, se você precisar atualizar o programa, use: Passo 7. Depois, se for necessário, desinstale o programa, usando o comando abaixo; Pronto! Agora, você pode iniciar o programa no menu Aplicativos/Dash/Atividades ou qualquer outro lançador de aplicativos da sua distro, ou digite Veja tambémSe você usa o Ubuntu (ou um derivado dele, também pode instalar esse navegador usando esse outro tutorial:
O que está sendo falado no blog<a href="https://www.edivaldobrito.com.br////” rel=”noopener noreferrer” target=”_blank”>Veja mais artigos publicados neste dia… O post Como instalar o navegador baseado em texto Browsh no Linux apareceu primeiro em Blog do Edivaldo. |
| Como instalar o Streaming music player Nuclear no Linux via Snap Posted: 25 May 2020 02:55 PM PDT Se você quer ter todas as músicas em um só lugar, conheça e veja como instalar o Streaming music player Nuclear no Linux via Snap. O Linux tem uma variedade abundante de excelentes reprodutores de música de código aberto. Mas é preciso ficar sempre atento a novos players de música. 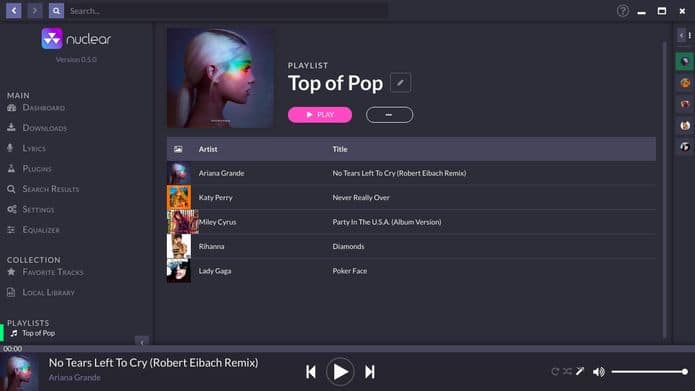 Nuclear permite transmitir música pela internet. Oferece acesso fácil ao YouTube, SoundCloud e Jamendo (este último com suporte parcial), e existe um sistema de plug-ins para adicionar serviços adicionais. Portanto, esse aplicativo procura oferecer um ambiente musical unificado para gerenciar o conteúdo musical. Nuclear é um aplicativo baseado na tecnologia Electron, escrito na linguagem de programação JavaScript. Possui aceleração de hardware (usando sua GPU). Nuclear é um software multiplataforma, com binários também disponíveis para Mac OS X e Windows. Para Linux, o desenvolvedor fornece pacotes para o Debian/Ubuntu, bem como pacotes independentes de distribuição (AppImage e formatos de snap). No procedimento abaixo, você verá como instalar esse aplicativo através da tecnologia Snap. Como instalar o Streaming music player Nuclear no Linux via Snap em distros que suportam a tecnologiaPara instalar o Streaming music player Nuclear via Snap você precisa ter o suporte a essa tecnologia instalado em seu sistema. Se não tiver, use o tutorial abaixo para instalar: Como instalar o suporte a pacotes Snap no Linux Depois, você pode instalar o Streaming music player Nuclear via Snap, fazendo o seguinte: Passo 1. Abra um terminal; Passo 3. Mais tarde, se você precisar atualizar o programa, use: Pronto! Agora, você pode iniciar o programa no menu Aplicativos/Dash/Atividades ou qualquer outro lançador de aplicativos da sua distro, ou digite Como desinstalar o Streaming music player Nuclear no Linux via Snap em distros que suportam a tecnologiaPara desinstalar o Streaming music player Nuclear via Snap, fazendo o seguinte: Passo 1. Abra um terminal;
O que está sendo falado no blog<a href="https://www.edivaldobrito.com.br////” rel=”noopener noreferrer” target=”_blank”>Veja mais artigos publicados neste dia… O post Como instalar o app de IPTV ZVVOnlineTV no Ubuntu, Mint e derivados apareceu primeiro em Blog do Edivaldo. |
| Como instalar o cliente Twiter Twizzle no Linux via AppImage Posted: 25 May 2020 02:24 PM PDT Se você quer Tuitar e conversar via Twitter sem complicações, conheça e veja como instalar o cliente Twiter Twizzle no Linux via AppImage. Twizzle é um aplicativo de desktop para o Twitter que fica na barra de menus, que funciona no macOS, Windows e Linux. 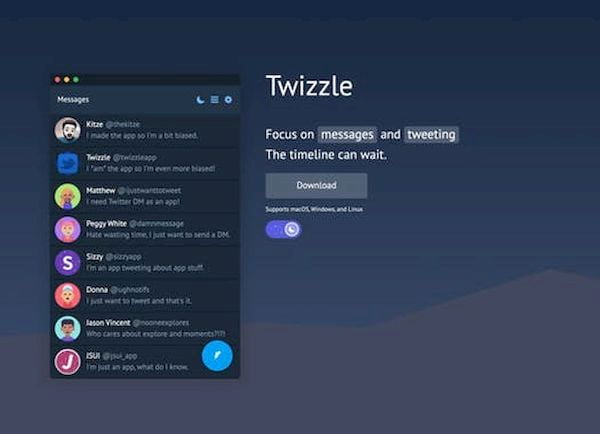 O principal objetivo do Twizzle é ser um mensageiro independente do Twitter. Ele suporta tudo o que as mensagens do Twitter suportam: gifs, imagens, adesivos etc. Você também pode enviar tweets diretamente da barra de menus. Você pode anexar imagens, gifs, enquetes, etc. Como instalar o cliente Twiter Twizzle no Linux via arquivo AppImagePara instalar o cliente Twiter Twizzle no Linux via arquivo AppImage, você deve fazer o seguinte: Passo 1. Abra um terminal; Passo 3. Se seu sistema é de 64 bits, use o comando abaixo para baixar o programa. Se o link estiver desatualizado, acesse essa página, baixe a última versão e salve-o com o nome twizzle.appimage: Passo 4. Dê permissão de execução para o arquivo baixado; Passo 5. Agora instale o programa com o comando; Passo 6. Quando você inicia o arquivo pela primeira vez, será perguntado se deseja integrar o programa com o sistema. Clique em “Yes” (Sim) se quiser integrá-lo ou clique em “No” (Não), se não quiser. Se você escolher Sim, o iniciador do programa será adicionado ao menu de aplicativos e ícones de instalação. Se você escolher “No”, sempre terá que iniciá-lo clicando duas vezes no arquivo AppImage. Pronto! Agora, você pode iniciar o programa no menu Aplicativos/Dash/Atividades ou qualquer outro lançador de aplicativos da sua distro, ou digite Integrando os aplicativos AppImage no sistemaSe você quiser integrar melhor esse programa no seu sistema, instale o AppImageLauncher, usando esse tutorial:
O que está sendo falado no blog<a href="https://www.edivaldobrito.com.br////” rel=”noopener noreferrer” target=”_blank”>Veja mais artigos publicados neste dia… O post Como instalar o Streaming music player Nuclear no Linux via Snap apareceu primeiro em Blog do Edivaldo. |
| Instale o Profile Cleaner e reduza o tamanho dos perfis de navegadores Posted: 25 May 2020 01:56 PM PDT Se você precisa diminuir o tamanho dos perfis de navegadores, experimente instalar e usar o Profile Cleaner. Profile Cleaner é um aplicativo que permite reduzir o tamanho dos perfis do navegador, organizando suas bases de dados SQLite usando as funções vacuum e reindex desse banco. 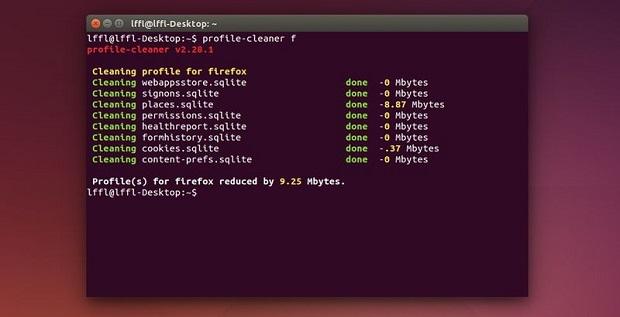 Apesar de voltado para navegadores, o programa também funciona em alguns clientes de e-mail e leitores de notícias. O programa suporta os seguintes navegadores: Chromium, Conkeror, Firefox (estável, beta e aurora), Google Chrome (estável, beta e dev), Heftig’s Aurora, Midori, Newsbeuter, Seamonkey, Thunderbird, Tor-browser e claro, alguns outros que não são listados, mas que funcionam com o programa. Como instalar o Profile Cleaner no Ubuntu para diminuir o tamanho dos perfis de navegadoresPara instalar o Profile Cleaner no Ubuntu e ainda poder receber automaticamente as futuras atualizações del, você deve fazer o seguinte: Passo 1. Abra um terminal (use as teclas CTRL + ALT + T); Passo 3. Atualize o APT com o comando: Passo 4. Agora use o comando abaixo para instalar o programa; Como instalar o Profile Cleaner manualmente ou em outras distrosSe não quiser adicionar o repositório ou quer tentar instalar em outra distribuição baseada em Debian, você pode pegar o arquivo DEB do programa na página de download do repositório e instalar ele manualmente (clicando duas vezes nele). Mas lembre-se! Ao optar por esse tipo de instalação, você não receberá nenhuma atualização do programa. Como usar o Profile Cleaner para diminuir o tamanho dos perfis de navegadoresPara usar o Profile Cleaner para diminuir o tamanho dos perfis de navegadores, faça o seguinte: Passo 1. Abra um terminal (use as teclas CTRL + ALT + T); Se quiser fazer em outro navegador, use uma dessas opções:
Desinstalando o Profile Cleaner no Ubuntu e derivadosPara desinstalar o Profile Cleaner no Ubuntu e derivados, faça o seguinte: Passo 1. Abra um terminal;
O que está sendo falado no blog<a href="https://www.edivaldobrito.com.br////” rel=”noopener noreferrer” target=”_blank”>Veja mais artigos publicados neste dia… O post Como instalar o app de IPTV ZVVOnlineTV no Ubuntu, Mint e derivados apareceu primeiro em Blog do Edivaldo. |
| Phoronix Test Suite 9.6.1 lançado com algumas melhorias de exportação Posted: 25 May 2020 01:23 PM PDT Michael Larabel anunciou a disponibilidade da nova versão de sua ferramenta de benchmarking, o Phoronix Test Suite 9.6.1. Confira as novidades e veja como instalar. O Phoronix Test Suite é um incrível software de benchmark gratuito e de código aberto para Linux, BSD, MacOS e Windows desenvolvido pela Phoronix Media com cooperação de vários fornecedores de hardware e software.  Com o Phoronix Test Suite, você pode testar – literalmente, por isso repetimos – o desempenho do processador, placa gráfica, rede e armazenamento, bem como comparar resultados entre diferentes sistemas e configurações, tanto seus quanto os compartilhados no OpenBenchmarking.org, o portal da comunidade em que os usuários enviam os resultados de suas pesquisas. Phoronix suporta mais de 220 perfis de teste e mais de 60 suítes de teste. Ele usa uma arquitetura de teste baseada em XML. Agora, o Phoronix Test Suite 9.6.1 está disponível como o mais recente lançamento de recursos trimestrais para esse software de benchmarking de código aberto totalmente automatizado para sistemas Linux, BSD, macOS e Windows. Novidades do Phoronix Test Suite 9.6.1Um mês após o grande lançamento do Phoronix Test Suite 9.6, 9.6.1, lançada a versão como o primeiro e único point release planejado da série de recursos deste trimestre. Essa atualização vem com algumas melhorias de exportação, aprimoramentos contínuos do novo visualizador de resultados (PTS9), um novo subcomando phoronix-test-suite rebuild-test-suite, relatando mais eventos perf através do módulo LINUX_PERF, externo atualizações de dependência e muito mais. Na parte frontal do Phodevi (Phoronix Device Interface), há uma detecção aprimorada dos núcleos mais novos do Arm Neoverse, detecção da versão do compositor Sway e melhor manipulação do modelo de CPU nos computadores Apple Mac mais novos. Enquanto isso, o Phoronix Test Suite 9.8 está em desenvolvimento como o próximo lançamento de recurso previsto para o terceiro trimestre. Mais detalhes sobre essa versão doPhoronix Test Suite via GitHub e Phoronix-Test-Suite.com. Como instalar ou atualizar o Phoronix Test Suite 9.6.1O Phoronix Test Suite está disponível no GitHub. Para instalar a versão mais recente do Phoronix Test Suite no Debian, Ubuntu e derivados, use esse tutorial:
O que está sendo falado no blog
O post Phoronix Test Suite 9.6.1 lançado com algumas melhorias de exportação apareceu primeiro em Blog do Edivaldo. |
| You are subscribed to email updates from Blog do Edivaldo. To stop receiving these emails, you may unsubscribe now. | Email delivery powered by Google |
| Google, 1600 Amphitheatre Parkway, Mountain View, CA 94043, United States | |
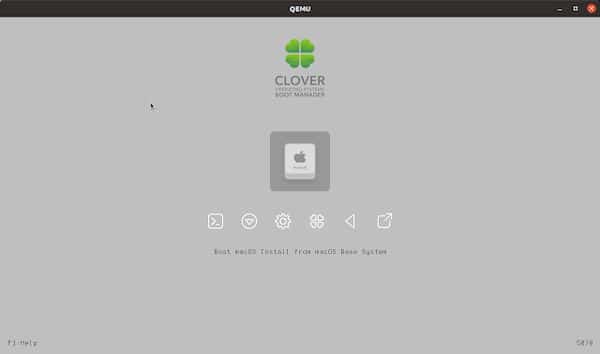
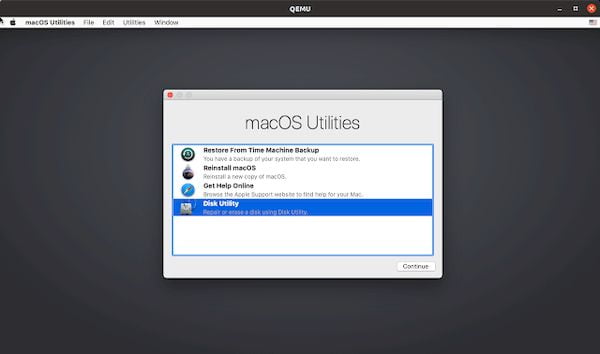
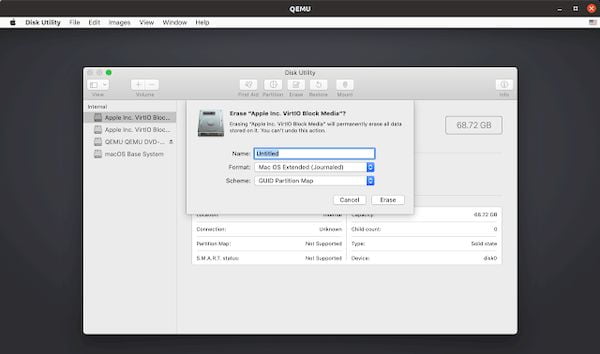
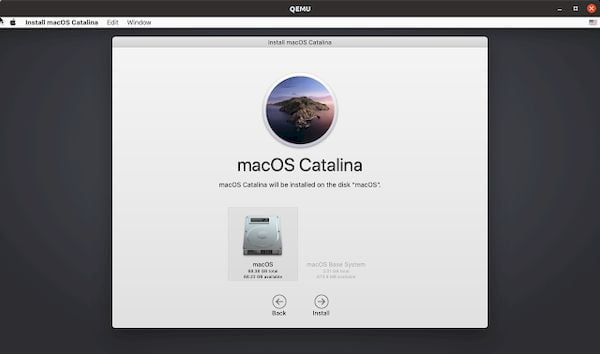
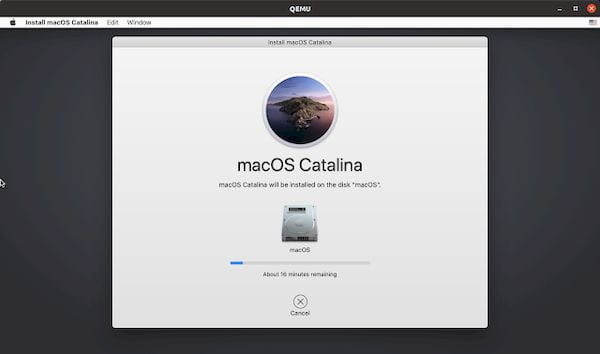
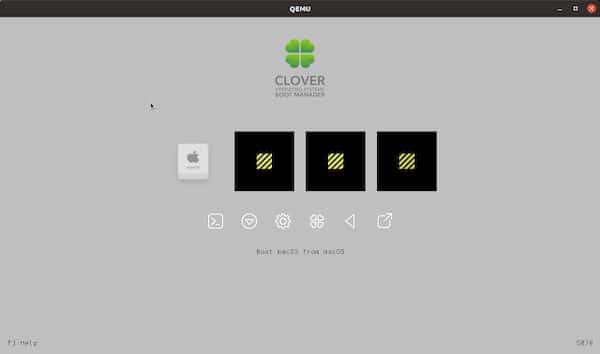
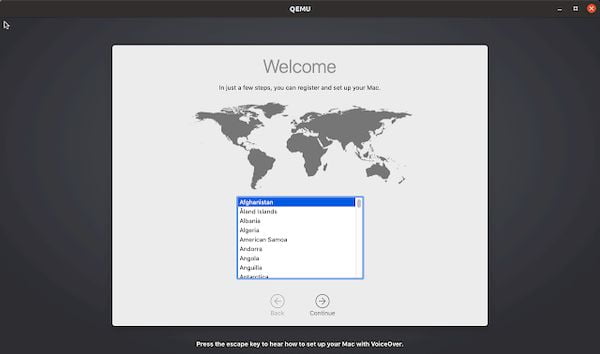

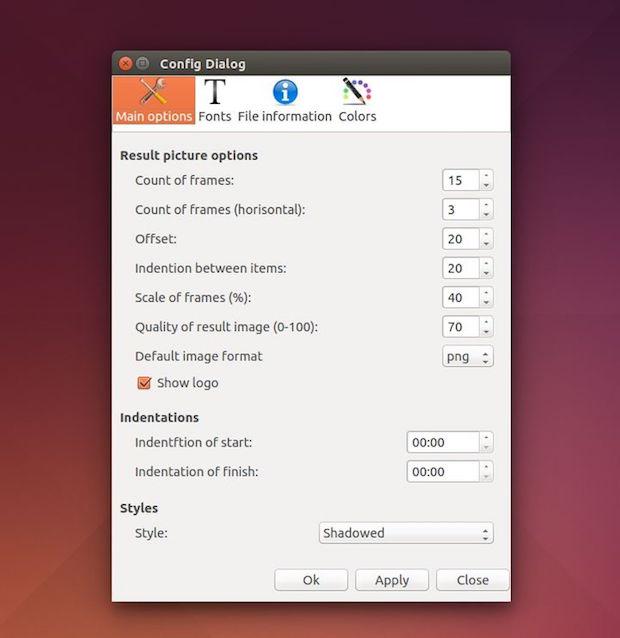
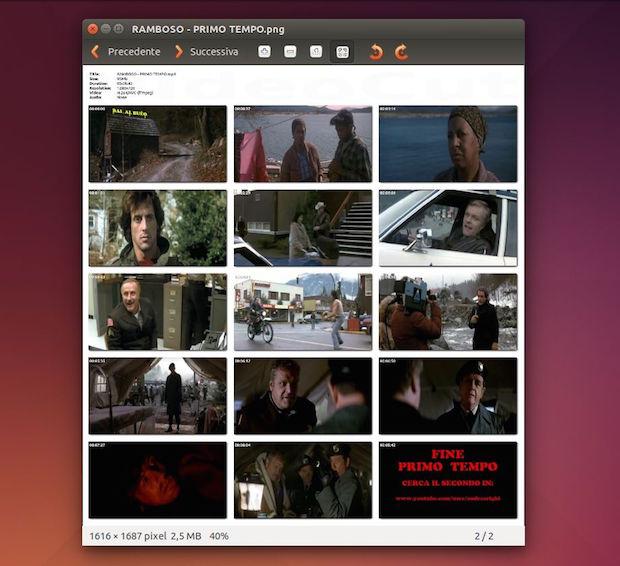
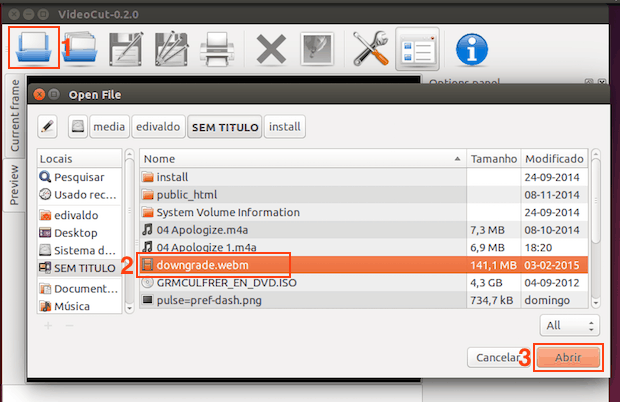
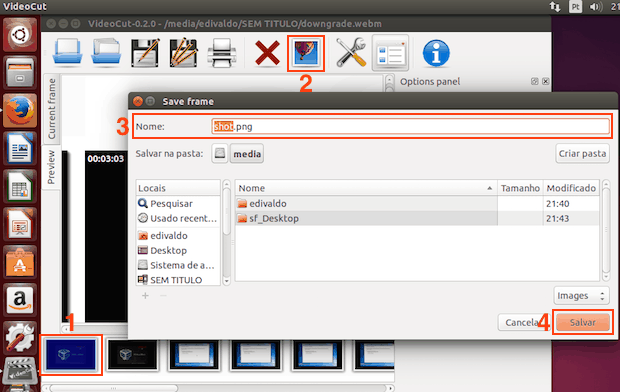
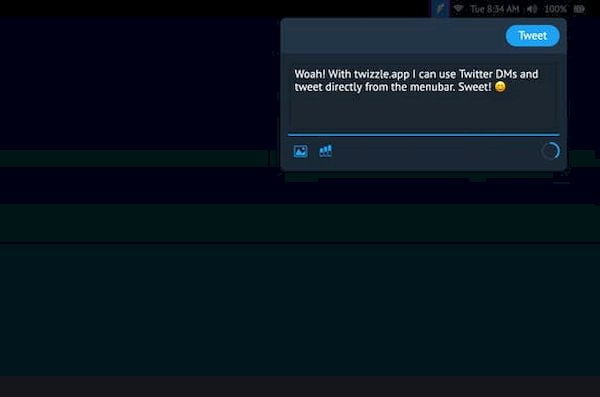
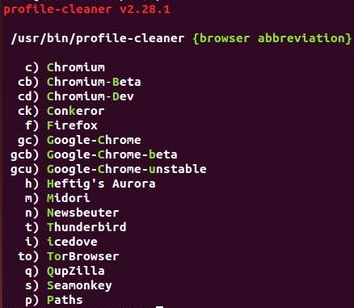
Nenhum comentário:
Postar um comentário