Confira as últimas novidades do Blog | |
- Como instalar o incrível cliente Tor no Linux via Snap
- Como instalar o editor de tags de áudio Kid3 no Linux via Snap
- Como instalar a ferramenta PDF Mix Tool no Linux via Snap
- Como instalar o Telegram Desktop no Linux via Flatpak
- Veja como instalar o interpretador Node.js no Linux via Snap
- Como instalar o ADB e Fastboot no Ubuntu, Debian e derivados
- AV Linux – uma distro para os criadores de conteúdo multimídia
- Como instalar o analisador de áudio Friture no Linux via AppImage
- Como instalar a Codelobster IDE no Ubuntu, Debian e derivados
- Como instalar o player Webamp on desktop no Linux via AppImage
- Como instalar o gerador de senhas SimpleKey no Linux via Snap
- Como instalar o emulador arcade RetroArch no Ubuntu
- Como instalar a ferramenta de corte de PDF Krop no Linux via Snap
- Como instalar o emulador de Atari ARAnyM no Linux via AppImage
| Como instalar o incrível cliente Tor no Linux via Snap Posted: 15 May 2020 04:53 AM PDT Se você precisa acessar a internet e outros serviços online com segurança e anonimato, veja como instalar o cliente Tor no Linux via Snap. Tor, The Onion Router, é uma rede de túneis virtuais que permite que os usuários se comuniquem de forma segura, bem como anonimamente através da Internet. 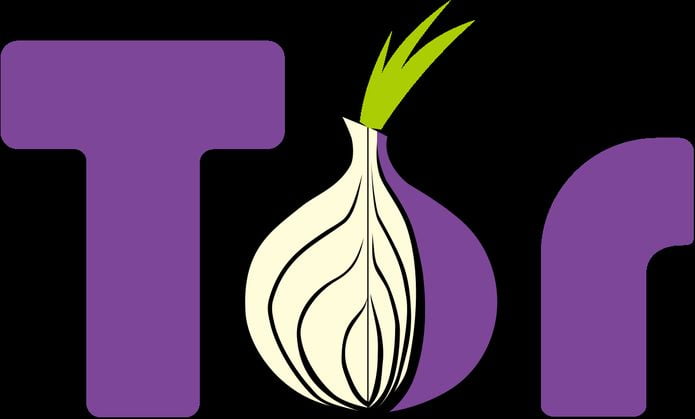 Tor é um software livre e uma rede aberta que ajuda você a se defender contra a análise de tráfego, uma forma de vigilância de rede que ameaça a liberdade e privacidade pessoal, atividades e relações comerciais confidenciais e segurança do estado. Esse recurso permite que organizações e indivíduos compartilhem informação através de redes públicas, sem comprometer a sua privacidade. Este cliente é configurado com padrões que funcionarão para a maioria dos casos de uso. Para uso avançado, instale-o no gerenciador de pacotes da sua distribuição. O Cliente Tor aceitará conexões de outros aplicativos em seu computador na porta TCP 9050. Se você quiser apenas navegar na web com o Tor, use o Tor Browser. Tor Browser é um pacote que traz um navegador baseado no Firefox ESR (Firefox com suporte estendido), configurado para proteger a privacidade e anonimato dos usuários usando Tor (que vem junto com ele). Como instalar o cliente Tor no Linux via Snap em distros que suportam a tecnologiaPara instalar o cliente Tor no Linux via Snap você precisa ter o suporte a essa tecnologia instalado em seu sistema. Se não tiver, use o tutorial abaixo para instalar: Como instalar o suporte a pacotes Snap no Linux Depois, você pode instalar o cliente Tor via Snap, fazendo o seguinte: Passo 1. Abra um terminal; Passo 3. Mais tarde, se você precisar atualizar o programa, use: Pronto! Agora, você pode iniciar o programa no menu Aplicativos/Dash/Atividades ou qualquer outro lançador de aplicativos da sua distro, ou digite Como desinstalar o cliente Tor no Linux via Snap em distros que suportam a tecnologiaPara desinstalar o cliente Tor via Snap, fazendo o seguinte: Passo 1. Abra um terminal; Veja tambémVocê também pode instalar o programa usando esse outro tutorial:
O que está sendo falado no blog<a href="https://www.edivaldobrito.com.br////” rel=”noopener noreferrer” target=”_blank”>Veja mais artigos publicados neste dia… O post Whonix uma distribuição criada para fornecer comunicações anônimas apareceu primeiro em Blog do Edivaldo. |
| Como instalar o editor de tags de áudio Kid3 no Linux via Snap Posted: 15 May 2020 04:22 AM PDT Se você lida com arquivos de áudio e quer mudar suas informações, conheça e veja como instalar o editor de tags de áudio Kid3 no Linux via Snap. Kid3 é um editor de tags de áudio, você pode editar tags nos arquivos MP3, Ogg/Vorbis, DSF, FLAC, Opus, MPC, APE, MP4/AAC, MP2, Speex, TrueAudio, WavPack, WMA, WAV, AIFF e rastreador. 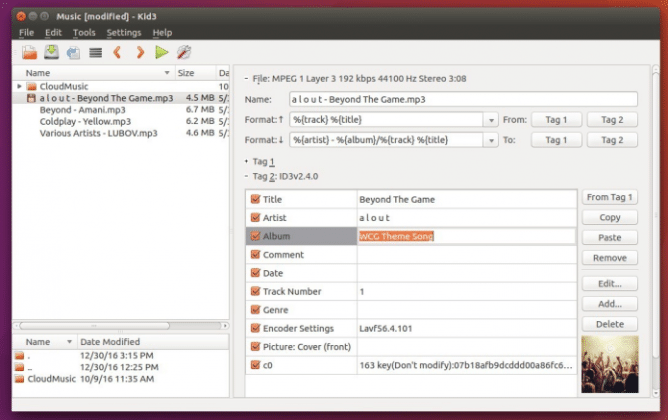 Todos os quadros nas tags ID3 dos arquivos MP3 podem ser editados e é possível converter entre ID3v1.1, ID3v2.3 e ID3v2.4. Letras sincronizadas podem ser editadas, importadas e exportadas para arquivos de Karaokê LRC. As tags de vários arquivos podem ser definidas juntas. É possível gerar tags a partir de nomes de arquivos ou o conteúdo de outros campos de tags e gerar nomes de arquivos a partir de tags e renomear pastas a partir de tags. A conversão automática de maiúsculas e minúsculas ajuda a manter as tags consistentes. Os dados do álbum podem ser importados do gnudb.org, TrackType.org, MusicBrainz, Discogs, Amazon; a importação automática de lotes está disponível para várias pastas. Também é possível exportar dados e gerar listas de reprodução. Como instalar o editor de tags de áudio Kid3 no Linux via FlatpakPara instalar o editor de tags de áudio Kid3 via Flatpak você precisa ter o suporte a essa tecnologia instalado em seu sistema. Se não tiver, use o tutorial abaixo para instalar: Como instalar o suporte a Flatpak no Linux Depois, você pode instalar o editor de tags de áudio Kid3 via Flatpak, fazendo o seguinte: Passo 1. Abra um terminal; Passo 3. Para atualizar o programa, quando uma nova versão estiver disponível, execute o comando: Pronto! Agora, quando quiser iniciar o programa, digite Você também pode tentar iniciar o programa no menu Aplicativos/Dash/Atividades ou qualquer outro lançador de aplicativos da sua distro, ou digite Como desinstalar o editor de tags de áudio Kid3 via FlatpakPara desinstalar o editor de tags de áudio Kid3 via Flatpak, fazendo o seguinte: Passo 1. Abra um terminal; Ou Veja tambémVocê também pode instalar o programa usando esse outro tutorial:
O que está sendo falado no blog
O post Como instalar o editor de tags de áudio Kid3 no Linux via Snap apareceu primeiro em Blog do Edivaldo. |
| Como instalar a ferramenta PDF Mix Tool no Linux via Snap Posted: 15 May 2020 03:33 AM PDT Se você precisa fazer alguns ajustes com vários arquivos PDF's, conheça e veja como instalar a ferramenta PDF Mix Tool no Linux via Snap. PDF Mix Tool é um incrível, simples e leve aplicativo que permite dividir, mesclar, girar e misturar arquivos PDF. 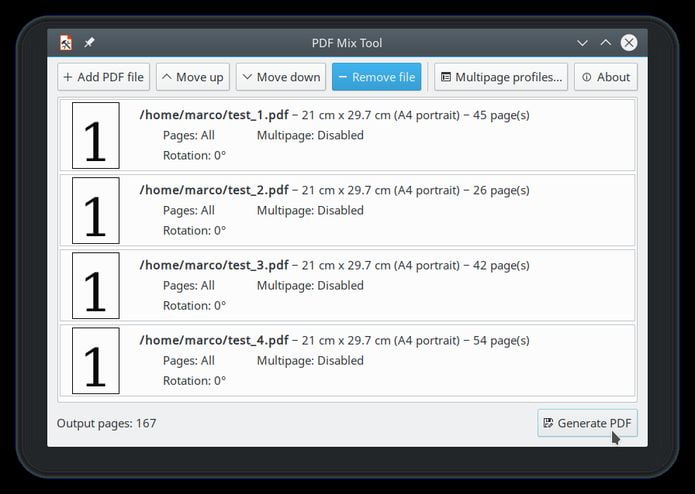 Para completar, esse utilitário também permite combinar mais páginas de um documento em um. O PDF Mix Tool é um software livre distribuído sob os termos da licença GNU GPLv3, escrito em C++ e que depende apenas do Qt 5 e do PoDoFo Como instalar a ferramenta PDF Mix Tool no Linux via Snap em distros que suportam a tecnologiaPara instalar a ferramenta PDF Mix Tool no Linux via Snap você precisa ter o suporte a essa tecnologia instalado em seu sistema. Se não tiver, use o tutorial abaixo para instalar: Como instalar o suporte a pacotes Snap no Linux Depois, você pode instalar a ferramenta PDF Mix Tool no Linux via Snap, fazendo o seguinte: Passo 1. Abra um terminal; Passo 3. Instale a versão edge do programa, usando esse comando: Passo 4. Mais tarde, se você precisar atualizar o programa, use: Passo 5. Depois, se for necessário, desinstale o programa, usando o comando abaixo; Pronto! Agora, você pode iniciar o programa no menu Aplicativos/Dash/Atividades ou qualquer outro lançador de aplicativos da sua distro, ou digite Como usar o PDF Mix Tool no LinuxPara usar o PDF Mix Tool no Linux, siga essas dicas:
Veja tambémVocê também pode instalar o programa usando esse outro tutorial:
O que está sendo falado no blog<a href="https://www.edivaldobrito.com.br////” rel=”noopener noreferrer” target=”_blank”>Veja mais artigos publicados neste dia… O post Como instalar o utilitário PDF Slicer no Linux via Flatpak apareceu primeiro em Blog do Edivaldo. |
| Como instalar o Telegram Desktop no Linux via Flatpak Posted: 14 May 2020 06:52 PM PDT Se você precisar usar o Telegram no seu PC ou notebook com o sistema do pinguin, veja como instalar o Telegram Desktop no Linux via Flatpak. Telegram é um serviço de mensagens criptografadas baseado em nuvem, rápido e que permite que você compartilhe dados ilimitados. Ao contrário do WhatsApp, Telegram é focado na segurança, velocidade e no respeito a privacidade do usuário. 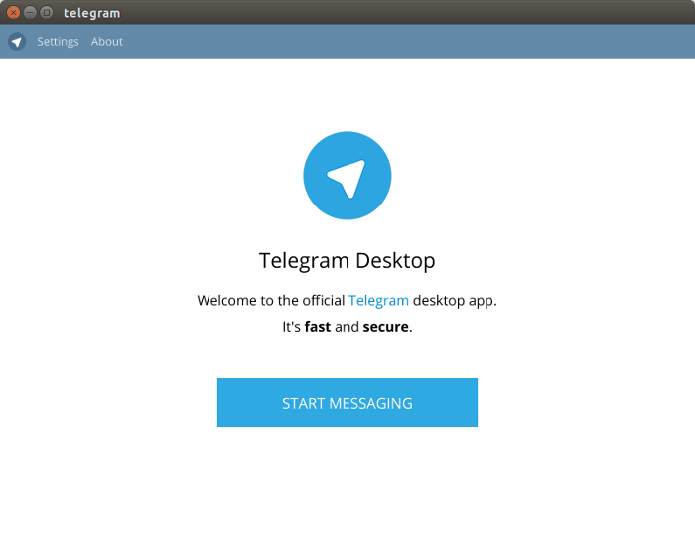 Para aqueles usuários interessados em obter o máximo de privacidade, o Telegram oferece Secret Chats, com criptografia end-to-end para garantir que a mensagem só possa ser lida pelo seu destinatário. Com Telegram você pode enviar mensagens, fotos, vídeos e arquivos de qualquer tipo (doc, zip, mp3, etc) para pessoas que estão em seus contatos de telefone e têm Telegram. Você também pode criar grupos de até 200 pessoas. Além disso tudo, nada é registrado nos servidores do serviço e você pode programar automaticamente as mensagens para a autodestruição em ambos os dispositivos, dessa forma, nunca haverá qualquer registro delas. O melhor é que você pode fazer tudo isso em qualquer número dos seus dispositivos, seja ele um dispositivo móvel ou um desktop. O serviço possui um cliente para todos os principais sistemas operacionais móveis (iOS, Android e Windows Phone). Ele também tem uma versão desktop para Windows e Mac, além de um cliente oficial Telegram no Linux. Neste artigo, veremos como instalar Telegram oficial em qualquer distribuição Linux usando Faltpak. Como instalar o Telegram Desktop no Linux via FlatpakPara instalar o Telegram Desktop no Linux via Flatpak você precisa ter o suporte a essa tecnologia instalado em seu sistema. Se não tiver, use o tutorial abaixo para instalar: Como instalar o suporte a Flatpak no Linux Depois, você pode instalar o Telegram Desktop no Linux via Flatpak, fazendo o seguinte: Passo 1. Abra um terminal; Passo 3. Para atualizar o programa, quando uma nova versão estiver disponível, execute o comando: Passo 4. E se precisar desinstalar o programa, execute o seguinte comando no terminal: Se quiser instalar manualmente em qualquer distribuição Linux, use esse tutorial: Como instalar o cliente oficial Telegram no Linux manualmente Se você prefere instalar usando pacotes e repositórios, veja esse outro tutorial: Telegram no Ubuntu e Fedora: como instalar a versão oficial via repositório Pronto! Agora, quando quiser iniciar o programa, digite Você também pode tentar iniciar o programa no menu Aplicativos/Dash/Atividades ou qualquer outro lançador de aplicativos da sua distro, ou digite Como deixar a interface do Telegram em Português do BrasilCaso o programa inicie com em inglês, para deixar a interface do Telegram em Português do Brasil, faça o seguinte: Passo 1. Na tela do programa, clique na opção “Settings”;
Passo 2. Em “Settings”, clique em “Change language”;
Passo 3. No menu que aparece, marque a opção “Português (Brasil)”;
Passo 4. feito isso, aparecerá uma pequena tela pedindo para reiniciar o programa e aplicar a mudança. Confirme clicando no botão “OK”.
Como desinstalar o Telegram Desktop no Linux via FlatpakPara desinstalar o Telegram Desktop via Flatpak, fazendo o seguinte: Passo 1. Abra um terminal; Ou Veja tambémVocê também pode instalar o programa usando esses outros tutoriais:
O que está sendo falado no blog<a href="https://www.edivaldobrito.com.br////” rel=”noopener noreferrer” target=”_blank”>Veja mais artigos publicados neste dia… O post Como instalar o gerador de senhas SimpleKey no Linux via Snap apareceu primeiro em Blog do Edivaldo. |
| Veja como instalar o interpretador Node.js no Linux via Snap Posted: 14 May 2020 06:24 PM PDT O Node.js, o ambiente de tempo de execução Javascript de código-fonte aberto e multiplataforma amplamente utilizado agora está oficialmente disponível como um pacote Snap para a plataforma Linux. Confira os detalhes e veja como instalar o interpretador Node.js no Linux via Snap. Node.js é um ambiente de tempo de execução de código aberto, multiplataforma e leve que é usado para criar aplicativos de rede escaláveis. 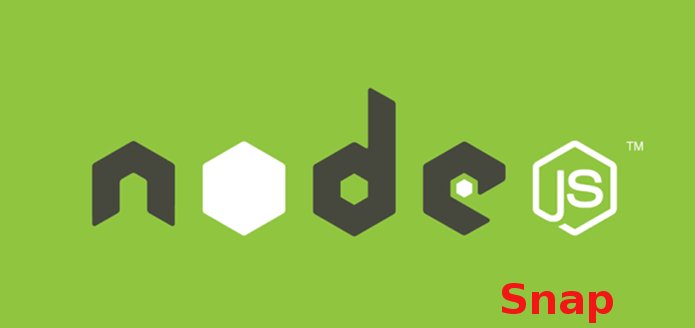 Ele é um software rápido e eficiente do lado do servidor criado com base no interpretador V8 JavaScript Engine (interpretador de JavaScript open source implementado pelo Google em C++ e utilizado pelo Chrome). Inicialmente, o JavaScript foi usado principalmente para scripts do lado do cliente. Mas, o Node.js permite que o JavaScript seja usado para o script do lado do servidor e execute scripts do lado do servidor para produzir páginas da web dinâmicas. Nessa evolução, outra coisa notável é que o Node.js tem um utilitário de linha de comando chamado npm, um gerenciador de pacotes para instalar, gerenciar bibliotecas e aplicativos nodejs. O ecossistema de pacotes Node.js é o maior conjunto de bibliotecas de código aberto do mundo. A NodeSource, a organização por trás do Node.js, anunciou que fez um pacote Snap para permitir que os desenvolvedores Linux instalem com mais facilidade o popular ambiente de tempo de execução JavaScript em seus sistemas operacionais. No anúncio, a NodeSource comentou:
Para quem ainda não conhece, o Snap é um formato de pacote binário universal, em contêiner, desenvolvido pela Canonical para o Ubuntu Linux. Atualmente, as tecnologias Snappy da Canonical são suportadas no Ubuntu, Debian, Linux Mint, Fedora, Arch Linux, OpenSuSE, Solus, Gentoo Linux e alguns outros sistemas operacionais incorporados, como OpenWrt e OpenEmbedded. Como instalar a versão mais recente do interpretador Node.js no Linux via Snap em distros que suportam essa tecnologiaPara instalar o interpretador Node.js no Linux via Snap você precisa ter o suporte a essa tecnologia instalado em seu sistema. Se não tiver, use o tutorial abaixo para instalar: Como instalar o suporte a pacotes Snap no Linux Depois, você pode instalar o interpretador Node.js no Linux via Snap, fazendo o seguinte: Passo 1. Abra um terminal; Passo 3. Mais tarde, se você precisar atualizar o programa, use: Passo 4. Depois, se for necessário, desinstale o programa, usando o comando abaixo; Como instalar a versão de ponta/testes do interpretador Node.js no Linux em distros que suportam SnapComo o NodeSource mantém várias versões de seu ambiente de tempo de execução JavaScript Node.js, elas também facilitaram a mudança de canais, bem como a instalação da versão mais recente de ponta, se você se sentir disposto a usá-lo. Passo 1. Abra um terminal; Passp 3. Para atualizar as informações, use este comando; Passo 4. Use o comando abaixo para instalar a versão de ponta do Node.js; Pronto! Agora você já pode aproveitar todos os benefícios do node.js no seu sistema. Veja tambémVocê também pode instalar o programa usando esse outro tutorial:
O que está sendo falado no blog<a href="https://www.edivaldobrito.com.br////” rel=”noopener noreferrer” target=”_blank”>Veja mais artigos publicados neste dia… O post Go emerge como a linguagem de programação mais procurada em 2020 apareceu primeiro em Blog do Edivaldo. |
| Como instalar o ADB e Fastboot no Ubuntu, Debian e derivados Posted: 14 May 2020 05:56 PM PDT Se você quer controlar, atualizar ou fazer outras tarefas com um aparelho Android usando o PC, veja como instalar o ADB e Fastboot no Ubuntu, Debian e derivados. ADB e fastboot são dois componentes do link. Ambos são utilitários essenciais para quem quer lidar com dispositivos Android, a partir do PC. 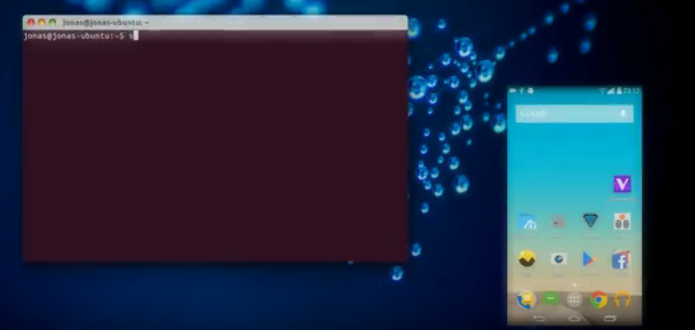 ADB significa Android Debug Bridge. É um utilitário de linha de comando que permite que você controle seu dispositivo Android por USB do seu computador, copie arquivos entre o PC e o dispositivo (e vice-versa), instale e desinstale aplicativos, execute comandos de shell e muito mais. O Fastboot é uma ferramenta de linha de comando para fazer flashing de dispositivo Android, inicializar um dispositivo Android para o modo de inicialização rápida, e etc. Como instalar o ADB e Fastboot no Ubuntu, Debian e derivadosPara instalar o ADB e Fastboot no Ubuntu e derivados, e ainda poder receber automaticamente as futuras atualizações dele, você deve fazer o seguinte: Passo 1. Abra um terminal; Passo 3. Agora use o comando abaixo para instalar o programa; Passo 4. Para verificar a versão ADB, execute o comando; Como ativar a depuração USB em seu dispositivo AndroidEnquanto o seu dispositivo Android estiver desconectado da entrada USB, vá para as configurações do Android, desça a tela e toque em “About phone” (Sobre o telefone) ou “About device” (Sobre o dispositivo). Em seguida, toque em “Número da versão” 7 vezes, o que o tornará um desenvolvedor. Agora volte às configurações, você verá um novo botão chamado “Opções do desenvolvedor”. Toque nesse botão, e confirme, para ativar a depuração USB. ADB e Fastboot no Ubuntu – Como testar a instalaçãoPara verificar se o ADB está funcionando corretamente, conecte seu dispositivo Android ao computador Ubuntu por meio de um cabo USB. Você será solicitado a autorizar a depuração USB no computador, como a captura de tela abaixo. Selecione OK. 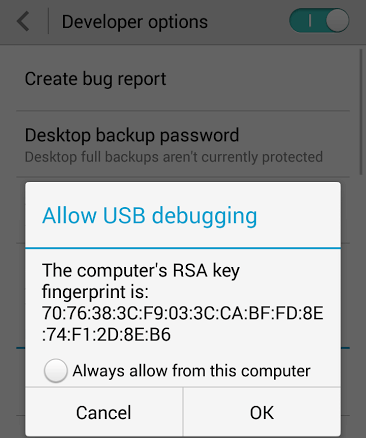 Em seguida, digite novamente o comando Se você receber o seguinte erro, Então, tudo o que você precisa fazer é reiniciar o daemon do AdB, executando o comando abaixo para fechá-lo: E depois, esse outro comando para executá-lo:
O que está sendo falado no blog<a href="https://www.edivaldobrito.com.br////” rel=”noopener noreferrer” target=”_blank”>Veja mais artigos publicados neste dia… O post Adoção do postmarketOS continua crescendo em ritmo acelerado apareceu primeiro em Blog do Edivaldo. |
| AV Linux – uma distro para os criadores de conteúdo multimídia Posted: 14 May 2020 05:25 PM PDT Se você trabalha com edição de áudio e vídeo, conheça AV Linux, uma distro para os criadores de conteúdo multimídia. Saiba mais um pouco sobre ela e descubra onde baixar a distro. AV Linux é uma distribuição baseada no Debian adaptável que abriga uma grande coleção de software para criação de áudio e vídeo. 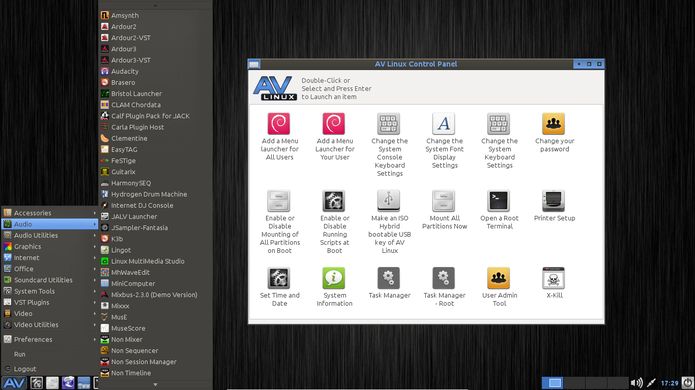 Como se trata de uma solução completa para edição e produção multimídia, esse sistema também inclui um kernel personalizado com threading IRQ habilitado para desempenho de áudio de baixa latência.
O sistema é construído com suporte para as arquiteturas i386 e x86-64 e graças ao seu kernel personalizado, oferece aos usuários, produção de áudio de baixa latência para o máximo desempenho.
Como seria de esperar, o AV Linux pode ser executado diretamente de um DVD live ou de um dispositivo de armazenamento USB ativo, embora também possa ser instalado em um disco rígido e usado como um sistema operacional de uso geral para tarefas cotidianas. Nas palavras do criador da distro:
Com isso em mente, AV Linux é uma excelente distro para usar para criação de multimídia, especialmente se você trabalha com máquinas mais velhas, dado que uma das suas vantagens sobre muitas outras distros é sua capacidade de reviver máquinas datadas. AV Linux por baixo do capôEssa distro usa o systemd Init system. Seu método de instalação é Systemback, ele usa o APT para atualizações e dpkg para gerenciamento de pacotes. Usando Systemback significa que o AV Linux não tem suporte para tabelas de partição GPT, entre outras limitações por exemplo, somente inicialização de UEFI é permitida em sistemas de 64 bits. O sistema operacional abriga diversas coleções de bibliotecas úteis e oferece suporte a várias tecnologias como temas, Pipelight para conteúdo da Web de DRM, GIT, BZR, GCC4/GCC5 compiladores, etc. Ambiente de Desktop Linux AVAV usa Xfce, um ambiente de Desktop popular por sua capacidade de executar rapidamente mesmo em máquinas antigas. Porque o DE é responsável pela interface do usuário geral de qualquer distro, AV Linux tem uma simples olhada por padrão com animações mínimas. Personalização de AV LinuxEsta distro tem Linux no nome, exatamente para informá-lo que, como todo Linux, você está livre para usar qualquer ícone, fonte, tema, papel de parede, ou combinação de sua escolha, como faria com qualquer outra distro. Apps padrão do AV LinuxAV é fornecido com um número de software de vídeo, gráficos e áudio. Isso inclui o Ardour, Audacity, Hydrogen, MuseScore, Calf Studio Gear, GIMP, Inkscape, Shotwell, Blender, Kdenlive, Openshot e Cinelerra. Também no mix estão o Firefox, VLC, Thunderbird e a suite LibreOffice. Evidentemente, AV Linux está pronto para começar a trabalhar desde o início. Baixe e experimente o AV LinuxA imagem ISO do AV Linux já pode ser baixada acessando a página de download da distribuição. Instalando Linux AV é simples e é feito com uma interface gráfica. O que você pode perder é a senha e nome de usuário necessário para você instalar o ISO. O usuário e a senha para arquiteturas diferem. Confira abaixo: 32 bits: Username: isotester 64 bits: Username: isotester Verifique se a imagem ISO está corrompidaAntes de gravar a imagem ISO que você baixou, verifique se ela está corrompida usando o tutorial abaixo: Como gravar uma imagem ISO no LinuxQuem precisar gravar a imagem ISO após o download, pode usar esse tutorial do blog: Como gravar uma imagem ISO Usando o Nautilus
O que está sendo falado no blog<a href="https://www.edivaldobrito.com.br////” rel=”noopener noreferrer” target=”_blank”>Veja mais artigos publicados neste dia… O post Instale o Kaku e ouça música online grátis no Linux apareceu primeiro em Blog do Edivaldo. |
| Como instalar o analisador de áudio Friture no Linux via AppImage Posted: 14 May 2020 04:56 PM PDT Se você trabalha com áudio e quer entender melhor, conheça e veja como instalar o analisador de áudio Friture no Linux via AppImage. Friture é uma aplicação para visualizar e analisar dados de áudio ao vivo em tempo real. O nome Friture é uma palavra francesa para fritar, também usada para ruído em um som. 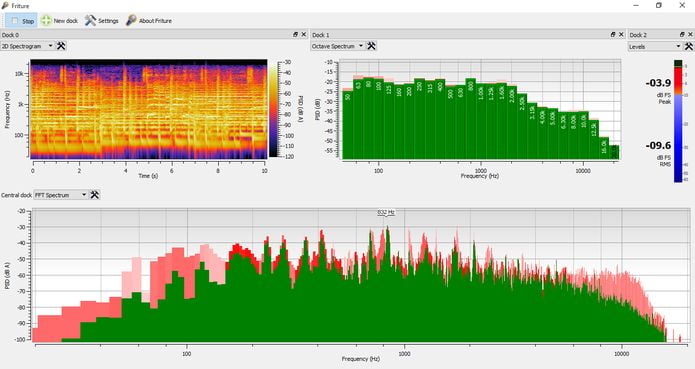 Friture exibe dados de áudio em vários widgets, como um escopo, um analisador de espectro ou um espectrograma 2D rolando. Este programa pode ser útil para analisar e equalizar a resposta de áudio de uma sala, ou para fins educacionais, etc. Friture ajuda você a entender os dados de áudio com vários widgets:
Como instalar o analisador de áudio Friture no Linux via arquivo AppImagePara instalar o analisador de áudio Friture no Linux via arquivo AppImage, você deve fazer o seguinte: Passo 1. Abra um terminal; Passo 3. Se seu sistema é de 64 bits, use o comando abaixo para baixar o programa. Se o link estiver desatualizado, acesse essa página, baixe a última versão e salve-o com o nome friture.appimage: Passo 4. Dê permissão de execução para o arquivo baixado; Passo 5. Agora instale o programa com o comando; Passo 5. Quando você inicia o arquivo pela primeira vez, será perguntado se deseja integrar o programa com o sistema. Clique em “Yes” (Sim) se quiser integrá-lo ou clique em “No” (Não), se não quiser. Se você escolher Sim, o iniciador do programa será adicionado ao menu de aplicativos e ícones de instalação. Se você escolher “No”, sempre terá que iniciá-lo clicando duas vezes no arquivo AppImage. Pronto! Agora, você pode iniciar o programa no menu Aplicativos/Dash/Atividades ou qualquer outro lançador de aplicativos da sua distro, ou digite Integrando os aplicativos AppImage no sistemaSe você quiser integrar melhor esse programa no seu sistema, instale o AppImageLauncher, usando esse tutorial:
O que está sendo falado no blog<a href="https://www.edivaldobrito.com.br////” rel=”noopener noreferrer” target=”_blank”>Veja mais artigos publicados neste dia… O post Como instalar o gerador de senhas SimpleKey no Linux via Snap apareceu primeiro em Blog do Edivaldo. |
| Como instalar a Codelobster IDE no Ubuntu, Debian e derivados Posted: 14 May 2020 04:24 PM PDT Se você estava a procura de um boa ferramenta para programar em PHP, conheça e veja como instalar a Codelobster IDE no Ubuntu, Debian e derivados Codelobster IDE é uma IDE (Integrated Development Environment) completa para PHP que roda em Linux, Mac e Windows. 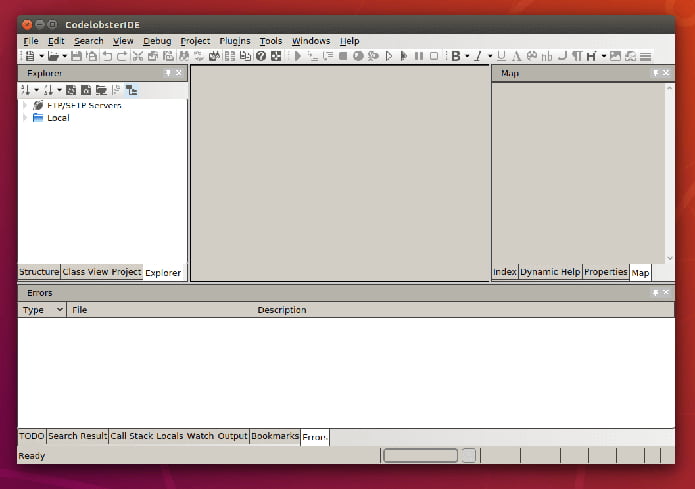 Primeiro de tudo, com Codelobster IDE você pode editar arquivos PHP, HTML, CSS e JavaScript, pois ele destaca a sintaxe e fornece dicas para tags, funções e seus parâmetros. Este editor lida facilmente com os arquivos que contêm um conteúdo misto. E se você inserir o código PHP em seu modelo HTML, o editor destacará corretamente as tags HTML e as funções do PHP. E para completar, o mesmo se aplica ao código CSS e JavaScript, que está contido em arquivos HTML. Ademais, programa também inclui a função de conclusão automática, o que acelera bastante o trabalho do programador e elimina a possibilidade de erros. Além disso, o Codelobster IDE fornece ajuda contextual em todas as linguagens de programação suportadas. E para usar a documentação mais atualizada, ele as baixa de sites oficiais. Com isso, é possível obter rapidamente uma descrição de qualquer tag HTML, atributo CSS, PHP ou JavaScript, apenas pressionando a tecla F1. Acima de tudo, o depurador PHP integrado permite que você execute scripts PHP passo a passo, movendo-se sequencialmente através das linhas de código. Finalmente, você pode atribuir pontos de verificação, visualizar o processo do trabalho de loops e monitorar os valores de todas as variáveis durante a execução do script. Como instalar a Codelobster IDE no Ubuntu, Debian e derivadosQuem quiser instalar a Codelobster IDE Ubuntu, Debian e outros sistemas que suportam arquivos .deb, deve fazer o seguinte: Passo 1. Abra um terminal; Passo 3. Se seu sistema é de 64 bits, use o comando abaixo para baixar o programa. Se o link estiver desatualizado, acesse essa página, baixe a última versão e salve-o com o nome codelobsteride.deb: Passo 4. Agora instale o programa com os comandos abaixo: Passo 5. Se preferir, use o comando abaixo para instalar o programa; Passo 6. Depois, se precisar desinstalar o programa, use esse comando: Pronto! Agora, você pode iniciar o programa no menu Aplicativos/Dash/Atividades ou qualquer outro lançador de aplicativos da sua distro, ou digite
O que está sendo falado no blog<a href="https://www.edivaldobrito.com.br////” rel=”noopener noreferrer” target=”_blank”>Veja mais artigos publicados neste dia… O post Como instalar o IDE Python IDLE no Linux Ubuntu, Mint, Debian e derivados apareceu primeiro em Blog do Edivaldo. |
| Como instalar o player Webamp on desktop no Linux via AppImage Posted: 14 May 2020 03:56 PM PDT Se você gostava do reprodutor de mídia Winamp e quer usá-lo no sistema do pinguim, veja como instalar o player Webamp on desktop no Linux via AppImage. Webamp on desktop é uma versão desktop multiplataforma (Win, Mac, Linux) da reimplementação do Winamp 2.9 em HTML5 e JS, que também pode ser encontrada no serviço web Webamp.  Esse aplicativo não oficial tem a maior parte da funcionalidade do Winamp original, mas ainda é mais uma prova de conceito. Como instalar o player Webamp on desktop no Linux via arquivo AppImagePara instalar o player Webamp on desktop no Linux via arquivo AppImage, você deve fazer o seguinte: Passo 1. Abra um terminal; Passo 3. Se seu sistema é de 64 bits, use o comando abaixo para baixar o programa. Se o link estiver desatualizado, acesse essa página, baixe a última versão e salve-o com o nome webamp.appimage: Passo 4. Dê permissão de execução para o arquivo baixado; Passo 5. Agora instale o programa com o comando; Passo 6. Quando você inicia o arquivo pela primeira vez, será perguntado se deseja integrar o programa com o sistema. Clique em “Yes” (Sim) se quiser integrá-lo ou clique em “No” (Não), se não quiser. Se você escolher Sim, o iniciador do programa será adicionado ao menu de aplicativos e ícones de instalação. Se você escolher “No”, sempre terá que iniciá-lo clicando duas vezes no arquivo AppImage. Pronto! Agora, você pode iniciar o programa no menu Aplicativos/Dash/Atividades ou qualquer outro lançador de aplicativos da sua distro, ou digite Integrando os aplicativos AppImage no sistemaSe você quiser integrar melhor esse programa no seu sistema, instale o AppImageLauncher, usando esse tutorial:
O que está sendo falado no blog<a href="https://www.edivaldobrito.com.br////” rel=”noopener noreferrer” target=”_blank”>Veja mais artigos publicados neste dia… O post Como instalar o gerador de senhas SimpleKey no Linux via Snap apareceu primeiro em Blog do Edivaldo. |
| Como instalar o gerador de senhas SimpleKey no Linux via Snap Posted: 14 May 2020 03:24 PM PDT Se você quer simplificar a criação de senha, conheça e veja como instalar o gerador de senhas SimpleKey no Linux via Snap. O SimpleKey gera senhas/chaves para qualquer número de utilizações de até 500 caracteres de comprimento. 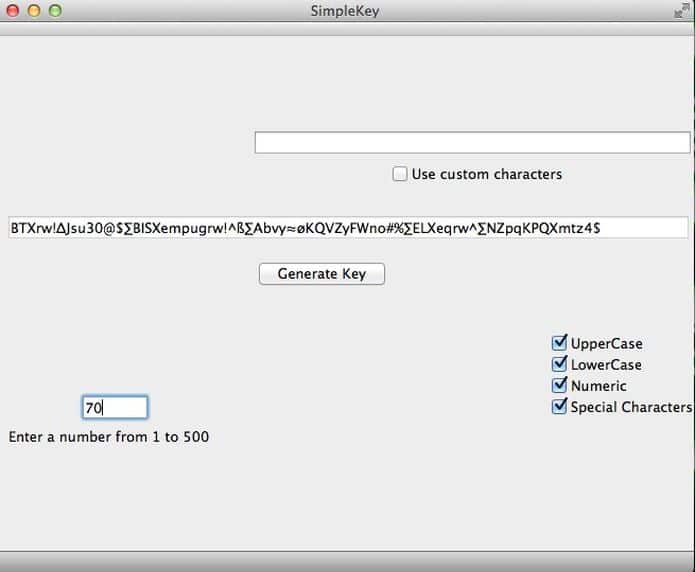 O SimpleKey também pode ser usado como uma tabela de hash para texto hash e arquivos em muitas das funções hash mais populares, incluindo md5, sha512 e skein1024. Como instalar o gerador de senhas SimpleKey no Linux via Snap em distros que suportam a tecnologiaPara instalar o gerador de senhas SimpleKey via Snap você precisa ter o suporte a essa tecnologia instalado em seu sistema. Se não tiver, use o tutorial abaixo para instalar: Como instalar o suporte a pacotes Snap no Linux Depois, você pode instalar o gerador de senhas SimpleKey via Snap, fazendo o seguinte: Passo 1. Abra um terminal; Passo 3. Mais tarde, se você precisar atualizar o programa, use: Pronto! Agora, você pode iniciar o programa no menu Aplicativos/Dash/Atividades ou qualquer outro lançador de aplicativos da sua distro, ou digite Como desinstalar o gerador de senhas SimpleKey no Linux via Snap em distros que suportam a tecnologiaPara desinstalar o gerador de senhas SimpleKey via Snap, fazendo o seguinte: Passo 1. Abra um terminal;
O que está sendo falado no blog<a href="https://www.edivaldobrito.com.br////” rel=”noopener noreferrer” target=”_blank”>Veja mais artigos publicados neste dia… O post Como instalar o conversor YouTube to MP3 no Ubuntu e derivados apareceu primeiro em Blog do Edivaldo. |
| Como instalar o emulador arcade RetroArch no Ubuntu Posted: 14 May 2020 02:56 PM PDT Se você gosta de jogos clássicos e quer usá-lo no seu PC, veja como instalar o emulador arcade RetroArch no Ubuntu e tenha diversos games em seu sistema. RetroArch é um software de código aberto, modular, sistema multi frontend para a API libretro, que é projetado para ser rápido, leve e portátil. Ele permite a emulação de diferentes consoles de jogos clássicos em sua máquina.  Libretro é uma interface de desenvolvimento simples, mas poderosa, que facilita a criação de emuladores, jogos e aplicativos multimídia que podem ligar diretamente para qualquer frontend libretro compatível. Essa interface de desenvolvimento é aberta aos outros para que eles possam executar esses emuladores e núcleos de jogos conectáveis também em seus próprios programas ou dispositivos.
Quem pretende instalar o emulador arcade RetroArch em distros que suportam o formato Snap, pode usar o seguinte tutorial: Como instalar o emulador arcade RetroArch no Ubuntu e seus derivadosPara instalar o emulador arcade RetroArch no Ubuntu e ainda poder receber automaticamente as futuras atualizações dele, você deve fazer o seguinte: Passo 1. Abra um terminal (use as teclas CTRL + ALT + T); Passo 3. Atualize o gerenciador de pacotes com os comandos: Passo 4. Agora use o comando abaixo para instalar o programa; Como instalar o emulador arcade RetroArch manualmente ou em outras distrosSe não quiser adicionar o repositório ou quer tentar instalar em outra distribuição baseada em Debian, você pode pegar o arquivo DEB do programa na página de download do repositório e instalar ele manualmente (clicando duas vezes nele). Mas lembre-se! Ao optar por esse tipo de instalação, você não receberá nenhuma atualização do programa. Pronto! Agora, quando quiser iniciar o programa, digite Desinstalando o emulador arcade RetroArch no Ubuntu e derivadosPara desinstalar o emulador arcade RetroArch no Ubuntu e derivados, faça o seguinte: Passo 1. Abra um terminal; Veja tambémVocê também pode instalar o programa usando esses outros tutoriais:
O que está sendo falado no blog<a href="https://www.edivaldobrito.com.br////” rel=”noopener noreferrer” target=”_blank”>Veja mais artigos publicados neste dia… O post Como instalar a biblioteca de jogos GameHub no Ubuntu e derivados apareceu primeiro em Blog do Edivaldo. |
| Como instalar a ferramenta de corte de PDF Krop no Linux via Snap Posted: 14 May 2020 02:26 PM PDT Se você procura um recurso para manipular arquivos PDF, conheça e veja como instalar a ferramenta de corte de PDF Krop no Linux via Snap. Krop é uma ferramenta gráfica simples para recortar as páginas para arquivos PDF. O programa é escrito em Python e depende de PyQT, python-poppler-qt4 e pyPDF. 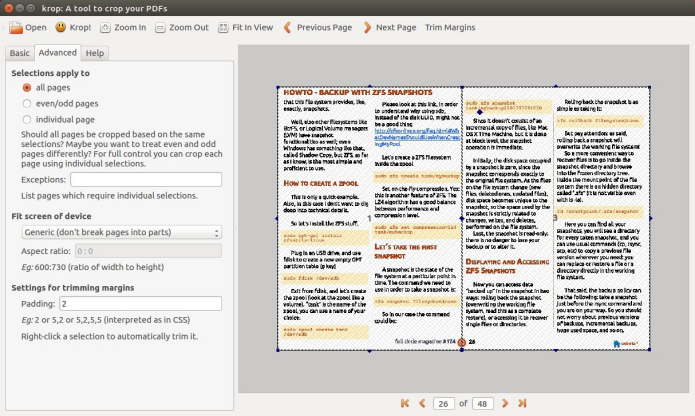 Uma característica única do krop é a sua capacidade de dividir páginas automaticamente em subpáginas, para se adequar ao tamanho de tela limitado de dispositivos, como eReaders. Isso é particularmente útil, se seu eReader não suportar a rolagem conveniente. O Krop está disponível como aplicativo Snap para as arquiteturas amd64 e armhf, para que você possa instalá-lo facilmente. Como instalar a versão mais recente da ferramenta de corte de PDF Krop no Linux em distros que suportam SnapPara instalar a ferramenta de corte de PDF Krop via Snap você precisa ter o suporte a essa tecnologia instalado em seu sistema. Se não tiver, use o tutorial abaixo para instalar: Como instalar o suporte a pacotes Snap no Linux Depois, você pode instalar a ferramenta de corte de PDF Krop via Snap, fazendo o seguinte: Passo 1. Abra um terminal; Passo 3. Instale a versão candidate do programa, usando esse comando: Passo 4. Instale a versão beta do programa, usando esse comando: Passo 5. Instale a versão edge do programa, usando esse comando: Passo 6. Mais tarde, se você precisar atualizar o programa, use: Passo 7. Depois, se for necessário, desinstale o programa, usando o comando abaixo; Como instalar a versão mais recente da ferramenta de corte de PDF Krop no Linux Ubuntu, Debian e derivadosQuem quiser instalar a versão mais recente da ferramenta de corte de PDF Krop no Linux Ubuntu, Debian e outros sistemas que suportam arquivos .deb, deve fazer o seguinte: Passo 2. Use o comando abaixo para baixar o programa. Se o link estiver desatualizado, acesse essa página, baixe a última versão e salve-o com o nome krop.deb: Passo 3. Agora instale o programa com os comandos abaixo: Passo 3. Se preferir, use o comando abaixo para instalar o programa; Passo 4. Depois, se precisar desinstalar o programa, use esse comando: Pronto! Agora, quando quiser iniciar o programa, digite
O que está sendo falado no blog<a href="https://www.edivaldobrito.com.br////” rel=”noopener noreferrer” target=”_blank”>Veja mais artigos publicados neste dia… O post Como instalar o utilitário PDF Slicer no Linux via Flatpak apareceu primeiro em Blog do Edivaldo. |
| Como instalar o emulador de Atari ARAnyM no Linux via AppImage Posted: 14 May 2020 01:56 PM PDT Se você gosta de jogos da plataforma Atari, conheça e veja como instalar o emulador de Atari ARAnyM no Linux via AppImage. O ARAnyM é uma máquina virtual multiplataforma (uma camada de software ou um emulador) para executar os sistemas operacionais e aplicativos Atari ST/TT/Falcon em quase todos os hardwares com muitos sistemas operacionais host. 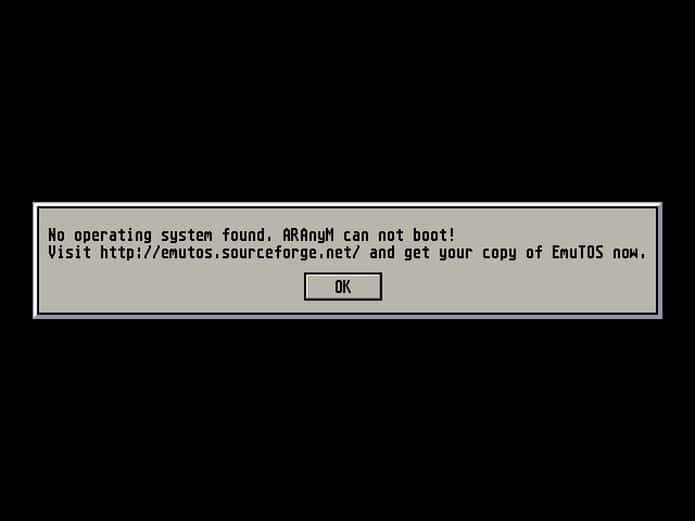 O motivo para escrever o ARAnyM é fornecer aos usuários avançados da Atari máquinas mais rápidas e melhores. O objetivo final é criar uma nova plataforma onde os aplicativos TOS/GEM possam continuar a viver para sempre. Recursos:
Importante: ARAnyM não está concluído. Considere que esta seja uma versão beta e um trabalho em andamento, e portanto, a documentação pode estar incompleta e confusa. Como instalar o emulador de Atari ARAnyM no Linux via arquivo AppImagePara instalar o emulador de Atari ARAnyM via arquivo AppImage, você deve fazer o seguinte: Passo 1. Abra um terminal; Passo 3. Se seu sistema é de 64 bits, use o comando abaixo para baixar o programa. Se o link estiver desatualizado, acesse essa página, baixe a última versão e salve-o com o nome aranym.appimage: Passo 4. Dê permissão de execução para o arquivo baixado; Passo 5. Agora instale o programa com o comando; Passo 6. Quando você inicia o arquivo pela primeira vez, será perguntado se deseja integrar o programa com o sistema. Clique em “Yes” (Sim) se quiser integrá-lo ou clique em “No” (Não), se não quiser. Se você escolher Sim, o iniciador do programa será adicionado ao menu de aplicativos e ícones de instalação. Se você escolher “No”, sempre terá que iniciá-lo clicando duas vezes no arquivo AppImage. Pronto! Agora, você pode iniciar o programa no menu Aplicativos/Dash/Atividades ou qualquer outro lançador de aplicativos da sua distro, ou digite emulador de Atari ARAnyM no Linux – Integrando os aplicativos AppImage no sistemaSe você quiser integrar melhor esse programa no seu sistema, instale o AppImageLauncher, usando esse tutorial:
O que está sendo falado no blog<a href="https://www.edivaldobrito.com.br////” rel=”noopener noreferrer” target=”_blank”>Veja mais artigos publicados neste dia… O post Como instalar o jogo Robocode no Linux via Flatpak apareceu primeiro em Blog do Edivaldo. |
| You are subscribed to email updates from Blog do Edivaldo. To stop receiving these emails, you may unsubscribe now. | Email delivery powered by Google |
| Google, 1600 Amphitheatre Parkway, Mountain View, CA 94043, United States | |
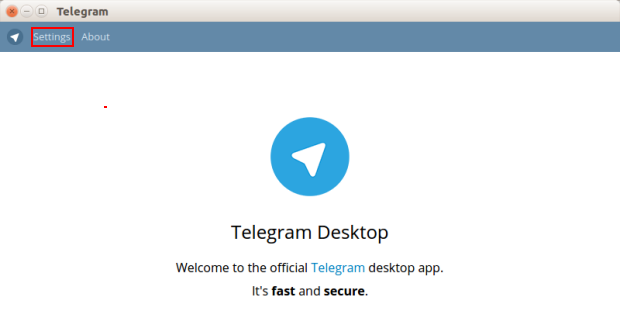
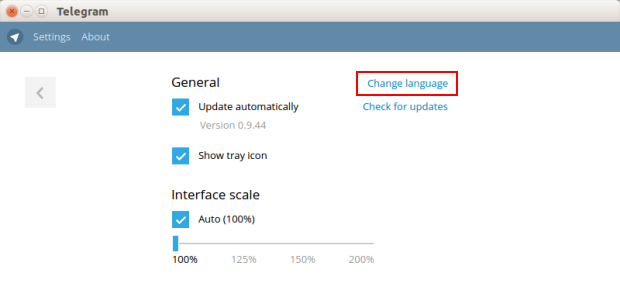
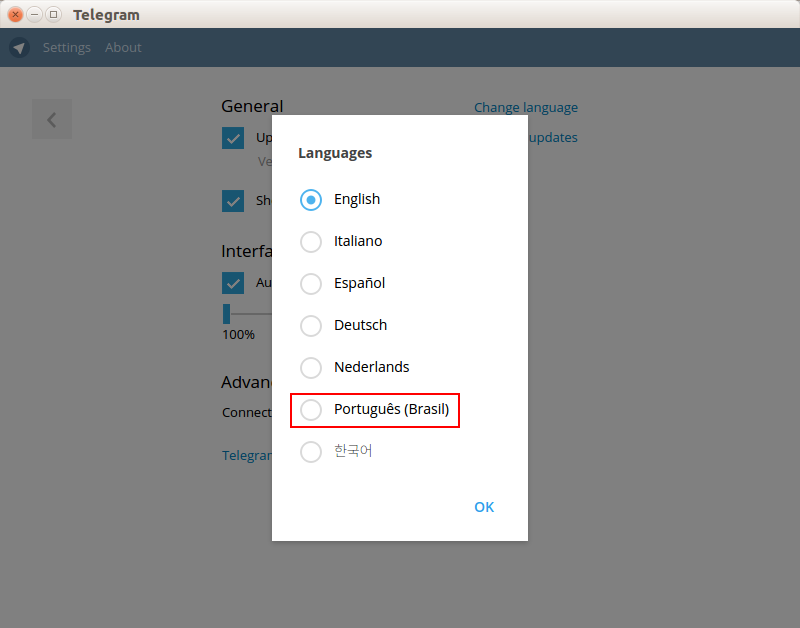
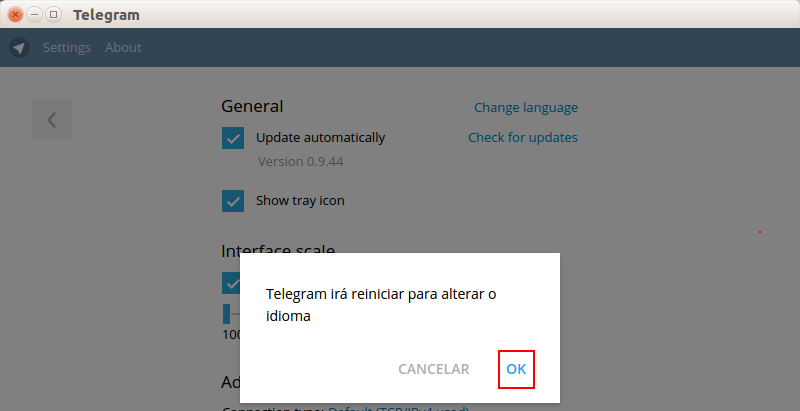
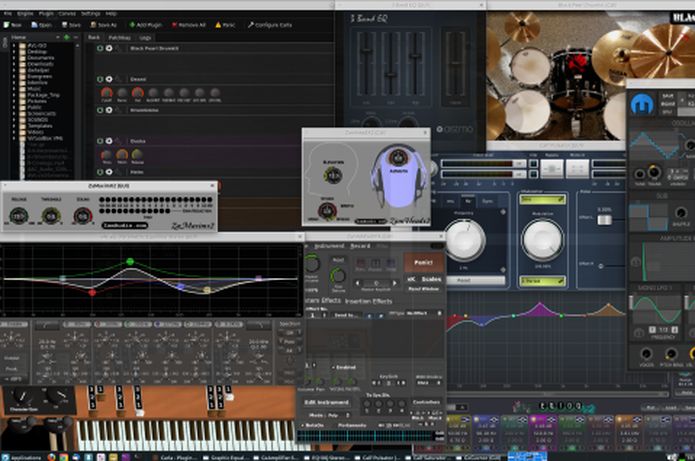

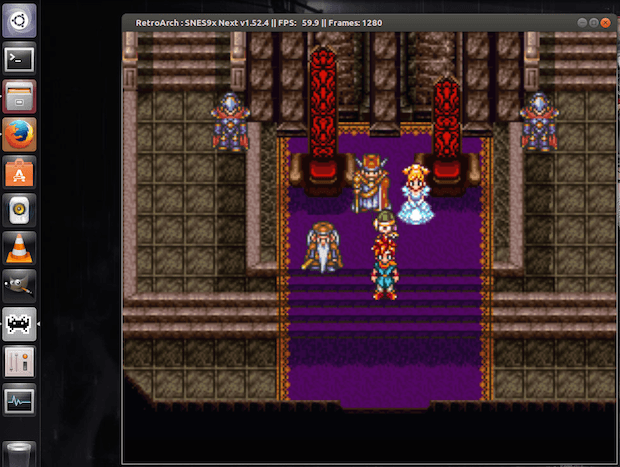
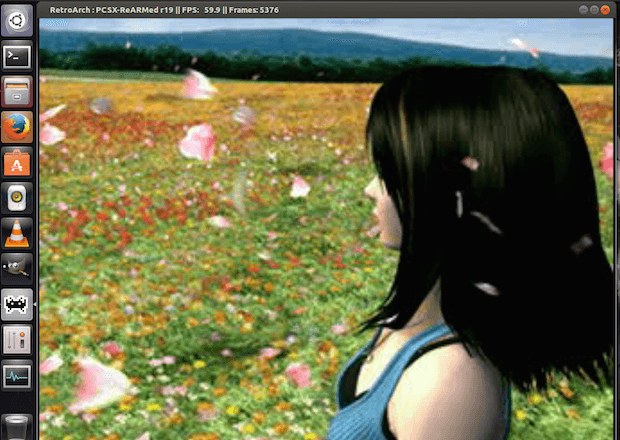
Nenhum comentário:
Postar um comentário