Confira as últimas novidades do Blog | |
- Como instalar o baixador de desenhos da Wacom Tuhi no Linux
- Como instalar o divertido jogo PokerTH no Linux via Snap
- Como instalar o compressor de imagens ImCompressor no Linux
- Como instalar o jogo OpenDungeons no Linux via Snap
- Como instalar o jogo Duck Marines no Linux via Snap
- Como instalar o Spotify no Linux via Flatpak
- Vantagens que o Wine proporciona no Ubuntu Linux e outras distros
- Como instalar o divertido jogo de tiro Xonotic no Linux via Flatpak
- Como instalar o jogo Colonization FreeCol no Linux via Flatpak
- Como instalar o editor de textos Skrifa no Linux via Snap
- Como instalar o jogo de batalha de tanques BZFlag no Linux via Flatpak
- Como instalar o app de mapeamento mental XMind ZEN no Linux via Snap
- Como instalar a ferramenta de segurança ZAP no Linux via Snap
- Como instalar o jogo Urban Terror no Linux via Snap
| Como instalar o baixador de desenhos da Wacom Tuhi no Linux Posted: 26 Apr 2020 03:33 AM PDT Se você usa algum tablet Wacom e quer puxar os rascunhos armazenados nele, conheça e veja como instalar o baixador de desenhos da Wacom Tuhi no Linux via Flatpak. Tuhi é uma interface gráfica do usuário para fazer download de desenhos armazenados em tablets da linha Wacom Ink, por exemplo, Papel Intuos Pro ou Bamboo Slate. 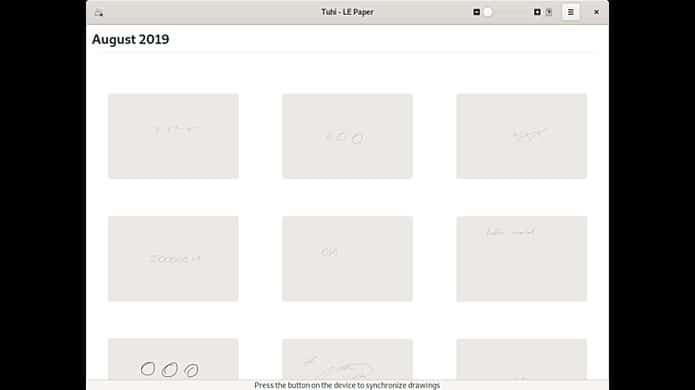 Tuhi requer Tuhi, o daemon, para realmente se comunicar com os dispositivos. O ThiGui é apenas um front end para Tuhi, o Tuhi deve estar instalado e funcionando quando o Tuhi for lançado. Como instalar o baixador de desenhos da Wacom Tuhi no Linux via FlatpakPara instalar o baixador de desenhos da Wacom Tuhi via Flatpak você precisa ter o suporte a essa tecnologia instalado em seu sistema. Se não tiver, use o tutorial abaixo para instalar: Como instalar o suporte a Flatpak no Linux Depois, você pode instalar o baixador de desenhos da Wacom Tuhi via Flatpak, fazendo o seguinte: Passo 1. Abra um terminal; Passo 3. Para atualizar o programa, quando uma nova versão estiver disponível, execute o comando: Pronto! Agora, quando quiser iniciar o programa, digite Você também pode tentar iniciar o programa no menu Aplicativos/Dash/Atividades ou qualquer outro lançador de aplicativos da sua distro, ou digite Como desinstalar o baixador de desenhos da Wacom Tuhi no Linux via FlatpakPara desinstalar o baixador de desenhos da Wacom Tuhi via Flatpak, fazendo o seguinte: Passo 1. Abra um terminal; Ou
O que está sendo falado no blog<a href="https://www.edivaldobrito.com.br////” rel=”noopener noreferrer” target=”_blank”>Veja mais artigos publicados neste dia… O post Como instalar o reprodutor VLC no Linux via AppImage apareceu primeiro em Blog do Edivaldo. |
| Como instalar o divertido jogo PokerTH no Linux via Snap Posted: 25 Apr 2020 06:56 PM PDT Se você gosta de jogar poker, e quer se divertir com isso no Linux, veja como instalar o jogo PokerTH no Linux via Snap. PokerTH é um jogo de poker. Na verdade, ele é uma implementação livre do jogo de Poker “Texas Hold'em”. Texas hold' é jogado em cassinos dos Estados Unidos e sua popularidade tem aumentado em todo o mundo.  Esse jogo é fácil de aprender, mas é preciso ter uma boa estratégia e muita sorte para vencer. E com esse aplicativo, você pode praticar ou apenas jogar por diversão, podendo jogar contra até nove adversários/computador ou rede de jogo e jogos de internet com pessoas de todo o mundo. Como instalar o jogo PokerTH no Linux via Snap em distros que suportam a tecnologiaPara instalar o jogo PokerTH via Snap você precisa ter o suporte a essa tecnologia instalado em seu sistema. Se não tiver, use o tutorial abaixo para instalar: Como instalar o suporte a pacotes Snap no Linux Depois, você pode instalar o jogo PokerTH via Snap, fazendo o seguinte: Passo 1. Abra um terminal; Passo 3. Mais tarde, se você precisar atualizar o programa, use: Pronto! Agora, você pode iniciar o programa no menu Aplicativos/Dash/Atividades ou qualquer outro lançador de aplicativos da sua distro, ou digite Como desinstalar o jogo PokerTH no Linux via Snap em distros que suportam a tecnologiaPara desinstalar o jogo PokerTH via Snap, fazendo o seguinte: Passo 1. Abra um terminal; Veja tambémVocê também pode instalar o programa usando esse outro tutorial:
O que está sendo falado no blog<a href="https://www.edivaldobrito.com.br////” rel=”noopener noreferrer” target=”_blank”>Veja mais artigos publicados neste dia… O post Como instalar o jogo Colonization FreeCol no Linux via Flatpak apareceu primeiro em Blog do Edivaldo. |
| Como instalar o compressor de imagens ImCompressor no Linux Posted: 25 Apr 2020 06:24 PM PDT Se você precisa diminuir o tamanho das suas imagens, conheça e veja como instalar o compressor de imagens ImCompressor no Linux via Flatpak. O ImCompressor é um novo compressor de imagem sem perdas para desktops Linux, inspirado em aplicativos como o Trimage e outras ferramentas de otimização de fotos. 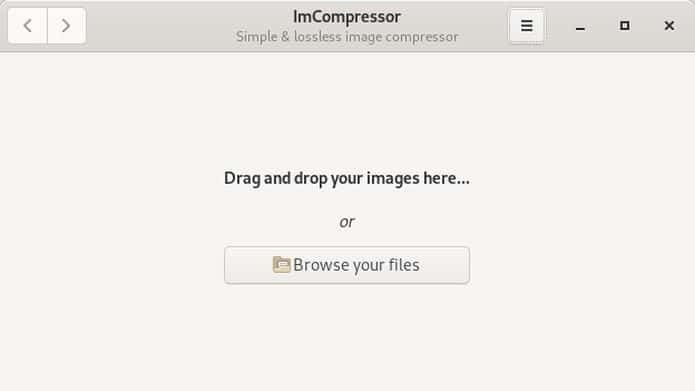 Ele foi escrito com Python e Gtk e projetado para o GNOME HIG (Human Interface Guidelines). Isso ajuda a ter uma ótima aparência e a integrar-se bem às modernas distribuições Linux, como Fedora e Ubuntu. O design do aplicativo também é incrivelmente simples de usar. Abra o ImCompressor e arraste e solte imagens jpeg e png na janela (ou selecione arquivos através do seletor de arquivos no aplicativo) para otimizá-los rapidamente, sem perdas, ou seja, reduzir o tamanho do arquivo de imagem sem afetar a qualidade geral da imagem. O ImCompressor é fácil de usar, simples de usar e oferece resultados decentes, tornando-o a opção mais rápida e sem complicações. Se você é um blogueiro, cria um site ou apenas tenta manter a largura de banda consciente, o ImCompressor é uma ferramenta que vale a pena adicionar à sua caixa de ferramentas digital. Como instalar o compressor de imagens ImCompressor no Linux via FlatpakPara instalar o compressor de imagens ImCompressor via Flatpak você precisa ter o suporte a essa tecnologia instalado em seu sistema. Se não tiver, use o tutorial abaixo para instalar: Como instalar o suporte a Flatpak no Linux Depois, você pode instalar o compressor de imagens ImCompressor via Flatpak, fazendo o seguinte: Passo 1. Abra um terminal; Passo 3. Para atualizar o programa, quando uma nova versão estiver disponível, execute o comando: Pronto! Agora, quando quiser iniciar o programa, digite Você também pode tentar iniciar o programa no menu Aplicativos/Dash/Atividades ou qualquer outro lançador de aplicativos da sua distro, ou digite Como desinstalar o compressor de imagens ImCompressor no Linux via FlatpakPara desinstalar o compressor de imagens ImCompressor via Flatpak, fazendo o seguinte: Passo 1. Abra um terminal; Ou
O que está sendo falado no blog<a href="https://www.edivaldobrito.com.br////” rel=”noopener noreferrer” target=”_blank”>Veja mais artigos publicados neste dia… O post Como instalar o editor de imagens Glimpse no Linux via Flatpak apareceu primeiro em Blog do Edivaldo. |
| Como instalar o jogo OpenDungeons no Linux via Snap Posted: 25 Apr 2020 05:56 PM PDT Se você curte jogos de estratégia e de Dungeon Keeper, conheça e veja como instalar o jogo OpenDungeons no Linux via Snap. O OpenDungeons é um jogo de estratégia em tempo real de compartilhamento de elementos de jogos com a série Dungeon Keeper e Evil Genius. 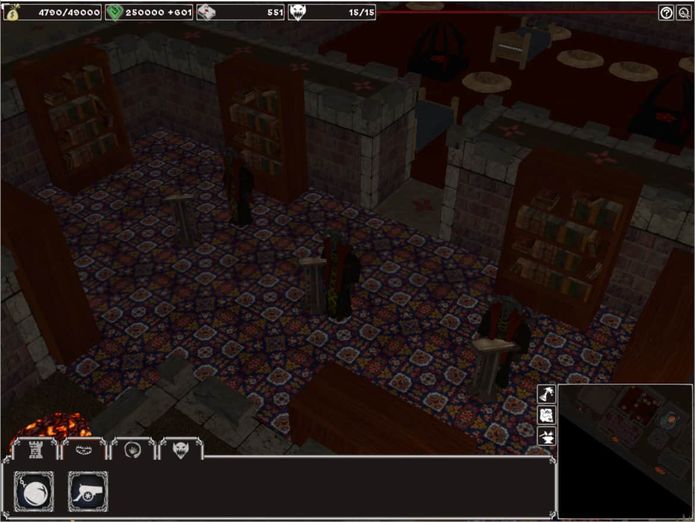 Os jogadores constroem uma masmorra subterrânea que é habitada por criaturas. Os jogadores lutam entre si pelo controle do subsolo, comandando indiretamente suas criaturas, lançando feitiços diretamente em combate e atraindo inimigos para armadilhas sinistras. O jogo é desenvolvido por uma comunidade amigável de desenvolvedores e artistas, e agora alcançou um status jogável e agradável após mais de 6 anos de desenvolvimento. Como instalar o jogo OpenDungeons no Linux via Snap em distros que suportam a tecnologiaPara instalar o jogo OpenDungeons no Linux via Snap você precisa ter o suporte a essa tecnologia instalado em seu sistema. Se não tiver, use o tutorial abaixo para instalar: Como instalar o suporte a pacotes Snap no Linux Depois, você pode instalar o jogo OpenDungeons no Linux via Snap, fazendo o seguinte: Passo 1. Abra um terminal; Passo 3. Mais tarde, se você precisar atualizar o programa, use: Pronto! Agora, você pode iniciar o programa no menu Aplicativos/Dash/Atividades ou qualquer outro lançador de aplicativos da sua distro, ou digite Como jogar o game OpenDungeonsVersões futuras terão um tutorial no jogo, mas por enquanto, você pode usar os seguintes recursos para aprender os conceitos básicos de jogabilidade: Tela de ajuda no jogo, alternada com a tecla F1 Você pode jogar níveis singleplayer usando o menu Skirmish, ou hospedar/participar de um jogo multiplayer usando os menus correspondentes. Como desinstalar o jogo OpenDungeons no Linux via Snap em distros que suportam a tecnologiaPara desinstalar o jogo OpenDungeons via Snap, fazendo o seguinte: Passo 1. Abra um terminal;
O que está sendo falado no blog<a href="https://www.edivaldobrito.com.br////” rel=”noopener noreferrer” target=”_blank”>Veja mais artigos publicados neste dia… O post Como instalar o jogo Colonization FreeCol no Linux via Flatpak apareceu primeiro em Blog do Edivaldo. |
| Como instalar o jogo Duck Marines no Linux via Snap Posted: 25 Apr 2020 05:56 PM PDT Se você é fã do game ChuChu Rocket da Sonic Team, conheça e veja como instalar o jogo Duck Marines no Linux via Snap, e divirta-se! Duck Marines é um remake PC de software livre multi-plataforma do ChuChu Rocket da Sonic Team. 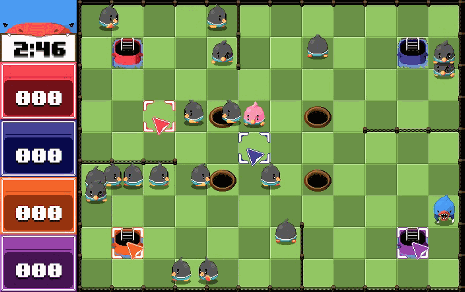 Duck Marines tenta recriar a magia do multiplayer local do ChuChu Rocket ao adicionar novos elementos como mini-jogos, um editor de níveis, pixel art colorido e muito mais. Como instalar o jogo Duck Marines no Linux via Snap em distros que suportam a tecnologiaPara instalar o jogo Duck Marines via Snap você precisa ter o suporte a essa tecnologia instalado em seu sistema. Se não tiver, use o tutorial abaixo para instalar: Como instalar o suporte a pacotes Snap no Linux Depois, você pode instalar o jogo Duck Marines via Snap, fazendo o seguinte: Passo 1. Abra um terminal; Passo 3. Instale a versão beta do programa, usando esse comando: Passo 5. Instale a versão edge do programa, usando esse comando: Passo 6. Mais tarde, se você precisar atualizar o programa, use: Pronto! Agora, você pode iniciar o programa no menu Aplicativos/Dash/Atividades ou qualquer outro lançador de aplicativos da sua distro, ou digite Como desinstalar o jogo Duck Marines no Linux via Snap em distros que suportam a tecnologiaPara desinstalar o jogo Duck Marines via Snap, fazendo o seguinte: Passo 1. Abra um terminal;
O que está sendo falado no blog<a href="https://www.edivaldobrito.com.br////” rel=”noopener noreferrer” target=”_blank”>Veja mais artigos publicados neste dia… O post Como instalar o jogo Colonization FreeCol no Linux via Flatpak apareceu primeiro em Blog do Edivaldo. |
| Como instalar o Spotify no Linux via Flatpak Posted: 25 Apr 2020 05:24 PM PDT Se o sistema tradicional de pacotes não serviu para você ter o popular serviço de stream de músicas, veja como instalar o Spotify no Linux via Flatpak. O serviço Spotify é uma das melhores opções para quem quer ouvir música por meio de streaming em computadores com sistemas operacionais Microsoft Windows, Mac OS X e Linux e em dispositivos móveis como Symbian, iPhone, iPad, Android e BlackBerry. 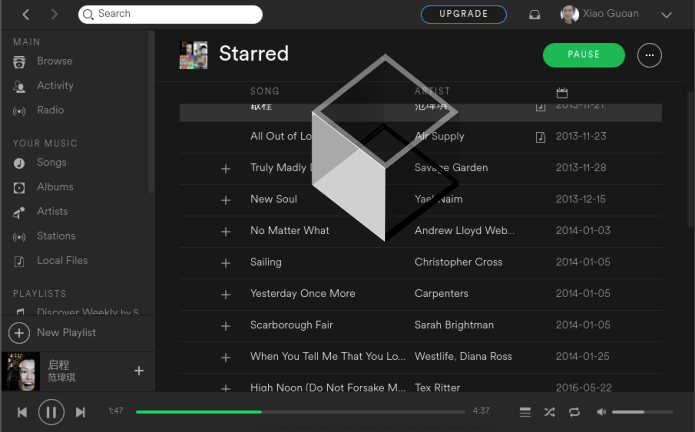 Usando o Spotify você pode transmitir tudo, atualizar e sincronizar faixas e listas offline ou comprar faixas individuais para guardar para sempre. Já mostrei aqui no Blog como instalar o programa no Fedora, CentOS ou um derivado deles, através desse tutorial: E também como instalar no Ubuntu, Debian ou um derivado deles, nesse outro tutorial: Mas nem tudo se resumo a apenas os tradicionais sistemas de pacotes. Existe por exemplo, o Flatpak, que é a tecnologia de próxima geração para a construção e instalação de aplicativos de desktop, que promete revolucionar a forma de instalar programas no Linux. Então para lhe dar mais uma opção, você verá como instalar via Flatpak. Confira a seguir. Como instalar o Spotify no Linux via FlatpakPara instalar o Spotify no Linux via Flatpak, obviamente, vocẽ precisa ter essa tecnologia no seu sistema. Se ainda não tiver, use uma das opções do tutorial abaixo para fazer isso: Depois para instalar o Spotify no Linux via Flatpak, você só precisa fazer o seguinte: Passo 1. Abra um terminal; Passo 3. Use o comando abaixo para instalar o programa via Flatpak. Tenha paciência, pois muitas vezes pode demorar vários minutos para que o Flatpak faça o download de tudo o que precisa; Passo 4. Para atualizar o programa, quando uma nova versão estiver disponível, execute o comando: Passo 5. E se precisar desinstalar o programa, execute o seguinte comando no terminal: Ou 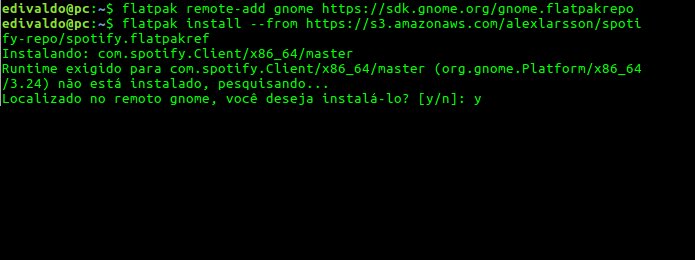 O aplicativo pode coexistir com o pacote tradicional. Então, se você tiver ambas as versões instaladas, você deve iniciar o aplicativo através do comando a seguir, uma vez que o iniciador de aplicativos abre o app tradicional:
O que está sendo falado no blog<a href="https://www.edivaldobrito.com.br////” rel=”noopener noreferrer” target=”_blank”>Veja mais artigos publicados neste dia… O post Como instalar o Google Play Music Desktop Player no Linux via Flatpak apareceu primeiro em Blog do Edivaldo. |
| Vantagens que o Wine proporciona no Ubuntu Linux e outras distros Posted: 25 Apr 2020 04:56 PM PDT Já pensou em ter programas do Windows no Ubuntu? Se sim, você precisa usar o Wine. Melhor ainda, conheça as vantagens que o Wine proporciona no Ubuntu Linux e outras distros. O Wine é uma excelente pedida para solucionar alguns problemas de incompatibilidade envolvendo Linux e seus derivados, dado que ele possibilita um mundo de opções para quem está acostumado com o sistema operacional da Microsoft.
Para quem não conhece, um pouco da história do Wine; A sigla dele não é aleatória, (mesmo que o logo seja uma taça de vinho, e que em inglês, wine significa vinho), ela tem um propósito: “Wine Is Not an Emulator”, o que em português significa “Wine não é um emulador”. Esse software livre está na ativa há muito tempo, mais precisamente desde 1993, quando a ideia original era executar programas do Windows no Linux. Desde então, muito progresso foi feito, obviamente, e o Wine tem versão estável desde 2008. Vantagens que o Wine proporciona no Ubuntu Linux e outras distrosPara saber quais as vantagens que o Wine proporciona no Ubuntu Linux e outras distros, é preciso entender que não é só no Linux (em que o Ubuntu se encaixa, claro) que o Wine traz as suas funções. Ele também funciona em outros sistemas operacionais, como Mac OSX, BSD ou qualquer outro que siga o padrão POSIX. Isto é: um usuário de Mac pode rodar softwares nativos do Windows em computadores Apple com o mesmo programa que o usuário de Linux o faz. Para instalar o Wine no Ubuntu é fácil, você pode ver neste tutorial do blog. A versão mais recente oferece várias vantagens após um ano de desenvolvimento, como suporte para Microsoft Office 2013, suporte de 64 bits no macOS, melhor escalonamento HiDPI, motor Gecko atualizado e outras implementações. Jogos e aplicativosWine permite rodar jogos do Windows, e o exemplo disso é o World of Warcraft, um game online que existe há mais de uma década e tem cerca de 100 milhões de jogadores — considerado um dos mais populares em MMORPGs (Massive Multiplayer Online Role-Playing Game). É bem fácil instalar o jogo, e aqui no blog, já mostrei como isso é feito em todas as etapas, confira aqui. Vale lembrar, que o processo, infelizmente, nem sempre acontece sem percalços. Além do World of Warcraft, é possível ter o Netflix no Linux. Apesar do serviço de streaming rodar sem problemas no navegador, o aplicativo Desktop tem algumas falhas e não é muito útil fora do Google Chrome. Um dos benefícios do Wine é justamente poder explorar aplicativos que apresentam muita segurança e são renomados pelo público em geral. Além de séries e filmes em streaming no Netflix, que vem atingindo grande audiência no mundo, ele também abre a possibilidade de utilizar, por exemplo, o software da PokerStars, que tem aplicativo que se destaca pela segurança e transparência. Ainda na lista de jogos mais compatíveis, encontra-se também o The Sims 3 e StarCraft – só para citar alguns exemplos. Outros também podem ser utilizados via Wine, embora não tenham a mesma funcionalidade compatível que os dois exemplos citados acima. É sempre bom checar a lista que o próprio site do Wine e a comunidade oferece. São centenas de jogos e aplicativos que podem ser utilizados através do Playonlinux, e a lista inclui games renomados como Call of Duty, Battlefield, League of Legends, Star Wars, Fifa, entre outros — você pode conferir a lista completa neste link da página oficial do site. Além de entretenimento, há também aplicativos que podem ajudar na parte profissional, como é o caso do Sketchup Make, bastante utilizado para montagem tridimensional de modelos arquitetônicos de diversas interfaces. Aliás, também já mostrei um tutorial de como instalar o Sketchup Make no Linux. vantagens que o wine proporciona – Versão mais simplificadaSe você quiser utilizar as funções do Wine em uma maneira mais simplificada e com interface limpa, há uma alternativa interessante no Playnolinux ou o , que pode ser instalado no Ubuntu e outros derivados do Linux ou o pra configurar, o Vineyard. Ele funciona com a mesma proposta de executar jogos e aplicativos do Windows, apesar de não ter tanta capacidade de fazer isso como o Wine. A vantagem é que o Playonlinux oferece uma alternativa gratuita e acessível para utilizar funções que não são adeptas ao Linux. O programa é dependente do Wine, portanto, é preciso ter este instalado. No entanto, para tê-lo instalado, não é necessário obter uma licença do Windows. Como instalar o suporte ao Wine no Linux via Snap
O que está sendo falado no blog<a href="https://www.edivaldobrito.com.br////” rel=”noopener noreferrer” target=”_blank”>Veja mais artigos publicados neste dia… O post Como instalar o Stremio no Linux manualmente apareceu primeiro em Blog do Edivaldo. |
| Como instalar o divertido jogo de tiro Xonotic no Linux via Flatpak Posted: 25 Apr 2020 04:24 PM PDT Se você quer se divertir através de um incrível shooter, conheça e veja como instalar o jogo de tiro Xonotic no Linux via Flatpak. O Xonotic é um divertido e viciante shooter em primeira pessoa, estilo arena, com movimentos nítidos e uma grande variedade de armas.  Esse jogo é e sempre será free-to-play, e combina mecânica intuitiva com ação direta para elevar sua frequência cardíaca. Xonótico tem 9 armas nucleares e 16 armas completas no seu arsenal. Cada um tem um fogo primário e um fogo secundário semelhante ao UT. Eles são úteis em situações particulares, então a escolha de armas é crítica. Xonotic tem uma enorme variedade de modos de jogo para você jogar, graças ao apoio da comunidade. Ele tem os modos normais de jogo que você esperaria de um shooter de arena como o Deathmatch (FFA), o Capture The Flag e o Clan Arena, além de outros modos como Nexball e Freeze Tag. Corrida Multiplayer também é suportada! O game tem naves xonóticas prontas para jogar com 25 mapas oficiais, com dúzias de mapas feitos na comunidade, a apenas um clique de distância. Os mapas clássicos do Nexuiz também são suportados, incluindo aqueles convertidos do Quake 3! Os interessados em criar mapas podem usar o editor de mapas, que também acompanha o jogo. Acompanhe seu progresso com o XonStat, o aplicativo integrado de estatísticas do jogador e veja estatísticas vitais como sua morte: razão de morte, dano e precisão das armas e jogos recentes. O acompanhamento é totalmente opcional e não é necessário fazer login! Adapte as informações na tela ao que você está acostumado com o editor de HUD fácil de usar. Fique com os padrões, adicione todos os widgets incríveis ou seja minimalista.
Como instalar o jogo de tiro Xonotic no Linux via FlatpakPara instalar o jogo de tiro Xonotic via Flatpak você precisa ter o suporte a essa tecnologia instalado em seu sistema. Se não tiver, use o tutorial abaixo para instalar: Como instalar o suporte a Flatpak no Linux Depois, você pode instalar o jogo de tiro Xonotic via Flatpak, fazendo o seguinte: Passo 1. Abra um terminal; Passo 3. Para atualizar o programa, quando uma nova versão estiver disponível, execute o comando: Passo 4. E se precisar desinstalar o programa, execute o seguinte comando no terminal: Ou Pronto! Agora, quando quiser iniciar o programa, digite Você também pode tentar iniciar o programa no menu Aplicativos/Dash/Atividades ou qualquer outro lançador de aplicativos da sua distro, ou digite Veja tambémVocê também pode instalar o programa usando esse outro tutorial:
O que está sendo falado no blog<a href="https://www.edivaldobrito.com.br////” rel=”noopener noreferrer” target=”_blank”>Veja mais artigos publicados neste dia… O post Como instalar o divertido jogo de tiro Xonotic no Linux via Flatpak apareceu primeiro em Blog do Edivaldo. |
| Como instalar o jogo Colonization FreeCol no Linux via Flatpak Posted: 25 Apr 2020 03:56 PM PDT Se você gostava do Colonization e quer jogá-lo no seu PC, conheça e veja como instalar o jogo Colonization FreeCol no Linux via Flatpak. A equipe do FreeCol tinha como objetivo criar uma versão Open Source do Colonization (lançada sob a GPL). Primeiro eles tentaram fazer um clone exato de Colonization. O visual foi atualizado com os padrões mais recentes, mas permaneceu limpo, simples e funcional. 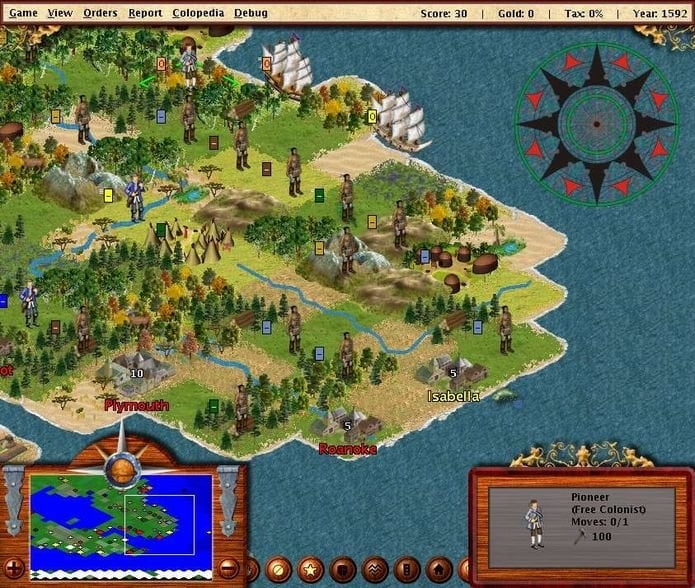 Certos novos ‘recursos’ serão implementados, mas a jogabilidade e as regras serão exatamente as mesmas do jogo original. Exemplos de recursos modernos são: um mapa isométrico e suporte multiplayer. Este clone está sendo desenvolvido de forma incremental e resultará no FreeCol 1.0.0, que será um clone de colonização quase exato. Desenvolvimento incremental basicamente significa que eles irão adicionar recursos um de cada vez. Isso permitirá ter um programa em execução em todos os momentos e também liberar um jogo inacabado, mas funcional, de vez em quando. Quando o FreeCol 1.0.0 estiver pronto, os desenvolvedores começarão a trabalhar no FreeCol 2.0.0. O FreeCol 2 irá além do Colonization original e terá muitos novos recursos, será uma implementação da nossa imagem (e de nossos usuários) do que a Colonization 2 teria sido.
Como instalar o jogo Colonization FreeCol no Linux via FlatpakPara instalar o jogo Colonization FreeCol no Linux via Flatpak você precisa ter o suporte a essa tecnologia instalado em seu sistema. Se não tiver, use o tutorial abaixo para instalar: Como instalar o suporte a Flatpak no Linux Depois, você pode instalar o jogo Colonization FreeCol no Linux via Flatpak, fazendo o seguinte: Passo 1. Abra um terminal; Passo 3. Para atualizar o programa, quando uma nova versão estiver disponível, execute o comando: Pronto! Agora, quando quiser iniciar o programa, digite Você também pode tentar iniciar o programa no menu Aplicativos/Dash/Atividades ou qualquer outro lançador de aplicativos da sua distro, ou digite Como desinstalar o jogo Colonization FreeCol no Linux via FlatpakPara desinstalar o jogo Colonization FreeCol via Flatpak, fazendo o seguinte: Passo 1. Abra um terminal; Ou
O que está sendo falado no blog<a href="https://www.edivaldobrito.com.br////” rel=”noopener noreferrer” target=”_blank”>Veja mais artigos publicados neste dia… O post Como instalar o jogo Colonization FreeCol no Linux via Flatpak apareceu primeiro em Blog do Edivaldo. |
| Como instalar o editor de textos Skrifa no Linux via Snap Posted: 25 Apr 2020 03:24 PM PDT Se você precisa de uma ferramenta simples para editar textos, conheça e veja como instalar o editor de textos Skrifa no Linux via Snap. Skrifa é um processador de texto simples, construído com tecnologias web. Da escola ao seu escritório, o Skrifa é o processador de texto para todos. 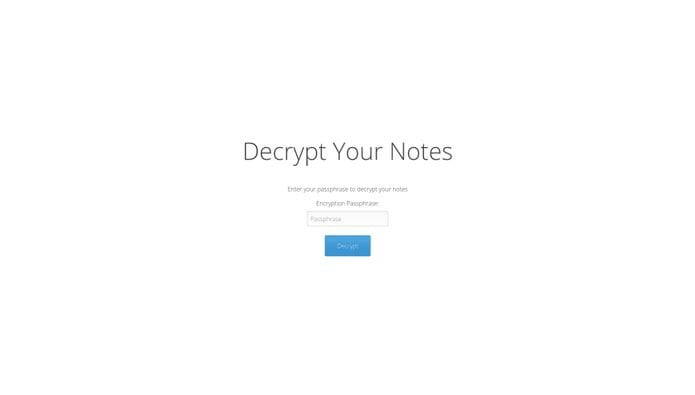 Com uma interface mínima, livre de distrações, simples e poderosa, ela é focada no que realmente importa, no seu conteúdo. É tão versátil que você não terá nenhum problema em usá-lo para qualquer cenário, como um usuário avançado ou apenas como um simples aplicativo de anotações rápidas. Todas as suas anotações são salvas e criptografadas localmente usando chaves PGP. O Skrifa ajuda você com coisas simples, como estilo de texto, adicionar vídeos e imagens, mas também há recursos para coisas mais específicas, como escrever código, tabelas de matemática e dados. Você pode importar notas de:
Como instalar o editor de textos Skrifa no Linux via Snap em distros que suportam a tecnologiaPara instalar o editor de textos Skrifa no Linux via Snap você precisa ter o suporte a essa tecnologia instalado em seu sistema. Se não tiver, use o tutorial abaixo para instalar: Como instalar o suporte a pacotes Snap no Linux Depois, você pode instalar o editor de textos Skrifa via Snap, fazendo o seguinte: Passo 1. Abra um terminal; Passo 3. Mais tarde, se você precisar atualizar o programa, use: Pronto! Agora, você pode iniciar o programa no menu Aplicativos/Dash/Atividades ou qualquer outro lançador de aplicativos da sua distro, ou digite Como desinstalar o editor de textos Skrifa no Linux via Snap em distros que suportam a tecnologiaPara desinstalar o editor de textos Skrifa via Snap, fazendo o seguinte: Passo 1. Abra um terminal;
O que está sendo falado no blog<a href="https://www.edivaldobrito.com.br////” rel=”noopener noreferrer” target=”_blank”>Veja mais artigos publicados neste dia… O post Como instalar o jogo Colonization FreeCol no Linux via Flatpak apareceu primeiro em Blog do Edivaldo. |
| Como instalar o jogo de batalha de tanques BZFlag no Linux via Flatpak Posted: 25 Apr 2020 02:56 PM PDT Se você curte games de guerra e disputa entre equipes, conheça e veja como instalar o jogo de batalha de tanques BZFlag no Linux via Flatpak. BZFlag é um jogo de batalha de tanques multi-plataforma multi-jogador em rede 3D. Esse jogo pode ser executado no Windows, macOS, Linux, BSD e outras plataformas. 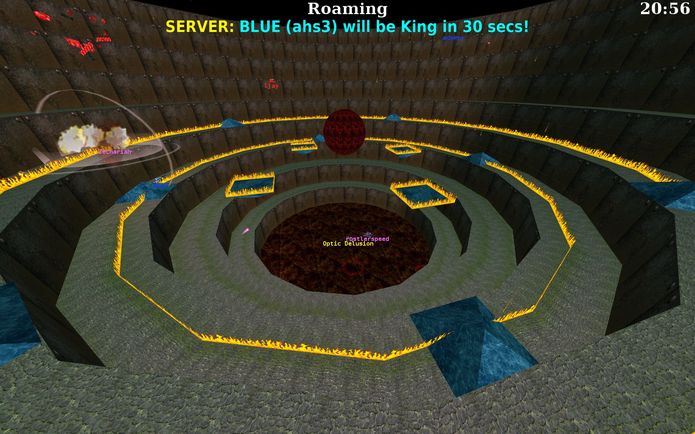 Em um jogo de BZFlag, os jogadores dirigem tanques, vistos de uma visão em primeira pessoa, em um mundo definido pelo servidor (também conhecido como “mapa”), que pode ser modificado. Tanques têm a capacidade de conduzir através de outros tanques, mas não podem viajar através de edifícios ou outros objetos do mundo. O objetivo básico é destruir os tanques dos oponentes, que são tanques da cor de outra equipe. Como todos os jogadores podem ver a posição de todos os tanques em seus radares, é um jogo de manobra em vez de se esgueirar.
BZFlag já foi um dos jogos mais populares de todas as máquinas da Silicon Graphics e continua sendo desenvolvido e aprimorado até hoje. O BZFlag foi originalmente escrito em C por Chris Schoeneman (criador do Synergy) em 1992, baseado no jogo arcade de sucesso Battlezone. Inicialmente, o BZFlag era chamado de “bz” e apesar de sua semelhança com o jogo SGI do mesmo título de Chris Fouts, ambos os jogos eram completamente independentes um do outro. Originalmente, o BZFlag era simplesmente um jogo de tiro sem outros modos. No entanto, depois que Schoeneman e seu amigo Rick Pasetto (que ajudaram Schoeneman a desenvolver o BZFlag desde o início) ficaram entediados com o conceito, eles inventaram o modo de captura da bandeira. Esse novo modo acrescentou um requisito de estratégia, trabalho em equipe e habilidade, que foi suficiente para manter o interesse. Como instalar o jogo de batalha de tanques BZFlag no Linux via FlatpakPara instalar o jogo de batalha de tanques BZFlag no Linux via Flatpak você precisa ter o suporte a essa tecnologia instalado em seu sistema. Se não tiver, use o tutorial abaixo para instalar: Como instalar o suporte a Flatpak no Linux Depois, você pode instalar o jogo de batalha de tanques BZFlag no Linux via Flatpak, fazendo o seguinte: Passo 1. Abra um terminal; Passo 3. Para atualizar o programa, quando uma nova versão estiver disponível, execute o comando: Passo 4. E se precisar desinstalar o programa, execute o seguinte comando no terminal: Ou Pronto! Agora, quando quiser iniciar o programa, digite Você também pode tentar iniciar o programa no menu Aplicativos/Dash/Atividades ou qualquer outro lançador de aplicativos da sua distro, ou digite
O que está sendo falado no blog<a href="https://www.edivaldobrito.com.br////” rel=”noopener noreferrer” target=”_blank”>Veja mais artigos publicados neste dia… O post Como instalar o jogo Colonization FreeCol no Linux via Flatpak apareceu primeiro em Blog do Edivaldo. |
| Como instalar o app de mapeamento mental XMind ZEN no Linux via Snap Posted: 25 Apr 2020 02:24 PM PDT Se você quer fazer mapeamento mental e Brainstorming usando o PC, conheça e veja como instalar o app de mapeamento mental XMind ZEN no Linux via Snap. XMind ZEN é uma incrível ferramenta de mapeamento mental e Brainstorming, que também pode ser chamada de um canivete suíço completo para o seu cérebro ou um substituto moderno para lápis e papel. 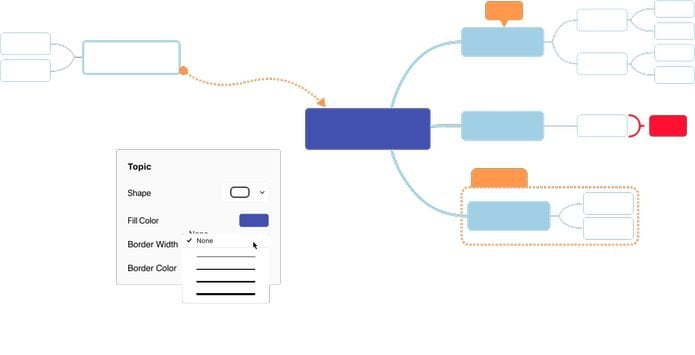 Enfim, XMind é uma ferramenta de mapeamento mental e brainstorming com todos os recursos, projetada para gerar idéias, inspirar criatividade, oferece eficiência no trabalho e na vida. Dezenas de milhões de pessoas adoram. Como instalar o app de mapeamento mental XMind ZEN no Linux via FlatpakPara instalar o app de mapeamento mental XMind ZEN via Flatpak você precisa ter o suporte a essa tecnologia instalado em seu sistema. Se não tiver, use o tutorial abaixo para instalar: Como instalar o suporte a Flatpak no Linux Depois, você pode instalar o app de mapeamento mental XMind ZEN via Flatpak, fazendo o seguinte: Passo 1. Abra um terminal; Passo 3. Para atualizar o programa, quando uma nova versão estiver disponível, execute o comando: Pronto! Agora, quando quiser iniciar o programa, digite Você também pode tentar iniciar o programa no menu Aplicativos/Dash/Atividades ou qualquer outro lançador de aplicativos da sua distro, ou digite Como desinstalar o app de mapeamento mental XMind ZEN no Linux via FlatpakPara desinstalar o app de mapeamento mental XMind ZEN via Flatpak, fazendo o seguinte: Passo 1. Abra um terminal; Ou
O que está sendo falado no blog<a href="https://www.edivaldobrito.com.br////” rel=”noopener noreferrer” target=”_blank”>Veja mais artigos publicados neste dia… O post Como instalar o reprodutor VLC no Linux via AppImage apareceu primeiro em Blog do Edivaldo. |
| Como instalar a ferramenta de segurança ZAP no Linux via Snap Posted: 25 Apr 2020 01:56 PM PDT Se você quer descobrir vulnerabilidades em aplicativos web, conheça e veja como instalar a ferramenta de segurança ZAP no Linux via Snap. O ZAP Attack Proxy (ZAP) da OWASP é uma das ferramentas de segurança gratuitas mais populares do mundo e é mantido ativamente por centenas de voluntários internacionais. 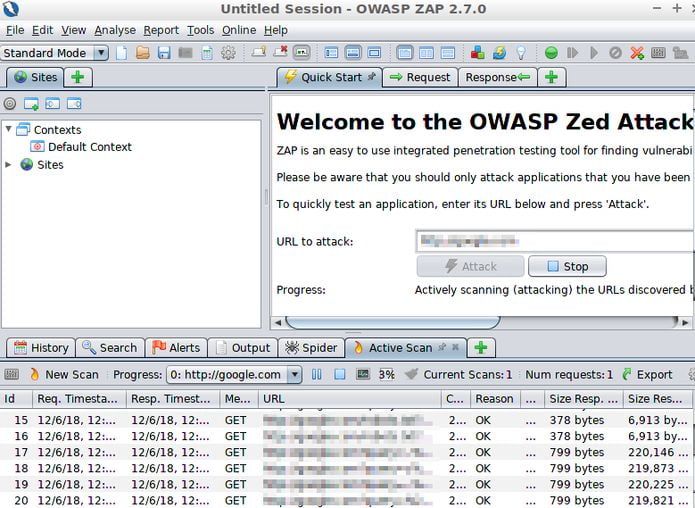 Ele pode ajudá-lo a encontrar automaticamente vulnerabilidades de segurança em seus aplicativos web enquanto estiver desenvolvendo e testando seus aplicativos. Também é uma ótima ferramenta para pentesters experientes usarem para testes manuais de segurança. Como instalar a ferramenta de segurança ZAP no Linux via FlatpakPara instalar a ferramenta de segurança ZAP via Flatpak você precisa ter o suporte a essa tecnologia instalado em seu sistema. Se não tiver, use o tutorial abaixo para instalar: Como instalar o suporte a Flatpak no Linux Depois, você pode instalar a ferramenta de segurança ZAP via Flatpak, fazendo o seguinte: Passo 1. Abra um terminal; Passo 3. Para atualizar o programa, quando uma nova versão estiver disponível, execute o comando: Pronto! Agora, quando quiser iniciar o programa, digite Você também pode tentar iniciar o programa no menu Aplicativos/Dash/Atividades ou qualquer outro lançador de aplicativos da sua distro, ou digite Como desinstalar a ferramenta de segurança ZAP no Linux via FlatpakPara desinstalar a ferramenta de segurança ZAP via Flatpak, fazendo o seguinte: Passo 1. Abra um terminal; Ou
O que está sendo falado no blog<a href="https://www.edivaldobrito.com.br////” rel=”noopener noreferrer” target=”_blank”>Veja mais artigos publicados neste dia… O post Como instalar o reprodutor VLC no Linux via AppImage apareceu primeiro em Blog do Edivaldo. |
| Como instalar o jogo Urban Terror no Linux via Snap Posted: 25 Apr 2020 01:24 PM PDT Se você gosta de jogos de tiro em cenários urbanos, que tal instalar o Urban Terror no Linux via Snap e se divertir um pouco com esse game? Urban Terror é um jogo multiplayer de tiro em primeira pessoa gratuito e desenvolvido pela FrozenSand, que não exige mais o Quake III Arena, disponível para Windows, Linux e Macs  O Urban Terror pode ser descrito como um shooter tático de Hollywood, o que resulta em um game muito original, agradável e viciante. E isso sem que seja necessário fazer um registro: Basta baixar, instalar e jogar!
Se você gosta desse jogo, veja como instalar ele no Linux. O procedimento a seguir pode ser feito na maioria das distribuições. Como instalar o jogo Urban Terror no Linux via Snap em distros que suportam a tecnologiaPara instalar o jogo Urban Terror via Snap você precisa ter o suporte a essa tecnologia instalado em seu sistema. Se não tiver, use o tutorial abaixo para instalar: Como instalar o suporte a pacotes Snap no Linux Depois, você pode instalar o jogo Urban Terror via Snap, fazendo o seguinte: Passo 1. Abra um terminal; Passo 3. Instale a versão edge do programa, usando esse comando: Passo 4. Mais tarde, se você precisar atualizar o programa, use: Pronto! Agora, você pode iniciar o programa no menu Aplicativos/Dash/Atividades ou qualquer outro lançador de aplicativos da sua distro, ou digite Como desinstalar o jogo Urban Terror via Snap em distros que suportam a tecnologiaPara desinstalar o jogo Urban Terror via Snap, fazendo o seguinte: Passo 1. Abra um terminal; Veja tambémVocê também pode instalar o programa usando esse outro tutorial:
O que está sendo falado no blog<a href="https://www.edivaldobrito.com.br////” rel=”noopener noreferrer” target=”_blank”>Veja mais artigos publicados neste dia… O post Como instalar o jogo Colonization FreeCol no Linux via Flatpak apareceu primeiro em Blog do Edivaldo. |
| You are subscribed to email updates from Blog do Edivaldo. To stop receiving these emails, you may unsubscribe now. | Email delivery powered by Google |
| Google, 1600 Amphitheatre Parkway, Mountain View, CA 94043, United States | |

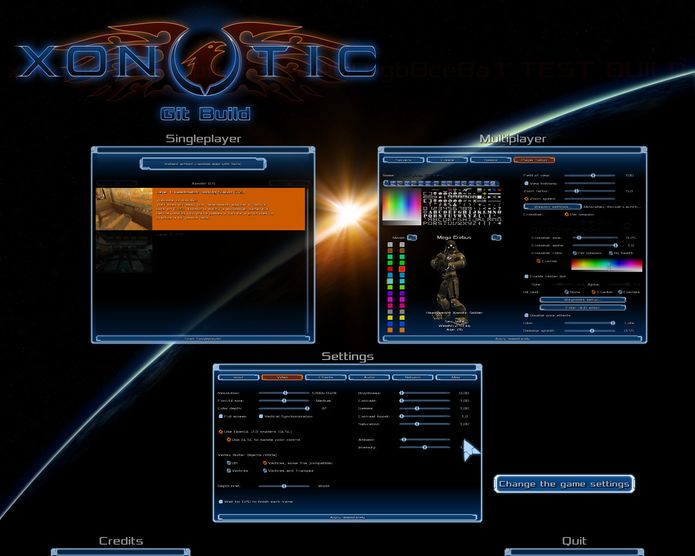
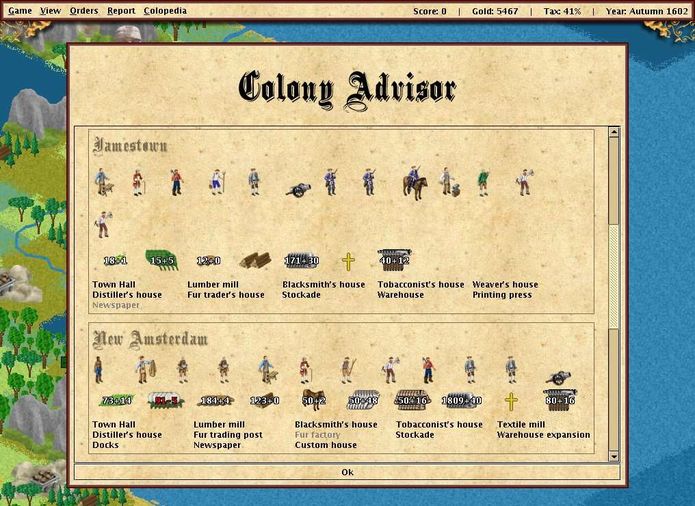
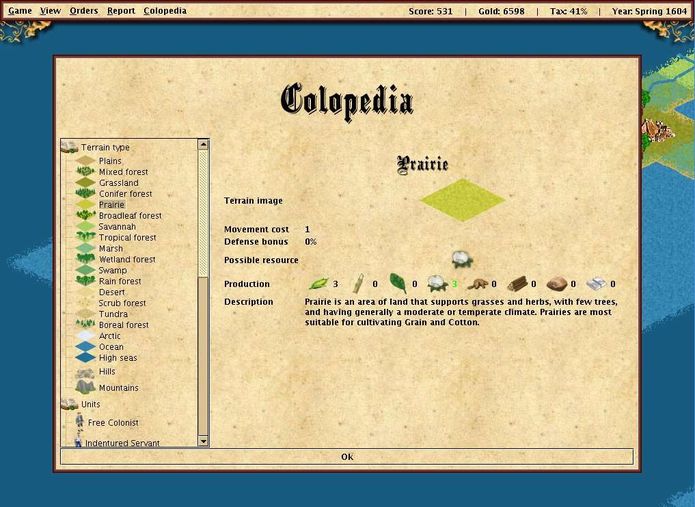



Nenhum comentário:
Postar um comentário