Confira as últimas novidades do Blog | |
- Como instalar o editor LaTeX TexStudio no Linux via AppImage
- Como instalar o aplicativo de notas auto-adesivas QtPad no Linux
- Como instalar o cliente Spotify no Linux via Snap
- Como instalar o SparkleShare no Linux via Flatpak
- Como instalar o jogo de tiro Paladins no Linux via Snap
- Como instalar a última versão do Thunderbird no Ubuntu e derivados
- Como instalar o jogo Cows Revenge no Linux via Flatpak
- Como adicionar pastas na Plank Dock sem complicações
- Franz – WhatsApp, Skype, Hangouts e outros mensageiros no mesmo app
- Como instalar o Bitcoin Core Wallet no Ubuntu, Linux Mint e derivados
- Como instalar o jogo galático konquest no Linux via Snap
- Como instalar o ambiente de programação KTurtle no Linux via Snap
- Como instalar o leitor de audiobook Cozy no Linux
- Como instalar o jogo GTRace no Linux via AppImage
| Como instalar o editor LaTeX TexStudio no Linux via AppImage Posted: 06 Jun 2020 05:22 AM PDT Se você precisa fazer textos matemáticos e científicos sem complicações, conheça e veja como instalar o editor LaTeX TexStudio no Linux via AppImage. O TeXstudio é um incrível editor de LaTeX com todos os recursos necessários para criar documentos LaTeX. O objetivo principal do programa é tornar a gravação de documentos LaTeX o mais fácil e confortável possível. Ele é aberto e multiplataforma, pois está disponível para Windows, macOS e Linux. Para isso, ele oferece suporte a multi-cursores, conclusão automática, mais de 1000 símbolos matemáticos, favoritos, sobreposição de links, assistentes de imagens, tabelas, fórmulas, arrastar e soltar para imagens e formatação de tabela. 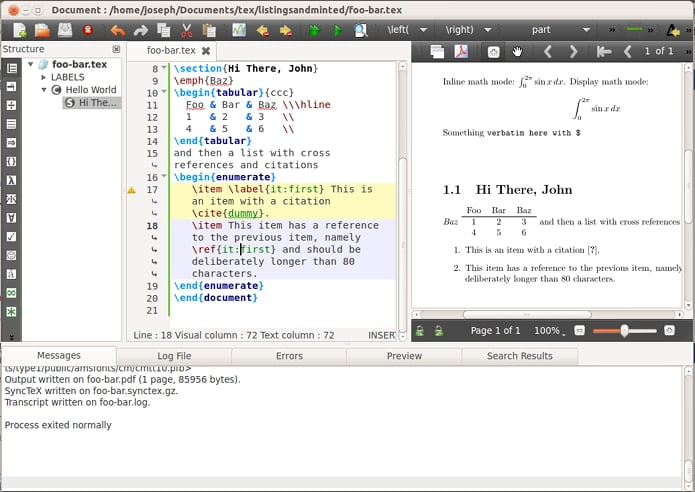 Algumas das características mais proeminentes do TeXstudio são um visualizador de PDF integrado com (quase) sincronização em nível de palavra, visualização em linha ao vivo, realce de sintaxe avançado, verificação em tempo real de referências, citações, comandos de látex, ortografia e gramática. Como instalar o editor LaTeX TexStudio no Linux via arquivo AppImagePara instalar o editor LaTeX TexStudio no Linux via arquivo AppImage, você deve fazer o seguinte: Passo 1. Abra um terminal (No Unity, use o Dash ou pressionando as teclas CTRL+ALT+T); Passo 3. Se seu sistema é de 64 bits, use o comando abaixo para baixar o programa. Se o link estiver desatualizado, acesse essa página, baixe a última versão e salve-o com o nome texstudio.appimage: Passo 4. Dê permissão de execução para o arquivo baixado; Passo 5. Agora instale o programa com o comando; Passo 6. Quando você inicia o arquivo pela primeira vez, será perguntado se deseja integrar o programa com o sistema. Clique em “Yes” (Sim) se quiser integrá-lo ou clique em “No” (Não), se não quiser. Se você escolher Sim, o iniciador do programa será adicionado ao menu de aplicativos e ícones de instalação. Se você escolher “No”, sempre terá que iniciá-lo clicando duas vezes no arquivo AppImage. Pronto! Agora, você pode iniciar o programa no menu Aplicativos/Dash/Atividades ou qualquer outro lançador de aplicativos da sua distro, ou digite Integrando editor LaTeX TexStudio no Linux via AppImage no sistemaSe você quiser integrar melhor esse programa no seu sistema, instale o AppImageLauncher, usando esse tutorial: Veja tambémVocê também pode instalar o programa usando esse outro tutorial:
O que está sendo falado no blog<a href="https://www.edivaldobrito.com.br////” rel=”noopener noreferrer” target=”_blank”>Veja mais artigos publicados neste dia… O post Como instalar o ambiente de programação KTurtle no Linux via Snap apareceu primeiro em Blog do Edivaldo. |
| Como instalar o aplicativo de notas auto-adesivas QtPad no Linux Posted: 06 Jun 2020 04:22 AM PDT Se você quer usar anotações na sua área de trabalho, conheça e veja como instalar o aplicativo de notas auto-adesivas QtPad no Linux. QtPad é uma aplicação de notas adesivas fáceis de usar altamente personalizáveis, escritas em Qt5 e Python3. 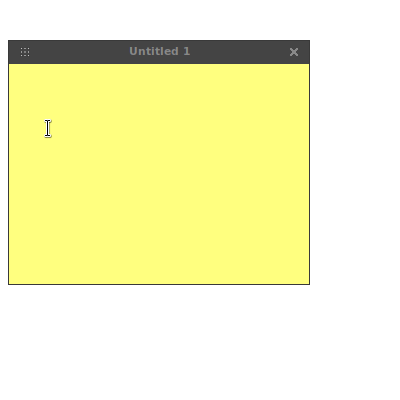 O Qtpad é uma aplicação prática de notas que ajuda os usuários a ter em mãos certos dados que, por qualquer motivo, precisam ter disponível. Ele atua como um lembrete simples. Esta aplicação permite colocar notas diferentes em diferentes partes da área de trabalho, além de colocá-los em diferentes níveis de profundidade. Como já foi dito antes, o QtPad é altamente personalizável, e permitirá mudar sua aparência tanto do arquivo de configuração quanto das preferências do programa.
Também podemos definir um nome padrão para as notas que criamos. Por padrão, o qtPad atribui as cores vermelho, amarelo e verde para notas de baixa, média ou alta prioridade. Mas isso também pode ser alterado no arquivo de configuração ou nas preferências do programa. Como instalar o aplicativo de notas auto-adesivas QtPad no LinuxPara instalar o aplicativo de notas auto-adesivas QtPad no Linux, primeiramente, você precisa ter o PIP instalado no seu sistema. Se não tiver, use um dos tutoriais abaixo para fazer isso: Como instalar o gestor de pacotes Pip no Ubuntu, Debian e derivados Como instalar o gerenciamento de pacotes Pip no CentOS Uma vez que os pré-requisitos foram instalados, para instalar o aplicativo de notas auto-adesivas QtPad, Faça o seguinte: Passo 1. Abra um terminal; Pronto! Agora, quando quiser iniciar o programa, digite Em seguida, você já pode criar uma nova nota com o Qtpad, clicando no ícone do programa que fica no painel superior. No menu que será exibido, basta clicar em “New note” (Nova nota), para criar uma nova nota. Pronto, a nota foi criada. Só resta escrever nela.
Se quiser personalizar ainda mais o plano de fundo, clique com o botão direito do mouse em qualquer lugar da nota e clique na opção “Style” (Estilo).
Desinstalando o aplicativo de notas auto-adesivas QtPad no LinuxPara desinstalar o aplicativo de notas auto-adesivas QtPad no Linux, faça o seguinte: Passo 1. Abra um terminal;
O que está sendo falado no blog<a href="https://www.edivaldobrito.com.br////” rel=”noopener noreferrer” target=”_blank”>Veja mais artigos publicados neste dia… O post Como instalar o incrível cliente GOG Galaxy no Linux via Snap apareceu primeiro em Blog do Edivaldo. |
| Como instalar o cliente Spotify no Linux via Snap Posted: 06 Jun 2020 03:33 AM PDT Se você está procurando uma forma de instalar o cliente Spotify no Linux, veja nesse tutorial como fazer isso via Snap. Spotify é uma das melhores opções para ouvir música por meio de streaming em computadores com diferentes sistemas operacionais, seja um Microsoft Windows, Mac OS X e Linux ou Symbian, iPhone, iPad, Android e BlackBerry em dispositivos móveis. 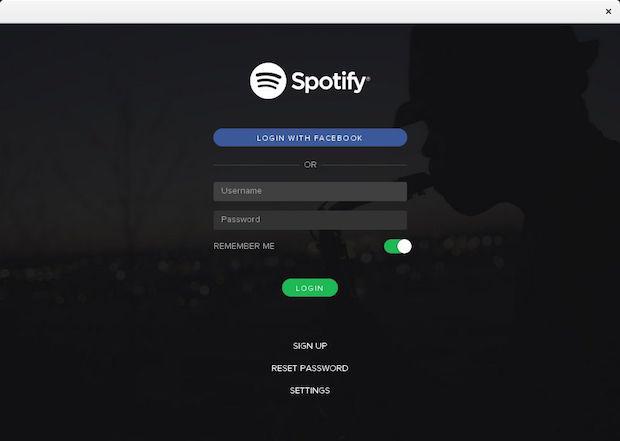 Com esse aplicativo você pode transmitir tudo, atualizar e sincronizar faixas e listas offline ou comprar faixas individuais, para guardar para sempre. A boa noticia é que é possível instalar o Spotify no Linux, nas distros que suportam Snap. Um snap é uma aplicação Linux universal com todas as suas dependências empacotadas. Ele é executado em sandbox e é isolado de outro software do sistema. Como instalar a versão mais recente do cliente Spotify no Linux via snap distros que suportam a tecnologiaPara instalar o cliente Spotify no Linux via Snap você precisa ter o suporte a essa tecnologia instalado em seu sistema. Se não tiver, use o tutorial abaixo para instalar: Como instalar o suporte a pacotes Snap no Linux Depois, você pode instalar o cliente Spotify no Linux via Snap, fazendo o seguinte: Passo 1. Abra um terminal; Passo 3. Instale a versão candidate do programa, usando esse comando: Passo 4. Instale a versão edge do programa, usando esse comando: Passo 5. Mais tarde, se você precisar atualizar o programa, use: Passo 6. Depois, se for necessário, desinstale o programa, usando o comando abaixo; Pronto! Agora, quando quiser iniciar o programa, digite Você também pode iniciar o programa no menu Aplicativos/Dash/Atividades ou qualquer outro lançador de aplicativos da sua distro, ou digite Veja tambémSe você quiser instalar o cliente Spotify no Linux em distros que suportam Flatpak, use esse tutorial: Se você estiver usando o Fedora, CentOS ou um derivado deles, use esse outro tutorial para instalar o Spotify no Linux: E se você estiver usando o Ubuntu, Debian ou um derivado deles, use esse outro tutorial para instalar o Spotify no Linux:
O que está sendo falado no blog<a href="https://www.edivaldobrito.com.br////” rel=”noopener noreferrer” target=”_blank”>Veja mais artigos publicados neste dia… O post Conheça algumas boas opções para gravar áudio no Ubuntu apareceu primeiro em Blog do Edivaldo. |
| Como instalar o SparkleShare no Linux via Flatpak Posted: 05 Jun 2020 06:56 PM PDT Se você precisa de uma ferramenta para sincronizar códigos de seus projetos, conheça e veja como instalar o SparkleShare no Linux via Flatpak. SparkleShare é um sincronizador de arquivos de código aberto e ferramenta de colaboração semelhante ao Dropbox. 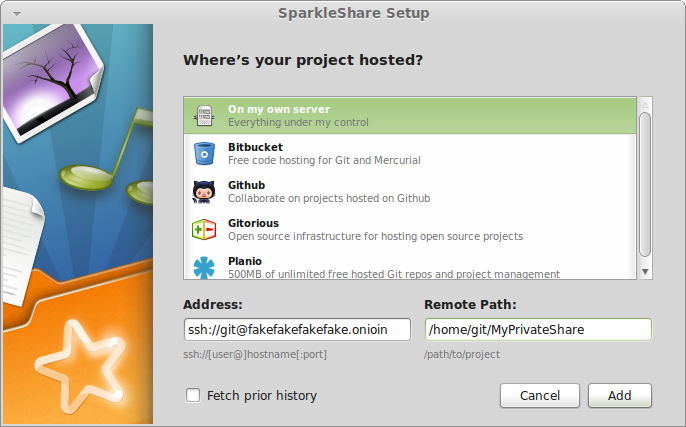 O programa está disponível para Linux, Windows e Mac OSX e usa controle de versão GIT sob o capô. Além de usá-lo em seu próprio servidor, SparkleShare suporta alguns serviços de hospedagem de código out of the box, como o GitHub, Bitbucket ou Gitorious. SparkleShare cria uma pasta especial no seu computador. Você pode adicionar pastas hospedados remotamente (ou “projetos”) para esta pasta. Estes projetos serão automaticamente mantidos em sincronia com o host e todos os seus colegas quando alguém adiciona, remove ou edita um arquivo. O aplicativo vem com uma janela de mudanças recentes que mostra o que mudou, juntamente com opções para restaurar os arquivos para suas versões anteriores ou restaurar arquivos apagados, suporta criptografia do lado do cliente, manipulação de conflito, as notificações e ele vem com um Ubuntu AppIndicator. Como instalar o SparkleShare no Linux via FlatpakPara instalar o SparkleShare no Linux via Flatpak você precisa ter o suporte a essa tecnologia instalado em seu sistema. Se não tiver, use o tutorial abaixo para instalar: Como instalar o suporte a Flatpak no Linux Depois, você pode instalar o SparkleShare no Linux via Flatpak, fazendo o seguinte: Passo 1. Abra um terminal; Passo 3. Para atualizar o programa, quando uma nova versão estiver disponível, execute o comando: Passo 4. E se precisar desinstalar o programa, execute o seguinte comando no terminal: Ou Pronto! Agora, quando quiser iniciar o programa, digite Você também pode tentar iniciar o programa no menu Aplicativos/Dash/Atividades ou qualquer outro lançador de aplicativos da sua distro, ou digite E se você gostou do aplicativo, deixe suas impressões nos comentários!
O que está sendo falado no blog<a href="https://www.edivaldobrito.com.br////” rel=”noopener noreferrer” target=”_blank”>Veja mais artigos publicados neste dia… O post Musikcube no Linux – Conheça esse player baseado no terminal apareceu primeiro em Blog do Edivaldo. |
| Como instalar o jogo de tiro Paladins no Linux via Snap Posted: 05 Jun 2020 06:24 PM PDT Se você procura um shooter (mais um..) para se divertir no PC, conheça e veja como instalar o jogo de tiro Paladins no Linux via Snap. Entre no mundo de fantasia da tecnologia antiga em Paladins, um jogo de tiro em equipe com elementos de estratégia e profunda personalização de personagens.  Por meio de um sistema exclusivo de cartas colecionáveis, os jogadores podem amplificar e aumentar o conjunto principal de habilidades de um personagem para jogar exatamente como ele deseja jogar. Como instalar o jogo de tiro Paladins no Linux via Snap em distros que suportam a tecnologiaPara instalar o jogo de tiro Paladins via Snap você precisa ter o suporte a essa tecnologia instalado em seu sistema. Se não tiver, use o tutorial abaixo para instalar: Como instalar o suporte a pacotes Snap no Linux Depois, você pode instalar o jogo de tiro Paladins via Snap, fazendo o seguinte: Passo 1. Abra um terminal; Passo 3. Mais tarde, se você precisar atualizar o programa, use: Pronto! Agora, você pode iniciar o programa no menu Aplicativos/Dash/Atividades ou qualquer outro lançador de aplicativos da sua distro, ou digite Como desinstalar o jogo de tiro Paladins no Linux via Snap em distros que suportam a tecnologiaPara desinstalar o jogo de tiro Paladins via Snap, fazendo o seguinte: Passo 1. Abra um terminal;
O que está sendo falado no blog<a href="https://www.edivaldobrito.com.br////” rel=”noopener noreferrer” target=”_blank”>Veja mais artigos publicados neste dia… O post Musikcube no Linux – Conheça esse player baseado no terminal apareceu primeiro em Blog do Edivaldo. |
| Como instalar a última versão do Thunderbird no Ubuntu e derivados Posted: 05 Jun 2020 05:56 PM PDT Se você precisa de um cliente de e-mail completo para suas mensagens, veja como instalar a última versão do Thunderbird no Ubuntu e derivados. O Thunderbird é um cliente de correio eletrônico gratuito da Fundação Mozilla de fácil configuração e personalizável, e possui muitas funcionalidades. 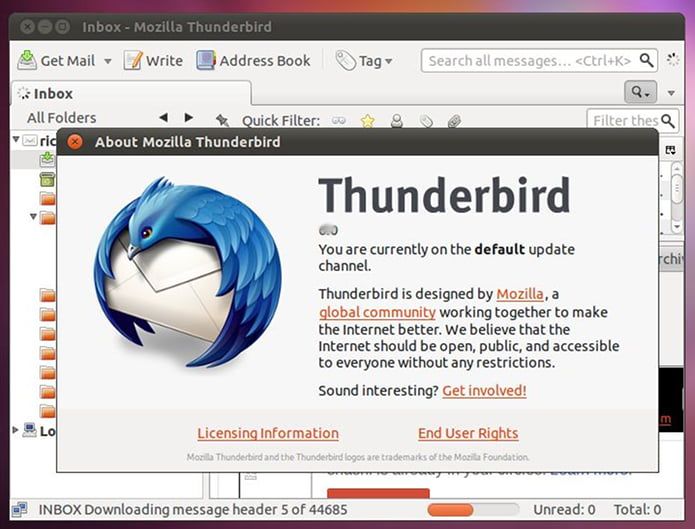 Com o cliente Thunderbird você baixa ou apenas acessa seus emails do Hotmail, Gmail, Yahoo, iG, UOL, Oi Mail, iBest, Terra, BOL ou qualquer outro provedor com suporte a SMTP/POP3/IMAP. Além disso, as novas versões possuem suporte a bate-papo para Facebook Chat, Google Talk, Twitter, IRC, e o Thunderbird permite que você adicione novo recursos sempre que você precisar através de extensões. Como instalar a última versão do Thunderbird no Ubuntu e seus derivadosPara instalar a última versão do Thunderbird no Ubuntu e ainda poder receber automaticamente as futuras atualizações dele, você deve fazer o seguinte: Passo 1. Abra um terminal; Passo 3. Atualize o gerenciador de pacotes com o comando: Passo 4. Agora use o comando abaixo para instalar o programa; Como instalar a última versão do Thunderbird manualmente ou em outras distrosPara aqueles que não conseguiram instalar com o procedimento acima, não querem adicionar o repositório ou querem tentar instalar em outra distribuição baseada em Debian, você pode pegar o arquivo DEB do programa acessando a página do repositório, baixando o pacote e instalando ele manualmente (clicando duas vezes nele). Mas lembre-se! Ao optar por esse tipo de instalação, você não receberá nenhuma atualização do programa. Pronto! Agora, você pode iniciar o programa no menu Aplicativos/Dash/Atividades ou qualquer outro lançador de aplicativos da sua distro, ou digite Desinstalando o Thunderbird no Ubuntu e derivadosPara desinstalar o Thunderbird no Ubuntu e derivados, faça o seguinte: Passo 1. Abra um terminal; Veja tambémVocê também pode instalar o programa usando esse outro tutorial:
O que está sendo falado no blog<a href="https://www.edivaldobrito.com.br////” rel=”noopener noreferrer” target=”_blank”>Veja mais artigos publicados neste dia… O post Conheça algumas boas opções para gravar áudio no Ubuntu apareceu primeiro em Blog do Edivaldo. |
| Como instalar o jogo Cows Revenge no Linux via Flatpak Posted: 05 Jun 2020 05:25 PM PDT Se você curte jogos indie com temas reacionário e vacas (rebeldes), conheça e veja como instalar o jogo Cows Revenge no Linux via Flatpak. No jogo Cows Revenge o jogador é uma vaca que foi raptada e geneticamente melhorada por alienígenas que agora têm a oportunidade de se rebelar contra a indústria pecuária, libertando as galinhas encurraladas e matando açougueiros. 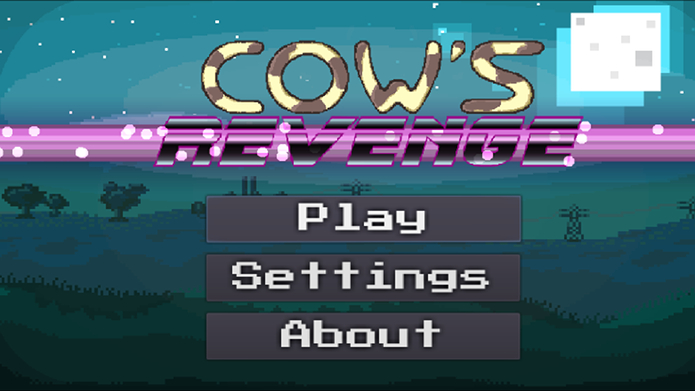 O jogo foi criado com o Godot Engine e suporta ambos os botões de toque na tela/gamepad e também tem versões para windows, linux, Android e mac, e está totalmente traduzido para inglês e espanhol.
Cows Revenge é um software livre coberto pela licença GPLv3, e todos os sprites, sons e temas de música são licenciados pela Creative Commons Attribution-onCommercial-ShareAlike 4.0 International. Como instalar o jogo Cows Revenge no Linux via FlatpakPara instalar o jogo Cows Revenge no Linux via Flatpak você precisa ter o suporte a essa tecnologia instalado em seu sistema. Se não tiver, use o tutorial abaixo para instalar: Como instalar o suporte a Flatpak no Linux Depois, você pode instalar o jogo Cows Revenge no Linux via Flatpak, fazendo o seguinte: Passo 1. Abra um terminal; Passo 3. Para atualizar o programa, quando uma nova versão estiver disponível, execute o comando: Passo 4. E se precisar desinstalar o programa, execute o seguinte comando no terminal: Ou Pronto! Agora, quando quiser iniciar o programa, digite Você também pode iniciar o programa no menu Aplicativos/Dash/Atividades ou qualquer outro lançador de aplicativos da sua distro, ou digite
O que está sendo falado no blog<a href="https://www.edivaldobrito.com.br////” rel=”noopener noreferrer” target=”_blank”>Veja mais artigos publicados neste dia… O post Como instalar o incrível cliente GOG Galaxy no Linux via Snap apareceu primeiro em Blog do Edivaldo. |
| Como adicionar pastas na Plank Dock sem complicações Posted: 05 Jun 2020 04:58 PM PDT Você sabia que pode adicionar pastas na Plank dock? Não? Então descubra como fazer isso de uma maneira muito simples. Confira! Apesar de parecer que é algo complicado, adicionar pastas na Plank dock é bastante simples. Tanto que pode deixar muitos usuários (como eu), sem saber que ela permite isso. 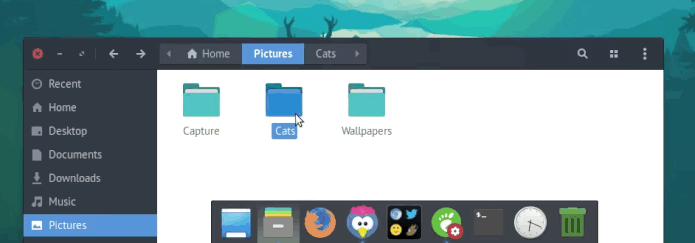 O que mais confunde nesse recurso é como ele é incrivelmente fácil de usar. Não há hacking, nenhum aplicativo adicional (como você precisa para o Unity launcher), e não há necessidade de criar um arquivo “.desktop” complexo. Como adicionar pastas na Plank Dock sem complicaçõesBasta arrastar e pasta para a dock e pronto: a pasta está anexada. E para adicionar uma pasta cheia de atalhos de aplicativo, basta criar uma nova pasta em algum lugar acessível, soltar atalhos para os aplicativos que você deseja acessar através da pasta e jogá-los na dock.
Plank é uma dock popular entre muitos usuários do Ubuntu (especialmente aqueles que usam o desktop MATE). Ela é uma dock de desktop ágil, leve e personalizável para desktops Linux. Essa dock suporta listas rápidas, badging app (também conhecido como “contagens não lidas”) e efeitos hover; Um pequeno conjunto de “dockets” são empacotados com ela (incluindo um relógio), e uma enorme variedade de temas de terceiros estão disponíveis. Se você nunca experimentou a Plank dock, eu recomendo, especialmente se você usar um ambiente de desktop como MATE, Cinnamon ou XFCE. Você pode instalar Plank usando o Ubuntu Software em distribuições baseadas no Ubuntu, e ela também está disponível nos repositórios da maioria das outras distribuições Linux também. No caso do Ubuntu e derivados, se você quiser instalar a versão mais recente, use o tutorial abaixo: Plank no Ubuntu – instale uma Dock leve no Ubuntu e derivados Gostou da dica? Não esqueça de comentar a sua experiência com ela!
O que está sendo falado no blog<a href="https://www.edivaldobrito.com.br////” rel=”noopener noreferrer” target=”_blank”>Veja mais artigos publicados neste dia… O post Como instalar os ícones do Elementary OS no Ubuntu apareceu primeiro em Blog do Edivaldo. |
| Franz – WhatsApp, Skype, Hangouts e outros mensageiros no mesmo app Posted: 05 Jun 2020 04:24 PM PDT Que tal ter WhatsApp, Skype, Hangouts e outros mensageiros no mesmo app? Pois é isso já é possível graças ao Franz. Conheça melhor e veja com instalar esse incrível aplicativo. Franz é um aplicativo de mensagens que combina serviços de chat e mensagens em uma única aplicação. Ele atualmente suporta Slack, WhatsApp, WeChat, HipChat, Facebook Messenger, Telegram, o Google Hangouts, GroupMe, Skype e muito mais. 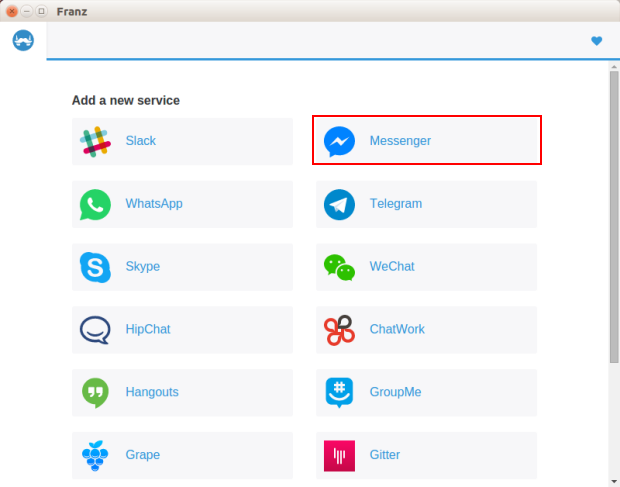 Resumindo, com Franz você pode ter vários mensageiros no mesmo app e fugir da dor de cabeça que é utilizar muitos aplicativos de bate papo. O programa é multiplataforma e possui versões para Mac, Windows e Linux. Nesse tutorial, você verá como instalar ele no Linux de uma forma que funciona em praticamente qualquer distribuição. O aplicativo foi atualizado recentemente e por isso, esse tutorial está sendo republicado com os links atualizados. Como instalar o Franz no LinuxPara instalar o Franz no Linux e ter vários mensageiros no mesmo app, use um dos procedimentos abaixo. Como instalar o Franz no Linux via arquivo AppImagePara instalar o Franz no Linux via arquivo AppImage, você deve fazer o seguinte: Passo 1. Abra um terminal (No Unity, use o Dash ou pressionando as teclas CTRL+ALT+T); Passo 3. Se seu sistema é de 64 bits, use o comando abaixo para baixar o programa. Se o link estiver desatualizado, acesse essa página, baixe a última versão e salve-o com o nome franz.appimage: Passo 4. Dê permissão de execução para o arquivo baixado; Passo 5. Agora instale o programa com o comando; Passo 6. Quando você inicia o arquivo pela primeira vez, será perguntado se deseja integrar o programa com o sistema. Clique em “Yes” (Sim) se quiser integrá-lo ou clique em “No” (Não), se não quiser. Se você escolher Sim, o iniciador do programa será adicionado ao menu de aplicativos e ícones de instalação. Se você escolher “No”, sempre terá que iniciá-lo clicando duas vezes no arquivo AppImage. Como instalar o Franz no Linux Ubuntu, Debian e derivadosQuem quiser instalar o Franz no Linux Ubuntu, Debian e outros sistemas que suportam arquivos .deb, deve fazer o seguinte: Passo 1. Abra um terminal; Passo 3. Se seu sistema é de 64 bits, use o comando abaixo para baixar o programa. Se o link estiver desatualizado, acesse essa página, baixe a última versão e salve-o com o nome franz.appimage: Passo 4. Agora instale o programa com os comandos abaixo: Passo 5. Se preferir, use o comando abaixo para instalar o programa; Passo 6. Depois, se precisar desinstalar o programa, use esse comando: Como instalar o Franz no Linux e ter vários mensageiros no mesmo appPara instalar o Franz no Linux e ter vários mensageiros no mesmo app, você só precisa fazer o seguinte: Passo 1. Abra um terminal; Passo 3. Confira se o seu sistema é de 32 bits ou 64 bits, para isso, use o seguinte comando no terminal: Passo 4. Se seu sistema é de 32 bits, use o comando abaixo para baixar o programa. Se o link estiver desatualizado, acesse essa página, baixe a última versão e salve-o com o nome franz.tgz: Passo 5. Se seu sistema é de 64 bits, use o comando abaixo para baixar o programa. Se o link estiver desatualizado, acesse essa página, baixe a última versão e salve-o com o nome franz.tgz: Passo 6. Crie uma pasta para o programa com este comando; Passo 7. Use o comando a seguir para descompactar o arquivo baixado; Passo 8. Finalmente, crie um atalho para facilitar a execução do programa; Passo 9. Se seu ambiente gráfico atual suportar, crie um lançador para o programa, executando o comando abaixo; Pronto! Agora, quando quiser iniciar o programa, digite Já se a sua distribuição suportar, coloque o atalho na sua área de trabalho usando o gerenciador de arquivos do sistema ou os comandos abaixo, e use-o para iniciar o programa. Se seu sistema estiver em inglês, use este comando para copiar o atalho para sua área de trabalho: Para mais detalhes sobre essa tarefa, consulte esse tutorial: Se quiser, você também pode usar o gerenciador de arquivos do sistema para executar o programa, apenas abrindo a pasta dele e clicando em seu executável. Como usar o FranzDepois de instalado e executado, para usar o Franz, faça o seguinte: Passo 1. Na tela inicial do programa, clique no serviço que você quer usar;
Passo 2. Na janela que será exibida, marque as opções que quer usar e clique no botão de adicionar (no exemplo, "Add Messenger");
Passo 3. Depois disso, o serviço será exibido na listagem "Enabled services" e a tela terá uma nova aba com o nome do serviço adicionado. Para configurar o serviço, clique na aba dele;
Passo 4. Imediatamente será exibida a tela de configuração do serviços. Entre com as informações necessárias e confirme, clicando em "Continuar". Siga as instruções do programa e em pouco tempo você já poderá usar o serviço.
O que está sendo falado no blog<a href="https://www.edivaldobrito.com.br////" rel="noopener noreferrer" target="_blank">Veja mais artigos publicados neste dia... O post Telegram no Ubuntu e Fedora: como instalar a versão oficial via repositório e Snap apareceu primeiro em Blog do Edivaldo. |
| Como instalar o Bitcoin Core Wallet no Ubuntu, Linux Mint e derivados Posted: 05 Jun 2020 03:55 PM PDT Se você quer trabalhar com Bitcoin no Linux, veja como instalar o Bitcoin Core Wallet no Ubuntu, Linux Mint e derivados. Bitcoin Core é um software livre, um Bitcoin wallet desenvolvido pela Fundação Bitcoin. 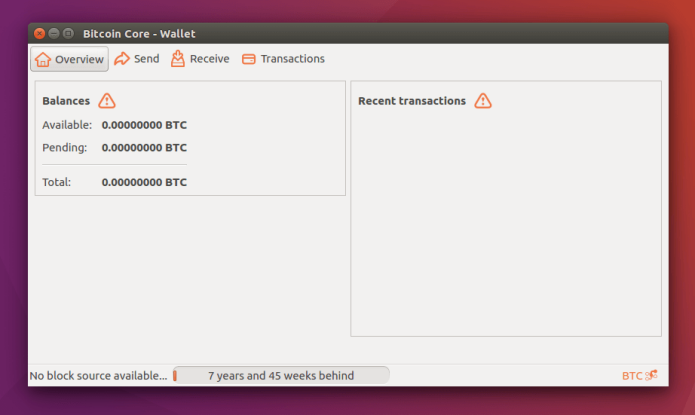 Neste tutorial, você verá como instalar a carteira do Bitcoin Core no Ubuntu. Uma vez feito, você terá seu próprio endereço de carteira bitcoin que você pode usar para enviar, receber e armazenar bitcoins. Como instalar o Bitcoin Core Wallet no Ubuntu e seus derivadosPara instalar o Bitcoin Core Wallet e ainda poder receber automaticamente as futuras atualizações dele, você deve fazer o seguinte: Passo 1. Abra um terminal (use as teclas CTRL + ALT + T); Passo 3. Atualize o gerenciador de pacotes com o comando: Passo 4. Agora use o comando abaixo para instalar o programa; Como instalar o Bitcoin Core Wallet manualmente ou em outras distrosPara aqueles que não conseguiram instalar com o procedimento acima, não querem adicionar o repositório ou querem tentar instalar em outra distribuição baseada em Debian, você pode pegar o arquivo DEB do programa na página de download do repositório e instalar ele manualmente (clicando duas vezes nele). Mas lembre-se! Ao optar por esse tipo de instalação, você não receberá nenhuma atualização do programa. Usando o Bitcoin Core WalletQuando quiser iniciar o programa, digite Bitcoin-qt fornece uma interface gráfica, enquanto bitcoind é o daemon Bitcoin. Se você apenas quer uma interface gráfica e não tem nenhum plano para usar o daemon, então não digite bitcoind na linha de comando. Na primeira execução, ele pedirá que você defina seu diretório de dados bitcoin que será usado para armazenar a cadeia de blocos Bitcoin e sua carteira. O padrão é .bitcoin/ em seu diretório pessoal. Verifique se o diretório de dados tem mais de 80 GB de espaço livre em disco.
A cadeia de bloco é de cerca de 80 GB de tamanho. Então você pode precisar esperar por alguns dias para que ele seja baixado em seu computador e, em seguida, você pode começar a usar Bitcoin. Desinstalando o Bitcoin Core WalletPara desinstalar o Bitcoin Core Wallet, faça o seguinte: Passo 1. Abra um terminal;
O que está sendo falado no blog<a href="https://www.edivaldobrito.com.br////” rel=”noopener noreferrer” target=”_blank”>Veja mais artigos publicados neste dia… O post Como instalar a carteira Bitcoin Copay no Linux via Snap apareceu primeiro em Blog do Edivaldo. |
| Como instalar o jogo galático konquest no Linux via Snap Posted: 05 Jun 2020 03:24 PM PDT Se você gosta de jogos de estratégia e temática espacial, conheça e veja como instalar o jogo galático konquest no Linux via Snap. konquest é uma versão do Konquest Gnu-Lactic, onde impérios rivais disputam a conquista de planetas e esmagam toda a oposição. 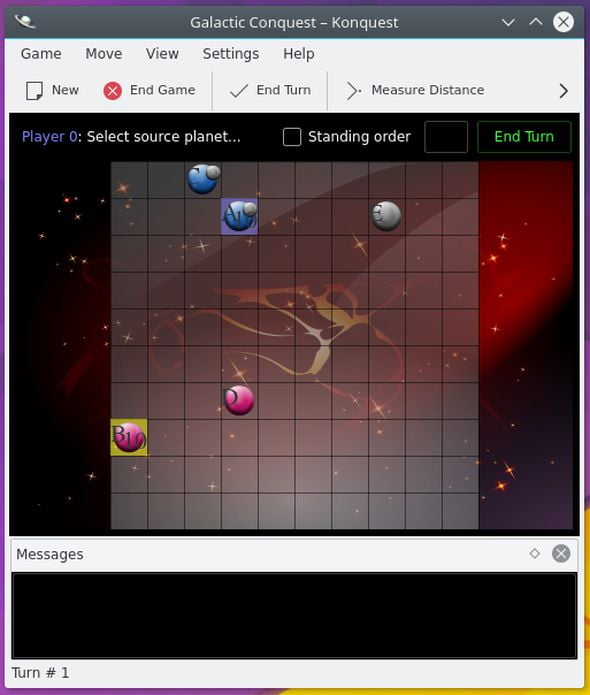 Os jogadores conquistam outros planetas enviando naves para eles. O objetivo é construir um império interestelar e, finalmente, conquistar todos os planetas de outros jogadores. Como instalar o jogo galático konquest no Linux via Snap em distros que suportam a tecnologiaPara instalar o jogo konquest via Snap você precisa ter o suporte a essa tecnologia instalado em seu sistema. Se não tiver, use o tutorial abaixo para instalar: Como instalar o suporte a pacotes Snap no Linux Depois, você pode instalar o jogo konquest via Snap, fazendo o seguinte: Passo 1. Abra um terminal; Passo 3. Instale a versão candidate do programa, usando esse comando: Passo 4. Instale a versão edge do programa, usando esse comando: Passo 5. Mais tarde, se você precisar atualizar o programa, use: Pronto! Agora, você pode iniciar o programa no menu Aplicativos/Dash/Atividades ou qualquer outro lançador de aplicativos da sua distro, ou digite Como desinstalar o jogo konquest no Linux via Snap em distros que suportam a tecnologiaPara desinstalar o jogo konquest via Snap, fazendo o seguinte: Passo 1. Abra um terminal;
O que está sendo falado no blog<a href="https://www.edivaldobrito.com.br////” rel=”noopener noreferrer” target=”_blank”>Veja mais artigos publicados neste dia… O post Como instalar o incrível cliente GOG Galaxy no Linux via Snap apareceu primeiro em Blog do Edivaldo. |
| Como instalar o ambiente de programação KTurtle no Linux via Snap Posted: 05 Jun 2020 02:56 PM PDT Se você quer ensinar/aprender a programar usando o seu idioma, conheça e veja como instalar o ambiente de programação KTurtle no Linux via Snap. O KTurtle é um ambiente educacional de programação para aprender a programar. 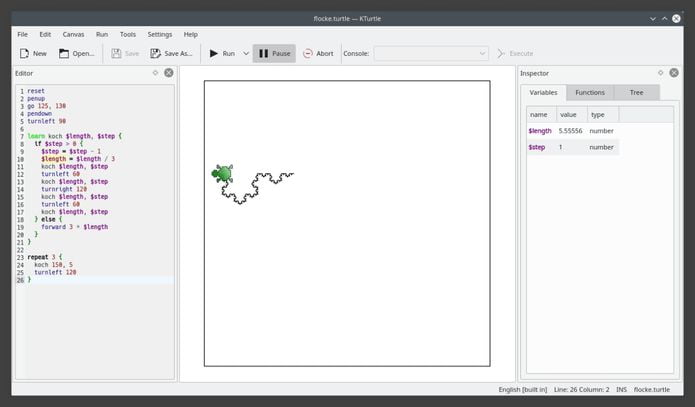 Ele fornece todas as ferramentas de programação de sua interface de usuário. A linguagem de programação utilizada é o TurtleScript, que é vagamente baseado no Logo. Todos os comandos e mensagens são traduzidos para o idioma do usuário. O KTurtle apresenta um realce de sintaxe intuitivo, mensagens de erro simples, tela integrada para fazer desenhos, ajuda integrada, câmera lenta e execução de etapas. Como instalar o ambiente de programação KTurtle no Linux via Snap em distros que suportam a tecnologiaPara instalar o ambiente de programação KTurtle no Linux via Snap você precisa ter o suporte a essa tecnologia instalado em seu sistema. Se não tiver, use o tutorial abaixo para instalar: Como instalar o suporte a pacotes Snap no Linux Depois, você pode instalar o ambiente de programação KTurtle no Linux via Snap, fazendo o seguinte: Passo 1. Abra um terminal; Passo 3. Instale a versão candidate do programa, usando esse comando: Passo 4. Instale a versão edge do programa, usando esse comando: Passo 5. Mais tarde, se você precisar atualizar o programa, use: Pronto! Agora, você pode iniciar o programa no menu Aplicativos/Dash/Atividades ou qualquer outro lançador de aplicativos da sua distro, ou digite Como desinstalar o ambiente de programação KTurtle no Linux via Snap em distros que suportam a tecnologiaPara desinstalar o ambiente de programação KTurtle no Linux via Snap, fazendo o seguinte: Passo 1. Abra um terminal;
O que está sendo falado no blog<a href="https://www.edivaldobrito.com.br////” rel=”noopener noreferrer” target=”_blank”>Veja mais artigos publicados neste dia… O post Como instalar o cliente IRC Srain no Linux via Flatpak apareceu primeiro em Blog do Edivaldo. |
| Como instalar o leitor de audiobook Cozy no Linux Posted: 05 Jun 2020 02:28 PM PDT Se você quer literalmente ouvir seus livros, conheça e veja como instalar o leitor de audiobook Cozy no Linux Ubuntu, Debian e distros que suportam Flatpak. Cozy é um reprodutor de audiobooks com uma interface simples e polida. O programa é desenvolvido no Arch Linux e testado em elementaryOS. 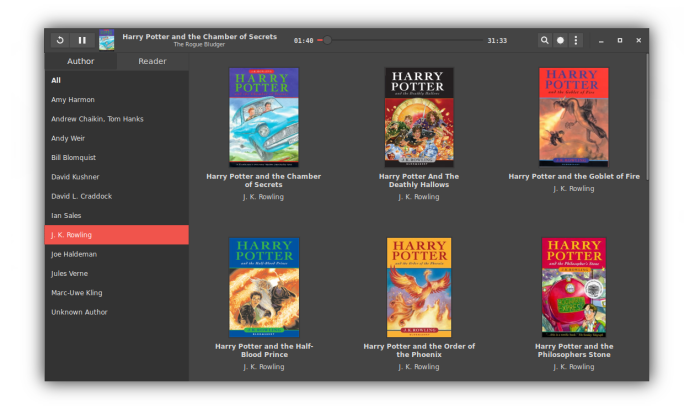 Com ele você pode importar todos os seus livros de áudio (é possível arrastar e soltar para importar novos audiolivros), ouvir o seu audiobook em diferentes formatos como mp3 livre de DRM, m4a (aac, ALAC, …), flac, ogg e outros. Além disso, o player lembra sua posição da última reprodução, possui integração do Mpris (teclas de mídia e informações de reprodução para o ambiente de trabalho) e função despertador, permite pesquisar sua biblioteca e classificar seus livros de áudio por autor, leitor e nome.
Como instalar o leitor de audiobook Cozy no LinuxPara instalar o leitor de audiobook Cozy no Linux, use um dos procedimentos abaixo. Como instalar o leitor de audiobook Cozy no Linux via FlatpakPara instalar o leitor de audiobook Cozy no Ubuntu via Flatpak você precisa ter o suporte a essa tecnologia instalado em seu sistema. Se não tiver, use o tutorial abaixo para instaalr: Como instalar o suporte a Flatpak no Linux Depois, você pode instalar o leitor de audiobook Cozy no Linux via Flatpak, fazendo o seguinte: Passo 1. Abra um terminal; Passo 3. Para atualizar o programa, quando uma nova versão estiver disponível, execute o comando: Passo 4. E se precisar desinstalar o programa, execute o seguinte comando no terminal: Ou Pronto! Agora, quando quiser iniciar o programa, digite Como instalar o leitor de audiobook Cozy no Ubuntu, Debian e derivadosQuem quiser instalar o leitor de audiobook Cozy no Ubuntu, Debian e derivados e outros sistemas que suportam arquivos .deb, deve fazer o seguinte: Passo 1. Abra um terminal; Passo 3. Agora instale o programa com os comandos abaixo: Passo 4. Se preferir, use o comando abaixo para instalar o programa; Passo 5. Depois, se precisar desinstalar o programa, use esse comando: Pronto! Agora, você pode iniciar o programa no menu Aplicativos/Dash/Atividades ou qualquer outro lançador de aplicativos da sua distro, ou digite
O que está sendo falado no blog<a href="https://www.edivaldobrito.com.br////” rel=”noopener noreferrer” target=”_blank”>Veja mais artigos publicados neste dia… O post Musikcube no Linux – Conheça esse player baseado no terminal apareceu primeiro em Blog do Edivaldo. |
| Como instalar o jogo GTRace no Linux via AppImage Posted: 05 Jun 2020 01:59 PM PDT Se você quer se divertir pilotando um mustang GT em corridas, conheça e veja como instalar o jogo GTRace no Linux via AppImage. GTRace é um jogo de corridas para Linux de carros mustang GT em formato appimage. 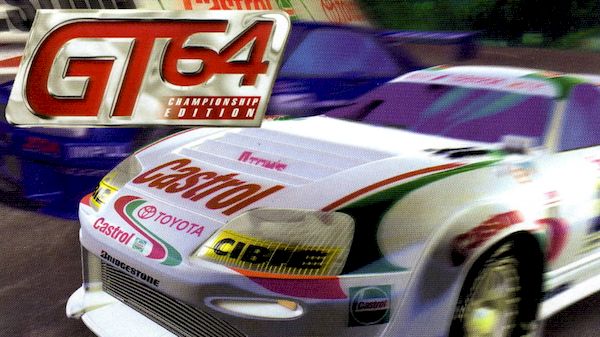 Com esse pequeno jogo, você pode se divertir pilotando um mustang GT em corridas de pista acelerando ao máximo. Como instalar o jogo GTRace no Linux via arquivo AppImagePara instalar o jogo GTRace via arquivo AppImage, você deve fazer o seguinte: Passo 1. Abra um terminal; Passo 3. Se seu sistema é de 64 bits, use o comando abaixo para baixar o programa. Se o link estiver desatualizado, acesse essa página, baixe a última versão e salve-o com o nome gtrace.appimage: Passo 4. Dê permissão de execução para o arquivo baixado; Passo 5. Agora instale o programa com o comando; Passo 6. Quando você inicia o arquivo pela primeira vez, será perguntado se deseja integrar o programa com o sistema. Clique em “Yes” (Sim) se quiser integrá-lo ou clique em “No” (Não), se não quiser. Se você escolher Sim, o iniciador do programa será adicionado ao menu de aplicativos e ícones de instalação. Se você escolher “No”, sempre terá que iniciá-lo clicando duas vezes no arquivo AppImage. Pronto! Agora, você pode iniciar o programa no menu Aplicativos/Dash/Atividades ou qualquer outro lançador de aplicativos da sua distro, ou digite
Integrando os aplicativos AppImage no sistemaSe você quiser integrar melhor esse programa no seu sistema, instale o AppImageLauncher, usando esse tutorial: O que está sendo falado no blog
O post Como instalar o jogo GTRace no Linux via AppImage apareceu primeiro em Blog do Edivaldo. |
| You are subscribed to email updates from Blog do Edivaldo. To stop receiving these emails, you may unsubscribe now. | Email delivery powered by Google |
| Google, 1600 Amphitheatre Parkway, Mountain View, CA 94043, United States | |
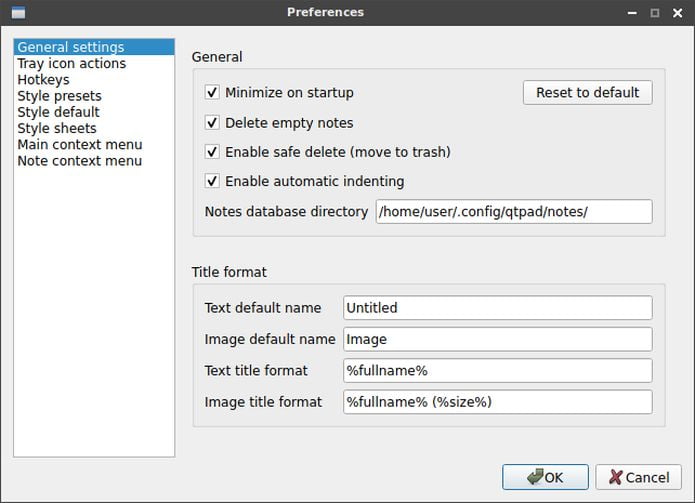
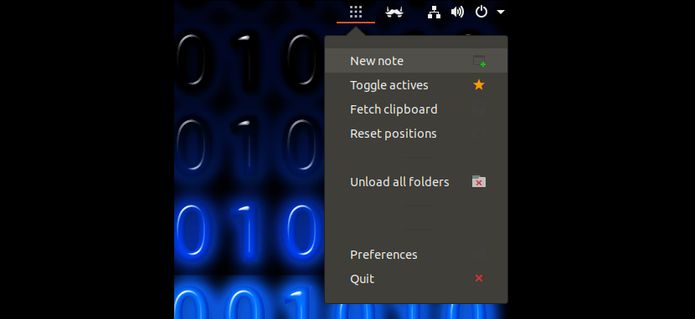
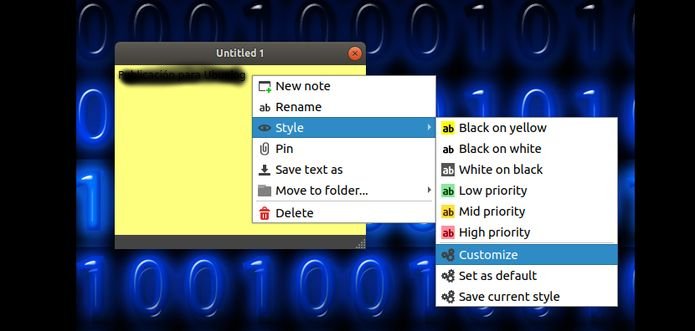

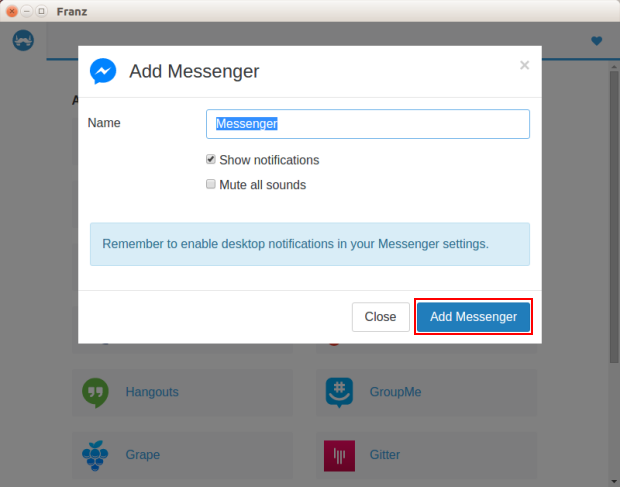
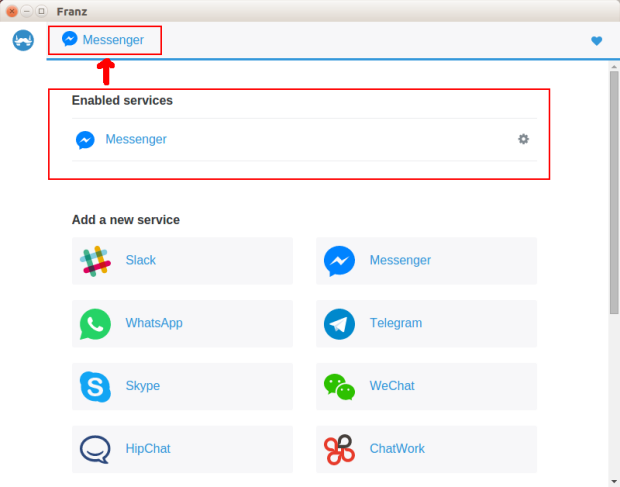
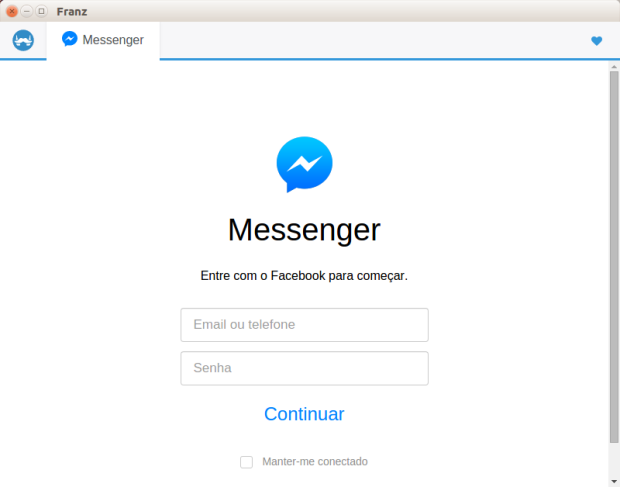
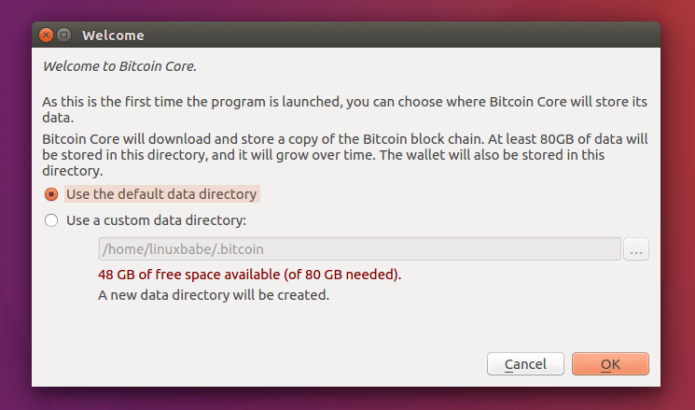
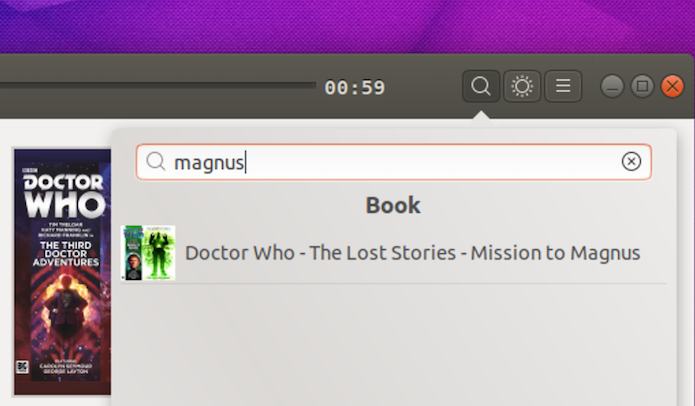
Nenhum comentário:
Postar um comentário