Confira as últimas novidades do Blog | |
- Como instalar o app Sound Recorder no Linux via Flatpak
- Como instalar o mapeador de vídeo Splash no Linux via Flatpak
- Como instalar o engine QuakeSpasm no Linux via Snap
- Como instalar o cliente Twitter Cawbird no Linux via Flatpak
- Informações de hardware: Instale i-Nex no Ubuntu e derivados
- Como instalar o divertido e simples jogo Moon Buggy no Linux via Snap
- Como instalar o jogo de ação OpenClonk no Linux via Flatpak
- Como instalar o gerenciador de bancos de dados DbVisualizer no Linux
- Como instalar o jogo Planet Blupi no Linux via arquivo AppImage
- Como instalar a incrível IDE Java IntelliJ IDEA no Linux
- Como instalar o Android Studio Canary no Linux via Snap
- Configure mouse Razer no Linux com o Razercfg
- GNOME Shell Vanilla no Ubuntu e derivados? Veja como instalar
- Como converter um vídeo em um GIF animado usando ffmpeg
| Como instalar o app Sound Recorder no Linux via Flatpak Posted: 10 May 2020 03:33 AM PDT Se voce precisa fazer gravações diretamente no PC, conheça e veja como instalar o aplicativo Sound Recorder no Linux via Flatpak. O Sound Recorder fornece uma interface simples e moderna que fornece uma maneira direta de gravar e reproduzir áudio. 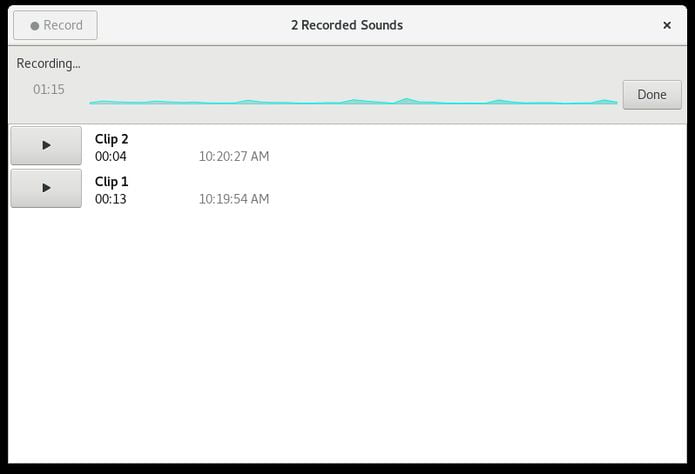 Ele suporta os formatos Ogg Vorbis, Opus, FLAC, MP3 e MOV e permite que você faça edições básicas e crie memos de voz. Para completar, o Sound Recorder lida automaticamente com o processo de salvamento, para que você não precise se preocupar em descartar acidentalmente a gravação anterior. Como instalar o Sound Recorder no Linux via FlatpakPara instalar o Sound Recorder via Flatpak você precisa ter o suporte a essa tecnologia instalado em seu sistema. Se não tiver, use o tutorial abaixo para instalar: Como instalar o suporte a Flatpak no Linux Depois, você pode instalar o Sound Recorder via Flatpak, fazendo o seguinte: Passo 1. Abra um terminal; Passo 3. Para atualizar o programa, quando uma nova versão estiver disponível, execute o comando: Pronto! Agora, quando quiser iniciar o programa, digite Você também pode tentar iniciar o programa no menu Aplicativos/Dash/Atividades ou qualquer outro lançador de aplicativos da sua distro, ou digite Como desinstalar o Sound Recorder no Linux via FlatpakPara desinstalar o Sound Recorder via Flatpak, fazendo o seguinte: Passo 1. Abra um terminal; Ou Veja tambémConheça algumas boas opções para gravar áudio no Ubuntu
O que está sendo falado no blog<a href="https://www.edivaldobrito.com.br////” rel=”noopener noreferrer” target=”_blank”>Veja mais artigos publicados neste dia… O post Como instalar o reprodutor Lplayer no Ubuntu e derivados apareceu primeiro em Blog do Edivaldo. |
| Como instalar o mapeador de vídeo Splash no Linux via Flatpak Posted: 09 May 2020 06:56 PM PDT Se você precisa de uma ferramenta para fazer mapeamento, conheça e veja como instalar o mapeador de vídeo Splash no Linux via Flatpak. Splash é um software de mapeamento modular e um poderoso software livre (GPL). 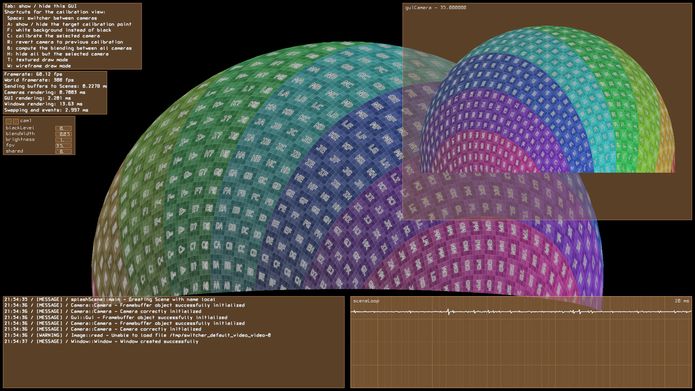 Desde que o usuário crie um modelo 3D com mapeamento UV da superfície de projeção, o Splash cuidará da calibração dos videoprojetores (parâmetros intrínsecos e extrínsecos, mistura e cor) e os alimentará com as fontes de vídeo de entrada. O Splash pode lidar com várias entradas, mapeadas em vários modelos 3D, e foi testado com até oito saídas em duas placas gráficas. Atualmente, ele é executado em um único computador, mas o suporte para vários computadores está planejado. Embora splash foi direcionado principalmente para mapeamento fulldome e tem sido extensivamente testado neste contexto, ele pode ser usado para praticamente qualquer superfície, desde que um modelo 3D da geometria está disponível. Vários fulldomes foram mapeados, seja pelos autores deste software (duas pequenas cúpulas (3m de largura) com 4 projetores, uma grande (20m de largura) com 8 projetores) ou por outras equipes. Ele também foi testado com sucesso como um software de mapeamento de vídeo mais regular para projetar em edifícios, ou em objetos em movimento. Em relação às performances, nossos testes mostram que o Splash pode lidar com uma entrada de vídeo ao vivo 3072×3072@60Hz, ou um vídeo 4096×4096@60Hz, enquanto supera a oito saídas (através de duas cartas gráficas) com uma cpu de ponta e o codec de vídeo HapQ (em um SSD, pois este codec precisa de uma largura de banda muito alta). Devido à sua arquitetura, resoluções mais altas são mais propensos a funcionar sem problemas quando uma única placa gráfica é usada, embora nada maior do que 4096×4096@60Hz foi testado ainda (bem, testamos 6144×6144@60Hz mas a taxa de passagem da unidade não foi suficiente para sustentar o bitrate vídeo). Splash pode ler vídeos de várias fontes amoung que arquivos de vídeo (formato mais comum e variações Hap), entrada de vídeo (como câmeras de vídeo e cartões de captura), e Shmdata (uma biblioteca de memória compartilhada usada para fazer softwares do SAT Metalab se comunicar entre si). Um addon para Blender é incluído, o que permite exportar configurações do esboço e actualizar em tempo real as malelas. Ele também lida automaticamente com algumas coisas: Como instalar o mapeador de vídeo Splash no Linux via FlatpakPara instalar o mapeador de vídeo Splash via Flatpak você precisa ter o suporte a essa tecnologia instalado em seu sistema. Se não tiver, use o tutorial abaixo para instalar: Como instalar o suporte a Flatpak no Linux Depois, você pode instalar o mapeador de vídeo Splash via Flatpak, fazendo o seguinte: Passo 1. Abra um terminal; Passo 3. Para atualizar o programa, quando uma nova versão estiver disponível, execute o comando: Pronto! Agora, quando quiser iniciar o programa, digite Você também pode tentar iniciar o programa no menu Aplicativos/Dash/Atividades ou qualquer outro lançador de aplicativos da sua distro, ou digite Como desinstalar o mapeador de vídeo Splash no Linux via FlatpakPara desinstalar o mapeador de vídeo Splash via Flatpak, fazendo o seguinte: Passo 1. Abra um terminal; Ou
O que está sendo falado no blog
O post Informações de hardware: Instale i-Nex no Ubuntu e derivados apareceu primeiro em Blog do Edivaldo. |
| Como instalar o engine QuakeSpasm no Linux via Snap Posted: 09 May 2020 05:56 PM PDT Se você precisa do motor do Quake 1 no seu PC, conheça e veja omo instalar o engine QuakeSpasm no Linux via Snap, e divirta-se! QuakeSpasm é um mecanismo moderno e multiplataforma do Quake 1 baseado no FitzQuake. Ele inclui suporte para CPUs de 64 bits e reprodução de música personalizada, um novo driver de som, algumas vantagens gráficas e inúmeras correções de bugs e outras melhorias.  Este pacote fornece apenas o mecanismo, você precisa de uma cópia válida dos dados do jogo (proprietário) para iniciar o jogo. Em determinadas circunstâncias, pode ser necessário conectar manualmente a interface, por exemplo: snap connect the-consuming-snap:quake-engine quakespasm-beidl:quake-engine Como instalar o engine QuakeSpasm no Linux via Snap em distros que suportam a tecnologiaPara instalar o engine QuakeSpasm no Linux via Snap você precisa ter o suporte a essa tecnologia instalado em seu sistema. Se não tiver, use o tutorial abaixo para instalar: Como instalar o suporte a pacotes Snap no Linux Depois, você pode instalar o engine QuakeSpasm no Linux via Snap, fazendo o seguinte: Passo 1. Abra um terminal; Passo 3. Instale a versão candidate do programa, usando esse comando: Passo 4. Instale a versão edge do programa, usando esse comando: Passo 5. Mais tarde, se você precisar atualizar o programa, use: Pronto! Agora, você pode iniciar o programa no menu Aplicativos/Dash/Atividades ou qualquer outro lançador de aplicativos da sua distro, ou digite Como desinstalar o engine QuakeSpasm no Linux via Snap em distros que suportam a tecnologiaPara desinstalar o engine QuakeSpasm via Snap, fazendo o seguinte: Passo 1. Abra um terminal;
O que está sendo falado no blog<a href="https://www.edivaldobrito.com.br////” rel=”noopener noreferrer” target=”_blank”>Veja mais artigos publicados neste dia… O post Como instalar o Popcorn Time no Ubuntu, Debian e derivados apareceu primeiro em Blog do Edivaldo. |
| Como instalar o cliente Twitter Cawbird no Linux via Flatpak Posted: 09 May 2020 05:25 PM PDT Se você procura um bom aplicativo para tuitar sem complicações, conheça e veja como instalar o cliente Twitter Cawbird no Linux via Flatpak. No passado, o cliente Corebird do Twitter para Linux era um dos aplicativos de desktop favoritos, então as alterações na API do Twitter efetivamente colocaram o aplicativo fora de ação. 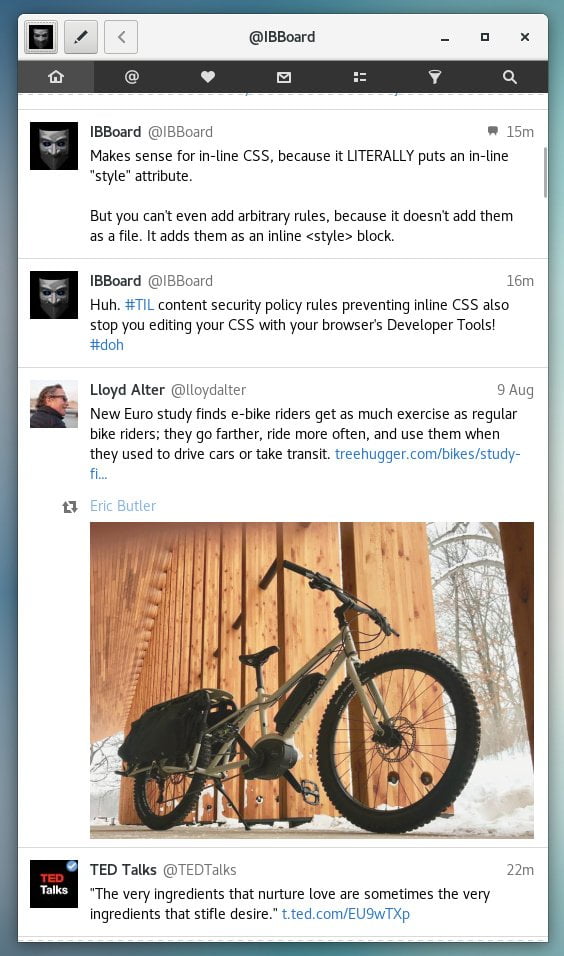 E agora, a alma do Corebird (seu código) vive na forma regenerada do Cawbird, um fork do Corebird com grandes ambições para o futuro. O Cawbird é um cliente de twitter GTK+ nativo que fornece recursos vitais, como mensagens diretas (DMs), notificações de tweets, visualizações de conversas. “Caw” é o som que um corvo emite (mantendo o tema do 'tweet' do pássaro), mas a palavra também soa exatamente como “Core” quando você diz em voz alta. Então Corebird = Cawbird. Não há “streaming em tempo real” no Cawbird. Os tweets não aparecem como publicados, ao vivo, automaticamente. Em vez disso, o Cawbird precisa verificar novos tweets a cada dois minutos. O aplicativo também é limitado na frequência com que pode atualizar ou buscar outras estatísticas, como seguir/deixar de seguir, exclusão direta de mensagens e tweet não favorável, na inicialização. Portanto, se você costuma manter o aplicativo aberto enquanto trabalha, adquira o hábito de sair e reabri-lo periodicamente. E embora a guia “notificações” do Twitter nos aplicativos oficiais informe você sobre novos seguidores, as pessoas gostando do seu tweet e assim por diante o Cawbird não pode: o fluxo de notificações é estritamente apenas para menções. Como instalar o cliente Twitter Cawbird no Linux via FlatpakPara instalar o cliente Twitter Cawbird via Flatpak você precisa ter o suporte a essa tecnologia instalado em seu sistema. Se não tiver, use o tutorial abaixo para instalar: Como instalar o suporte a Flatpak no Linux Depois, você pode instalar o cliente Twitter Cawbird via Flatpak, fazendo o seguinte: Passo 1. Abra um terminal; Passo 3. Para atualizar o programa, quando uma nova versão estiver disponível, execute o comando: Pronto! Agora, quando quiser iniciar o programa, digite Você também pode tentar iniciar o programa no menu Aplicativos/Dash/Atividades ou qualquer outro lançador de aplicativos da sua distro, ou digite Como desinstalar o cliente Twitter Cawbird no Linux via FlatpakPara desinstalar o cliente Twitter Cawbird via Flatpak, fazendo o seguinte: Passo 1. Abra um terminal; Ou Veja tambémVocê também pode instalar o programa usando esse outro tutorial:
O que está sendo falado no blog
O post Informações de hardware: Instale i-Nex no Ubuntu e derivados apareceu primeiro em Blog do Edivaldo. |
| Informações de hardware: Instale i-Nex no Ubuntu e derivados Posted: 09 May 2020 04:56 PM PDT Se você precisa de mais informações de hardware do seu computador, experimente instalar o i-Nex no Ubuntu e seus derivados. i-Nex é uma ferramenta de informações do sistema que é usada para coletar dados sobre os principais componentes do sistema (dispositivos), como CPU, placa mãe, memória, memória de vídeo, som, dispositivos USB e assim por diante. 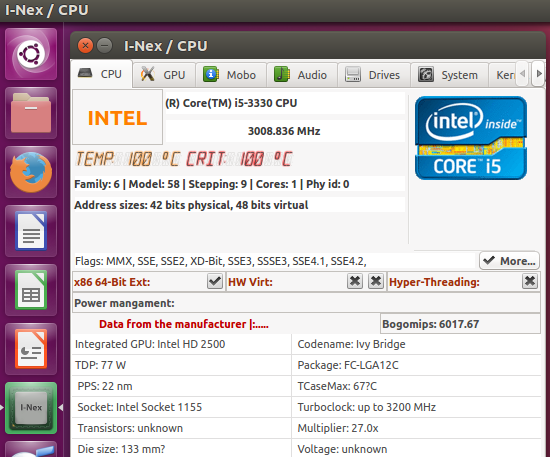 Através de uma interface baseada em abas, o aplicativo exibe informações sobre o hardware do sistema com uma quantidade significativa de detalhes. Essas informações podem ser úteis para identificar partes do hardware, seja para matar a curiosidade, conferir itens ou para descobrir o driver correto de um componente a partir de seu nome. Se quiser experimentar outra ferramenta, dê uma olhada nesse tutorial: CPU-Z para Linux – instale CPU-G no Ubuntu e saiba mais sobre seu PC Instalando o aplicativo de informações de hardware i-Nex no Ubuntu e derivadosPara instalar i-Nex no Ubuntu e derivados, faça o seguinte: Passo 1. Abra um terminal (pressionando as teclas CTRL+ALT+T); Passo 3. Atualize o APT com o comando: Passo 4. Agora instale o programa com o comando abaixo: Pronto! Agora, quando quiser iniciar o programa, digite Desinstalando o aplicativo de informações de hardware i-Nex no Ubuntu e derivadosPara desinstalar o aplicativo de informações de hardware i-Nex no Ubuntu e derivados, faça o seguinte: Passo 1. Abra um terminal;
O que está sendo falado no blog<a href="https://www.edivaldobrito.com.br////” rel=”noopener noreferrer” target=”_blank”>Veja mais artigos publicados neste dia… O post Como instalar o jogo Planet Blupi no Linux via arquivo AppImage apareceu primeiro em Blog do Edivaldo. |
| Como instalar o divertido e simples jogo Moon Buggy no Linux via Snap Posted: 09 May 2020 04:24 PM PDT Se você curte jogos simples e divertidos (e a linha de comando), conheça e veja como instalar o divertido e simples jogo Moon Buggy no Linux via Snap. O Moon-buggy é um simples jogo de gráficos de personagens, onde você dirige algum tipo de carro pela superfície da lua, onde, infelizmente, existem crateras perigosas. E felizmente, seu carro pode pular sobre elas.
Como instalar o jogo Moon Buggy no Linux via Snap em distros que suportam a tecnologiaPara instalar o jogo Moon Buggy via Snap você precisa ter o suporte a essa tecnologia instalado em seu sistema. Se não tiver, use o tutorial abaixo para instalar: Como instalar o suporte a pacotes Snap no Linux Depois, você pode instalar o jogo Moon Buggy via Snap, fazendo o seguinte: Passo 1. Abra um terminal; Passo 3. Mais tarde, se você precisar atualizar o programa, use: Pronto! Agora, você pode iniciar o programa no menu Aplicativos/Dash/Atividades ou qualquer outro lançador de aplicativos da sua distro, ou digite Agora que o jogo já está instalado, confira as telas que podem ser usadas no jogo: y, Espaço, ESC: inicie o jogo Como desinstalar o jogo Moon Buggy no Linux via Snap em distros que suportam a tecnologiaPara desinstalar o jogo Moon Buggy no Linux via Snap, fazendo o seguinte: Passo 1. Abra um terminal;
O que está sendo falado no blog<a href="https://www.edivaldobrito.com.br////” rel=”noopener noreferrer” target=”_blank”>Veja mais artigos publicados neste dia… O post Como instalar o Popcorn Time no Ubuntu, Debian e derivados apareceu primeiro em Blog do Edivaldo. |
| Como instalar o jogo de ação OpenClonk no Linux via Flatpak Posted: 09 May 2020 03:56 PM PDT Se você curte games de batalha e tática (e de Clonks), conheça e veja como instalar o jogo de ação OpenClonk no Linux via Flatpak. Clonk é um jogo de habilidade multiplayer de ação tática. É muitas vezes referido como uma mistura de The Settlers e Worms. Em uma paisagem 2D simples, o jogador controla sua tripulação de Clonks, seres humanoides pequenos mas robustos.  O inventor do jogo é Matthes Bender. O primeiro Clonk foi um jogo corpo a corpo de dois jogadores no qual os jogadores lutaram com pedras, pedras (explosivos básicos) e catapultas. Através de várias versões, o Clonk tornou-se um jogo agitado e bastante complicado, com inúmeras táticas e possibilidades. O game incentiva o jogo livre, mas o objetivo normal é explorar recursos valiosos da terra construindo uma mina ou lutando entre si em um mapa semelhante a uma arena. O OpenClonk é um jogo de ação multijogador gratuito e livre no qual você controla os clonks.
Só que o OpenClonk não é apenas um jogo, mas também um motor de jogo 2D versátil que permite a criação de mods. Ele é o sucessor da série de jogos shareware Clonk e, portanto, herda muitos dos seus recursos. Como instalar o jogo de ação OpenClonk no Linux via FlatpakPara instalar o jogo de ação OpenClonk no Linux via Flatpak você precisa ter o suporte a essa tecnologia instalado em seu sistema. Se não tiver, use o tutorial abaixo para instalar: Como instalar o suporte a Flatpak no Linux Depois, você pode instalar o jogo de ação OpenClonk no Linux via Flatpak, fazendo o seguinte: Passo 1. Abra um terminal; Passo 3. Para atualizar o programa, quando uma nova versão estiver disponível, execute o comando: Passo 4. E se precisar desinstalar o programa, execute o seguinte comando no terminal: Ou Pronto! Agora, quando quiser iniciar o programa, digite Você também pode tentar iniciar o programa no menu Aplicativos/Dash/Atividades ou qualquer outro lançador de aplicativos da sua distro, ou digite
O que está sendo falado no blog<a href="https://www.edivaldobrito.com.br////” rel=”noopener noreferrer” target=”_blank”>Veja mais artigos publicados neste dia… O post Como instalar o jogo Planet Blupi no Linux via arquivo AppImage apareceu primeiro em Blog do Edivaldo. |
| Como instalar o gerenciador de bancos de dados DbVisualizer no Linux Posted: 09 May 2020 03:24 PM PDT Se você quer acessar diferentes bancos de dados e administrá-los na mesma interface e sem complicações, conheça e veja como instalar o gerenciador de bancos de dados DbVisualizer no Linux. DbVisualizer é um gerenciador de bancos de dados cheio de funções intuitivas e que suporta várias plataformas e bancos. 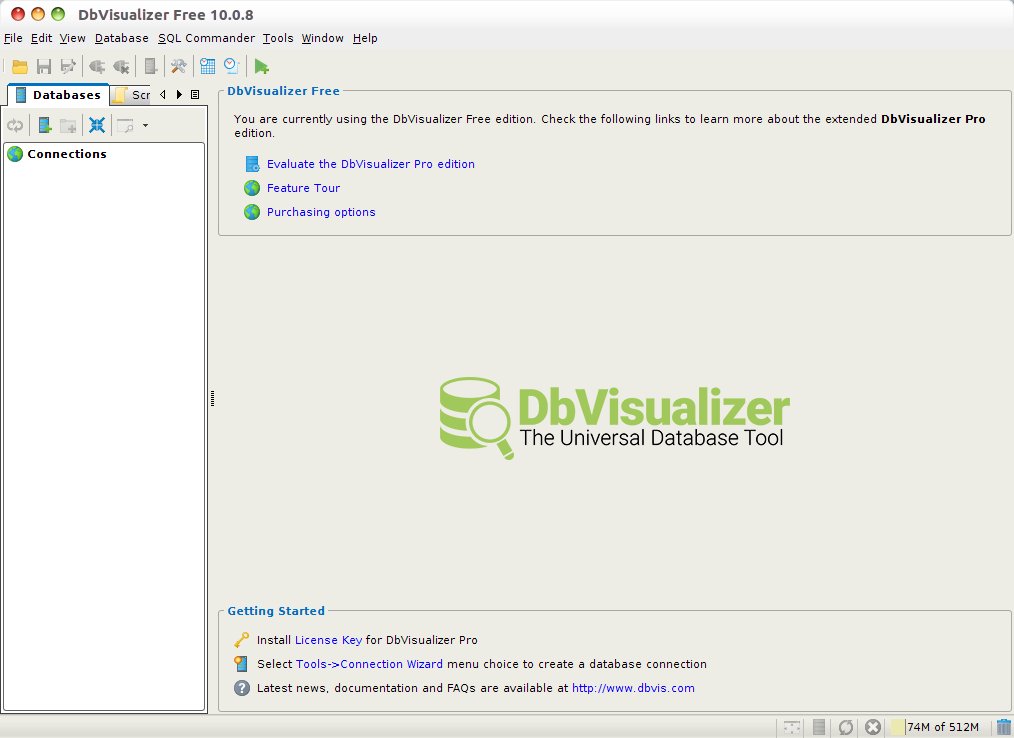 Ele oferece uma simples e poderosa inteface com suporte a modelos variados de bancos de dados. Suporta, ainda, conexões simultâneas que permitem explorar e gerenciar os objetos, executar buscas SQL ou visualizar as informações. O DbVisualizer é uma ferramenta de banco de dados universal para desenvolvedores, DBAs e analistas, pois é feito em Java e pode ser utilizada em todos os principais sistemas operacionais e acessar uma vasta gama de bancos de dados. Como instalar o gerenciador de bancos de dados DbVisualizer no LinuxPara instalar o gerenciador de bancos de dados DbVisualizer no Linux, siga as instruções abaixo. Preparando o sistema para instalar o gerenciador de bancos de dados DbVisualizer no LinuxUm dos pré requisitos para instalar o gerenciador de bancos de dados DbVisualizer no Linux é a instalação do Java mais recente, para isso, veja os tutoriais abaixo: Como instalar Java no Linux manualmente Instalando o gerenciador de bancos de dados DbVisualizer no LinuxDepois, para instalar o gerenciador de bancos de dados DbVisualizer no Linux. faça o seguinte: Passo 1. Abra um terminal; Passo 3. Use o comando abaixo para adicionar a permissão de execução ao arquivo baixado; Passo 4. Inicie o instalador com o comando abaixo; Passo 5. Na primeira tela, clique no botão “Next”;
Passo 6. Em seguida, marque a opção “I accept the agreement” e clique no botão “Next”;
Passo 7. Agora, informe a pasta de instalação ou apenas deixe como está (recomendável). Depois, clique no botão “Next”;
Passo 8. Na próxima tela, apenas clique no botão “Next”;
Passo 9. Confirme a criação de um link simbólico para o programa ou apenas deixe como está (recomendável). Depois, clique no botão “Next”;
Passo 10. Marque a opção “Create a desktop icon” clique no botão “Next”;
Passo 11. Finalmente, marque a opção “Run DbVisualizer” e clique no botão “Next”;
O que está sendo falado no blog<a href="https://www.edivaldobrito.com.br////” rel=”noopener noreferrer” target=”_blank”>Veja mais artigos publicados neste dia… O post Como transferir arquivos com segurança entre computadores Linux apareceu primeiro em Blog do Edivaldo. |
| Como instalar o jogo Planet Blupi no Linux via arquivo AppImage Posted: 09 May 2020 02:56 PM PDT Se você quer se divertir jogando no PC com um game simples e completo, conheça e veja como instalar o jogo Planet Blupi no Linux via AppImage. Planet Blupi é um jogo de estratégia e aventura de código aberto gratuito paraLinux, Windows e macOS, lançado sob a licença GPLv3+. É um jogo de estratégia isométrica em tempo real semelhante ao Blupimania. 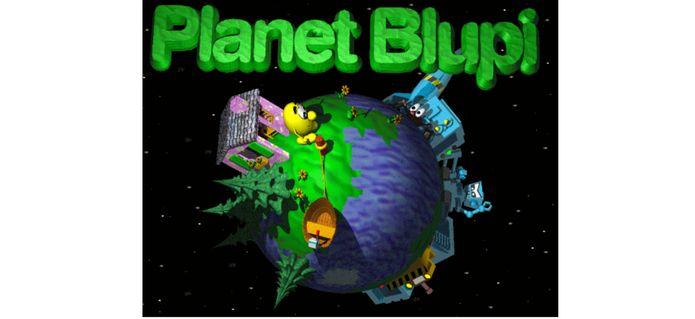 No game, Blupi leva uma vida tranquila em seu planeta até que um meteoro estranho colide com uma área deserta. Só muito mais tarde ele percebe que suas plantações estão sendo destruídas por enormes aranhas. Além disso, embora ele sempre tenha sido um cara durão e saudável, um vírus estranho o fez espirrar e tossir muito ultimamente. Neste jogo, o usuário precisará usar os recursos do planeta para salvá-lo dos invasores. Esses invasores são um robô e suas forças alienígenas. No jogo você deve ajudar Blupi a construir casas, cortar árvores, transportar, cultivar tomates, colher flores, curar seus amigos de vírus estranhos e muito mais. Existem cerca de 30 missões a serem resolvidas, desde uma com nível de dificuldade muito fácil até aquelas que são completamente incríveis. Mas se isso não for suficiente, também permitirá que o usuário crie suas próprias missões. Os objetivos das missões são variados: Ajude Blupi a explorar, cortar árvores para produzir tábuas e tábuas, transportar vários materiais, construir casas, cultivar tomates, colher flores, inspecionar o solo, extrair minério de ferro, criar armadilhas, lançar pontes ou Cure amigos. Como instalar o jogo Planet Blupi no Linux via arquivo AppImagePara instalar o jogo Planet Blupi no Linux via arquivo AppImage, você deve fazer o seguinte: Passo 1. Abra um terminal; Passo 3. Se seu sistema é de 64 bits, use o comando abaixo para baixar o programa. Se o link estiver desatualizado, acesse essa página, baixe a última versão e salve-o com o nome planetblupi.appimage: Passo 4. Dê permissão de execução para o arquivo baixado; Passo 5. Agora instale o programa com o comando; Passo 6. Quando você inicia o arquivo pela primeira vez, será perguntado se deseja integrar o programa com o sistema. Clique em “Yes” (Sim) se quiser integrá-lo ou clique em “No” (Não), se não quiser. Se você escolher Sim, o iniciador do programa será adicionado ao menu de aplicativos e ícones de instalação. Se você escolher “No”, sempre terá que iniciá-lo clicando duas vezes no arquivo AppImage. Pronto! Agora, você pode iniciar o programa no menu Aplicativos/Dash/Atividades ou qualquer outro lançador de aplicativos da sua distro, ou digite
jogo Planet Blupi no Linux – Integrando os aplicativos AppImage no sistemaSe você quiser integrar melhor esse programa no seu sistema, instale o AppImageLauncher, usando esse tutorial: O que está sendo falado no blog<a href="https://www.edivaldobrito.com.br////” rel=”noopener noreferrer” target=”_blank”>Veja mais artigos publicados neste dia… O post Como instalar a incrível IDE Java IntelliJ IDEA no Linux apareceu primeiro em Blog do Edivaldo. |
| Como instalar a incrível IDE Java IntelliJ IDEA no Linux Posted: 09 May 2020 02:24 PM PDT Se você quer desenvolver em Java e precisa de uma boa ferramenta para isso, veja como instalar a IDE IntelliJ IDEA no Linux! IntelliJ IDEA é um ambiente de desenvolvimento integrado Java (IDE) para o desenvolvimento de software.
Ele é desenvolvido pela JetBrains, que anteriormente, era conhecida como IntelliJ e também desenvolveu a IDE PyCharm. O software está disponível como uma edição Community (que é de código aberto e licenciada Apache 2), e em uma edição comercial e proprietária chamada de Ultimate. Apesar dessa diferenciação, as duas edições podem ser usadas para o desenvolvimento comercial. De acordo com a produtora do software, todos os aspectos do IntelliJ IDEA são especificamente projetados para maximizar a produtividade do desenvolvedor. Juntos, a análise poderosa do código estático e o design ergonômico tornam o desenvolvimento não apenas produtivo, mas também uma experiência agradável.
Como instalar a IDE IntelliJ IDEA no LinuxPara instalar a IDE IntelliJ IDEA, use um dos procedimentos abaixo. Como instalar a versão mais recente do IDE IntelliJ IDEA em distros que suportam SnapPara instalar o IDE IntelliJ IDEA via Snap você precisa ter o suporte a essa tecnologia instalado em seu sistema. Se não tiver, use o tutorial abaixo para instalar: Como instalar o suporte a pacotes Snap no Linux Depois, você pode instalar o IDE IntelliJ IDEA via Snap, fazendo o seguinte: Passo 1. Abra um terminal; Ou Passo 3. Mais tarde, se você precisar atualizar o snap, use: Ou Passo 4. Depois, se for necessário, desinstale o programa, usando o comando abaixo; Ou Como instalar a IDE IntelliJ IDEA no Ubuntu e seus derivadosPara instalar a IDE IntelliJ IDEA no Ubuntu e ainda poder receber automaticamente as futuras atualizações dele, você deve fazer o seguinte: Passo 1. Abra um terminal; Passo 3. Atualize o gerenciador de pacotes com o comando: Passo 4. Use o comando abaixo para instalar a versão Community do o programa; Ou Passo 5. Depois, se for necessário, desinstale o programa, usando o comando abaixo; Como instalar a IDE IntelliJ IDEA no Ubuntu, Debian e derivadosQuem quiser instalar a IDE IntelliJ IDEA no Ubuntu, Debian e outros sistemas que suportam arquivos .deb, deve fazer o seguinte: Passo 1. Abra um terminal; Passo 3. Se você quiser instalar a versão Ultimate da IDE IntelliJ IDEA, use o comando abaixo para baixar o programa. Se o link estiver desatualizado, acesse essa página, baixe a última versão e salve-o com o nome intellij.deb: Passo 4. Agora instale o programa com os comandos abaixo: Passo 5. Se preferir, use o comando abaixo para instalar o programa; Passo 6. Depois, se precisar desinstalar o programa, use esse comando: Mas lembre-se! Ao optar por esse tipo de instalação, você não receberá nenhuma atualização do programa. Pronto! Agora, você pode iniciar o programa no menu Aplicativos/Dash/Atividades ou qualquer outro lançador de aplicativos da sua distro, ou digite
O que está sendo falado no blog<a href="https://www.edivaldobrito.com.br////” rel=”noopener noreferrer” target=”_blank”>Veja mais artigos publicados neste dia… O post Como instalar a ferramenta RAD Glade no Linux via Flatpak apareceu primeiro em Blog do Edivaldo. |
| Como instalar o Android Studio Canary no Linux via Snap Posted: 09 May 2020 01:56 PM PDT Se você quer ter acesso as mais recentes funções do Android Studio, conheça e veja como instalar o Android Studio Canary no Linux via Snap. O Android Studio fornece as ferramentas mais rápidas para criar aplicativos em todos os tipos de dispositivos Android. E o Android Studio Canary é a versão de pré-lançamento dese aplicativo de desenvolvimento. 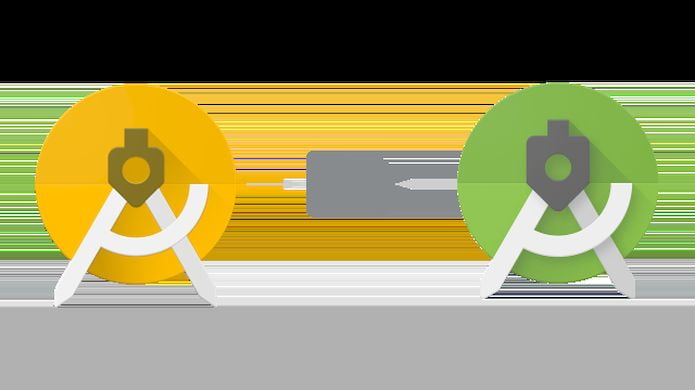 Essa versão de visualização oferece acesso antecipado a novos recursos de todas as áreas do ambiente de desenvolvimento integrado, além de versões antecipadas de outras ferramentas, como o emulador Android e visualizações do SDK da plataforma. E você pode instalar lado a lado várias versões do Android Studio. Dessa forma, se um bug no Android Studio Canary impedir seu trabalho, você poderá dar continuidade ao mesmo projeto na versão estável. Edição de código de classe mundial, depuração, ferramentas de desempenho, um sistema de compilação flexível e um sistema de compilação/implantação instantâneo permitem que você se concentre na criação de aplicativos exclusivos e de alta qualidade. Como instalar o Android Studio Canary no Linux via Snap em distros que suportam a tecnologiaPara instalar o Android Studio Canary via Snap você precisa ter o suporte a essa tecnologia instalado em seu sistema. Se não tiver, use o tutorial abaixo para instalar: Como instalar o suporte a pacotes Snap no Linux Depois, você pode instalar o Android Studio Canary via Snap, fazendo o seguinte: Passo 1. Abra um terminal; Passo 3. Mais tarde, se você precisar atualizar o programa, use: Pronto! Agora, você pode iniciar o programa no menu Aplicativos/Dash/Atividades ou qualquer outro lançador de aplicativos da sua distro, ou digite Como desinstalar o Android Studio Canary no Linux via Snap em distros que suportam a tecnologiaPara desinstalar o Android Studio Canary via Snap, fazendo o seguinte: Passo 1. Abra um terminal;
O que está sendo falado no blog<a href="https://www.edivaldobrito.com.br////” rel=”noopener noreferrer” target=”_blank”>Veja mais artigos publicados neste dia… O post Como instalar o Popcorn Time no Ubuntu, Debian e derivados apareceu primeiro em Blog do Edivaldo. |
| Configure mouse Razer no Linux com o Razercfg Posted: 09 May 2020 01:24 PM PDT Se possui um mouse da Razer, conheça o Razercfg configure mouse Razer no Linux sem complicações, e todos os recursos que o hardware suporta. Razer Synapse, o utilitário de configuração oficial da marca Razer, não funciona no Linux. No entanto, há uma ferramenta chamada Razercfg que permite configurar algumas das definições de mouse Razer no Linux. 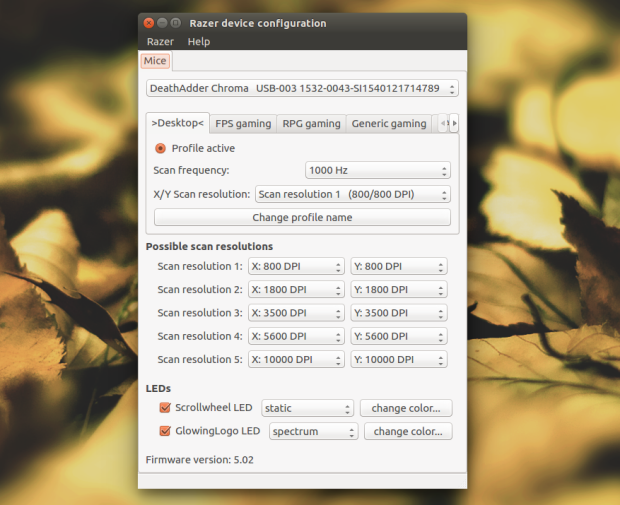 A aplicação só suporta opções que são suportadas pelo hardware do mouse, como mudar o DPI, a frequência de varredura (taxa de sondagem) e cores de LED. Assim, por exemplo, se o hardware não suporta o remapeamento de botão, o Razercfg não oferecem essa opção. Isso também significa que Razercfg não suporta macros. Razercfg também permite salvar e facilmente alternar entre perfis (Desktop, FPS gaming, RPG gaming, etc.). Razercfg suporta os seguintes dispositivos:
E os dispositivos abaixo são listados como tendo características estáveis:
Para obter uma lista completa de recursos de hardware para cada mouse, acesse essa página no site do Razercfg. Como instalar o Razercfg no Ubuntu e configurar mouse Razer no LinuxPara instalar o Razercfg no Ubuntu para configurar mouse Razer no Linux, e ainda poder receber automaticamente as futuras atualizações dele, você deve fazer o seguinte: Passo 1. Abra um terminal (use as teclas CTRL + ALT + T); Passo 3. Atualize o gerenciador de pacotes com o comando: Passo 4. Agora use o comando abaixo para instalar o programa; Como instalar o Razercfg manualmente ou em outras distros para configurar mouse Razer no LinuxPara aqueles que não conseguiram instalar com o procedimento acima, não querem adicionar o repositório ou querem tentar instalar em outra distribuição baseada em Debian, você pode pegar o arquivo DEB do programa na página de download do repositório e instalar ele manualmente (clicando duas vezes nele). Mas lembre-se! Ao optar por esse tipo de instalação, você não receberá nenhuma atualização do programa. Pronto! Agora, quando quiser iniciar o programa, digite Se o aplicativo não detectar o mouse (e o dispositivo está listado como suportado), tente reiniciar o sistema e também ver a primeira nota abaixo. Desinstalando o Razercfg no Ubuntu e derivadosPara desinstalar o Razercfg no Ubuntu e derivados, faça o seguinte: Passo 1. Abra um terminal;
O que está sendo falado no blog<a href="https://www.edivaldobrito.com.br////” rel=”noopener noreferrer” target=”_blank”>Veja mais artigos publicados neste dia… O post Como instalar o Popcorn Time no Ubuntu, Debian e derivados apareceu primeiro em Blog do Edivaldo. |
| GNOME Shell Vanilla no Ubuntu e derivados? Veja como instalar Posted: 09 May 2020 12:26 PM PDT Se você não gostou das personalizações feitas pela Canonical no Gnome, veja como instalar o GNOME Shell Vanilla no Ubuntu e derivados. Nem todo mundo gosta das mudança que a Canonical fez no Gnome a partir do Ubuntu 17.10. Algumas pessoas preferem a experiência direta do GNOME, em oposição à área de estilo Unity oferecida na nova versão do Ubuntu.
Felizmente, se você quiser usar o GNOME Shell, como os desenvolvedores do GNOME pretendem que seja, você pode fazê-lo com muita facilidade usando o GNOME Shell Vanill no Ubuntu 17.10 ou superior. Só para conferir, as principais diferenças entre o Gnome do Ubuntu e o GNOME Shell Vanilla, é que este último não possui Ubuntu Dock, nem suporte a indicador de aplicativo, a janela de aplicativo dele mostra apenas um botão ‘fechar’, usa o Tema de shell padrão, Atividades Hot Corner, Adwaita GTK e tema do ícone, ícones simbólicos são usados no menu de aplicativos e ele usa a fonte Cantarell. Como instalar o GNOME Shell Vanilla no Ubuntu e derivados, e seus derivadosPara instalar o GNOME Shell Vanilla no Ubuntu e derivados, você deve fazer o seguinte: Passo 1. Abra um terminal (no Unity use as teclas CTRL + ALT + T); Passo 3. Para obter a tela de login do GDM3 para usar o esquema de cores do GNOME padrão, você precisa executar esse comando; Passo 4. Para fazer a instalação de uma série de aplicativos principais do GNOME, use o comando abaixo; Quando a instalação terminar, tudo o que você precisa fazer para começar a usá-lo, é sair da sessão atual, clicar na engrenagem na tela de login, selecionar ‘GNOME’ (ou ‘GNOME no Xorg’) e fazer o login normalmente.
O que está sendo falado no blog<a href="https://www.edivaldobrito.com.br////” rel=”noopener noreferrer” target=”_blank”>Veja mais artigos publicados neste dia… O post Instale a ferramenta de controle parental TIMEKPR no Ubuntu apareceu primeiro em Blog do Edivaldo. |
| Como converter um vídeo em um GIF animado usando ffmpeg Posted: 09 May 2020 11:56 AM PDT Se você quer levar seus vídeos para a web na forma de imagens animadas, veja como converter um vídeo em um GIF animado usando ffmpeg. O GIF, ou Graphics Interchange Format ou formato de intercâmbio de gráficos) é um formato de imagem muito usado na Internet. Criado pela CompuServe em 1987, para disponibilizar um formato de imagem com cores em substituição do formato RLE, que ainda era apenas preto e branco.  Se você quer levar seus vídeos para a web na forma de imagens animadas, vejamos como converter um vídeo em um GIF animado usando ffmpeg. Este método é um dos melhores para converter um vídeo em uma imagem gif animada em sistemas Linux (quase qualquer distribuição) e também uma excelente opção para usuários de Windows e Mac. Neste artigo, mostrarei como converter um vídeo em um GIF animado usando o ffmpeg. Ainda não tem o ffmpeg instalado? Para instalar a versão mais recente do FFmpeg nas principais distribuições Linux, use esse tutorial: Como converter um vídeo em um GIF animado usando ffmpegPara converter um vídeo em um GIF animado usando ffmpeg, primeiramente, abra um terminal. Vamos começar a ver diretamente como transformar qualquer arquivo de vídeo em um arquivo GIF animado usando ffmpeg. Como já vimos em outras ocasiões, e seguindo a estrutura básica do comando ffmpeg, a única coisa que precisamos fazer para obter um arquivo GIF animado é incluir a extensão .gif no arquivo de saída e o ffmpeg saberá o que Faz. Portanto, para transformar um arquivo de amostra (exemplo.mp4) em formato GIF animado, basta inserir o seguinte comando: O processo é concluído rapidamente (esse processo de conversão é muito rápido) e obtemos o arquivo de saída exemplo.gif. Bem, agora temos em mente o seguinte: Primeiro, e o que é certamente o mais importante, esse processo converteu um arquivo de 767KB (vídeo mpeg4 com uma taxa de bits de 430kb/s) em um arquivo GIF animado que ocupa mais de 20 MB de espaço de armazenamento (a taxa de bits do novo arquivo é 11820kb/s, 25 vezes maior que o original). Nesse caso, não tem efeito porque o vídeo original não tinha som, mas também precisamos saber que os GIFs animados não podem ter som; portanto, o áudio seria perdido no processo. O tamanho do arquivo é um problema nos arquivos de vídeo muito grandes. É por isso que GIFs animados geralmente são usados em vídeos ou animações muito curtos (com duração de apenas alguns segundos). O formato GIF animado é basicamente uma sequência de imagens GIF, por isso não oferece compactação de vídeo como os outros codecs de vídeo e, portanto, produz arquivos muito grandes. Se você ainda está se perguntando por que devemos usar esse formato, a verdade é que acho que todo mundo usará gradualmente outros formatos de vídeo, mas, por enquanto, eles são usados porque é mais fácil colocar uma foto em um site do que um vídeo ( é mais fácil incluir uma tag Nesses dispositivos, os elementos de vídeo nos sites não permitem determinadas opções. Entre essas opções, há a opção de auto-reprodução (parâmetro de reprodução automática); portanto, um vídeo começa a ser reproduzido imediatamente quando a página é carregada. Nesses dispositivos, se o usuário não pressionar o botão de reprodução, o vídeo não começará a ser reproduzido. Isso não acontece com os GIFs animados que podem se reproduzir imediatamente nesses dispositivos; por isso muitos sites os usam. Diante do exposto, há algumas coisas que podemos fazer para ter arquivos desse tipo com um tamanho mais gerenciável: Primeiro, tente deixar o vídeo o mais curto possível. Se um vídeo tem duração de 20 segundos e 5 deles realmente não contribuem para o vídeo, podemos remover o vídeo de 15 segundos e, portanto, menor. É possível reduzir a resolução do vídeo. Por exemplo, se você tiver um vídeo de 1920×1080 (HD), podemos reduzi-lo para uma resolução de 300×168. Essa redução tornará a resolução de cada imagem menor e, portanto, todo o vídeo também. (No exemplo que mencionamos antes de obtermos um vídeo 40 vezes menor). A desvantagem de fazer isso é que também reduzimos a qualidade do vídeo e, se tentarmos reproduzi-lo em uma grande janela, teremos muita “pixelização”. Outra coisa muito comum que podemos fazer é reduzir os quadros por segundo do vídeo. Podemos converter um vídeo de 30 quadros por segundo em um GIF animado de 10 quadros por segundo e, portanto, ter um arquivo 3 vezes menor. O problema é que perderemos uma sensação de suavidade no vídeo. Como deu para ver não basta apenas converter o vídeo em um Gif animado, é preciso prepará-lo antes, para obter um arquivo com tamanho adequado. Espero que esses pontos possam ser úteis para ter animações GIF com tamanho menor e, se não forem suficientes, podemos combiná-las para ter tamanhos de arquivo menores. Veremos alguns exemplos.
O que está sendo falado no blog<a href="https://www.edivaldobrito.com.br////” rel=”noopener noreferrer” target=”_blank”>Veja mais artigos publicados neste dia… O post HandBrake 1.3.2 lançado com suporte aprimorado a H.265 apareceu primeiro em Blog do Edivaldo. |
| You are subscribed to email updates from Blog do Edivaldo. To stop receiving these emails, you may unsubscribe now. | Email delivery powered by Google |
| Google, 1600 Amphitheatre Parkway, Mountain View, CA 94043, United States | |
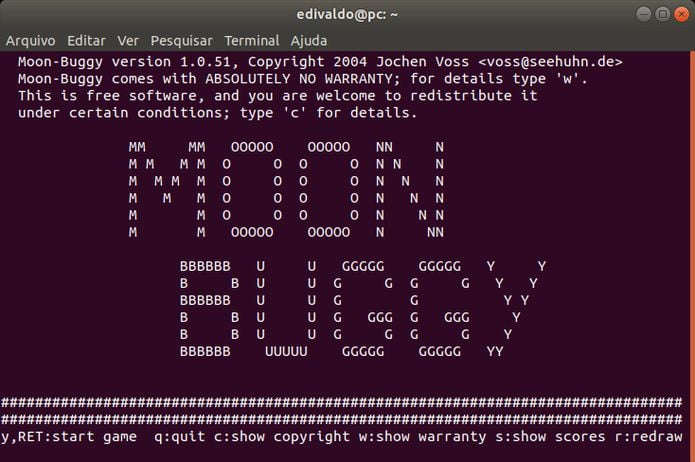
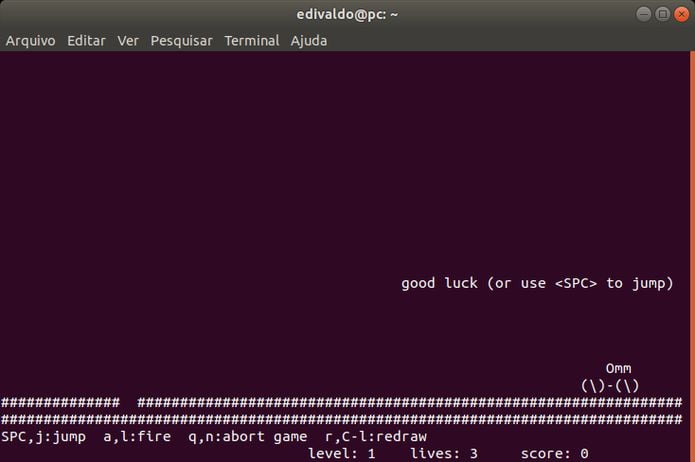

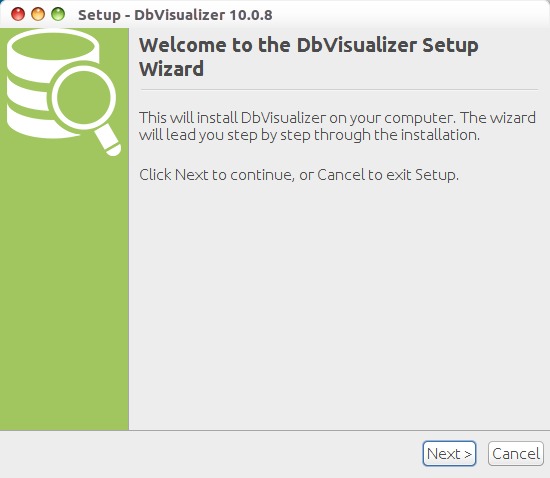
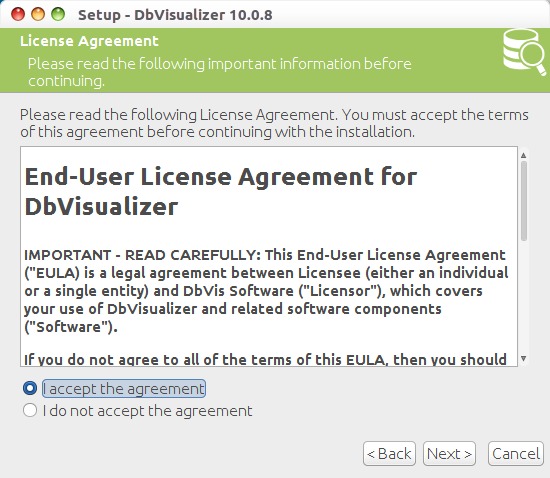
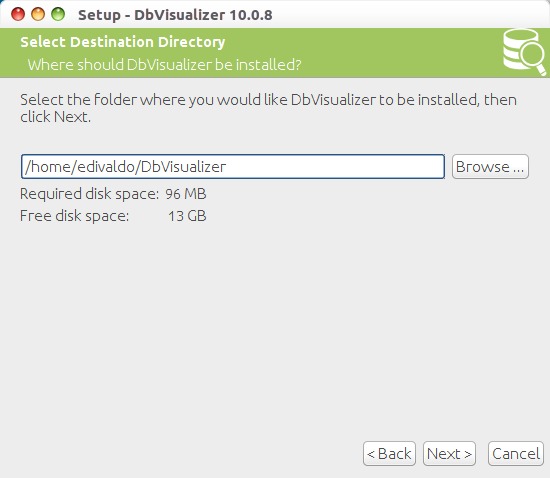
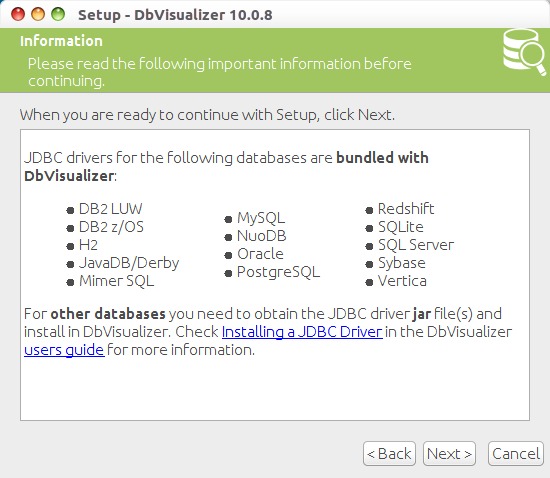
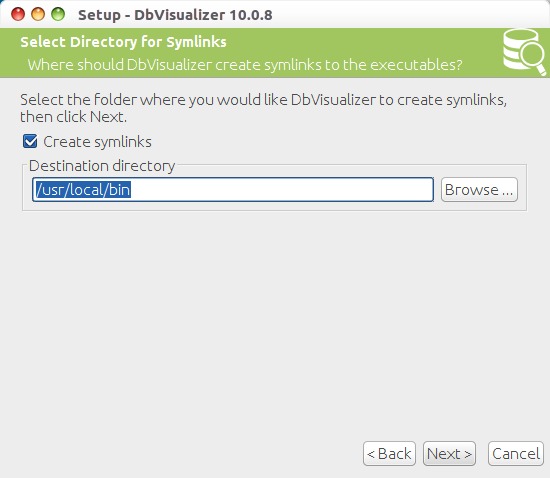
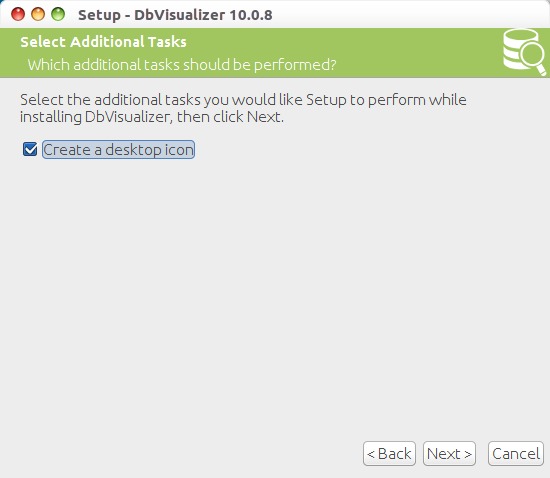
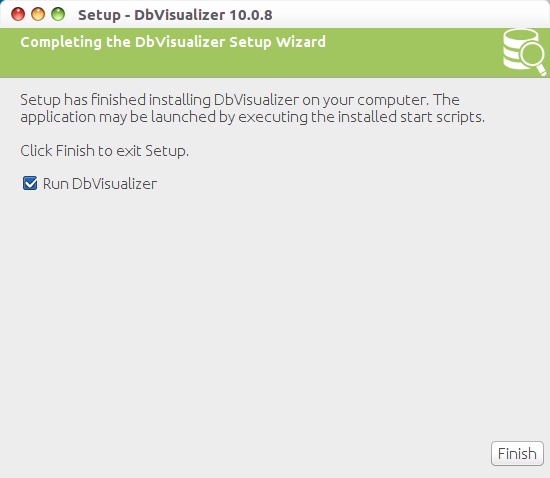

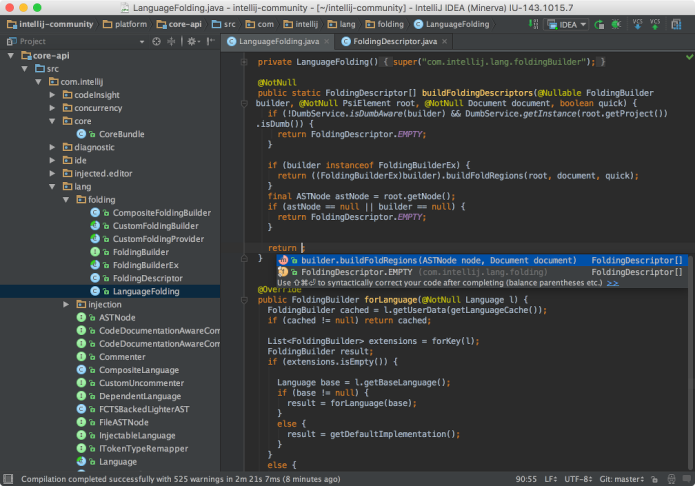
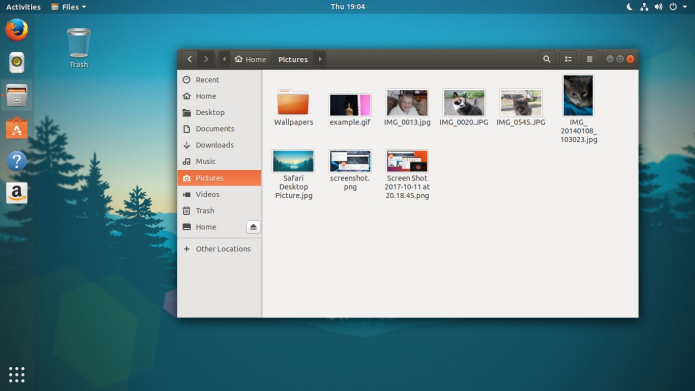
Nenhum comentário:
Postar um comentário