Confira as últimas novidades do Blog | |
- Como instalar o reprodutor MellowPlayer no Linux via arquivo AppImage
- Como instalar o gerador de jogos KTuberling no Linux via Flatpak
- Como instalar o guia de estudos bíblicos Xiphos no Linux via Flatpak
- Jogos de PSP: Como instalar o PPSSPP no Ubuntu e derivados
- Como instalar o editor de texto PSPad no Linux via Snap
- Como instalar o Invoice Generator no Linux via arquivo AppImage
- Como instalar o game Doom GZDoom no Linux via Flatpak
- Previsão do tempo: Como instalar o My Weather Indicator no Ubuntu
- Como instalar o jogo L’Abbaye des morts no Linux via Flatpak
- Instale o HDRMerge e crie imagens HDR (Raw Exposure Merging) no Ubuntu
- Como instalar o utilitário Wormhole no Linux via Snap
- Como instalar o visualizador de letras LyricPad no Linux
- Como instalar o jogo WolfenDoom: Blade of Agony no Linux
- WINE 5.10 lançado com quase 400 alterações e 6 novos recursos
| Como instalar o reprodutor MellowPlayer no Linux via arquivo AppImage Posted: 07 Jun 2020 04:22 AM PDT Se você quer usar diferentes serviços web de stream de música, conheça e veja como instalar o reprodutor MellowPlayer no Linux. MellowPlayer é uma aplicação Qt multiplataforma, interativa de música em nuvem, um Qt Cloud Music Player. 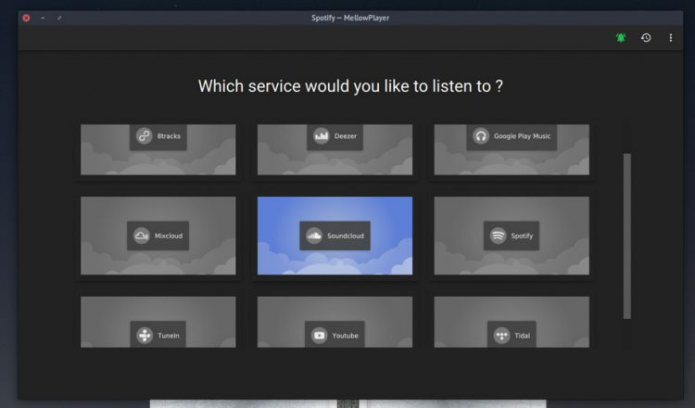 Se você estiver usando o Linux há tempo suficiente para lembrar do leitor de música Nuvola, então o conceito aqui será familiar: um aplicativo que oferece acesso a um monte de serviços de música de transmissão com o bônus adicional de possuir integração de desktop. Esse player é um aplicativo de desktop gratuito, de código aberto e multiplataforma que executa serviços de transmissão de música na Web em sua própria janela e oferece integração com sua área de trabalho (teclas de atalho, chaves multimídia, bandeja do sistema, notificações e mais). Esse aplicativo se integra com o Ubuntu Sound Menu. O MellowPlayer suporta os seguintes serviços de transmissão de música na web na sua versão mais recente:
Alguns desses serviços de transmissão exigem uma assinatura, mas a maioria possui níveis ou planos gratuitos disponíveis para que você possa ouvir agora, mas o custo de uma inscrição. Claro, você já pode ouvir todos esses serviços em um navegador web regular, onde MellowPlayer adiciona um diferencial: integração de desktop. No Linux, isso inclui:
Alguns outros recursos do MellowPlayer incluem uma escolha de temas , suporte para serviços de música adicionais como plugins; Faixas favoritas em alguns serviços; E a capacidade de reorganizar (ou remover) os serviços de música da tela de seleção do serviço principal. Como instalar o reprodutor MellowPlayer no Linux via arquivo AppImagePara instalar o reprodutor MellowPlayer no Linux via arquivo AppImage, você deve fazer o seguinte: Passo 1. Abra um terminal; Passo 3. Se seu sistema é de 64 bits, use o comando abaixo para baixar o programa. Se o link estiver desatualizado, acesse essa página, baixe a última versão e salve-o com o nome mellowplayer.appimage: Passo 4. Dê permissão de execução para o arquivo baixado; Passo 5. Agora instale o programa com o comando; Pronto! Agora, você pode iniciar o programa no menu Aplicativos/Dash/Atividades ou qualquer outro lançador de aplicativos da sua distro, ou digite Integrando os aplicativos AppImage no sistemaSe você quiser integrar melhor esse programa no seu sistema, instale o AppImageLauncher, usando esse tutorial:
O que está sendo falado no blog<a href="https://www.edivaldobrito.com.br////” rel=”noopener noreferrer” target=”_blank”>Veja mais artigos publicados neste dia… O post Conheça algumas boas opções para gravar áudio no Ubuntu apareceu primeiro em Blog do Edivaldo. |
| Como instalar o gerador de jogos KTuberling no Linux via Flatpak Posted: 07 Jun 2020 03:39 AM PDT Se você quer brincar de fazer jogos divertidos de homem batata, conheça e veja como instalar o gerador de jogos KTuberling no Linux via Flatpak. KTuberling um construtor jogo simples adequado para crianças e adultos. A ideia do jogo é baseada em torno de um conceito de criação de bonecos que já foi bastante popular. 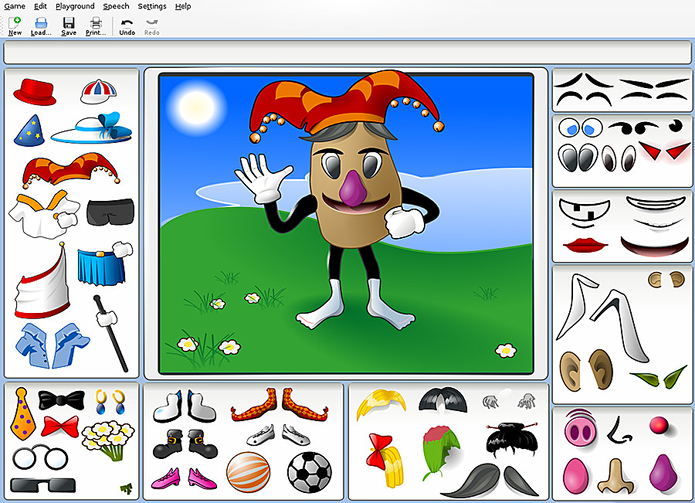 Ele é um “editor de batatas”. Isso significa que você pode arrastar e soltar olhos, bocas, bigode e outras partes do rosto e guloseimas em um cara parecido com uma batata. Da mesma forma, você tem outros playgrounds com temas diferentes. Não há vencedor para o jogo. O único propósito é fazer os rostos mais engraçados que você puder. KTuberling também pode “falar”. Ele irá soletrar o nome dos objetos que você arrasta e solta. Ele vai “falar” em uma linguagem que você pode escolher. Por conta disso, você pode até usá-lo para aprender um pouco de vocabulário em línguas estrangeiras. Como instalar o gerador de jogos KTuberling no Linux via FlatpakPara instalar o gerador de jogos KTuberling no Linux via Flatpak você precisa ter o suporte a essa tecnologia instalado em seu sistema. Se não tiver, use o tutorial abaixo para instalar: Como instalar o suporte a Flatpak no Linux Depois, você pode instalar o gerador de jogos KTuberling no Linux via Flatpak, fazendo o seguinte: Passo 1. Abra um terminal; Passo 3. Para atualizar o programa, quando uma nova versão estiver disponível, execute o comando: Passo 4. E se precisar desinstalar o programa, execute o seguinte comando no terminal: Ou Pronto! Agora, quando quiser iniciar o programa, digite
O que está sendo falado no blog<a href="https://www.edivaldobrito.com.br////” rel=”noopener noreferrer” target=”_blank”>Veja mais artigos publicados neste dia… O post Como instalar o jogo L’Abbaye des morts no Linux via Flatpak apareceu primeiro em Blog do Edivaldo. |
| Como instalar o guia de estudos bíblicos Xiphos no Linux via Flatpak Posted: 06 Jun 2020 06:56 PM PDT Se você precisa se aprofundar no conhecimento bíblico ou apenas ler o livro sagrado, conheça e veja como instalar o guia de estudos bíblicos Xiphos no Linux via Flatpak. Xiphos é uma ferramenta de estudo da Bíblia para Linux, UNIX e Windows, usando GTK, ou seja, ele foi feito para o GNOME, um ambiente de desktop gráfico que está disponível para esses sistemas. 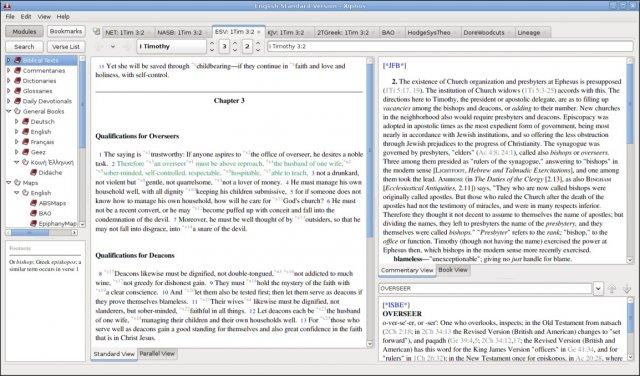 Esse programa é um software de código aberto e está disponível gratuitamente para todos. O guia de estudos bíblicos Xiphos oferece um ambiente rico e funcional para leitura, estudo e pesquisa, usando módulos do Projeto SWORD e em outros lugares. Xiphos é baseado no Projeto SWORD da CrossWire Bible Society, uma estrutura para fornecer ferramentas úteis para estudar a Bíblia e informações adicionais como comentários, dicionários e outros textos, usando o computador. Xiphos é a transliteração do grego “ξίφος”, uma das várias palavras gregas para “Espada”, e, assim, isso revela a conexão do programa com outros elementos da família The Sword Project. Como instalar o guia de estudos bíblicos Xiphos no Linux via FlatpakPara instalar o guia de estudos bíblicos Xiphos no Linux via Flatpak você precisa ter o suporte a essa tecnologia instalado em seu sistema. Se não tiver, use o tutorial abaixo para instalar: Como instalar o suporte a Flatpak no Linux Depois, você pode instalar o guia de estudos bíblicos Xiphos no Linux via Flatpak, fazendo o seguinte: Passo 1. Abra um terminal; Passo 3. Para atualizar o programa, quando uma nova versão estiver disponível, execute o comando: Passo 4. E se precisar desinstalar o programa, execute o seguinte comando no terminal: Ou Pronto! Agora, quando quiser iniciar o programa, digite Você também pode tentar iniciar o programa no menu Aplicativos/Dash/Atividades ou qualquer outro lançador de aplicativos da sua distro, ou digite Depois de executar o programa, siga as instruções dele e instale os módulos necesários ao uso completo do guia de estudos bíblicos Xiphos.
Finalmente, comece a fazer os seus estudos e tenha uma boa leitura.
O que está sendo falado no blog<a href="https://www.edivaldobrito.com.br////” rel=”noopener noreferrer” target=”_blank”>Veja mais artigos publicados neste dia… O post Conheça algumas boas opções para gravar áudio no Ubuntu apareceu primeiro em Blog do Edivaldo. |
| Jogos de PSP: Como instalar o PPSSPP no Ubuntu e derivados Posted: 06 Jun 2020 06:38 PM PDT Se você tem jogos do PSP e quer jogá-los no PC, este tutorial irá te ensinar a jogar seus jogos de PSP no Ubuntu, usando com o emulador do Sony PSP PPSSPP. PPSSPP é um emulador de PSP open source, licenciado sob a GPL e escrito em C++, que traduz as instruções da CPU PSP diretamente para o código de máquina otimizado das arquiteturas x86, x64 e ARM, usando recompiladores JIT (dynarecs), o que possibilita executar o programa (e os jogos) em hardware de baixa especificação.
O PPSSPP é uma aplicação multiplataforma e que pode até executar seus jogos de PSP em seu PC em resolução full HD. Em alguns casos, o programa pode até mesmo fazer upscale das texturas para evitar que elas fiquem muito embaçadas, por terem sidos produzidas para a tela do PSP original. O programa pode executar o arquivo ISO do PSP do seu PC, e também do disco PSP, mas você precisa especificar o local de jogo dentro PPSSPP, o que será mostrado nesse tutorial. PPSSPP pode até mesmo salvar e restaurar o estado do jogo em qualquer lugar, a qualquer hora; Continue de onde parou, transferindo “saves” do seu verdadeiro PSP. Antes de instalar e usar o programa, esteja ciente de que todas as marcas registradas são propriedade de seus respectivos proprietários. O emulador é apenas para fins educacionais e de desenvolvimento e não pode ser usado para jogar jogos que você não possui legalmente. Como instalar o PPSSPP e jogar seus jogos de PSP no Ubuntu 14.04 ou superior e seus derivadosPara instalar o PPSSPP e jogar seus jogos de PSP no Ubuntu 14.04 ou superior e seus derivados, faça o seguinte: Passo 1. Abra um terminal (use as teclas CTRL + ALT + T); Passo 3. Atualize o APT com o comando: Passo 4. Use o comando abaixo para instalar a versão normal do programa; Passo 5. Use o comando abaixo para instalar a versão SDL do programa; Como instalar o PPSSPP e jogar seus jogos de PSP no Ubuntu 12.04, 16 e Linux Mint 13Para instalar o PPSSPP e jogar seus jogos de PSP no Ubuntu 12.04, 16 e Linux Mint 13, faça o seguinte: Passo 1. Abra um terminal (use as teclas CTRL + ALT + T); Passo 3. Atualize o APT com o comando: Passo 4. Use o comando abaixo para instalar a versão normal do programa; Passo 5. Use o comando abaixo para instalar a versão SDL do programa; Se você tiver algum erro relacionado a conflito de dependências, habilite o repositório Universe com esse comando (grato ao leitor Sergio Benjamim pela dica); Como instalar o PPSSPP manualmente ou em outras distrosSe não quiser adicionar o repositório ou quer tentar instalar em outra distribuição baseada em Debian, você pode pegar o arquivo DEB do programa na link ou nesse página de download do repositório, e instalar ele manualmente (clicando duas vezes nele). Mas lembre-se! Ao optar por esse tipo de instalação, você não receberá nenhuma atualização do programa. Como usar o PPSSPP e jogar seus jogos de PSPPara usar o PPSSPP e jogar seus jogos de PSP, faça o seguinte: Passo 1. Inicie o programa digitando
Passo 2. Com o programa aberto, vá na aba “Games” e navegue até a pasta que você salva seus jogos de PSP (arquivos .iso);
Passo 3. Use as setas para escolher e pressione a tecla “Enter” para carregar o jogo.
Divirta-se! Desinstalando o PPSSPP no Ubuntu e derivadosPara desinstalar o PPSSPP no Ubuntu e derivados, faça o seguinte: Passo 1. Abra um terminal; Veja tambémVocê também pode instalar o programa usando esse outro tutorial:
O que está sendo falado no blog<a href="https://www.edivaldobrito.com.br////” rel=”noopener noreferrer” target=”_blank”>Veja mais artigos publicados neste dia… O post Como instalar o jogo L’Abbaye des morts no Linux via Flatpak apareceu primeiro em Blog do Edivaldo. |
| Como instalar o editor de texto PSPad no Linux via Snap Posted: 06 Jun 2020 06:24 PM PDT Se você precisa de um bom aplicativo para editar textos e programar, conheça e veja como instalar o editor de texto PSPad no Linux via Snap. PSPad é um editor de texto para desenvolvedores, um editor de texto universal (gratuito), útil para pessoas que que querem um simples editor ou uma ferramenta para programar. 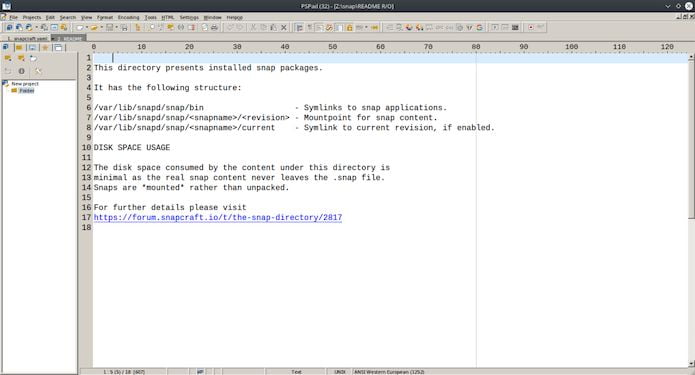 Esse editor possui diversas funções de formatação, incluindo um corretor ortográfico para criar páginas da web – como editor de criação na web, o PSPad contém muitas ferramentas exclusivas que economizam seu tempo E se você deseja usar um bom IDE para o compilador, o PSPad captura e analisa a saída do compilador, integra arquivos de ajuda externos, compara versões e muito mais … Não há processo de instalação complexo, o PSPad está pronto para funcionar imediatamente sem a necessidade de personalização. O editor suporta muitos tipos de arquivo e idiomas, com destaque para a sintaxe. Existem macros, arquivos de clipe e modelos para automatizar tarefas repetitivas. O também tem editor HEX integrado, suporte a projetos, cliente FTP, gravador de macro, busca/substituição de arquivos, explorador de códigos, conversão de páginas de códigos. Como instalar o editor de texto PSPad no Linux via Snap em distros que suportam a tecnologiaPara instalar o editor de texto PSPad via Snap você precisa ter o suporte a essa tecnologia instalado em seu sistema. Se não tiver, use o tutorial abaixo para instalar: Como instalar o suporte a pacotes Snap no Linux Depois, você pode instalar o editor de texto PSPad via Snap, fazendo o seguinte: Passo 1. Abra um terminal; Passo 3. Instale a versão edge do programa, usando esse comando: Passo 4. Mais tarde, se você precisar atualizar o programa, use: Pronto! Agora, você pode iniciar o programa no menu Aplicativos/Dash/Atividades ou qualquer outro lançador de aplicativos da sua distro, ou digite Como desinstalar o editor de texto PSPad no Linux via Snap em distros que suportam a tecnologiaPara desinstalar o editor de texto PSPad via Snap, fazendo o seguinte: Passo 1. Abra um terminal;
O que está sendo falado no blog<a href="https://www.edivaldobrito.com.br////” rel=”noopener noreferrer” target=”_blank”>Veja mais artigos publicados neste dia… O post Musikcube no Linux – Conheça esse player baseado no terminal apareceu primeiro em Blog do Edivaldo. |
| Como instalar o Invoice Generator no Linux via arquivo AppImage Posted: 06 Jun 2020 05:56 PM PDT Se você precisa enviar ‘faturas’ para os seus clientes, conheça e veja como instalar o Invoice Generator no Linux via arquivo AppImage. Invoice Generator é um gerador de fatura desenvolvido com Electron com capacidade total de lidar com várias categorias de produtos, produtos, mestres de festas. Também inclui o recurso do Ledger. 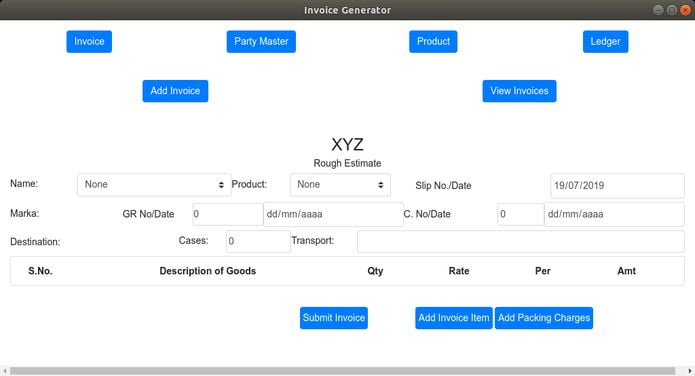 Além da confeccionar a fatura, com ele você pode adicionar, atualizar ou excluir as faturas, produtos e pagamentos. Como instalar o Invoice Generator no Linux via arquivo AppImagePara instalar o Invoice Generator no Linux via arquivo AppImage, você deve fazer o seguinte: Passo 1. Abra um terminal; Passo 3. Se seu sistema é de 64 bits, use o comando abaixo para baixar o programa. Se o link estiver desatualizado, acesse essa página, baixe a última versão e salve-o com o nome invoice.appimage: Passo 4. Dê permissão de execução para o arquivo baixado; Passo 5. Agora instale o programa com o comando; Passo 6. Quando você inicia o arquivo pela primeira vez, será perguntado se deseja integrar o programa com o sistema. Clique em “Yes” (Sim) se quiser integrá-lo ou clique em “No” (Não), se não quiser. Se você escolher Sim, o iniciador do programa será adicionado ao menu de aplicativos e ícones de instalação. Se você escolher “No”, sempre terá que iniciá-lo clicando duas vezes no arquivo AppImage. Pronto! Agora, você pode iniciar o programa no menu Aplicativos/Dash/Atividades ou qualquer outro lançador de aplicativos da sua distro, ou digite Integrando os aplicativos AppImage no sistemaSe você quiser integrar melhor esse programa no seu sistema, instale o AppImageLauncher, usando esse tutorial:
O que está sendo falado no blog<a href="https://www.edivaldobrito.com.br////” rel=”noopener noreferrer” target=”_blank”>Veja mais artigos publicados neste dia… O post Como instalar o gravador de tela asciinema no Linux via Snap apareceu primeiro em Blog do Edivaldo. |
| Como instalar o game Doom GZDoom no Linux via Flatpak Posted: 06 Jun 2020 05:38 PM PDT Se você gosta do Doom e quer jogar todas as versões dele, conheça e veja como instalar o game Doom GZDoom no Linux via Flatpak. O GZDoom é um port para a era moderna, suportando hardware e sistemas operacionais atuais e ostentando uma vasta gama de opções de usuário.  Além do Doom, o GZDoom suporta Heretic, Hexen, Strife, Chex Quest e jogos criados por fãs como Harmony e Hacx. Conheça toda a família idTech 1! Experimente mods incríveis criados pelo usuário, possibilitados pelos recursos avançados de mapeamento do ZDoom e pela nova linguagem ZScript. Ou faça seu próprio mod! Com ele você pode jogar todos os jogos de máquinas Doom, incluindo Ultimate Doom, Doom II, Heretic, Hexen, Strife e mais. Como instalar o game Doom GZDoom no Linux via FlatpakPara instalar o game Doom GZDoom via Flatpak você precisa ter o suporte a essa tecnologia instalado em seu sistema. Se não tiver, use o tutorial abaixo para instalar: Como instalar o suporte a Flatpak no Linux Depois, você pode instalar o game Doom GZDoom via Flatpak, fazendo o seguinte: Passo 1. Abra um terminal; Passo 3. Para atualizar o programa, quando uma nova versão estiver disponível, execute o comando: Pronto! Agora, quando quiser iniciar o programa, digite Você também pode tentar iniciar o programa no menu Aplicativos/Dash/Atividades ou qualquer outro lançador de aplicativos da sua distro, ou digite Como desinstalar o game Doom GZDoom no Linux via FlatpakPara desinstalar o game Doom GZDoom via Flatpak, fazendo o seguinte: Passo 1. Abra um terminal; Ou
O que está sendo falado no blog<a href="https://www.edivaldobrito.com.br////” rel=”noopener noreferrer” target=”_blank”>Veja mais artigos publicados neste dia… O post Como instalar o game Doom GZDoom no Linux via Flatpak apareceu primeiro em Blog do Edivaldo. |
| Previsão do tempo: Como instalar o My Weather Indicator no Ubuntu Posted: 06 Jun 2020 05:24 PM PDT Veja nesse tutorial como instalar o My Weather Indicator no Ubuntu, para que você tenha a previsão do tempo sempre a vista no seu desktop. My Weather Indicator é um applet Unity indicator desenvolvido pela equipe atareao. Ele exibe informações do tempo, previsão, evolução e previsão dos locais selecionados no painel do Ubuntu. 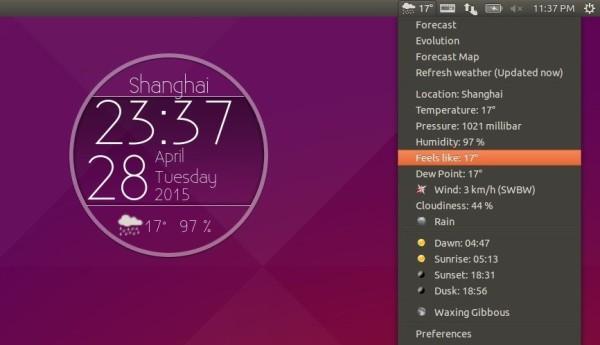 Ele é um aplicativo e também um applet (ou widget) que permite acompanhar a previsão do tempo diretamente na área de trabalho da sua distribuição Linux, com suporte a serviços meteorológicos online como Yahoo, Open Weather Map, wunderground.com, World Weather. Se você quiser ter a previsão do tempo sem precisar instalar nada, veja este tutorial: Como instalar o aplicativo de previsão do tempo My Weather Indicator no UbuntuPara instalar o My Weather Indicator no Ubuntu, e ainda poder receber automaticamente as futuras atualizações dele, você deve fazer o seguinte: Passo 1. Abra um terminal (use as teclas CTRL + ALT + T); Passo 3. Atualize o APT com o comando: Passo 4. Agora use o comando abaixo para instalar o programa; Como instalar o My Weather Indicator manualmente ou em outras distrosSe não quiser adicionar o repositório ou quer tentar instalar em outra distribuição baseada em Debian, você pode pegar o arquivo DEB do programa nesse link e instalar ele manualmente (clicando duas vezes nele). Mas lembre-se! Ao optar por esse tipo de instalação, você não receberá nenhuma atualização do programa. Executando e configurando o My Weather IndicatorUma vez instalado, inicie o programa digitando no Dash: Na primeira vez que você executar o indicador, a janela de Preferências será aberta. Nela você poderá definir a sua localização, um segundo local, se o programa deverá exibir ou não o widget, a pele (skin) do widget, os serviços meteorológicos, as unidades de medida, a auto inicialização, a frequência de atualização, e muito mais.
Finalmente, clique no botão “OK” e aproveite!
Desinstalando o My Weather IndicatorPara desinstalar o My Weather Indicator no Ubuntu e derivados, faça o seguinte: Passo 1. Abra um terminal;
O que está sendo falado no blog<a href="https://www.edivaldobrito.com.br////” rel=”noopener noreferrer” target=”_blank”>Veja mais artigos publicados neste dia… O post Hamachi no Ubuntu e Elementary OS Freya/Loki com Haguichi apareceu primeiro em Blog do Edivaldo. |
| Como instalar o jogo L’Abbaye des morts no Linux via Flatpak Posted: 06 Jun 2020 04:56 PM PDT Se você quer se divertir no PC em um jogo retrô, conheça e veja como instalar o jogo L’Abbaye des morts no Linux via Flatpak. No século XIII, os cátaros, clérigos que pregavam sobre a pobreza de Cristo e defendiam a vida sem aspirações materiais, eram tratados como hereges pela Igreja Católica e expulsos da região do Languedoc na França. 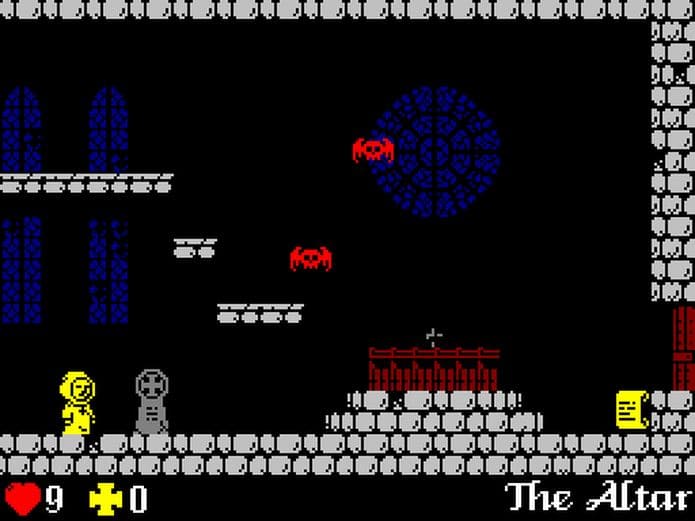 Um deles, chamado Jean Raymond, encontrou uma igreja antiga para se esconder dos cruzados, sem saber que, embaixo de suas ruínas, havia um mal antigo enterrado. A fé será sua única arma neste jogo de plataformas, como um jogo ZX Spectrum. Fundos pretos, sprites de 1 cor e sons de 1 bit são adequados para uma história crua. A falta de detalhes ativa a imaginação do jogador, criando uma experiência única para cada jogador. O L’Abbaye des morts possui a aparência de um jogo ZX Spectrum, 23 telas para explorar, enigmas e dicas para encontrar itens e cerca de 30 minutos de duração do jogo (uma vez totalmente dominado). Como instalar o jogo L’Abbaye des morts no Linux via FlatpakPara instalar o jogo L’Abbaye des morts via Flatpak você precisa ter o suporte a essa tecnologia instalado em seu sistema. Se não tiver, use o tutorial abaixo para instalar: Como instalar o suporte a Flatpak no Linux Depois, você pode instalar o jogo L’Abbaye des morts via Flatpak, fazendo o seguinte: Passo 1. Abra um terminal; Passo 3. Para atualizar o programa, quando uma nova versão estiver disponível, execute o comando: Pronto! Agora, quando quiser iniciar o programa, digite Você também pode tentar iniciar o programa no menu Aplicativos/Dash/Atividades ou qualquer outro lançador de aplicativos da sua distro, ou digite Como desinstalar o jogo L’Abbaye des morts no Linux via FlatpakPara desinstalar o jogo L’Abbaye des morts via Flatpak, fazendo o seguinte: Passo 1. Abra um terminal; Ou
O que está sendo falado no blog<a href="https://www.edivaldobrito.com.br////” rel=”noopener noreferrer” target=”_blank”>Veja mais artigos publicados neste dia… O post Como instalar o jogo L’Abbaye des morts no Linux via Flatpak apareceu primeiro em Blog do Edivaldo. |
| Instale o HDRMerge e crie imagens HDR (Raw Exposure Merging) no Ubuntu Posted: 06 Jun 2020 04:24 PM PDT Quer criar imagens HDR usando imagens raw? Então experimente instalar o HDRMerge em seu sistema. Para quem não conhece, HDR (High Dynamic Range ou Grande Alcance Dinâmico) são métodos utilizados em fotografia, computação gráfica ou processamento de imagens em geral, para alargar o alcance dinâmico (o trecho entre o valor mais escuro e o mais claro de uma imagem). 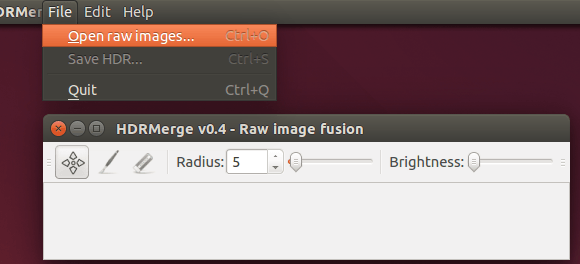 A intenção dessa técnica é representar precisamente nas imagens desde as áreas mais claras, possivelmente iluminadas diretamente por uma fonte de luz até áreas mais escuras, possivelmente em sombras. Para isso, utilizam-se diferentes tempos de exposição numa série de fotografias para atingir o grande alcance dinâmico. Curiosamente, a técnica foi desenvolvida na década de 1940 por Charles Wyckoff, para fotografar detalhadamente explosões nucleares, e se popularizou com a ascensão da fotografia digital e softwares que facilitam a criação de imagens com grande alcance dinâmico. HDRMerge é uma ferramenta open source que faz a fusão de imagens raw realmente simples. Ele funde duas ou mais imagens raw em um único arquivo raw com uma faixa dinâmica estendida. Esse programa pode importar qualquer imagem raw suportada pelo LibRaw e produz uma imagem DNG 1.4 com dados de ponto flutuante. A saída bruta é construída a partir dos pixels da entrada com menos ruídos, para que as sombras mantenham o máximo de detalhes possível. Para usar o HDRMerge, as imagens de origem devem ser feitas com a mesma câmera. Uma vez que as imagens de entrada são carregadas, a interface apresenta uma visualização de 100% do resultado. Os pixels selecionados de cada imagem de entrada são pintados com uma cor diferente. Esta ferramenta também oferece uma barra de ferramentas inferior que permite para remover ‘fantasmas’ da imagem resultante. Você pode então verificar os resultados, e uma vez que a visualização for satisfatória, a opção “Save HDR…” (Salvar HDR) do menu arquivo, irá gerar um arquivo DNG de saída. Como instalar o HDRMerge no Ubuntu e seus derivadosPara instalar o HDRMerge no Ubuntu e seus derivados, você deve fazer o seguinte: Passo 1. Abra um terminal (use as teclas CTRL + ALT + T); Passo 3. Atualize o APT com o comando: Passo 4. Agora use o comando abaixo para instalar o programa; Como instalar o HDRMerge manualmente ou em outras distrosSe não quiser adicionar o repositório ou quer tentar instalar em outra distribuição baseada em Debian, você pode pegar o arquivo DEB do programa na página de download do repositório e instalar ele manualmente (clicando duas vezes nele). Mas lembre-se! Ao optar por esse tipo de instalação, você não receberá nenhuma atualização do programa. Pronto! Agora, você pode iniciar o programa no menu Aplicativos/Dash/Atividades ou qualquer outro lançador de aplicativos da sua distro, ou digite Desinstalando o HDRMerge no Ubuntu e derivadosPara desinstalar o HDRMerge no Ubuntu e derivados, faça o seguinte: Passo 1. Abra um terminal;
O que está sendo falado no blog<a href="https://www.edivaldobrito.com.br////” rel=”noopener noreferrer” target=”_blank”>Veja mais artigos publicados neste dia… O post Como instalar o editor de imagens Photoflare no Linux via Flatpak apareceu primeiro em Blog do Edivaldo. |
| Como instalar o utilitário Wormhole no Linux via Snap Posted: 06 Jun 2020 03:24 PM PDT Se você quer transferir “coisas” de um PC para outro com segurança, conheça e veja como instalar o utilitário Wormhole no Linux via Snap. Wormhole é um utilitário que permite que você leve coisas de um computador para outro, com segurança. 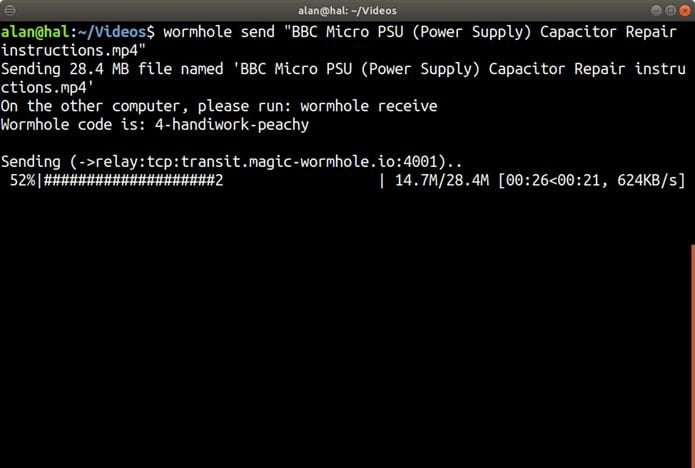 Ele fornece uma biblioteca e uma ferramenta de linha de comando chamada wormhole, que possibilita obter arquivos e diretórios de tamanho arbitrário (ou pequenos trechos de texto) de um computador para outro. Os dois pontos de extremidade são identificados usando “wormhole codes” (códigos de buraco de minhoca) idênticos: em geral, a máquina remetente gera e exibe o código, que deve ser digitado na máquina receptora. Como instalar o Wormhole no Linux via Snap em distros que suportam a tecnologiaPara instalar o Wormhole via Snap você precisa ter o suporte a essa tecnologia instalado em seu sistema. Se não tiver, use o tutorial abaixo para instalar: Como instalar o suporte a pacotes Snap no Linux Depois, você pode instalar o Wormhole via Snap, fazendo o seguinte: Passo 1. Abra um terminal; Passo 3. Instale a versão beta do programa, usando esse comando: Passo 4. Instale a versão edge do programa, usando esse comando: Passo 5. Mais tarde, se você precisar atualizar o programa, use: Pronto! Agora, você pode iniciar o programa no menu Aplicativos/Dash/Atividades ou qualquer outro lançador de aplicativos da sua distro, ou digite Para um aplicativo python tão pequeno, é realmente cósmico: basta abrir um buraco de minhoca em um Terminal e enviar um arquivo através dele. Então alguém em outro computador, em qualquer outro lugar do mundo, pode abrir um buraco de minhoca, digitar um código e recebê-lo. Para enviar um arquivo, execute: Passe o código gerado para o destinatário pretendido. Então eles, para receber o arquivo, serão executados: Vocês dois recebem notificações no seu terminal durante e após a transferência do arquivo, ou se houver algum erro. Para obter mais informações sobre como usar o Wormhole para enviar arquivos, consulte a página oficial do projeto no Github. Como desinstalar o Wormhole no Linux via Snap em distros que suportam a tecnologiaPara desinstalar o Wormhole via Snap, fazendo o seguinte: Passo 1. Abra um terminal;
O que está sendo falado no blog<a href="https://www.edivaldobrito.com.br////” rel=”noopener noreferrer” target=”_blank”>Veja mais artigos publicados neste dia… O post Musikcube no Linux – Conheça esse player baseado no terminal apareceu primeiro em Blog do Edivaldo. |
| Como instalar o visualizador de letras LyricPad no Linux Posted: 06 Jun 2020 02:56 PM PDT Se você quer ter as letras das músicas diretamente na tela do seu PC, conheça e veja como instalar o visualizador de letras LyricPad no Linux. O LyricPad é um visualizador de letras de código aberto escrito em C++ e que usa o Qt, um kit de ferramentas de widgets gratuito e de código aberto para criar interfaces gráficas com o usuário. 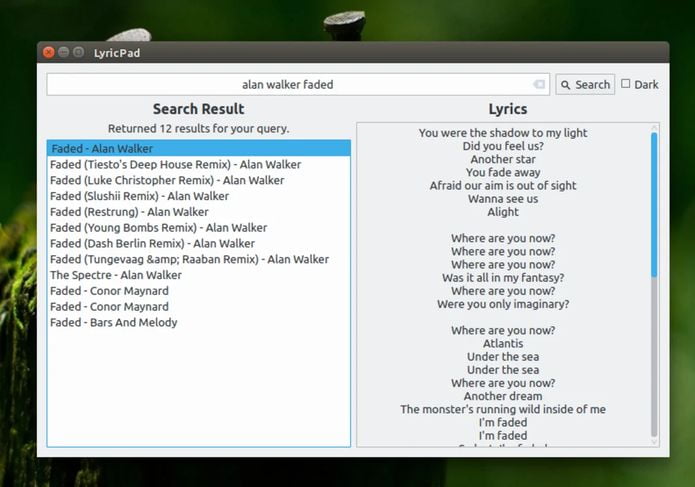 O LyricPad se baseia no código Python e no back-end desenvolvido por Rishabh Bhardwaj, e ainda está em um estágio inicial de desenvolvimento. Por conta disso, ele não tem nenhum lançamento oficial até o momento. Como instalar o visualizador de letras LyricPad no Linux via Snap em distros que suportam a tecnologiaPara instalar o visualizador de letras LyricPad no Linux via Snap você precisa ter o suporte a essa tecnologia instalado em seu sistema. Se não tiver, use o tutorial abaixo para instalar: Como instalar o suporte a pacotes Snap no Linux Depois, você pode instalar o visualizador de letras LyricPad via Snap, fazendo o seguinte: Passo 1. Abra um terminal; Passo 3. Instale a versão edge do programa, usando esse comando: Passo 4. Mais tarde, se você precisar atualizar o programa, use: Passo 5. Depois, se for necessário, desinstale o programa, usando o comando abaixo; Se você preferir compilar, a instalação é muito simples e indolor. Veja os comandos do shell para clonar o repositório do projeto, compilar o código-fonte e instalá-lo em um sistema (necessita ter alguns componentes de compilação pré instalados). Pronto! Agora, você pode iniciar o programa no menu Aplicativos/Dash/Atividades ou qualquer outro lançador de aplicativos da sua distro, ou digite
O que está sendo falado no blog<a href="https://www.edivaldobrito.com.br////” rel=”noopener noreferrer” target=”_blank”>Veja mais artigos publicados neste dia… O post Musikcube no Linux – Conheça esse player baseado no terminal apareceu primeiro em Blog do Edivaldo. |
| Como instalar o jogo WolfenDoom: Blade of Agony no Linux Posted: 06 Jun 2020 02:27 PM PDT Se você gosta dos clássicos Wolfenstein e Doom (dentre outros), e de jogos com base em história, conheça e veja como instalar o jogo WolfenDoom: Blade of Agony no Linux. Blade of Agony é um FPS baseado em história. O projeto é inspirado em shooters da segunda guerra mundial dos anos 90 e início de 2000, como Wolfenstein 3D, Medal of Honor e Call of Duty, mas com uma jogabilidade mais rápida no espírito de Doom!  No jogo, você é o Cpt. William “B.J.” Blazkowicz, um espião aliado, um destemido candidato a risco, e o maior soldado a pegar em armas na Segunda Guerra Mundial. No entanto, seu papel mudou. Você se aposentou da ativa e agora lidera as operações como analista de sistemas. Você pensou que seria a escolha certa – levando e motivando em vez de fazer o trabalho sujo – mas ultimamente você se tornou inquieto. Pelo menos até alguns dias atrás, quando você recebeu uma mensagem criptografada do seu velho amigo e companheiro Cpt. Douglas Blake, chamando-o de volta ao dever… E aqui começa o jogo.
Blade of Agony é muito mais do que apenas um pastiche dos clássicos shooters que o inspiraram; o projeto oferecerá uma experiência única. Ele também tem muitos recursos que não são vistos com frequência em projetos desse tipo. O jogo pode ser jogado de forma independente usando o motor GZDoom como base. E Blade of Agony realmente leva o GZDoom aos seus limites.
Além de tudo isso, o jogo traz os seguintes destaques:
Como instalar o jogo WolfenDoom: Blade of Agony no Linux via FlatpakPara instalar o jogo WolfenDoom: Blade of Agony no Linux via Flatpak você precisa ter o suporte a essa tecnologia instalado em seu sistema. Se não tiver, use o tutorial abaixo para instalar: Como instalar o suporte a Flatpak no Linux Depois, você pode instalar o jogo WolfenDoom: Blade of Agony no Linux via Flatpak, fazendo o seguinte: Passo 3. Para atualizar o programa, quando uma nova versão estiver disponível, execute o comando: Passo 4. E se precisar desinstalar o programa, execute o seguinte comando no terminal: Ou Pronto! Agora, quando quiser iniciar o programa, digite Você também pode tentar iniciar o programa no menu Aplicativos/Dash/Atividades ou qualquer outro lançador de aplicativos da sua distro, ou digite
O que está sendo falado no blog<a href="https://www.edivaldobrito.com.br////” rel=”noopener noreferrer” target=”_blank”>Veja mais artigos publicados neste dia… O post Como instalar o jogo L’Abbaye des morts no Linux via Flatpak apareceu primeiro em Blog do Edivaldo. |
| WINE 5.10 lançado com quase 400 alterações e 6 novos recursos Posted: 06 Jun 2020 01:12 PM PDT O projeto Wine anunciou o lançamento do Wine 5.10 WINE 5.10 lançado com quase 400 alterações e 6 novos recursos. Confira as novidades e veja como instalar ou atualizar. O Wine (Wine Is Not an Emulator, ou Wine não é um emulador) é um software livre e de código aberto, que tem como objetivo permitir que os aplicativos desenvolvidos para Microsoft Windows possam ser executados no Linux, Mac, FreeBSD e Solaris.  Sendo um pouco mais técnico, o Wine é uma camada de compatibilidade que traduz as chamadas do sistema Windows para o Linux e usa algumas bibliotecas do Windows, na forma de arquivos .dll. Por conta disso, esse programa é muito importante para ex-usuários do sistema operacional Windows ou para qualquer pessoa que ainda precisa usar os aplicativos desse sistema no Linux. Agora, fiel à sua programação quinzenal, e após a versão 5.9, o projeto publicou o mais recente lançamento quinzenal de desenvolvimento, o WINE 5.10. Novidades do Wine 5.10Como de costume, os desenvolvedores introduziram muitas pequenas alterações e correções de bugs, mas a lista novidades em destaque menciona apenas 6 novos recursos. Entre eles, há também alguns antigos, como o de continuar com o progresso do back-end do WineD3D Vulkan ou o aprimoramento do suporte aos drivers do kernel anti-fraude. Por outro lado, na seção em que detalham tudo o que mudou, eles mencionam que corrigiram 47 bugs e introduziram 397 alterações, sendo o desenvolvedor que mais colaborou desta vez Nikolay Sivov, com um total de 68. Abaixo você tem as notícias mais importantes mencionadas pelo WineHQ na nota de lançamento do WINE 5.10, mas para conhecer todas as alterações, você precisará visitar a declaração oficial.
Como instalar ou atualizar o Wine 5.10Para instalar a versão de desenvolvimento do Wine (instável), use esse tutorial: Para instalar o Wine estável, use esse tutorial: Para instalar a versão mais recente do Wine nas principais distribuições Linux, use esse tutorial:
O que está sendo falado no blog
O post WINE 5.10 lançado com quase 400 alterações e 6 novos recursos apareceu primeiro em Blog do Edivaldo. |
| You are subscribed to email updates from Blog do Edivaldo. To stop receiving these emails, you may unsubscribe now. | Email delivery powered by Google |
| Google, 1600 Amphitheatre Parkway, Mountain View, CA 94043, United States | |

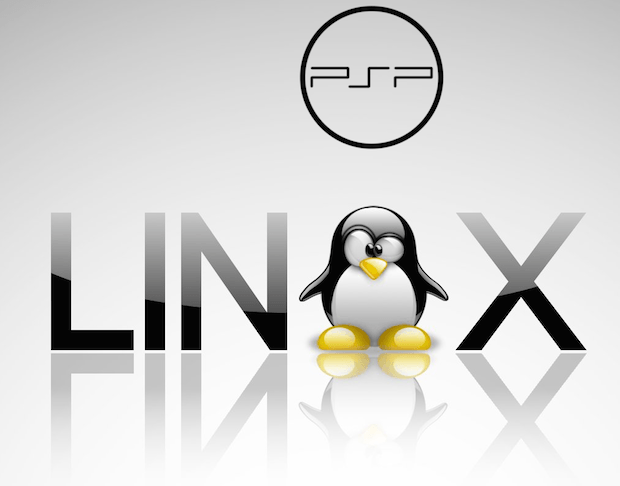
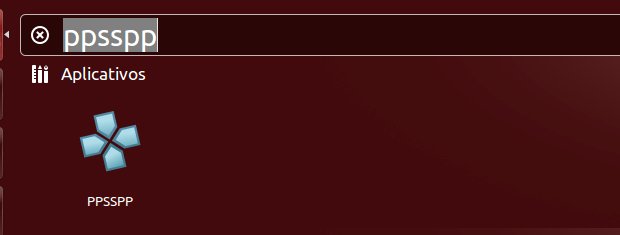
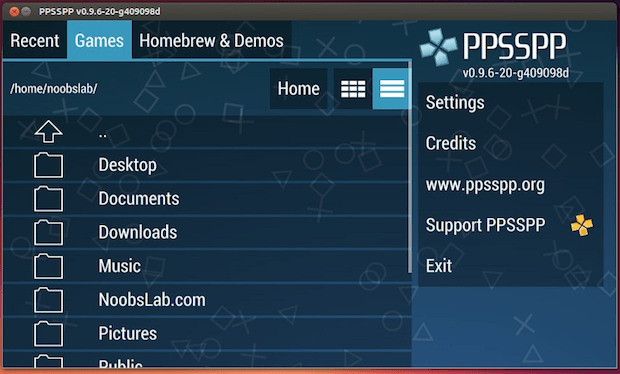

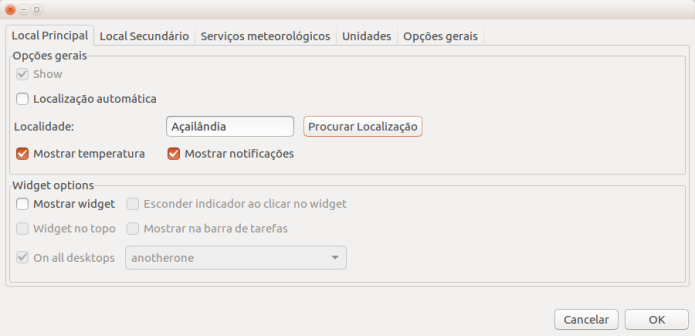
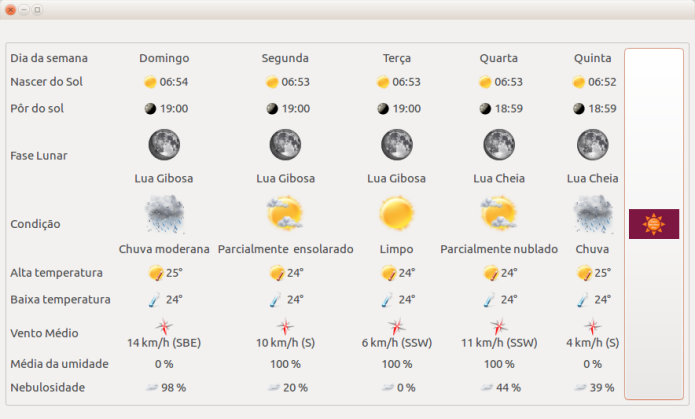


Nenhum comentário:
Postar um comentário