Confira as últimas novidades do Blog | |
- Como instalar o gerenciador de finanças Skrooge no Linux via Flatpak
- Como instalar a ferramenta Avocode no Linux via Flatpak
- Como instalar o gravador de tela SimpleScreenRecorder no Linux via Snap
- Como instalar o OpenShot no Ubuntu e derivados
- Como instalar o Visual Studio Code no Linux manualmente e via Snap
- Como instalar a interface para youtube-dl Gydl no linux via Flatpak
- Como instalar o editor de tags de áudio Kid3 no Ubuntu e derivados
- Como instalar o incrível jogo Tales of Maj’Eyal no Linux via Snap
- Como instalar o app GNOME Notas no Linux via Flatpak
- Como instalar o editor de imagens Pinta no Linux via Flatpak
- Como instalar o jogo Tank Warrior no Linux via Flatpak
- Como instalar o app de calendário MineTime no Linux via AppImage
- Como instalar o tema macOS Sierra Dark no Linux
- Como instalar o gerenciador de tempo Timetrack no Linux via Flatpak
| Como instalar o gerenciador de finanças Skrooge no Linux via Flatpak Posted: 03 May 2020 03:33 AM PDT Se você procura um gerenciador financeiro para administrar suas contas, conheça e veja como instalar o gerenciador de finanças Skrooge no Linux via Flatpak. O Skrooge é um gerenciador de finanças pessoais desenvolvido pelo KDE, com o objetivo de ser simples e intuitivo. 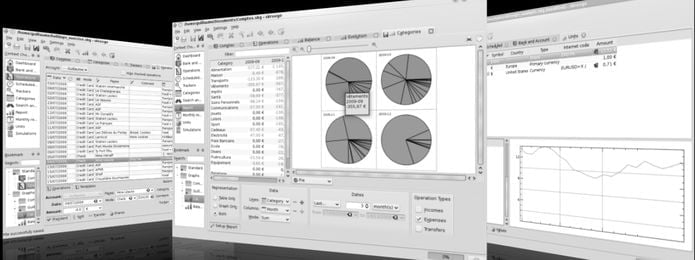 O Skrooge permite-lhe controlar as suas despesas e receitas, categorizá-las e criar relatórios sobre elas. Graças aos seus muitos recursos, é uma das maneiras mais poderosas de inserir, acompanhar e analisar suas despesas. Ele suporta importação/exportação de QIF, CSV, SKROOGE, KMYMONEY e importação a partir do Microsoft Money, OFX, QFX, MT940, GNUCASH, GRISBI, HOMEBANK e MONEY MANAGER EX. Por ser baseado no KDE, o Skrooge pode ser executado em muitas plataformas, incluindo, é claro, linux, BSD, Solaris, mas também no Mac OS e, possivelmente, no Windows. Como instalar o gerenciador de finanças Skrooge no Linux via FlatpakPara instalar o gerenciador de finanças Skrooge no Linux via Flatpak você precisa ter o suporte a essa tecnologia instalado em seu sistema. Se não tiver, use o tutorial abaixo para instalar: Como instalar o suporte a Flatpak no Linux Depois, você pode instalar o gerenciador de finanças Skrooge via Flatpak, fazendo o seguinte: Passo 1. Abra um terminal; Passo 3. Para atualizar o programa, quando uma nova versão estiver disponível, execute o comando: Pronto! Agora, quando quiser iniciar o programa, digite Você também pode tentar iniciar o programa no menu Aplicativos/Dash/Atividades ou qualquer outro lançador de aplicativos da sua distro, ou digite Como desinstalar o gerenciador de finanças Skrooge no Linux via FlatpakPara desinstalar o gerenciador de finanças Skrooge via Flatpak, fazendo o seguinte: Passo 1. Abra um terminal; Ou Veja tambémConheça também essas outras opções:
O que está sendo falado no blog<a href="https://www.edivaldobrito.com.br////” rel=”noopener noreferrer” target=”_blank”>Veja mais artigos publicados neste dia… O post Como instalar o editor de partituras TuxGuitar no Linux apareceu primeiro em Portal Blog do Edivaldo. |
| Como instalar a ferramenta Avocode no Linux via Flatpak Posted: 02 May 2020 06:56 PM PDT Se você trabalha com design, designers e desenvolvedores, conheça e veja como instalar a ferramenta Avocode no Linux via Flatpak. Avocode permite que você sincronize designers e desenvolvedores em uma ferramenta universal. 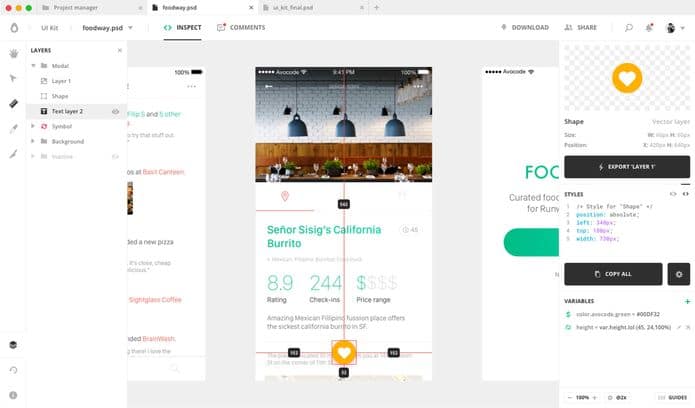 Esse software ajuda você a compartilhar arquivos de design, discutir alterações e codificar sites, aplicativos móveis e boletins mais rapidamente. Resumindo, Avocode é uma plataforma que ajuda você a compartilhar, acessar e inspecionar arquivos de fontes de design. Se você está cansado de preparar projetos ativos? Clique para sincronizar mudanças de design com o seu time e clique duas vezes para exportar qualquer projeto sem ferramentas ou plugins. Obtenha estilos, imagens e designs e auto-genere códigos do Sketch, Photoshop, Adobe XD e Figma para construir projetos no iOS e Android mais rápido. Discuta sobre mudanças e obtenha o feedback instantaneamente. Mantenha os seus designs organizados e sincronizados. Como instalar a ferramenta Avocode no Linux via FlatpakPara instalar a ferramenta Avocode via Flatpak você precisa ter o suporte a essa tecnologia instalado em seu sistema. Se não tiver, use o tutorial abaixo para instalar: Como instalar o suporte a Flatpak no Linux Depois, você pode instalar a ferramenta Avocode via Flatpak, fazendo o seguinte: Passo 1. Abra um terminal; Passo 3. Para atualizar o programa, quando uma nova versão estiver disponível, execute o comando: Pronto! Agora, quando quiser iniciar o programa, digite Você também pode tentar iniciar o programa no menu Aplicativos/Dash/Atividades ou qualquer outro lançador de aplicativos da sua distro, ou digite Como desinstalar a ferramenta Avocode no Linux via FlatpakPara desinstalar a ferramenta Avocode via Flatpak, fazendo o seguinte: Passo 1. Abra um terminal; Ou
O que está sendo falado no blog
O post Como instalar o Visual Studio Code no Linux manualmente e via Snap apareceu primeiro em Portal Blog do Edivaldo. |
| Como instalar o gravador de tela SimpleScreenRecorder no Linux via Snap Posted: 02 May 2020 06:24 PM PDT Se você está procurando um bom “screenrecorder” que permita até mesmo gravar jogos, veja como instalar o gravador de tela SimpleScreenRecorder no Linux via Snap. O SimpleScreenRecorder é um gravador de tela que, apesar do “Simple” no nome, vem com mais recursos do que outras ferramentas semelhantes. 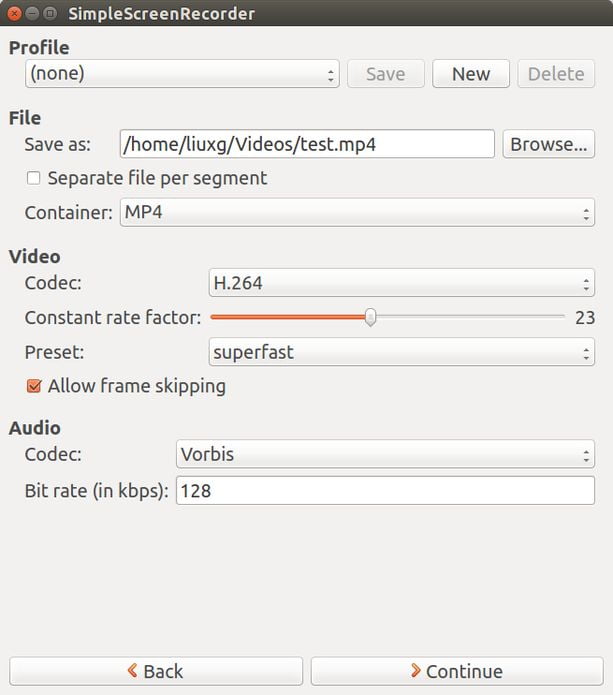 A aplicação é muito fácil de usar e as configurações padrão são suficientes para a maioria dos casos, pois normalmente não é necessário alterar as configurações. Com ele, você pode gravar desde a tela inteira (com suporte multi-monitor), um retângulo fixo, seguir o cursor ou até gravar aplicativos OpenGL (que pode ser usado para gravar jogos). Cuidado! Esse aplicativo tenta capturar os quadros antes que eles sejam exibidos na tela e isso pode ser considerado um hack em alguns jogos. Portanto! Verifique se você tem permissão para gravar um jogo, antes de utilizar este recurso. Como instalar a versão mais recente do gravador de tela SimpleScreenRecorder no Linux via Snap em distros que suportam a tecnologiaPara instalar o gravador de tela SimpleScreenRecorder no Linux via Snap você precisa ter o suporte a essa tecnologia instalado em seu sistema. Se não tiver, use o tutorial abaixo para instalar: Como instalar o suporte a pacotes Snap no Linux Depois, você pode instalar o gravador de tela SimpleScreenRecorder no Linux via Snap, fazendo o seguinte: Passo 1. Abra um terminal; Passo 3. Instale a versão candidate do programa, usando esse comando: Passo 4. Instale a versão beta do programa, usando esse comando: Passo 5. Instale a versão edge do programa, usando esse comando: Passo 6. Mais tarde, se você precisar atualizar o programa, use: Passo 7. Depois, se for necessário, desinstale o programa, usando o comando abaixo; Pronto! Agora, você pode iniciar o programa no menu Aplicativos/Dash/Atividades ou qualquer outro lançador de aplicativos da sua distro, ou digite Iniciando o aplicativo, você verá uma interface simples que permite que você selecione a entrada de vídeo, escolha se você deseja gravar o cursor ou se você quer gravar o microfone e definir a taxa de quadros (vide imagem na introdução desse texto). Ao clicar em “Continuar”, você pode selecionar o recipiente para o seu screencast (MP4, Matroska, WebM, OGG ou “Outros”, que você pode usar para selecionar qualquer recipiente apoiado por Libav), nome do arquivo, codec de vídeo (H.264, VP8 , ou Theora, assim como o container, selecione “Outros”, que permite que você use qualquer codec suportado pelo Libav), defina a qualidade do vídeo ou preset (padrão predefinido):
Na próxima tela, você pode iniciar a gravação, permitir a gravação hotkeys que você pode pausar / retomar a gravação através de um atalho de teclado e muito mais.
Gostou do programa? Deixe sua opinião nos comentários! Veja tambémVocê também pode instalar o programa usando esse outro tutorial:
O que está sendo falado no blog<a href="https://www.edivaldobrito.com.br////” rel=”noopener noreferrer” target=”_blank”>Veja mais artigos publicados neste dia… O post Interface gráfica para o ffmpeg? Conheça e instale traGtor apareceu primeiro em Portal Blog do Edivaldo. |
| Como instalar o OpenShot no Ubuntu e derivados Posted: 02 May 2020 05:56 PM PDT Saiu mais uma atualização do OpenShot, e dessa vez, você pode baixar e experimentar. Para isso, veja como instalar OpenShot no Ubuntu e sistemas derivados. OpenShot é um editor de vídeo gratuito, um software livre para Linux licenciado sob a GPL versão 3.0. Com ele você pode adicionar facilmente sub-títulos, transições e efeitos, e em seguida, exportar o seu filme para DVD, YouTube, Vimeo, Xbox 360, e muitos outros formatos comuns.
OpenShot 2.x tem uma nova versão disponível. Isso porque os apoiadores da campanha do OpenShot no crowdfunding têm conseguido usar versões beta do programa desde janeiro. Instaladores Windows e Mac OS X também estão disponíveis para download.
Como instalar o OpenShot no Ubuntu e seus derivadosPara instalar o OpenShot no Ubuntu e ainda poder receber automaticamente as futuras atualizações dele, você deve fazer o seguinte: Passo 1. Abra um terminal (use as teclas CTRL + ALT + T); Passo 3. Atualize o gerenciador de pacotes com o comando: Passo 4. Agora use o comando abaixo para instalar o programa; Como instalar o OpenShot manualmente ou em outras distrosSe não quiser adicionar o repositório ou quer tentar instalar em outra distribuição baseada em Debian, você pode pegar o arquivo DEB do programa nesse link e instalar ele manualmente (clicando duas vezes nele). Mas lembre-se! Ao optar por esse tipo de instalação, você não receberá nenhuma atualização do programa. Como instalar a compilação diária do OpenShot no Ubuntu e seus derivadosPara instalar a compilação diária do OpenShot no Ubuntu e ainda poder receber automaticamente as futuras atualizações dele, você deve fazer o seguinte: Passo 1. Abra um terminal (use as teclas CTRL + ALT + T); Passo 3. Atualize o gerenciador de pacotes com o comando: Passo 4. Agora use o comando abaixo para instalar o programa; Como instalar a compilação diária do OpenShot Beta manualmente ou em outras distrosSe não quiser adicionar o repositório ou quer tentar instalar em outra distribuição baseada em Debian, você pode pegar o arquivo DEB do programa na página de download do repositório e instalar ele manualmente (clicando duas vezes nele). Mas lembre-se! Ao optar por esse tipo de instalação, você não receberá nenhuma atualização do programa. Pronto! Agora, quando quiser iniciar o programa, digite Desinstalando o OpenShot no Ubuntu no Ubuntu e derivadosPara desinstalar o OpenShot no Ubuntu no Ubuntu e derivados, faça o seguinte: Passo 1. Abra um terminal; Veja tambémVocê também pode instalar o programa usando esse outro tutorial:
O que está sendo falado no blog<a href="https://www.edivaldobrito.com.br////” rel=”noopener noreferrer” target=”_blank”>Veja mais artigos publicados neste dia… O post Como instalar o editor de vídeos Cinelerra no Ubuntu e derivados apareceu primeiro em Portal Blog do Edivaldo. |
| Como instalar o Visual Studio Code no Linux manualmente e via Snap Posted: 02 May 2020 05:24 PM PDT A Microsoft lançou mais uma atualização do seu editor de código multiplataforma, que aliás, possui uma versão para o Linux. Se você ficou curioso para experimentar, veja aqui como instalar o Visual Studio Code no Linux manualmente e via Snap. Já foi mostrado como instalar o Visual Studio Code no Ubuntu, usando a ferramenta Ubuntu Make. Nesse tutorial, você verá como fazer um procedimento de instalação que teoricamente funciona em todas as distribuições Linux. 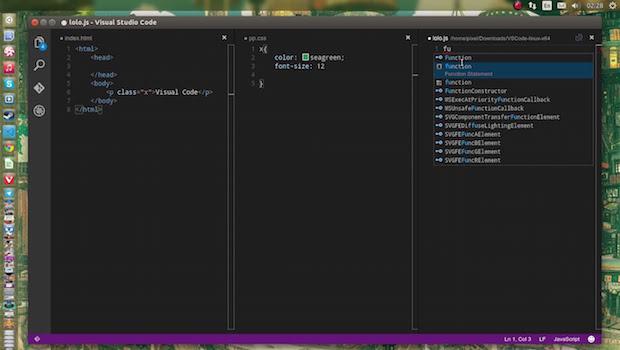 Antes de instalar o programa, é preciso deixar claro que a ferramenta é um editor de código, não uma IDE completa (Ambiente de Desenvolvimento Integrado), como seu homônimo Visual Studio. Características do Visual Studio Code Visual Studio Code foi criado usando uma mistura de tecnologias de código aberto e baseadas na web, como o Chromium, o Electron app framework do GitHub, e próprio editor Monaco, da Microsoft. Ele oferece suporte a coloração e realce de sintaxe completa e todas as características padrão de um bom editor de código, para trabalhar com C#, C++, PHP, Java, HTML, CSS, Markdown, SASS, JSON e Python. O aplicativo também fornece integração com o Github, semelhante ao encontrado no Google Chrome Dev Editor e suporte IntelliSense alimentado por projetos open source para trabalhar mais rápido (por exemplo, correção de erro de digitação, preenchimento automático, etc.) com suporte. Como instalar o Visual Studio Code no LinuxPara instalar o Visual Studio Code no Linux, você pode usar um dos procedimentos abaixo. Como instalar a versão mais recente do Visual Studio Code no Linux em distros que suportam SnapPara instalar o Visual Studio Code no Linux via Snap você precisa ter o suporte a essa tecnologia instalado em seu sistema. Se não tiver, use o tutorial abaixo para instalar: Como instalar o suporte a pacotes Snap no Linux Depois, você pode instalar o Visual Studio Code no Linux via Snap, fazendo o seguinte: Passo 1. Abra um terminal; Passo 3. Mais tarde, se você precisar atualizar o programa, use: Passo 4. Depois, se for necessário, desinstale o programa, usando o comando abaixo; Como instalar o Visual Studio Code no Linux manualmentePara instalar o Visual Studio Code no Linux manualmente, faça o seguinte: Passo 1. Abra um terminal; Passo 3. Confira se o seu sistema é de 32 bits ou 64 bits, para isso, use o seguinte comando no terminal: Passo 4. Se seu sistema é de 32 bits, use o comando abaixo para baixar o programa. Se o link estiver desatualizado, acesse essa página, baixe a última versão e salve-o com o nome vscode.tar.gz: Passo 5. Se seu sistema é de 64 bits, use o comando abaixo para baixar o programa. Se o link estiver desatualizado, acesse essa página, baixe a última versão e salve-o com o nome vscode.tar.gz: Passo 6. Use o comando a seguir para descompactar o arquivo baixado; Passo 7. Renomeie o arquivo criado, para deixar seu nome em letras minúsculas; Passo 8. Finalmente, crie um atalho para facilitar a execução do programa; Passo 9. Se seu ambiente gráfico atual suportar, crie um lançador para o programa, executando o comando abaixo; Posteriormente, se for necessário, para remover o Visual Studio Code no Linux, basta apagar a pasta, o link e o atalho anterior com esse comando; Como instalar a versão mais recente do Visual Studio Code no RHEL, Fedora, CentOS e derivadosPara instalar a versão mais recente do Visual Studio Code no RHEL, Fedora, CentOS e derivados e ainda poder receber automaticamente as futuras atualizações dele, você deve fazer o seguinte: Passo 1. Abra um terminal; Passo 3. Baixe a chave do repositório do programa com o comando: Passo 4. Atualize o gerenciador de pacotes com o comando: Passo 5. Agora use o comando abaixo para instalar o programa; Como instalar a versão mais recente do Visual Studio Code no openSUSE, SLE e derivadosPara instalar a versão mais recente do Visual Studio Code no openSUSE, SLE e derivados e ainda poder receber automaticamente as futuras atualizações dele, você deve fazer o seguinte: Passo 1. Abra um terminal; Passo 3. Baixe a chave do repositório do programa com o comando: Passo 4. Atualize o gerenciador de pacotes com o comando: Passo 5. Agora use o comando abaixo para instalar o programa; Pronto! Agora, quando quiser iniciar o programa, digite Já se a sua distribuição suportar, coloque o atalho na sua área de trabalho usando o gerenciador de arquivos do sistema ou o comando abaixo, e use-o para iniciar o programa. Se seu sistema estiver em inglês, use este comando para copiar o atalho para sua área de trabalho: Para mais detalhes sobre essa tarefa, consulte esse tutorial: Se quiser, você também pode usar o gerenciador de arquivos do sistema para executar o programa, apenas abrindo a pasta dele e clicando em seu executável. Veja tambémSe você quiser tentar outras formas de instalar o Visual Studio Code no Linux, veja esses tutoriais:
O que está sendo falado no blog<a href="https://www.edivaldobrito.com.br////" rel="noopener noreferrer" target="_blank">Veja mais artigos publicados neste dia... O post Como instalar a linguagem de programação Racket no Linux apareceu primeiro em Portal Blog do Edivaldo. |
| Como instalar a interface para youtube-dl Gydl no linux via Flatpak Posted: 02 May 2020 04:56 PM PDT Se você já usa o youtube-dl para baixar vídeos e quer melhorar a experiência do programa, conheça e veja como instalar a interface para youtube-dl Gydl no linux via Flatpak. Assim como o Youtube-DLG, o gydl (Graphical Youtube-dl) é uma interface gráfica para youtube-dl. 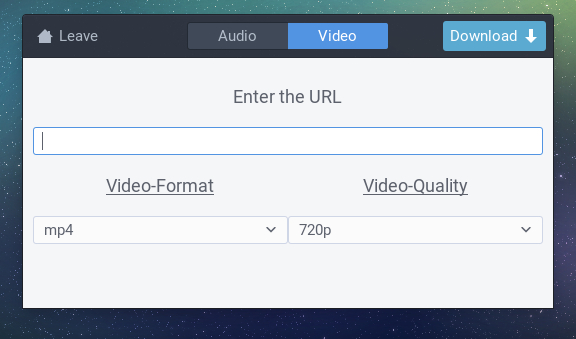 O youtube-dl é um utilitário para download de vídeo que funciona na linha de comando e que, apesar do que o nome sugere, suporta download de vídeos a partir de centenas de sites além do YouTube. Ele pode extrair o áudio automaticamente, suporta download de playlists, permite fazer o download e incorporação de legendas em vídeos e muito mais. Já o gydl é uma interface gráfica para o youtube-dl. O programa é desenvolvido com uma experiência orientada para o diálogo em mente. Ele fornece downloads rápidos e fáceis de áudio ou vídeo, sem distúrbios. Youtube-dl no Ubuntu: baixe vídeos em vários sites de um jeito bem simples e rápido Como instalar o interface para youtube-dl Gydl no Linux via FlatpakPara instalar o interface para youtube-dl Gydl no Linux via Flatpak você precisa ter o suporte a essa tecnologia instalado em seu sistema. Se não tiver, use o tutorial abaixo para instalar: Como instalar o suporte a Flatpak no Linux Depois, você pode instalar o interface para youtube-dl Gydl no Linux via Flatpak, fazendo o seguinte: Passo 1. Abra um terminal; Passo 3. Para atualizar o programa, quando uma nova versão estiver disponível, execute o comando: Passo 4. E se precisar desinstalar o programa, execute o seguinte comando no terminal: Ou Pronto! Agora, quando quiser iniciar o programa, digite Você também pode tentar iniciar o programa no menu Aplicativos/Dash/Atividades ou qualquer outro lançador de aplicativos da sua distro, ou digite
O que está sendo falado no blog<a href="https://www.edivaldobrito.com.br////” rel=”noopener noreferrer” target=”_blank”>Veja mais artigos publicados neste dia… O post Como instalar o Streamlink no Ubuntu, Linux Mint e derivados apareceu primeiro em Portal Blog do Edivaldo. |
| Como instalar o editor de tags de áudio Kid3 no Ubuntu e derivados Posted: 02 May 2020 04:24 PM PDT Se você procura uma ferramenta para manipular tags em arquivos de áudio, conheça e veja como instalar o editor de tags de áudio Kid3 no Ubuntu e derivados. Kid3 é um editor de tags que pode ser executado sob Linux (KDE ou apenas Qt), Windows, MacOS e Android e usa Qt, id3lib, libogg, libvorbis, libvorbisfile, libFLAC++, libFLAC, TagLib, Chromaprint. 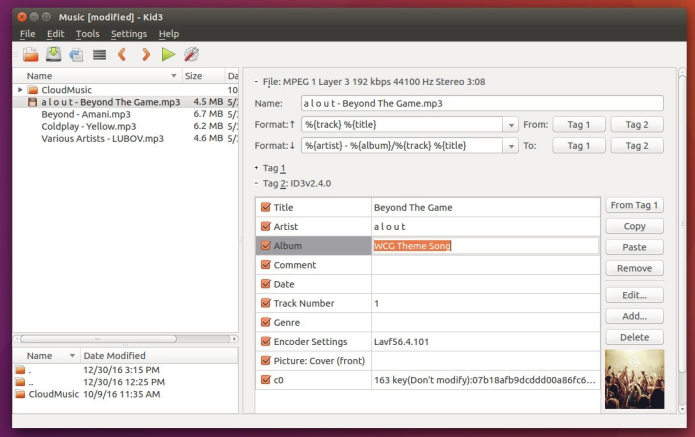 Quer marcar facilmente vários arquivos MP3, Ogg/Vorbis, FLAC, MPC, MP4/AAC, MP2, Opus, Speex, TrueAudio, WavPack, WMA, WAV e AIFF (por exemplo, álbuns completos) sem digitar as mesmas informações repetidas vezes e ainda ter controle sobre as tags ID3v1 e ID3v2, então Kid3 é o programa que você está procurando. Com Kid3 você pode:
Como instalar o Kid3 no Ubuntu e seus derivadosKid3 está disponível nos repositórios oficiais de algumas versões do Ubuntu, e pode ser instalado usando a Central de programas ou usando o comando No entanto, o software disponibilizado nem sempre é a versão mais recente. Por isso, para ter a última versão desse programa no Ubuntu, e ainda poder receber automaticamente as futuras atualizações dele, você deve fazer o seguinte: Passo 1. Abra um terminal (use as teclas CTRL + ALT + T); Passo 3. Atualize o gerenciador de pacotes com o comando: Passo 4. Agora use o comando abaixo para instalar o programa; Como instalar o Kid3 manualmente ou em outras distrosPara aqueles que não conseguiram instalar com o procedimento acima, não querem adicionar o repositório ou querem tentar instalar em outra distribuição baseada em Debian, você pode pegar o arquivo DEB do programa nesse link e instalar ele manualmente (clicando duas vezes nele). Mas lembre-se! Ao optar por esse tipo de instalação, você não receberá nenhuma atualização do programa. Pronto! Agora, quando quiser iniciar o programa, digite Desinstalando o Kid3 no Ubuntu e derivadosPara desinstalar o Kid3 no Ubuntu e derivados, faça o seguinte: Passo 1. Abra um terminal;
O que está sendo falado no blog<a href="https://www.edivaldobrito.com.br////” rel=”noopener noreferrer” target=”_blank”>Veja mais artigos publicados neste dia… O post Como instalar o jogo de estratégia Warzone 2100 no Linux via Snap apareceu primeiro em Portal Blog do Edivaldo. |
| Como instalar o incrível jogo Tales of Maj’Eyal no Linux via Snap Posted: 02 May 2020 03:56 PM PDT Se você gosta de jogos RPG roguelike e quer se divertir, conheça e veja como instalar o jogo Tales of Maj’Eyal no Linux via Snap. Tales of Maj’Eyal é um RPG roguelike de código aberto, com combate tático por turnos e construção avançada de personagens. 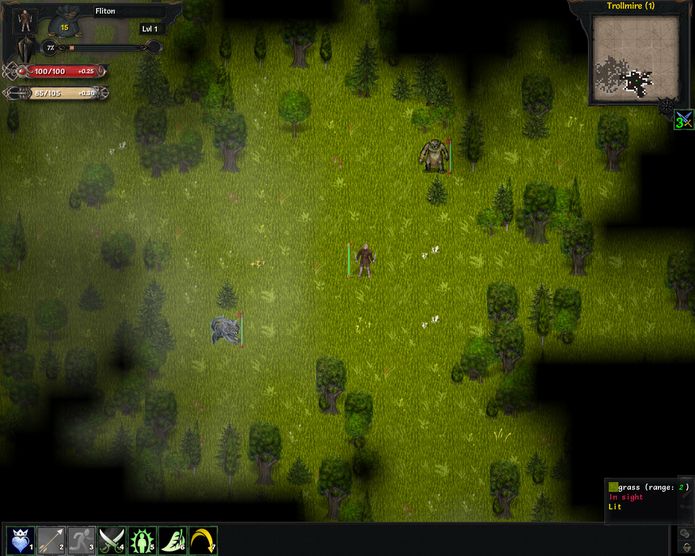 Jogue como uma das muitas raças e classes únicas no mundo de Eyal, explorando masmorras aleatórias, enfrentando batalhas desafiadoras e desenvolvendo personagens com sua própria mistura de habilidades e poderes. Com uma interface gráfica e personalizável moderna, controle intuitivo do mouse, mecânica simplificada e combate intenso e desafiador, o Tales of Maj'Eyal oferece uma jogabilidade envolvente e roguel para o século XXI. Como instalar a versão mais recente do jogo Tales of Maj’Eyal no Linux via Snap em distros que suportam a tecnologiaPara instalar o jogo Tales of Maj’Eyal no Linux via Snap você precisa ter o suporte a essa tecnologia instalado em seu sistema. Se não tiver, use o tutorial abaixo para instalar: Como instalar o suporte a pacotes Snap no Linux Depois, você pode instalar o jogo Tales of Maj’Eyal via Snap, fazendo o seguinte: Passo 1. Abra um terminal; Passo 3. Instale a versão candidate do programa, usando esse comando: Passo 4. Instale a versão beta do programa, usando esse comando: Passo 5. Instale a versão edge do programa, usando esse comando: Passo 6. Mais tarde, se você precisar atualizar o programa, use: Passo 7. Depois, se for necessário, desinstale o programa, usando o comando abaixo; Pronto! Agora, você pode iniciar o programa no menu Aplicativos/Dash/Atividades ou qualquer outro lançador de aplicativos da sua distro, ou digite Como desinstalar o jogo Tales of Maj’Eyal no Linux via Snap em distros que suportam a tecnologiaPara desinstalar o jogo Tales of Maj’Eyal via Snap, fazendo o seguinte: Passo 1. Abra um terminal;
O que está sendo falado no blog<a href="https://www.edivaldobrito.com.br////” rel=”noopener noreferrer” target=”_blank”>Veja mais artigos publicados neste dia… O post Como instalar o OpenMW para jogar Morrowind no Linux apareceu primeiro em Portal Blog do Edivaldo. |
| Como instalar o app GNOME Notas no Linux via Flatpak Posted: 02 May 2020 03:24 PM PDT Se você quer fazer anotações para não perder ideias ou simplesmente ter uma referência, conheça e veja como instalar o app GNOME Notas no Linux via Flatpak. Notas (anteriormente “Bijiben”) é um editor de notas projetado para permanecer simples de usar e que permite fazer listas simples para uso posterior. 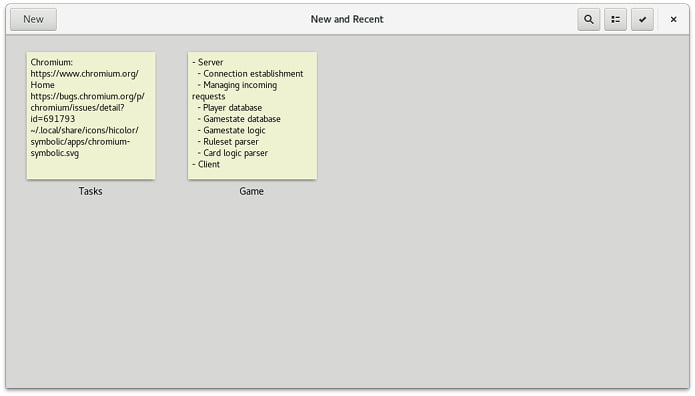 O GNOME Notas possui uma interface simples e fácil de usar com suporte para formatar texto com sublinhado, greve, itálico e negrito. Ele tem suporte para pesquisa na barra de pesquisa do GNOME mesmo quando o mesmo não está em execução, suporte para coleções de notas e verificação ortográfica. Com ele você também pode criar notas arrastando texto, notas de importação da Gnote e Tomboy, notas de cor, criar tags rastreáveis. Além disso, ele permite usar o ownCloud como local de armazenamento e editor online. Como instalar o GNOME Notas no Linux via FlatpakPara instalar o GNOME Notas no Linux via Flatpak você precisa ter o suporte a essa tecnologia instalado em seu sistema. Se não tiver, use o tutorial abaixo para instalar: Como instalar o suporte a Flatpak no Linux Depois, você pode instalar o GNOME Notas no Linux via Flatpak, fazendo o seguinte: Passo 1. Abra um terminal; Passo 3. Para atualizar o programa, quando uma nova versão estiver disponível, execute o comando: Passo 4. E se precisar desinstalar o programa, execute o seguinte comando no terminal: Ou Pronto! Agora, quando quiser iniciar o programa, digite Você também pode tentar iniciar o programa no menu Aplicativos/Dash/Atividades ou qualquer outro lançador de aplicativos da sua distro, ou digite
O que está sendo falado no blog<a href="https://www.edivaldobrito.com.br////” rel=”noopener noreferrer” target=”_blank”>Veja mais artigos publicados neste dia… O post Como instalar o Popcorn Time no Ubuntu, Debian e derivados apareceu primeiro em Portal Blog do Edivaldo. |
| Como instalar o editor de imagens Pinta no Linux via Flatpak Posted: 02 May 2020 02:58 PM PDT Se você está precisando de um editor de imagens simples e ao mesmo tempo completo, conheça e veja como instalar o editor de imagens Pinta no Linux via Flatpak. O GIMP é complicado demais para você? Pinta é um programa gratuito, ele é um editor de imagem simplificado, concebido para servir como uma alternativa ao GIMP para usuários casuais. 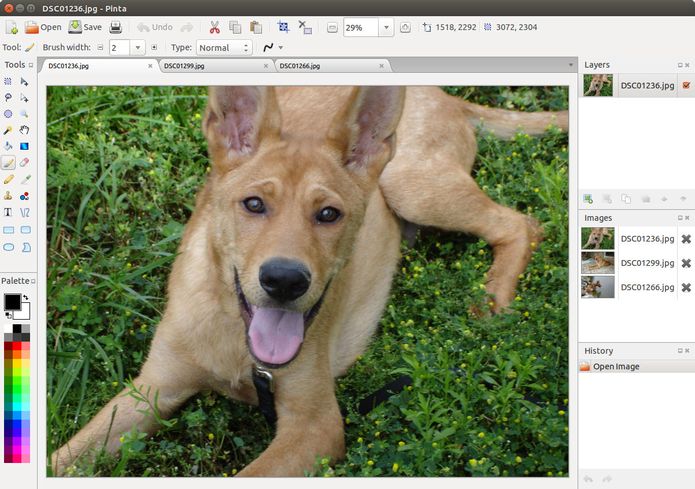 O Pinta é um aplicativo de edição, desenho e pintura de imagens com uma interface simples e poderosa. O Pinta possui uma ampla variedade de ferramentas de desenho, incluindo: mão livre, retângulos, círculos e linhas. Ele também tem mais de 35 efeitos para aplicar às suas imagens e também pode criar camadas ilimitadas para ajudar a organizar sua criatividade. Como instalar o editor de imagens Pinta no Linux via FlatpakPara instalar o editor de imagens Pinta via Flatpak você precisa ter o suporte a essa tecnologia instalado em seu sistema. Se não tiver, use o tutorial abaixo para instalar: Como instalar o suporte a Flatpak no Linux Depois, você pode instalar o editor de imagens Pinta via Flatpak, fazendo o seguinte: Passo 1. Abra um terminal; Passo 3. Para atualizar o programa, quando uma nova versão estiver disponível, execute o comando: Pronto! Agora, quando quiser iniciar o programa, digite Você também pode tentar iniciar o programa no menu Aplicativos/Dash/Atividades ou qualquer outro lançador de aplicativos da sua distro, ou digite Como desinstalar o editor de imagens Pinta no Linux via FlatpakPara desinstalar o editor de imagens Pinta via Flatpak, fazendo o seguinte: Passo 1. Abra um terminal; Ou Veja tambémVocê também pode instalar o programa usando esse outro tutorial:
O que está sendo falado no blog<a href="https://www.edivaldobrito.com.br////” rel=”noopener noreferrer” target=”_blank”>Veja mais artigos publicados neste dia… O post Como instalar o Batch Image Resizer e redimensionar várias imagens ao mesmo tempo apareceu primeiro em Portal Blog do Edivaldo. |
| Como instalar o jogo Tank Warrior no Linux via Flatpak Posted: 02 May 2020 02:24 PM PDT Se você gosta de jogos de guerra (e de tanques), conheça e veja como instalar o jogo Tank Warrior no Linux via Flatpak, e divirta-se! Tank Warrior é um incrível game de batalha que coloca você no controle de tanques de guerra. 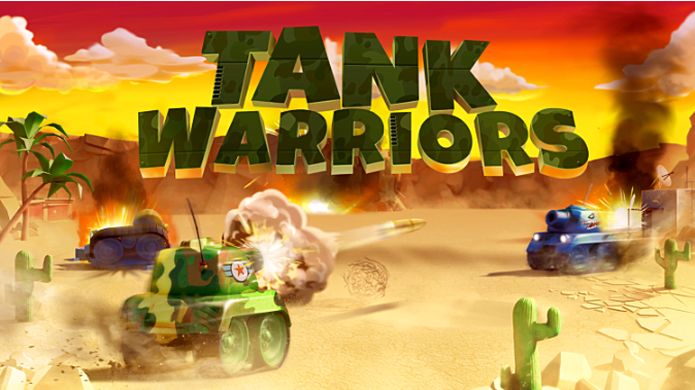 Assuma o controle de seu próprio tanque pessoal para batalhar através de arenas multi níveis, derrotar o inimigo e completar objetivos. Atualize seus tanques para serem mais rápidos, mais resistentes e mais poderosos que seus oponentes! Invada a IA do seu tanque para ser mais esperto que o tanque do inimigo e torne-se um campeão reinante! Construa sua frota de tanques, com código real … você pode ser mais esperto que sua própria IA? Como instalar o jogo Tank Warrior no Linux via FlatpakPara instalar o jogo Tank Warrior no Linux via Flatpak você precisa ter o suporte a essa tecnologia instalado em seu sistema. Se não tiver, use o tutorial abaixo para instalar: Como instalar o suporte a Flatpak no Linux Depois, você pode instalar o jogo Tank Warrior via Flatpak, fazendo o seguinte: Passo 1. Abra um terminal; Passo 3. Para atualizar o programa, quando uma nova versão estiver disponível, execute o comando: Pronto! Agora, quando quiser iniciar o programa, digite Você também pode tentar iniciar o programa no menu Aplicativos/Dash/Atividades ou qualquer outro lançador de aplicativos da sua distro, ou digite Como desinstalar o jogo Tank Warrior no Linux via FlatpakPara desinstalar o jogo Tank Warrior no Linux via Flatpak, fazendo o seguinte: Passo 1. Abra um terminal; Ou
O que está sendo falado no blog<a href="https://www.edivaldobrito.com.br////” rel=”noopener noreferrer” target=”_blank”>Veja mais artigos publicados neste dia… O post Como instalar o OpenMW para jogar Morrowind no Linux apareceu primeiro em Portal Blog do Edivaldo. |
| Como instalar o app de calendário MineTime no Linux via AppImage Posted: 02 May 2020 01:56 PM PDT Se você precisa organizar sua agenda usando o PC, conheça e veja como instalar o app de calendário MineTime no Linux via AppImage. O MineTime é um aplicativo de calendário da área de trabalho com IA que funciona com vários serviços do Calendário. 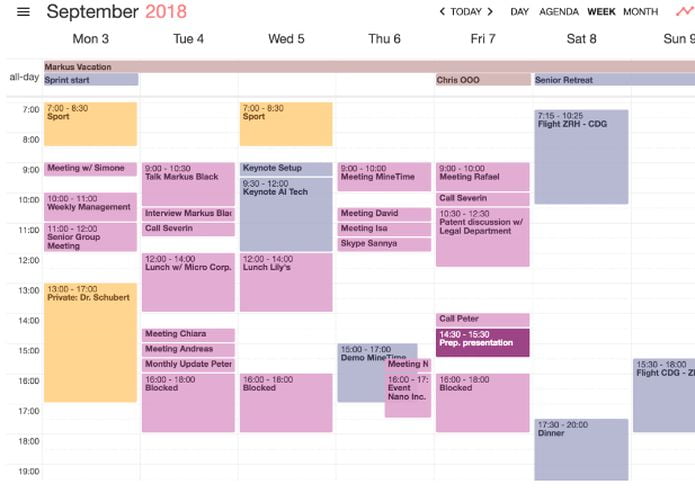 Mais que isso, o MineTime é um aplicativo de calendário inteligente para desktops Windows, macOS e Linux que pode servir como um front-end único para vários serviços de calendário, como Google Calendar, Outlook.com, Microsoft Exchange, iCloud e qualquer serviço que suporte CalDAV. Ele foi criado como parte de um projeto de pesquisa da ETH Zurich, na Suíça, para criar um aplicativo de calendário moderno, multiplataforma e alimentado por IA. É importante observar desde o início que o MineTime, que usa o Electron, não é um software livre e de código aberto (por enquanto, embora possa se tornar no futuro), embora seja gratuito para uso não comercial. Além disso, a ferramenta coleta algumas informações (“para elaborar um perfil e estatísticas”), mas isso pode ser desativado nas configurações do aplicativo, desativando os Recursos avançados. Como instalar o app de calendário no Linux via arquivo AppImagePara instalar o app de calendário via arquivo AppImage, você deve fazer o seguinte: Passo 1. Abra um terminal; Passo 3. Se seu sistema é de 64 bits, use o comando abaixo para baixar o programa. Se o link estiver desatualizado, acesse essa página, baixe a última versão e salve-o com o nome minetime.appimage: Passo 4. Dê permissão de execução para o arquivo baixado; Passo 5. Agora instale o programa com o comando; Passo 6. Quando você inicia o arquivo pela primeira vez, será perguntado se deseja integrar o programa com o sistema. Clique em “Yes” (Sim) se quiser integrá-lo ou clique em “No” (Não), se não quiser. Se você escolher Sim, o iniciador do programa será adicionado ao menu de aplicativos e ícones de instalação. Se você escolher “No”, sempre terá que iniciá-lo clicando duas vezes no arquivo AppImage. Pronto! Agora, você pode iniciar o programa no menu Aplicativos/Dash/Atividades ou qualquer outro lançador de aplicativos da sua distro, ou digite Integrando os aplicativos AppImage no sistemaSe você quiser integrar melhor esse programa no seu sistema, instale o AppImageLauncher, usando esse tutorial:
O que está sendo falado no blog<a href="https://www.edivaldobrito.com.br////” rel=”noopener noreferrer” target=”_blank”>Veja mais artigos publicados neste dia… O post Como instalar o jogo de estratégia Warzone 2100 no Linux via Snap apareceu primeiro em Portal Blog do Edivaldo. |
| Como instalar o tema macOS Sierra Dark no Linux Posted: 02 May 2020 01:22 PM PDT Se você gosta do visual escuro do macOS 10.12 (ou modo Dark) e quer experimentá-lo no sistema do pinguim, veja como instalar o bonito tema macOS Sierra Dark no Linux. O macOS Sierra (versão 10.12) é a décima terceira versão principal do macOS (anteriormente OS X), o sistema operacional de desktop e servidor da Apple Inc. para computadores Macintosh. 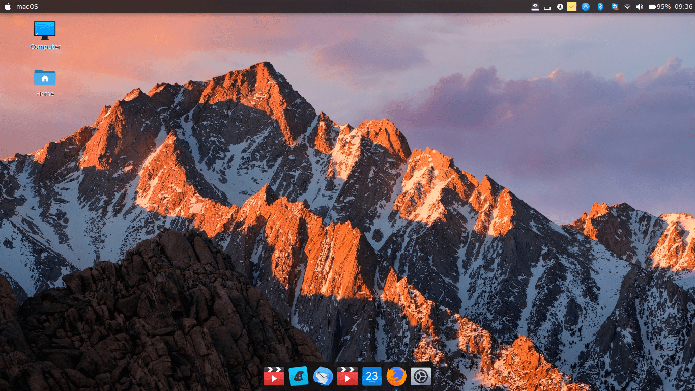 Além de sucessor do OS X El Capitan, essa foi a primeira versão do sistema operacional lançada sob o rebranding de junho de 2016, que mudou o nome do sistema de OS X para macOS. Com o tema macOS Sierra Dark você poderá deixar seu sistema com o mesma aparência do macOS 12.12 no modo Dark, e experimentar um pouco a experiência visual dessa versão do sistema operacional do Mac. Este tema é compatível com os ambientes Unity, GNOME, Cinnamon, Pantheon e Xfce, ficando muito bonito neste último. Instalando o tema macOS Sierra Dark no LinuxPara instalar o tema macOS Sierra Dark no Linux, faça o seguinte: Passo 1. Abra um terminal; Passo 3. Se você quiser instalar o tema apenas para o seu usuário, use o comando abaixo para descompactar o arquivo baixado na sua pasta de temas: Passo 4. Se você quiser instalar o tema para todos os usuários, use o comando abaixo para descompactar o arquivo baixado na pasta de temas do sistema: Depois de instalar, você pode usar o comando Ou, use este tutorial: Como mudar o tema e conjunto de ícones padrão do Ubuntu. Para deixar o visual mais completo e próximo do sistema da Apple, instale a Plank dock, usando o tutorial abaixo: Desinstalando o tema macOS Sierra Dark no LinuxPara desinstalar o tema macOS Sierra Dark no Linux, faça o seguinte: Passo 1. Abra um terminal; Passo 3. Se você instalou o tema para todos os usuários, use o comando abaixo para apagar a pasta dele dentro da pasta de temas do sistema: Para voltar ao estado anterior, você pode usar o comando Ou, use este tutorial: Como mudar o tema e conjunto de ícones padrão do Ubuntu. Veja tambémSe você não quer mexer com temas, mas procura por uma distro com visual parecido com o do macOS, leia esse artigo:
O que está sendo falado no blog<a href="https://www.edivaldobrito.com.br////” rel=”noopener noreferrer” target=”_blank”>Veja mais artigos publicados neste dia… O post Como instalar o conjunto de ícones La Capitaine no Linux apareceu primeiro em Portal Blog do Edivaldo. |
| Como instalar o gerenciador de tempo Timetrack no Linux via Flatpak Posted: 02 May 2020 12:58 PM PDT Se você quer ser mais produtivo com a ajuda do seu PC, conheça e veja como instalar o gerenciador de tempo Timetrack no Linux via Flatpak Timetrack é um aplicativo simples de controle de tempo para o GNOME. 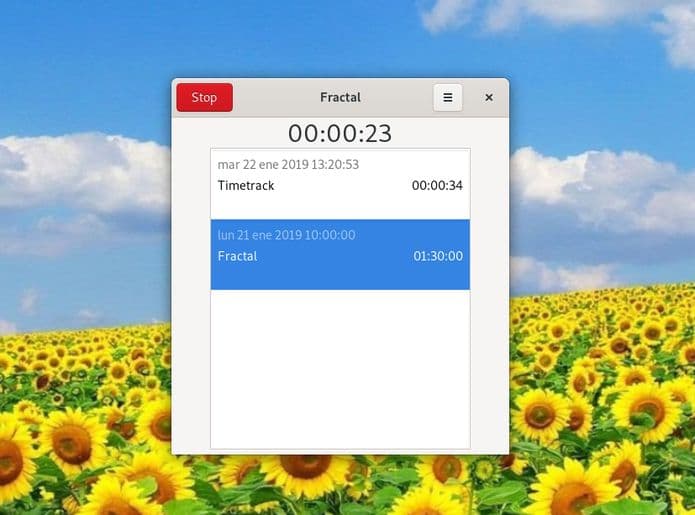 Existem muitas aplicações de timetrack. Existem bons aplicativos da web e também alguns aplicativos de desktop. Mas o Timetrack é diferente. Esse programa é altamente integrado com o ambiente Gnome. Este é um aplicativo simples para armazenar um log de atividades em um banco de dados sqlite e fornecer relatórios úteis no futuro. Acompanhe o tempo da atividade com um botão simples, mostrando o tempo gasto na atividade, liste as últimas atividades, edite ou exclua atividades, veja relatório simples por dia, semana ou mês e navegue usando um calendário. Como instalar o gerenciador de tempo Timetrack no Linux via FlatpakPara instalar o gerenciador de tempo Timetrack via Flatpak você precisa ter o suporte a essa tecnologia instalado em seu sistema. Se não tiver, use o tutorial abaixo para instalar: Como instalar o suporte a Flatpak no Linux Depois, você pode instalar o gerenciador de tempo Timetrack via Flatpak, fazendo o seguinte: Passo 1. Abra um terminal; Passo 3. Para atualizar o programa, quando uma nova versão estiver disponível, execute o comando: Pronto! Agora, quando quiser iniciar o programa, digite Você também pode tentar iniciar o programa no menu Aplicativos/Dash/Atividades ou qualquer outro lançador de aplicativos da sua distro, ou digite Como desinstalar o gerenciador de tempo Timetrack no Linux via FlatpakPara desinstalar o gerenciador de tempo Timetrack via Flatpak, fazendo o seguinte: Passo 1. Abra um terminal; Ou
O que está sendo falado no blog<a href="https://www.edivaldobrito.com.br////” rel=”noopener noreferrer” target=”_blank”>Veja mais artigos publicados neste dia… O post Como instalar o Spotify no Linux via Flatpak apareceu primeiro em Portal Blog do Edivaldo. |
| You are subscribed to email updates from Portal Blog do Edivaldo. To stop receiving these emails, you may unsubscribe now. | Email delivery powered by Google |
| Google, 1600 Amphitheatre Parkway, Mountain View, CA 94043, United States | |
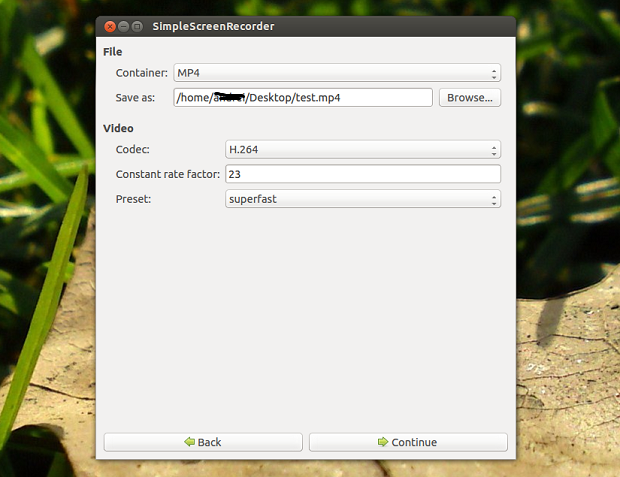
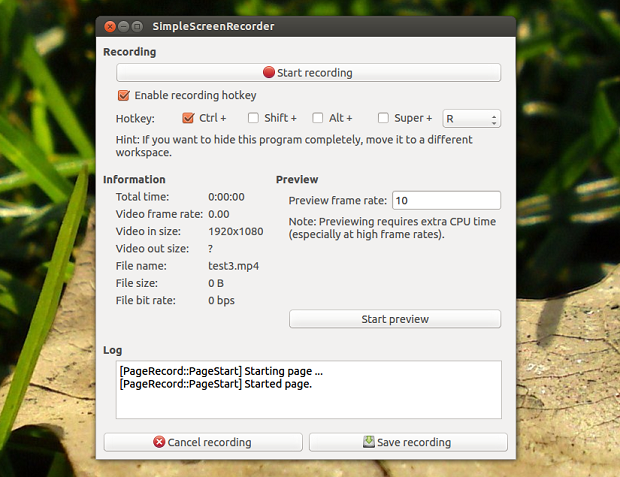
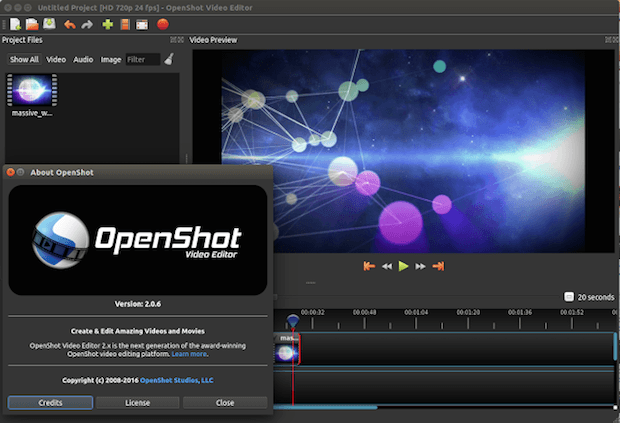
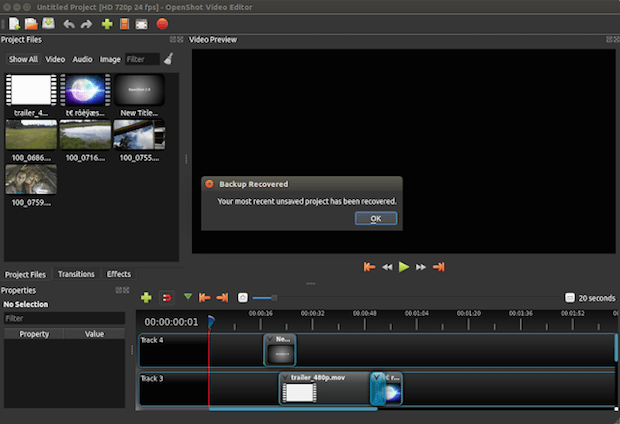
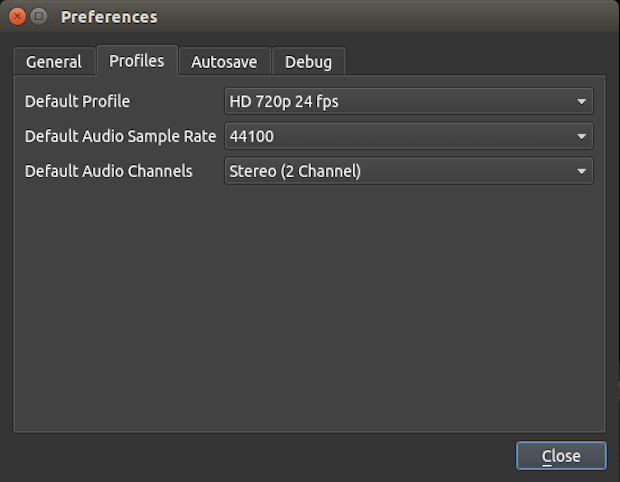
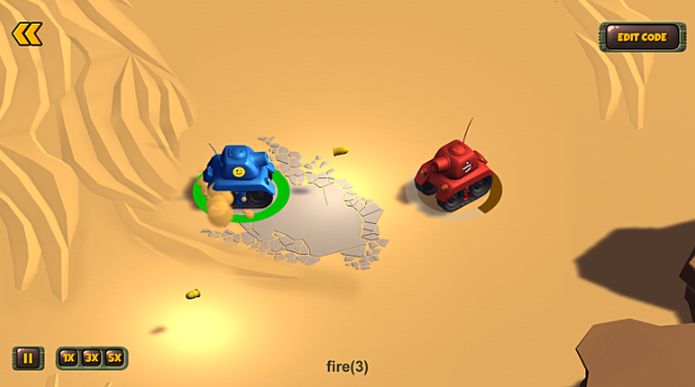
Nenhum comentário:
Postar um comentário