Confira as últimas novidades do Blog | |
- Como instalar o leitor de e-book Foliate no Linux via Flatpak
- Como instalar o PB for Desktop no Linux via AppImage
- Como instalar o cliente VoIP Mumble no Linux via Flatpak
- Como instalar o clone de Pacman Kapman no Linux
- Como instalar o mensageiro Hermes Desktop no Linux via AppImage
- Como instalar o divertido jogo Implode no Linux via Flatpak
- Como instalar o navegador Tangram no Linux via Flatpak
- Como instalar o gerenciador de projetos Angstrom no Linux via Snap
- Como instalar o jogo Missile Math no Linux via Flatpak
- Simple Screen Recorder 0.4.1 lançado com programação de gravação
- Como instalar a suite WPS Office no Linux via Snap
- Como instalar o gerenciador de arquivos JumpFM no Linux
- Como instalar o capturador de telas FlameShot no Ubuntu, Debian e derivados
- GhostBSD 20.04 lançado com correção para vários problemas
| Como instalar o leitor de e-book Foliate no Linux via Flatpak Posted: 02 May 2020 05:56 AM PDT Se você quer ler seus livros eletrônicos no PC como se estivesse de frente para um livro, veja como instalar o leitor de e-book Foliate no Linux via Flatpak. O Foliate é um novo aplicativo de leitura de e-books para desktops Linux, com uma interface gráfica simplificada e moderna. Primeiro e mais importante: Foliate é um visualizador de e-books .epub baseado na biblioteca JavaScript epub.js bem desenvolvida. Não abre arquivos .pdfs ou .mobi ou qualquer outra coisa. 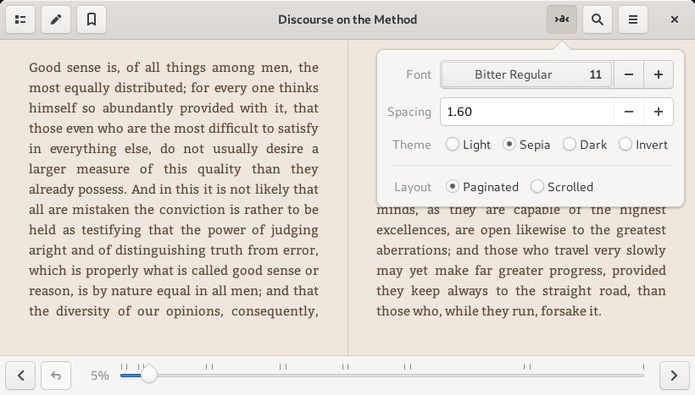 Além de oferecer o recurso mais essencial em um aplicativo de leitor de e-books que faça com que os eBooks pareçam um livro, ou seja, layout de página dupla, ele também tem uma visualização rolada vertical, que é algo que muitos irão apreciar. Nele, você pode ajustar a aparência do texto e vários estilos de layout estão incluídos O fácil acesso ao conteúdo (primeiro item na barra de cabeçalho) também é algo muito bom em um aplicativo para computador. Falando de encontrar coisas, o Foliate tem um recurso de busca ‘Find…’ (localizar) que deve (teoricamente) ajudá-lo a localizar frases, palavras ou passagens específicas em qualquer livro .epub que você esteja lendo. Você também pode ajustar a aparência do texto, por exemplo, fonte, tamanho da fonte e espaçamento entre linhas, e também há o número de ‘modos’ de leitura, incluindo claro, sépia, escuro (foto acima) e invertido. Como um ótimo aplicativo deve ser, Foliate mantém o controle de seu progresso de leitura à medida que você progride, em uma base por livro. Ele também armazena seus favoritos e anotações ou anotações feitas em um arquivo de dados por livro. Como instalar o leitor de e-book Foliate no Linux via FlatpakPara instalar o leitor de e-book Foliate no Linux via Flatpak você precisa ter o suporte a essa tecnologia instalado em seu sistema. Se não tiver, use o tutorial abaixo para instalar: Como instalar o suporte a Flatpak no Linux Depois, você pode instalar o leitor de e-book Foliate no Linux via Flatpak, fazendo o seguinte: Passo 1. Abra um terminal; Passo 3. Para atualizar o programa, quando uma nova versão estiver disponível, execute o comando: Pronto! Agora, quando quiser iniciar o programa, digite Você também pode tentar iniciar o programa no menu Aplicativos/Dash/Atividades ou qualquer outro lançador de aplicativos da sua distro, ou digite Como desinstalar o leitor de e-book Foliate no Linux via FlatpakPara desinstalar o leitor de e-book Foliatevia Flatpak, fazendo o seguinte: Passo 1. Abra um terminal; Ou
O que está sendo falado no blog<a href="https://www.edivaldobrito.com.br////” rel=”noopener noreferrer” target=”_blank”>Veja mais artigos publicados neste dia… O post Como instalar o Popcorn Time no Ubuntu, Debian e derivados apareceu primeiro em Blog do Edivaldo. |
| Como instalar o PB for Desktop no Linux via AppImage Posted: 02 May 2020 05:22 AM PDT Se você quer aumentar ainda mais a integração do PC com seu smartphone, conheça e veja como instalar o PB for Desktop no Linux via AppImage. PB for Desktop é um aplicativo de desktop de código aberto leve para PushBullet e que permite que você receba notificações push nativas no macOS, Windows e Linux. 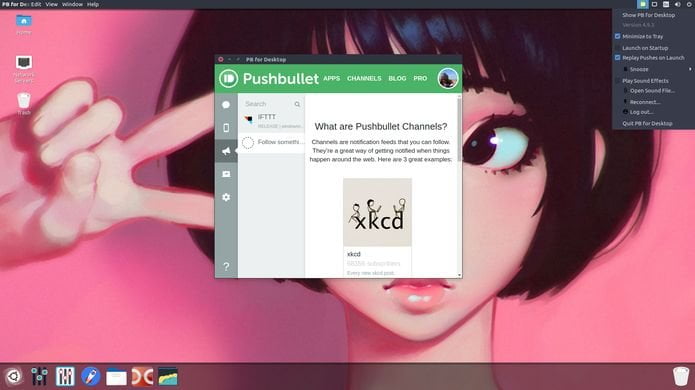 Para os envios baseados em texto, as miniaturas de notificação são geradas on-the-fly com base no favicon dos Websites de origem. Para pushes contendo conteúdo de imagem, uma imagem em miniatura é mostrada na notificação. As configuração simples do aplicativo permitem usá-lo sem nenhuma briga com API-Keys ou outro conhecimento técnico necessário. Faça o login no Pushbullet usando o Google ou o Facebook. Use o som padrão do PushBullet ou um de sua escolha. Ele envia vários conjuntos de efeitos sonoros: Android, iOS, Tesla Motors, Slack, Nintendo, Windows, macOS. Ou use seu próprio som personalizado (formatos suportados: .m4a, .mp3, .mp4, .ogg e .wav) Como instalar o PB for Desktop no Linux via arquivo AppImagePara instalar o PB for Desktop no Linux via arquivo AppImage, você deve fazer o seguinte: Passo 1. Abra um terminal; Passo 3. Se seu sistema é de 32 bits, use o comando abaixo para baixar o programa. Se o link estiver desatualizado, acesse essa página, baixe a última versão e salve-o com o nome pb.appimage: Passo 4. Se seu sistema é de 64 bits, use o comando abaixo para baixar o programa. Se o link estiver desatualizado, acesse essa página, baixe a última versão e salve-o com o nome pb.appimage: Passo 5. Dê permissão de execução para o arquivo baixado; Passo 6. Agora instale o programa com o comando; Passo 7. Quando você inicia o arquivo pela primeira vez, será perguntado se deseja integrar o programa com o sistema. Clique em “Yes” (Sim) se quiser integrá-lo ou clique em “No” (Não), se não quiser. Se você escolher Sim, o iniciador do programa será adicionado ao menu de aplicativos e ícones de instalação. Se você escolher “No”, sempre terá que iniciá-lo clicando duas vezes no arquivo AppImage. Pronto! Agora, você pode iniciar o programa no menu Aplicativos/Dash/Atividades ou qualquer outro lançador de aplicativos da sua distro, ou digite PB for Desktop no Linux – Integrando os aplicativos AppImage no sistemaSe você quiser integrar melhor esse programa no seu sistema, instale o AppImageLauncher, usando esse tutorial: Veja também
O que está sendo falado no blog<a href="https://www.edivaldobrito.com.br////” rel=”noopener noreferrer” target=”_blank”>Veja mais artigos publicados neste dia… O post Como instalar o mensageiro Signal no Linux via Snap apareceu primeiro em Blog do Edivaldo. |
| Como instalar o cliente VoIP Mumble no Linux via Flatpak Posted: 02 May 2020 04:52 AM PDT Se você quer se comunicar usando a voz e sem complicações, conheça e veja como instalar o cliente VoIP Mumble no Linux via Flatpak. O Mumble é um aplicativo VoIP de código aberto e gratuito, criado principalmente para ser usado pelos jogadores, mas não apenas, semelhante ao TeamSpeak (que é proprietário). 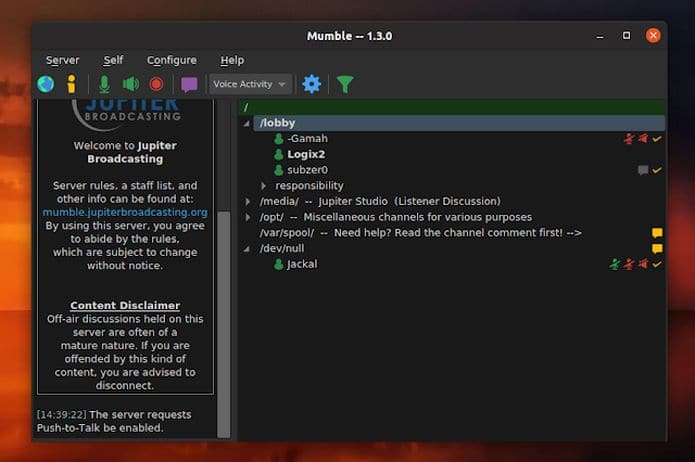 O aplicativo usa uma arquitetura cliente/servidor e apresenta alta qualidade de som e baixa latência, usando comunicação criptografada. Mumble pode ser executado no Microsoft Windows, Mac OS X, Linux e iOS, e também existem vários clientes de terceiros, inclusive para Android, aos quais o Mumble não suporta oficialmente. Como instalar o cliente VoIP Mumble no Linux via FlatpakPara instalar o cliente VoIP Mumble via Flatpak você precisa ter o suporte a essa tecnologia instalado em seu sistema. Se não tiver, use o tutorial abaixo para instalar: Como instalar o suporte a Flatpak no Linux Depois, você pode instalar o cliente VoIP Mumble via Flatpak, fazendo o seguinte: Passo 1. Abra um terminal; Passo 3. Para atualizar o programa, quando uma nova versão estiver disponível, execute o comando: Pronto! Agora, quando quiser iniciar o programa, digite Você também pode tentar iniciar o programa no menu Aplicativos/Dash/Atividades ou qualquer outro lançador de aplicativos da sua distro, ou digite Como desinstalar o cliente VoIP Mumble no Linux via FlatpakPara desinstalar o Mumble, fazendo o seguinte: Passo 1. Abra um terminal; Ou Veja tambémVocê também pode instalar o programa usando esse outro tutorial:
O que está sendo falado no blog<a href="https://www.edivaldobrito.com.br////” rel=”noopener noreferrer” target=”_blank”>Veja mais artigos publicados neste dia… O post Rust 1.43 lançado com apenas atualizações e correções apareceu primeiro em Blog do Edivaldo. |
| Como instalar o clone de Pacman Kapman no Linux Posted: 02 May 2020 04:22 AM PDT Se você é mais um fã do famoso jogo Pacman e quer algo moderno, conheça e veja como instalar o clone de Pac-Man Kapman no Linux. Kapman é um moderno e bonito clone do bem conhecido jogo Pac-Man. 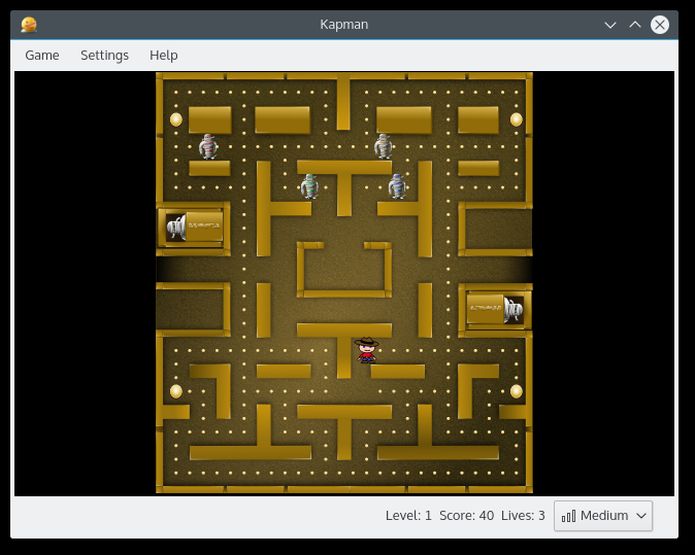 Como no jogo original, você deve correr pelo labirinto para comer todas as pílulas sem ser capturado por um fantasma. Ao comer um energizador, Kapman consegue comer fantasmas por alguns segundos. Você deve passar pelos níveis que escapam de fantasmas em um labirinto. Você perde uma vida quando um fantasma come você, mas você pode comer os fantasmas por alguns segundos quando comer um energizador. Você ganha pontos ao comer pílulas, energizantes e bônus, e ganha uma vida para cada 10.000 pontos. Quando um estágio é limpo de pílulas e energizador, o jogador é levado para o próximo estágio com um aumento na velocidade do jogo. Como instalar o clone de Pacman Kapman no LinuxKapman está disponível nos repositórios oficiais das versões mais recentes das principais distribuições e pode ser instalado usando o gerenciador delas. Mas se você quiser instalar o kapman no Linux utilizando a linha de comando, abra um terminal e use um dos comandos abaixo: Para Arch Linux, Manjaro e drivados: Para Debian, Ubuntu e derivados: Para Fedora e derivados: Para openSUSE e derivados: Pronto! Agora, você pode iniciar o programa no menu Aplicativos/Dash/Atividades ou qualquer outro lançador de aplicativos da sua distro, ou digite E divirta-se! Veja tambémVocê também pode instalar o programa usando esse outro tutorial:
O que está sendo falado no blog<a href="https://www.edivaldobrito.com.br////” rel=”noopener noreferrer” target=”_blank”>Veja mais artigos publicados neste dia… O post Ubuntu GamePack – uma distro cheia de jogos para gamers apareceu primeiro em Blog do Edivaldo. |
| Como instalar o mensageiro Hermes Desktop no Linux via AppImage Posted: 02 May 2020 03:33 AM PDT Se você queria usar o mensageiro Hermes no seu PC, conheça e veja como instalar o mensageiro Hermes Desktop no Linux via AppImage. Hermes é uma rede descentralizada de mensagens, de código aberto com clientes Web, dispositivos móveis e computadores. 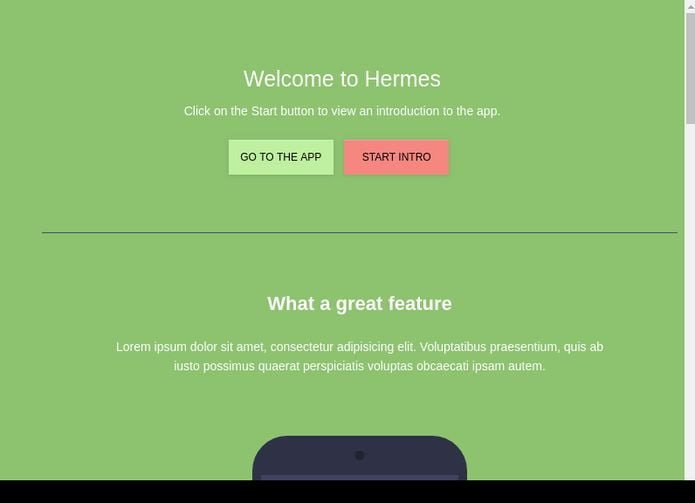 Já o Hermes Desktop é um aplicativo de desktop do Hermes Messenger criados usando o Electron. Como instalar o mensageiro Hermes Desktop no Linux via arquivo AppImagePara instalar o mensageiro Hermes Desktop via arquivo AppImage, você deve fazer o seguinte: Passo 1. Abra um terminal; Passo 3. Se seu sistema é de 32 bits, use o comando abaixo para baixar o programa. Se o link estiver desatualizado, acesse essa página, baixe a última versão e salve-o com o nome hermes.appimage: Passo 4. Se seu sistema é de 64 bits, use o comando abaixo para baixar o programa. Se o link estiver desatualizado, acesse essa página, baixe a última versão e salve-o com o nome hermes.appimage: Passo 5. Dê permissão de execução para o arquivo baixado; Passo 6. Agora instale o programa com o comando; Passo 7. Quando você inicia o arquivo pela primeira vez, será perguntado se deseja integrar o programa com o sistema. Clique em “Yes” (Sim) se quiser integrá-lo ou clique em “No” (Não), se não quiser. Se você escolher Sim, o iniciador do programa será adicionado ao menu de aplicativos e ícones de instalação. Se você escolher “No”, sempre terá que iniciá-lo clicando duas vezes no arquivo AppImage. Pronto! Agora, você pode iniciar o programa no menu Aplicativos/Dash/Atividades ou qualquer outro lançador de aplicativos da sua distro, ou digite Integrando os aplicativos AppImage no sistemaSe você quiser integrar melhor esse programa no seu sistema, instale o AppImageLauncher, usando esse tutorial:
O que está sendo falado no blog<a href="https://www.edivaldobrito.com.br////” rel=”noopener noreferrer” target=”_blank”>Veja mais artigos publicados neste dia… O post Como instalar o mensageiro Signal no Linux via Snap apareceu primeiro em Blog do Edivaldo. |
| Como instalar o divertido jogo Implode no Linux via Flatpak Posted: 01 May 2020 03:56 PM PDT Se você quer se divertir no PC com um bom game de lógica, conheça e veja como instalar o jogo Implode no Linux via Flatpak. Implode é um jogo divertido onde você precisa implodir blocos da mesma cor até que todos eles desapareçam. 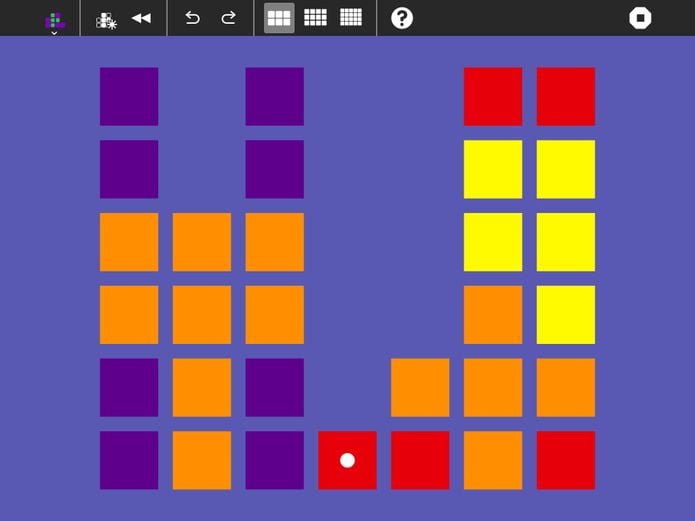 Implode é um jogo de lógica baseado no modelo de “queda de bloco” do Tetris. O jogo começa com uma grade parcialmente cheia de blocos. Faça um movimento removendo blocos adjacentes da mesma cor em grupos de três ou mais. Quando os blocos são removidos, os blocos mais altos caem para preencher seu espaço e, quando uma coluna é limpa, os blocos de ambos os lados se fecham para preencher a lacuna. O objetivo do jogo é remover todos os blocos. Como os padrões dos blocos acima mudam quando os blocos inferiores são removidos, você deve decidir cuidadosamente em que ordem remover os blocos, para que não haja mais blocos isolados no final do jogo. Como instalar o jogo Implode no Linux via FlatpakPara instalar o jogo Implode via Flatpak você precisa ter o suporte a essa tecnologia instalado em seu sistema. Se não tiver, use o tutorial abaixo para instalar: Como instalar o suporte a Flatpak no Linux Depois, você pode instalar o jogo Implode via Flatpak, fazendo o seguinte: Passo 1. Abra um terminal; Passo 3. Para atualizar o programa, quando uma nova versão estiver disponível, execute o comando: Pronto! Agora, quando quiser iniciar o programa, digite Você também pode tentar iniciar o programa no menu Aplicativos/Dash/Atividades ou qualquer outro lançador de aplicativos da sua distro, ou digite Como desinstalar o jogo Implode no Linux via FlatpakPara desinstalar o jogo Implode via Flatpak, fazendo o seguinte: Passo 1. Abra um terminal; Ou
O que está sendo falado no blog<a href="https://www.edivaldobrito.com.br////” rel=”noopener noreferrer” target=”_blank”>Veja mais artigos publicados neste dia… O post Como instalar o Popcorn Time no Ubuntu, Debian e derivados apareceu primeiro em Blog do Edivaldo. |
| Como instalar o navegador Tangram no Linux via Flatpak Posted: 01 May 2020 03:23 PM PDT Se você quer executar aplicativos web no seu desktop, conheça e veja como colocar como instalar o navegador Tangram no Linux via Flatpak. Tangram é um navegador que permite execute aplicativos web na área de trabalho. 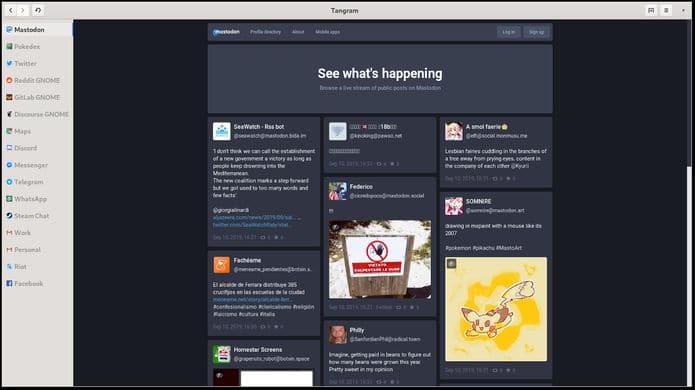 Sim. O Tangram é um novo tipo de navegador. Ele foi projetado para organizar e executar seus aplicativos Web. Cada guia é persistente e independente. Você pode definir várias guias com contas diferentes para o mesmo aplicativo. Os casos de uso comuns do Tangram incluem:
Como instalar o navegador Tangram no Linux via FlatpakPara instalar o navegador Tangram via Flatpak você precisa ter o suporte a essa tecnologia instalado em seu sistema. Se não tiver, use o tutorial abaixo para instalar: Como instalar o suporte a Flatpak no Linux Depois, você pode instalar o navegador Tangram via Flatpak, fazendo o seguinte: Passo 1. Abra um terminal; Passo 3. Para atualizar o programa, quando uma nova versão estiver disponível, execute o comando: Pronto! Agora, quando quiser iniciar o programa, digite Você também pode tentar iniciar o programa no menu Aplicativos/Dash/Atividades ou qualquer outro lançador de aplicativos da sua distro, ou digite Como desinstalar o navegador Tangram no Linux via FlatpakPara desinstalar o navegador Tangram via Flatpak, fazendo o seguinte: Passo 1. Abra um terminal; Ou
O que está sendo falado no blog<a href="https://www.edivaldobrito.com.br////” rel=”noopener noreferrer” target=”_blank”>Veja mais artigos publicados neste dia… O post Como instalar a versão mais recente do Opera no Linux apareceu primeiro em Blog do Edivaldo. |
| Como instalar o gerenciador de projetos Angstrom no Linux via Snap Posted: 01 May 2020 02:56 PM PDT Se você quer acompanhar seus projetos de forma completa e simples, conheça e veja como instalar o gerenciador de projetos Angstrom no Linux via Snap. Angstrom é um gerenciador de projetos para fundadores, indiehackers e nômades digitais. 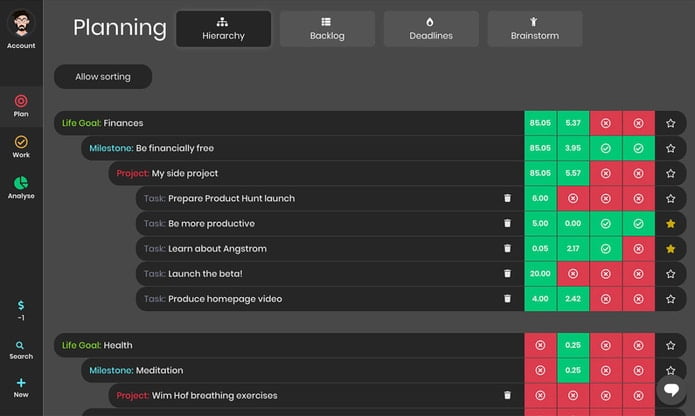 Trabalhar para si mesmo não é um trabalho. É um modo de vida. Saber onde você quer estar no futuro é metade da batalha. Comece com seus objetivos de vida. Com quem você quer ser, todo o resto se cuida. Por conta disso, no Angstrom, todas as tarefas, projetos e marcos estão conectados às suas razões de ser. Quando você tem muitas coisas, pode ser difícil saber onde você está. Ter indicadores visuais do status das tarefas pode ser muito útil para informar quanto tempo você trabalhou em uma tarefa e quanto tempo você acha que levará para ser concluído. Como instalar o gerenciador de projetos Angstrom no Linux via Snap em distros que suportam a tecnologiaPara instalar o gerenciador de projetos Angstrom via Snap você precisa ter o suporte a essa tecnologia instalado em seu sistema. Se não tiver, use o tutorial abaixo para instalar: Como instalar o suporte a pacotes Snap no Linux Depois, você pode instalar o gerenciador de projetos Angstrom via Snap, fazendo o seguinte: Passo 1. Abra um terminal; Passo 3. Mais tarde, se você precisar atualizar o programa, use: Pronto! Agora, você pode iniciar o programa no menu Aplicativos/Dash/Atividades ou qualquer outro lançador de aplicativos da sua distro, ou digite Como desinstalar o gerenciador de projetos Angstrom no Linux via Snap em distros que suportam a tecnologiaPara desinstalar o gerenciador de projetos Angstrom via Snap, fazendo o seguinte: Passo 1. Abra um terminal;
O que está sendo falado no blog<a href="https://www.edivaldobrito.com.br////” rel=”noopener noreferrer” target=”_blank”>Veja mais artigos publicados neste dia… O post Ubuntu GamePack – uma distro cheia de jogos para gamers apareceu primeiro em Blog do Edivaldo. |
| Como instalar o jogo Missile Math no Linux via Flatpak Posted: 01 May 2020 02:23 PM PDT Se você gosta de games de tiro e batalhas aéreas empolgantes, conheça e veja como instalar o jogo Missile Math no Linux via Flatpak. Missile Math é um jogo de tiro aéreo onde você usa um avião para enfrentar seus inimigos usando suas habilidades de piloto. 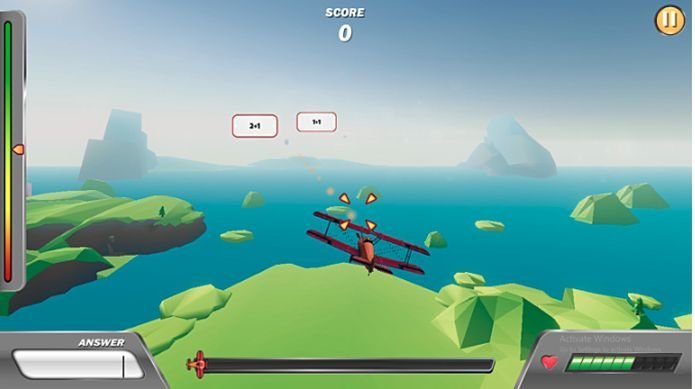 Jogue o Missile Math para enganar seus inimigos usando seu número rápido e habilidades computacionais. Com ele você testa suas manobras aéreas para ser o melhor piloto nos céus, explodir aviões inimigos e evitar fogo rápido durante o vôo.
Como instalar o jogo Missile Math no Linux via FlatpakPara instalar o jogo Missile Math via Flatpak você precisa ter o suporte a essa tecnologia instalado em seu sistema. Se não tiver, use o tutorial abaixo para instalar: Como instalar o suporte a Flatpak no Linux Depois, você pode instalar o jogo Missile Math via Flatpak, fazendo o seguinte: Passo 1. Abra um terminal; Passo 3. Para atualizar o programa, quando uma nova versão estiver disponível, execute o comando: Pronto! Agora, quando quiser iniciar o programa, digite Você também pode tentar iniciar o programa no menu Aplicativos/Dash/Atividades ou qualquer outro lançador de aplicativos da sua distro, ou digite Como desinstalar o jogo Missile Math no Linux via FlatpakPara desinstalar o jogo Missile Math via Flatpak, fazendo o seguinte: Passo 1. Abra um terminal; Ou
O que está sendo falado no blog<a href="https://www.edivaldobrito.com.br////” rel=”noopener noreferrer” target=”_blank”>Veja mais artigos publicados neste dia… O post Como instalar o Popcorn Time no Ubuntu, Debian e derivados apareceu primeiro em Blog do Edivaldo. |
| Simple Screen Recorder 0.4.1 lançado com programação de gravação Posted: 01 May 2020 02:06 PM PDT E foi lançado o Simple Screen Recorder 0.4.1 com programação de gravação e outros recursos. Confira as novidades e veja como instalar no Linux. O SimpleScreenRecorder é um aplicativo Qt para Linux que pode gravar diretamente os aplicativos da área de trabalho (somente Xorg) e OpenGL. 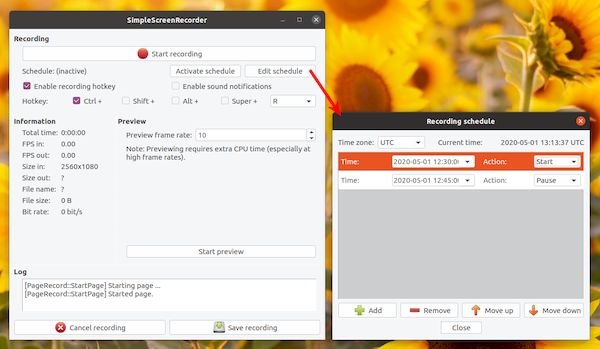 Esse aplicativo usa libav/ffmpeg para codificação e pode gravar (com som opcional) aplicativos OpenGL diretamente, em toda a tela, em um retângulo desenhado na tela ou em uma janela com áudio e vídeo adequadamente sincronizados, que é um problema comum para outras ferramentas desse tipo. O vídeo pode ser pausado e retomado a qualquer momento, com um clique ou com um atalho de teclado. Ele também suporta transmissão ao vivo, embora esse recurso seja experimental. Outros recursos do SSR incluem:
Agora, foi lançado o Simple Screen Recorder 0.4.1. Confira as novidades. Novidades do Simple Screen Recorder 0.4.1O ScreenRecorder 0.4.1 mais recente oferece suporte a monitores de alto DPI, uma programação de gravação, controle de linha de comando sobre stdin e outras melhorias. O último SimpleScreenRecorder também inclui um novo recurso importante: programação de gravação. Usando esta programação de gravação, você pode configurar o aplicativo para iniciar e pausar a gravação em uma data e hora especificadas, para que ele possa capturar a tela sem nenhuma entrada posterior do usuário. É ótimo gravar alguns programas de TV (em conjunto com um sintonizador de TV), por exemplo. A programação de gravação pode ser encontrada na última tela (de onde você pode iniciar a gravação). Para usá-lo, clique em ‘Editar agendamento’ e, em seguida, em ‘Adicionar’ para adicionar algumas datas/horas para iniciar ou pausar gravações. Escolha a ação Iniciar ou Pausar para cada data/hora e pronto. Agora tudo que você precisa fazer é clicar em ‘Ativar agendamento’. Outra mudança é a adição do controle da linha de comando sobre o stdin, com os seguintes comandos possíveis: início de registro, pausa de registro, cancelamento de registro, salvamento de registro, salvamento de registro, ativação de agendamento, desativação de agendamento, desativação de programa, exibição de janela, exibição de janela esconder e sair. Isso é útil para uso em scripts. Mais alterações no SimpleScreenRecorder 0.4.1:
Para saber mais sobre essa versão do Simple Screen Recorder, acesse a nota de lançamento. Como instalar ou atualizar o Simple Screen Recorder 0.4.1Para instalar a versão mais recente do Simple Screen Recorder nas principais distribuições Linux, use esse tutorial:
O que está sendo falado no blog
O post Simple Screen Recorder 0.4.1 lançado com programação de gravação apareceu primeiro em Blog do Edivaldo. |
| Como instalar a suite WPS Office no Linux via Snap Posted: 01 May 2020 01:57 PM PDT Se você quer um pacote office compatível com o software da Microsoft e em português, veja como instalar a suite WPS Office no Linux via Snap. WPS Office, é um pacote de produtividade de escritório. O WPS Office, inclui o Writer, Presentation e Spreadsheets, é uma suíte de escritório poderosa, que é capaz de processar arquivos de palavras, produzir slides maravilhosos e analisar dados também. 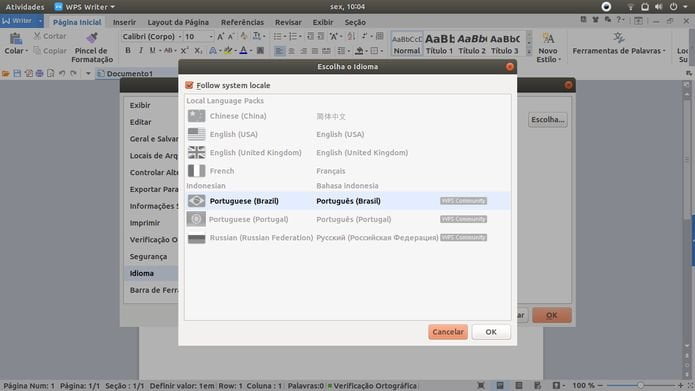 Essa suíte é altamente compatível com todos os formatos de arquivo mais recentes do Microsoft Office. Ele pode facilmente abrir e ler os documentos criados com o Microsoft Office. Infelizmente, o pacote do WPS-office é enviado por padrão somente com inglês e chinês. E devido ao aspecto não modificável dos pacotes snap, atualmente é impossível instalar outros idiomas e o verificador ortográfico. Este pacote, chamado WPS Office – All languages – No internet, foi construído com inglês (GB, EUA), francês (FR), Português (BR, PT), russo (RU) e chinês (CN) interface e Inglês (AU, GB, EUA), espanhol (ES, MX), Francês (FR), Holandês (NL), Polaco (PL), Português (BR, PT) e Russo (RU). Além disso, como o criador do pacote não confia na política de privacidade dos chinêses donos do WPS, ele criou este pacote sem internet plug, o que significa que esta versão do WPS é incapaz de se conectar à internet. Ele afirma que fez isso para manter o seu computador livre de backdoors e resguardar seus dados privados. Como instalar a suite WPS Office no Linux via Snap em distros que suportam a tecnologiaPara instalar a suite WPS Office no Linux via Snap você precisa ter o suporte a essa tecnologia instalado em seu sistema. Se não tiver, use o tutorial abaixo para instalar: Como instalar o suporte a pacotes Snap no Linux Depois, você pode instalar a suite WPS Office no Linux via Snap, fazendo o seguinte: Passo 1. Abra um terminal; Passo 3. Mais tarde, se você precisar atualizar o programa, use: Pronto! Agora, você pode iniciar o programa no menu Aplicativos/Dash/Atividades ou qualquer outro lançador de aplicativos da sua distro, ou digite Ao executar, você verá que o programa já inicia usando o idioma Português do Brasil. Como desinstalar a suite WPS Office no Linux via Snap em distros que suportam a tecnologiaPara desinstalar a suite WPS Office via Snap, fazendo o seguinte: Passo 1. Abra um terminal; Veja tambémVocê também pode instalar o programa usando esse outro tutorial:
O que está sendo falado no blog<a href="https://www.edivaldobrito.com.br////” rel=”noopener noreferrer” target=”_blank”>Veja mais artigos publicados neste dia… O post Como instalar o Popcorn Time no Ubuntu, Debian e derivados apareceu primeiro em Blog do Edivaldo. |
| Como instalar o gerenciador de arquivos JumpFM no Linux Posted: 01 May 2020 01:22 PM PDT Se você quer gerenciar arquivos usando uma interface simples e com painel duplo, veja como instalar o gerenciador de arquivos JumpFM no Linux. JumpFM é descrito como um “gerenciador de arquivos de painel duplo minimalista para Linux”. O desenvolvedor do aplicativo cita como principais influências o fman (um gerenciador de arquivos Qt multiplataforma) e Exa (uma ferramenta de terminal que permite adicionar bling ao comando ls). 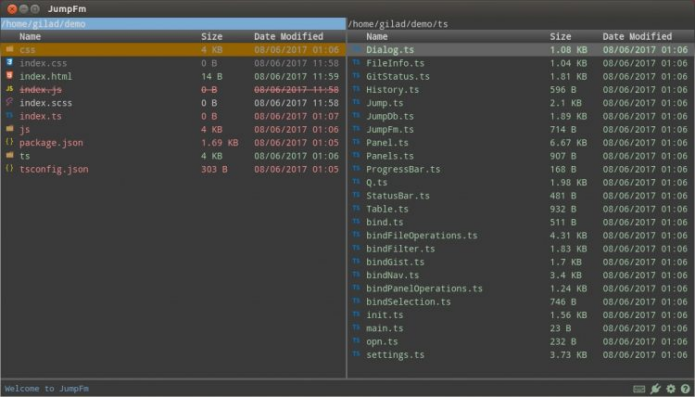 Altamente configurável e extensível, o JumpFM possui uma série de características e integrações básicas, a maioria das quais você pode ativar/desativar e configurar, para atender às suas próprias necessidades. Como instalar o gerenciador de arquivos JumpFM no Linux via arquivo AppImagePara instalar o gerenciador de arquivos JumpFM no Linux via arquivo AppImage, você deve fazer o seguinte: Passo 1. Abra um terminal; Passo 3. Se seu sistema é de 64 bits, use o comando abaixo para baixar o programa. Se o link estiver desatualizado, acesse essa página, baixe a última versão e salve-o com o nome jumpfm.appimage: Passo 4. Dê permissão de execução para o arquivo baixado; Passo 5. Agora instale o programa com o comando; Passo 6. Na janela que será exibida, clique no botão “Yes” e aguarde o final da instalação;
Integrando os aplicativos AppImage no sistemaSe você quiser integrar melhor esse programa no seu sistema, instale o AppImageLauncher, usando esse tutorial: Como usar o gerenciador de arquivos JumpFM no LinuxQuando quiser iniciar o programa, digite O JumpFM é um aplicativo orientado por teclado. Para obter a melhor experiência, é recomendável para familiarizar-se com seus atalhos de teclado agradável e cedo. A maioria é óbvia: você pode ativar/desativar arquivos ocultos pressionando ‘h’, alternar entre os painéis usando ‘tab’ e navegar dentro e fora das pastas usando as teclas de seta do teclado, backspace e ‘enter’ .
Além disso: Jumping (‘j’) permite-lhe rapidamente “pular” para as suas pastas favoritas sem precisar clicar na pasta na qual você está. Os diretórios não precisam ser marcados como favoritos, pois o aplicativo ‘aprende’ qual pasta você freqüentemente visita. Filtragem (‘f’) é um recurso de pesquisa simples que ajuda a encontrar os arquivos que você procura digitando parte do seu nome de arquivo. O modo plano (‘r’) alterna a visualização baseada em diretório hierárquico padrão e um plano, nenhuma exibição de pasta que lista todos os arquivos dentro do diretório e seus subdiretórios. Instant Gist ( ctrl + g ) permite que você crie rapidamente uma nova essência de um arquivo selecionado no gerenciador de arquivos. O gerenciador de arquivos pode ser estendido ao instalar plugins extras. Esses plugins variam de mostrar o tempo e as condições climáticas atuais na barra de status do JumpFM, para adicionar recursos de gerenciador de arquivos integrados, como o descompactação de arquivo. Por padrão, o JumpFM apenas listará os primeiros 100 arquivos e/ou pastas em um diretório. Isso não seria muito difícil se houvesse uma maneira de “fazer uma página” para o resto dos resultados. Mas não existe. Isso pode ser muito frustrante quando lidar com pastas com muitos arquivos, especialmente aqueles que você deseja filtrar. Você pode aumentar o limite de arquivos no arquivo de configurações, embora, como isso poderia afetar o desempenho, eu aconselharia não configurá-lo em um número ridiculamente alto.
O que está sendo falado no blog<a href="https://www.edivaldobrito.com.br////” rel=”noopener noreferrer” target=”_blank”>Veja mais artigos publicados neste dia… O post Como instalar o Popcorn Time no Ubuntu, Debian e derivados apareceu primeiro em Blog do Edivaldo. |
| Como instalar o capturador de telas FlameShot no Ubuntu, Debian e derivados Posted: 01 May 2020 12:56 PM PDT Se você não usa a ferramenta padrão do seu sistema para fazer screenshots, conheça e veja como instalar o capturador de telas FlameShot no Ubuntu, Debian e derivados. Flameshot é uma ferramenta de captura de tela baseada em Qt5. Ele é projetado para ser manuseado corretamente por usuários com pouca ou muita experiência, e claro, é um software livre. 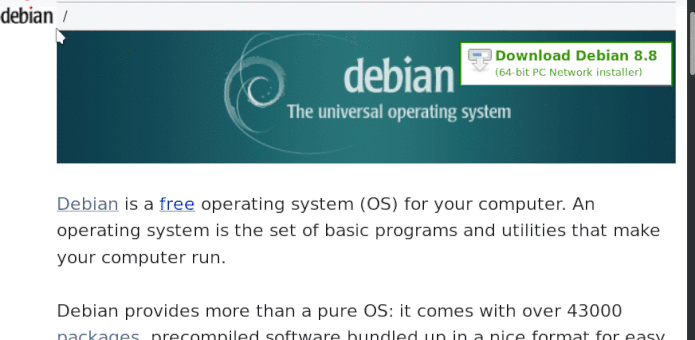 Ao testar o FlameShot, o aplicativo surpreende graças à facilidade com que você pode fazer e editar as capturas de tela. Isso nos dá a possibilidade de usar áreas geométricas com cores de nossa escolha. O que torna essa ferramenta diferente do resto de programas semelhantes é sua interface, que é simples e intuitiva. Flameshot inclui características tais como as notas (pode desenhar linhas, setas, borrão ou realçar o texto, etc. na imagem), upload da captura para o Imgur e mais. O programa nos oferece uma GUI muito útil, mas também pode ser controlada a partir da linha de comando. Ele é compatível com X11, além de suporte, ainda experimental, para Wayland para Gnome e Plasma. Como instalar o capturador de telas FlameShot no Ubuntu, Debian e derivadosQuem quiser instalar o capturador de telas FlameShot no Ubuntu, Debian e outros sistemas que suportam arquivos .deb, deve fazer o seguinte: Passo 1. Abra um terminal; Passo 3. Se seu sistema é de 64 bits, use o comando abaixo para baixar o programa. Se o link estiver desatualizado, acesse essa página, baixe a última versão e salve-o com o nome flameshot.deb: Passo 4. Agora instale o programa com os comandos abaixo: Passo 5. Se preferir, use o comando abaixo para instalar o programa; Passo 6. Depois, se precisar desinstalar o programa, use esse comando: Pronto! Agora, você pode iniciar o programa no menu Aplicativos/Dash/Atividades ou qualquer outro lançador de aplicativos da sua distro, ou digite E comece a usá-lo!
O que está sendo falado no blog<a href="https://www.edivaldobrito.com.br////” rel=”noopener noreferrer” target=”_blank”>Veja mais artigos publicados neste dia… O post Como instalar o game engine GameCake no Linux via Snap apareceu primeiro em Blog do Edivaldo. |
| GhostBSD 20.04 lançado com correção para vários problemas Posted: 01 May 2020 12:38 PM PDT O projeto GhostBSD publicou uma nova versão do seu sistema, o GhostBSD 20.04. Confira as novidades e descubra onde baixar esse sistema. O GhostBSD é um sistema operacional de desktop fácil de usar, baseado no FreeBSD. Sua área de trabalho padrão é MATE, mas uma edição comunitária separada com o Xfce também está disponível. 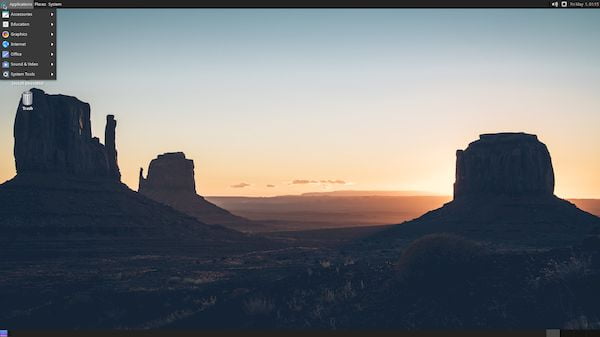 Ele também possui um sistema init OpenRC, uma seleção de software comumente usado, um modelo de desenvolvimento de lançamento contínuo e uma imagem ao vivo inicializável com um instalador de sistema gráfico intuitivo. Agora, o projeto publicou uma nova versão, o GhostBSD 20.04, Novidades do GhostBSD 20.04GhostBSD 20.04 corrige vários problemas de instalação e relacionados ao ZFS no momento da configuração. Essa versão corrige alguns problemas encontrados no lançamento 20.03. Esta versão vem com atualizações do kernel e do sistema operacional e inúmeras atualizações de aplicativos de software e muitas melhorias, como a substituição do gnome-mount e hald pelo FreeBSD devd e Vermaden automount, que tornam a montagem e desmontagem automática de dispositivos externos muito mais estáveis e suportam mais sistemas de arquivos. O que mudou e foi corrigido desde a versão 20.03:
Para saber mais sobre essa versão da distribuição, acesse a nota de lançamento. Baixe e experimente o GhostBSD 20.04A imagem ISO do GhostBSD 20.04 já pode ser baixada acessando a página de download da distribuição.
Verifique se a imagem ISO está corrompidaAntes de gravar a imagem ISO que você baixou, verifique se ela está corrompida usando o tutorial abaixo: Como gravar uma imagem ISO no LinuxQuem precisar gravar a imagem ISO após o download, pode usar esse tutorial do blog: Como gravar uma imagem ISO Usando o Nautilus O que está sendo falado no blog
O post GhostBSD 20.04 lançado com correção para vários problemas apareceu primeiro em Blog do Edivaldo. |
| You are subscribed to email updates from Blog do Edivaldo. To stop receiving these emails, you may unsubscribe now. | Email delivery powered by Google |
| Google, 1600 Amphitheatre Parkway, Mountain View, CA 94043, United States | |
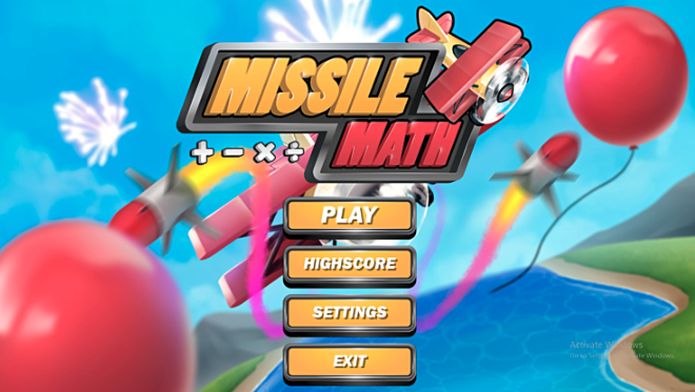
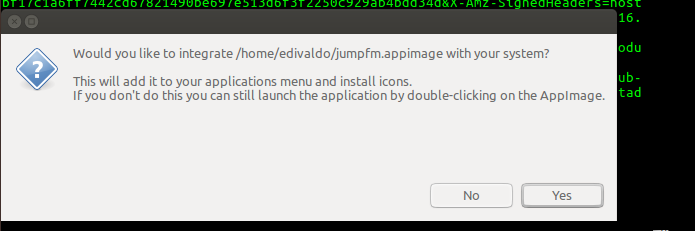
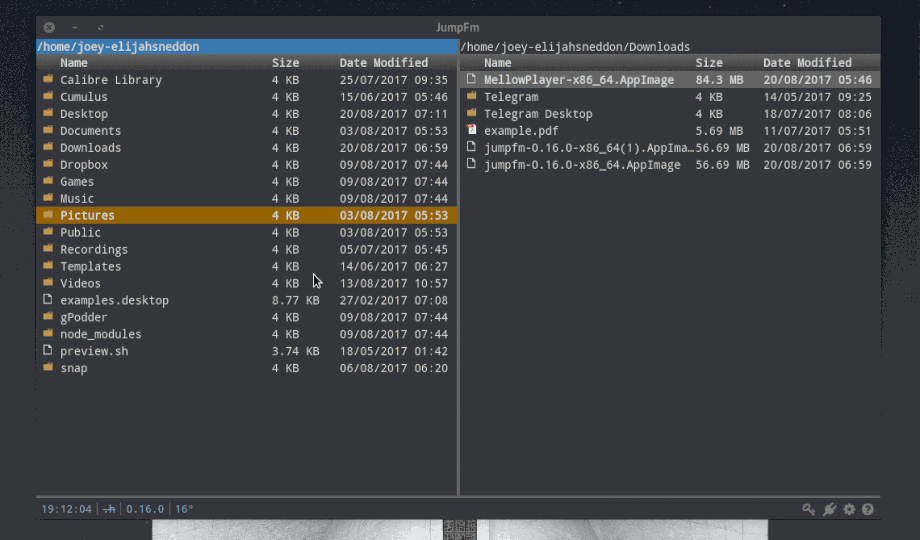
Nenhum comentário:
Postar um comentário