Confira as últimas novidades do Blog | |
- Como instalar o navegador estilo Vim qutebrowser no Linux via Flatpak
- Como instalar o utilitário Hardware Probe no Linux via Flatpak
- Como instalar o mostrador de letras de músicas Lyrics no Linux via Flatpak
- Como instalar o mensageiro Ferdi no Linux via AppImage
- Conheça antiX – uma distribuição Linux bonita, livre e leve
- Como resolver o problema do tearing no Ubuntu 18.04 em Laptops com Optimus
- Quer criar circuitos elétricos no Linux? Conheça o QElectroTech!
- Slack no terminal? Instale o slack-term no Linux via Snap
- Como instalar o ambiente IceWM no Ubuntu, Debian e derivados
- Como instalar o cliente WhatsApp WhatsDesk no Linux via Snap
- Como carregar iPhone ou iPad rapidamente via USB no Ubuntu com o iPad Charge
- Como ativar e desativar a conta root no Linux sem complicações
- Como verificar a velocidade da internet via Terminal no Linux
- Samsung Access permite trocar smartphones pagando uma taxa mensal
| Como instalar o navegador estilo Vim qutebrowser no Linux via Flatpak Posted: 03 Jun 2020 04:22 AM PDT Se você procura um browser leve e baseado em teclas, conheça e veja como instalar o navegador estilo Vim qutebrowser no Linux via Flatpak. O qutebrowser é um navegador focado no teclado com uma interface de usuário minimalista, inteiramente baseada em combinações de teclado. Ele foi inspirado por outros navegadores/addons como dwb e Vimperator/Pentadactyl, e é baseado em Python e PyQt5. 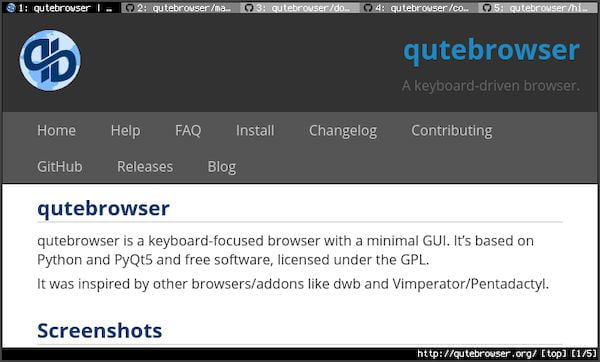 Enfim, o qutebrowser é um navegador que se destaca dos demais e é caracterizada por fornecer uma interface gráfica mínima que não distrai o usuário de ver o conteúdo e um sistema de navegação no estilo editor de texto Vim. Como instalar o navegador estilo Vim qutebrowser no Linux via FlatpakPara instalar o navegador estilo Vim qutebrowser via Flatpak você precisa ter o suporte a essa tecnologia instalado em seu sistema. Se não tiver, use o tutorial abaixo para instalar: Como instalar o suporte a Flatpak no Linux Depois, você pode instalar o navegador estilo Vim qutebrowser via Flatpak, fazendo o seguinte: Passo 1. Abra um terminal; Passo 3. Para atualizar o programa, quando uma nova versão estiver disponível, execute o comando: Pronto! Agora, quando quiser iniciar o programa, digite Você também pode tentar iniciar o programa no menu Aplicativos/Dash/Atividades ou qualquer outro lançador de aplicativos da sua distro, ou digite Como desinstalar o navegador estilo Vim qutebrowser no Linux via FlatpakPara desinstalar o navegador estilo Vim qutebrowser via Flatpak, fazendo o seguinte: Passo 1. Abra um terminal; Ou
O que está sendo falado no blog
O post Como instalar o navegador estilo Vim qutebrowser no Linux via Flatpak apareceu primeiro em Blog do Edivaldo. |
| Como instalar o utilitário Hardware Probe no Linux via Flatpak Posted: 03 Jun 2020 03:33 AM PDT Se você quer testar o hardware do seu computador automaticamente, conheça e veja como instalar o utilitário Hardware Probe no Linux via Flatpak. Hardware Probe é uma ferramenta para verificar a operacionalidade do hardware do computador e o resultado do upload no banco de dados de hardware do Linux. 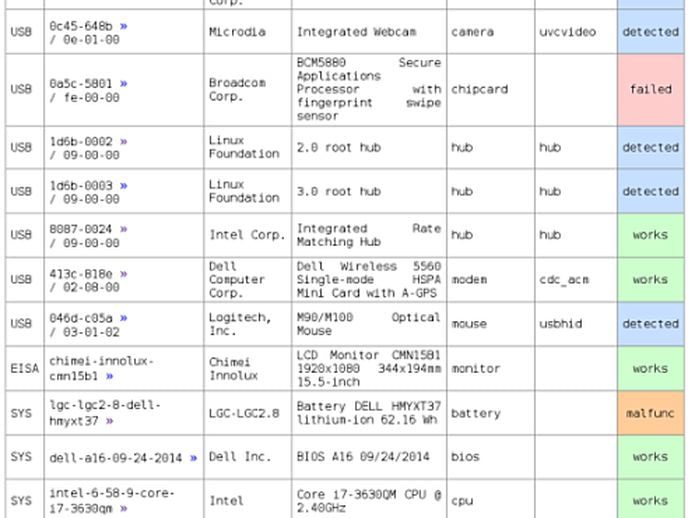 Ele gera um instantâneo do estado do hardware do seu computador e dos registros do sistema. A ferramenta retorna um URL permanente para visualizar o probe do computador. Resumindo, essa ferramenta destina-se a simplificar a coleta de registros necessários para investigar problemas relacionados a hardware. Basta o usuário executar um comando simples para coletar todos os logs do sistema de uma só vez: sudo hw-probe -all -upload
Criando testes, você contribui para o estudo do Teste de Confiabilidade Real no HDD/SSD: https://github.com/linuxhw/SMART
Como instalar o utilitário Hardware Probe no Linux via FlatpakPara instalar o utilitário Hardware Probe no Linux via Flatpak você precisa ter o suporte a essa tecnologia instalado em seu sistema. Se não tiver, use o tutorial abaixo para instalar: Como instalar o suporte a Flatpak no Linux Depois, você pode instalar o utilitário Hardware Probe via Flatpak, fazendo o seguinte: Passo 1. Abra um terminal; Passo 3. Para atualizar o programa, quando uma nova versão estiver disponível, execute o comando: Passo 4. E se precisar desinstalar o programa, execute o seguinte comando no terminal: Ou Pronto! Agora, quando quiser iniciar o programa, digite Você também pode tentar iniciar o programa no menu Aplicativos/Dash/Atividades ou qualquer outro lançador de aplicativos da sua distro, ou digite
O que está sendo falado no blog<a href="https://www.edivaldobrito.com.br////” rel=”noopener noreferrer” target=”_blank”>Veja mais artigos publicados neste dia… O post Como instalar a ferramenta GtkStressTesting no Linux via Flatpak apareceu primeiro em Blog do Edivaldo. |
| Como instalar o mostrador de letras de músicas Lyrics no Linux via Flatpak Posted: 02 Jun 2020 06:56 PM PDT Se você quer ver as letras das músicas enquanto elas são reproduzidas, conheça e veja como instalar o mostrador de letras de músicas Lyrics no Linux via Flatpak. Lyrics é um aplicativo flutuante leve de código aberto gratuito que exibe letras de qualquer player de mídia que suporte MPRIS-2. 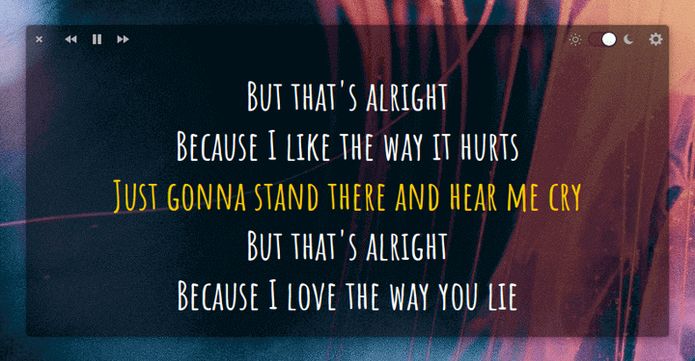 É possível exibir as letras de todas as músicas que você está ouvindo consultando os detalhes da faixa usando o protocolo MPRIS, pesquisando e baixando o arquivo de letras após o qual exibe as letras em um modo de rolagem automática sincronizado. Lyrics apresenta uma interface de usuário simples com as opções para usar o modo noturno e definir o seu tema e você pode usá-lo com o YouTube em qualquer navegador baseado no Chromium que tenha a extensão browser-playerctl instalada. Como instalar o mostrador de letras de músicas Lyrics no Linux via FlatpakPara instalar o mostrador de letras de músicas Lyrics no Linux via Flatpak você precisa ter o suporte a essa tecnologia instalado em seu sistema. Se não tiver, use o tutorial abaixo para instalar: Como instalar o suporte a Flatpak no Linux Depois, você pode instalar o mostrador de letras de músicas Lyrics no Linux via Flatpak, fazendo o seguinte: Passo 1. Abra um terminal; Passo 3. Para atualizar o programa, quando uma nova versão estiver disponível, execute o comando: Pronto! Agora, quando quiser iniciar o programa, digite Você também pode tentar iniciar o programa no menu Aplicativos/Dash/Atividades ou qualquer outro lançador de aplicativos da sua distro, ou digite Como desinstalar o mostrador de letras de músicas Lyrics no Linux via FlatpakPara desinstalar o mostrador de letras de músicas Lyrics no Linux via Flatpak, fazendo o seguinte: Passo 1. Abra um terminal; Ou Veja tambémComo exibir letras de músicas no desktop do Ubuntu
O que está sendo falado no blog<a href="https://www.edivaldobrito.com.br////” rel=”noopener noreferrer” target=”_blank”>Veja mais artigos publicados neste dia… O post Como instalar o GNOME Music no Linux via Flatpak apareceu primeiro em Blog do Edivaldo. |
| Como instalar o mensageiro Ferdi no Linux via AppImage Posted: 02 Jun 2020 06:24 PM PDT Se você quer ter vários serviços de mensagem (Skype, WhatsAp, e etc.) em um único lugar, conheça e veja como instalar o mensageiro Ferdi no Linux via AppImage. Ferdi é um aplicativo que permite combinar seus serviços de mensagens favoritos em um único aplicativo. O programa é multiplataforma e possui versões para Mac, Windows e Linux. 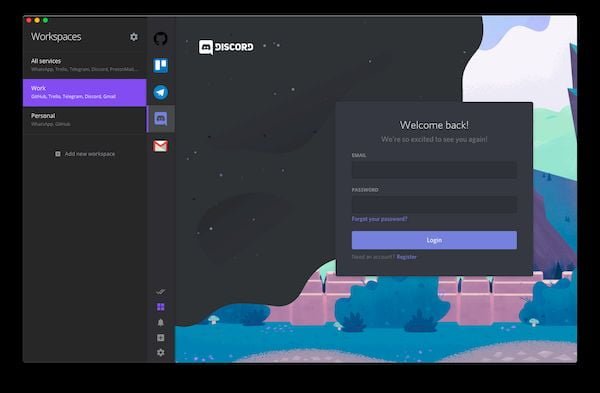 Resumindo, com Ferdi você pode ter vários mensageiros no mesmo app e fugir da dor de cabeça que é utilizar muitos aplicativos de bate papo. Ele é baseado no Franz, um software já usado por milhares de pessoas, com a diferença que o ferdi lhe dá muitas características additonal e não restringe seu uso. Prontanto, o Ferdi é compatível com sua conta Franz existente para que você possa continuar de onde parou. Como instalar o mensageiro Ferdi no Linux via arquivo AppImagePara instalar o mensageiro Ferdi no Linux via arquivo AppImage, você deve fazer o seguinte: Passo 1. Abra um terminal; Passo 3. Se seu sistema é de 64 bits, use o comando abaixo para baixar o programa. Se o link estiver desatualizado, acesse essa página, baixe a última versão e salve-o com o nome ferdi.appimage: Passo 4. Dê permissão de execução para o arquivo baixado; Passo 5. Agora instale o programa com o comando; Passo 6. Quando você inicia o arquivo pela primeira vez, será perguntado se deseja integrar o programa com o sistema. Clique em “Yes” (Sim) se quiser integrá-lo ou clique em “No” (Não), se não quiser. Se você escolher Sim, o iniciador do programa será adicionado ao menu de aplicativos e ícones de instalação. Se você escolher “No”, sempre terá que iniciá-lo clicando duas vezes no arquivo AppImage. Pronto! Agora, você pode iniciar o programa no menu Aplicativos/Dash/Atividades ou qualquer outro lançador de aplicativos da sua distro, ou digite Integrando os aplicativos AppImage no sistemaSe você quiser integrar melhor esse programa no seu sistema, instale o AppImageLauncher, usando esse tutorial:
O que está sendo falado no blog<a href="https://www.edivaldobrito.com.br////” rel=”noopener noreferrer” target=”_blank”>Veja mais artigos publicados neste dia… O post Como instalar o gerenciador de senhas KeePassXC no Linux via Snap apareceu primeiro em Blog do Edivaldo. |
| Conheça antiX – uma distribuição Linux bonita, livre e leve Posted: 02 Jun 2020 05:56 PM PDT Se você está procurando uma distribuição levíssima que inicia em menos de 10 segundos, precisa conhecer a antiX. Saiba mais um pouco sobre ela e descubra onde baixar a distro. antiX é uma distribuição Linux live baseada no Debian Testing. 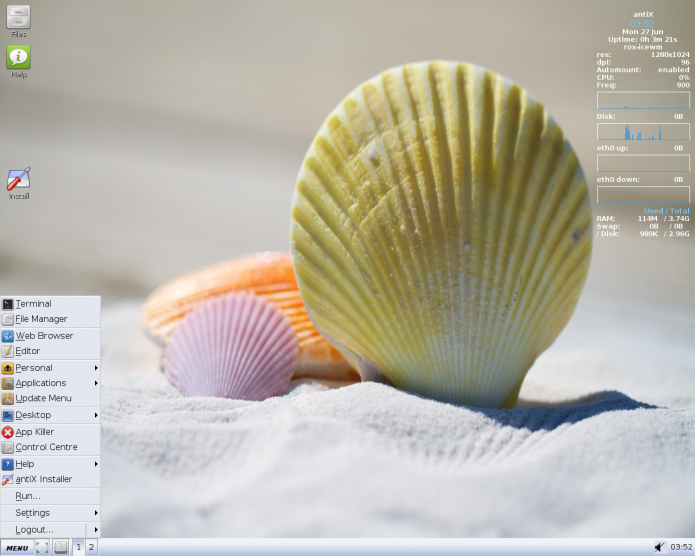 Ela é rápida, leve e fácil de instalar em sistemas compatíveis com Intel-AMD x86. AntiX também pode ser usado como um CD de recuperação de inicialização rápida. O objetivo do antiX é fornecer um sistema operacional livre e leve, mas totalmente funcional e flexível para usuários recém-chegados e experientes do Linux. AntiX deve ser executado na maioria dos computadores, variando de 256 MB antigos sistemas PIII com swap pré-configurado para os PC’s mais recentes e poderosos. 256 MB de RAM é o mínimo recomendado para antiX. O instalador precisa do tamanho mínimo de disco rígido de 2.7 GB. Portanto, não jogue fora ainda aquele velho computador! A meta do antiX é fornecer um sistema operacional livre leve, mas totalmente funcional e flexível, tanto para os novatos quanto para usuários experientes do Linux. Essa distribuição vem em 3 sabores para processadores de 32 bits e 64 bits:
Baixe e experimente o antiXA imagem ISO do antiX pode ser baixada acessando a página de download da distribuição.
Verifique se a imagem ISO do antiX está corrompidaAntes de gravar a imagem ISO que você baixou, verifique se ela está corrompida usando o tutorial abaixo: Como gravar uma imagem ISO no LinuxQuem precisar gravar a imagem ISO após o download, pode usar esse tutorial do blog: Como gravar uma imagem ISO Usando o Nautilus O que está sendo falado no blog<a href="https://www.edivaldobrito.com.br////” rel=”noopener noreferrer” target=”_blank”>Veja mais artigos publicados neste dia… O post Como instalar o jogo Cataclysm: Dark Days Ahead no Linux apareceu primeiro em Blog do Edivaldo. |
| Como resolver o problema do tearing no Ubuntu 18.04 em Laptops com Optimus Posted: 02 Jun 2020 05:24 PM PDT Se você está vendo coisas estranhas na tela do seu computador, conheça e veja como resolver o problema do tearing no Ubuntu 18.04 em Laptops com Optimus. O tearing é um fenômeno que cria uma imagem “quebrada”, como quando você tira uma foto e depois move a câmera um pouco para o lado, na hora de capturar.  Esse problema tem sido relatado por alguns usuários do Ubuntu 18.04 que usam laptops com Optimus e drivers proprietários da Nvidia. O tearing de tela geralmente acontece em laptops com Ubuntu 18.04, que usa o Prime para alternar entre os drivers NVIDIA e Intel. Então, para usuários do Ubuntu 18.04 que estão sendo atormentados por problemas de tearing na tela durante o uso de drivers proprietários da NVIDIA, este tutorial rápido pode ajudá-lo usando a ativação da PRIME Synchronization no Optimus. Vale mencionar que essa dica veio do Ubuntu Forums Lembre-se que o procedimento abaixo pode ser problemático. Portanto, tenha certeza do que está fazendo e faça-o por sua própria conta e risco. Como resolver o problema do tearing no Ubuntu 18.04 em Laptops com OptimusPara resolver o problema do tearing no Ubuntu 18.04 em Laptops com Optimus, faça o seguinte: Passo 1. Abra um terminal (através de Ctrl + Alt + T ou procurando por ‘terminal’ do lançador de software) Passo 3. Atualize as intramfs com o seguinte comando; Passo 4. Depois, reinicie o computador; Além disso, você também pode melhorar o desempenho executando o Nvidia X Server Settings, clicando em PowerMizer e definindo a opção “Preferred Mode” em “Prefer Maximum Performance”.
E se você tiver RAM mais do que suficiente, configure a tendência de troca (swap tendency) para um valor inferior, executando os comandos abaixo: Pronto! Agora você já pode usar a vontade, sem esbarrar no tearing. Se isso não resolver seu problema, escreva nos comentários o que aconteceu.
O que está sendo falado no blog<a href="https://www.edivaldobrito.com.br////” rel=”noopener noreferrer” target=”_blank”>Veja mais artigos publicados neste dia… O post Como instalar a versão mais recente do driver Mesa no Ubuntu apareceu primeiro em Blog do Edivaldo. |
| Quer criar circuitos elétricos no Linux? Conheça o QElectroTech! Posted: 02 Jun 2020 04:24 PM PDT Se você quer criar circuitos elétricos no Linux com facilidade, conheça e veja como instalar o QElectroTech no Linux via AppImage. QElectroTech é um aplicativo de código aberto para criar circuitos elétricos, eletrônicos, de automação e controle. O QET está disponível sob a licença GNU GPL v2 e o desenvolvimento do software é feito em C++ e Qt5. 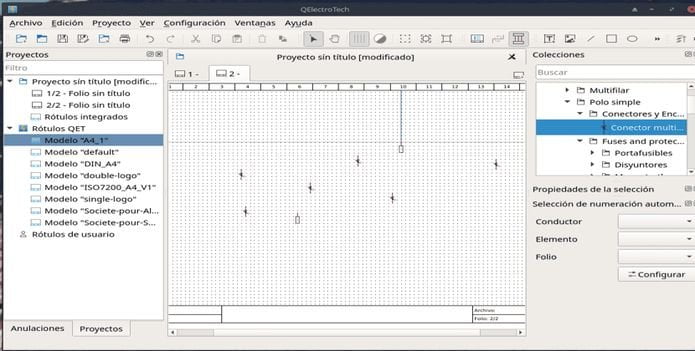 Esse software também pode ser usado para criar objetos mecânicos para ilustrar processos, desenhos de instrumentação entre várias possibilidades criativas. QElectroTech é uma aplicação de desenho de boa qualidade profissional para vários desenhos que formam um projeto, pois tem uma grande coleção de símbolos padrão e personalizados, chamados elementos, que descrevem a maioria dos componentes comumente usados em sistemas de computador elétricos, hidráulicos e pneumáticos. Esses elementos podem ser selecionados, arrastados e soltos com o mouse em um editor de diagramas e conectados a linhas para representar ou descrever um sistema. Um grande número desses diagramas pode ser escrito em um projeto. O QElectroTech também consiste em um editor de elemento interno que permite a criação de elementos mais novos que não existem na coleção. Os elementos da coleção QET não são editáveis, isto é, são somente leitura. Mas, uma vez que o item é arrastado para um diagrama, ele é automaticamente adicionado à coleção “importada” em uma cópia duplicada. Esta cópia do item estará disponível para edição para fazer as alterações apropriadas para criar símbolos personalizados. Como instalar o QElectroTech para criar circuitos elétricos no LinuxPara instalar o QElectroTech para criar circuitos elétricos no Linux, você deve fazer o seguinte: Passo 1. Abra um terminal; Passo 3. Se seu sistema é de 64 bits, use o comando abaixo para baixar o programa. Se o link estiver desatualizado, acesse essa página, baixe a última versão e salve-o com o nome qelectrotech.appimage; Passo 4. Dê permissão de execução para o arquivo baixado; Passo 5. Agora instale o programa com o comando; Passo 6. Quando você inicia o arquivo pela primeira vez, será perguntado se deseja integrar o programa com o sistema. Clique em “Yes” (Sim) se quiser integrá-lo ou clique em “No” (Não), se não quiser. Se você escolher Sim, o iniciador do programa será adicionado ao menu de aplicativos e ícones de instalação. Se você escolher “No”, sempre terá que iniciá-lo clicando duas vezes no arquivo AppImage. Pronto! Agora, você pode iniciar o programa no menu Aplicativos/Dash/Atividades ou qualquer outro lançador de aplicativos da sua distro, ou digite Integrando os aplicativos AppImage no sistemaSe você quiser integrar melhor esse programa no seu sistema, instale o AppImageLauncher, usando esse tutorial:
O que está sendo falado no blog<a href="https://www.edivaldobrito.com.br////” rel=”noopener noreferrer” target=”_blank”>Veja mais artigos publicados neste dia… O post Como instalar o gerenciador de senhas KeePassXC no Linux via Snap apareceu primeiro em Blog do Edivaldo. |
| Slack no terminal? Instale o slack-term no Linux via Snap Posted: 02 Jun 2020 03:56 PM PDT Se você quer usar o Slack no terminal para se comunicar sem sair da linha de comando, conheça e veja como instalar o slack-term no Linux via Snap. Slak é uma ferramenta popular de colaboração em equipe baseada em nuvem, um novo tipo de mensagem para equipes, colocando toda a sua comunicação em um só lugar. 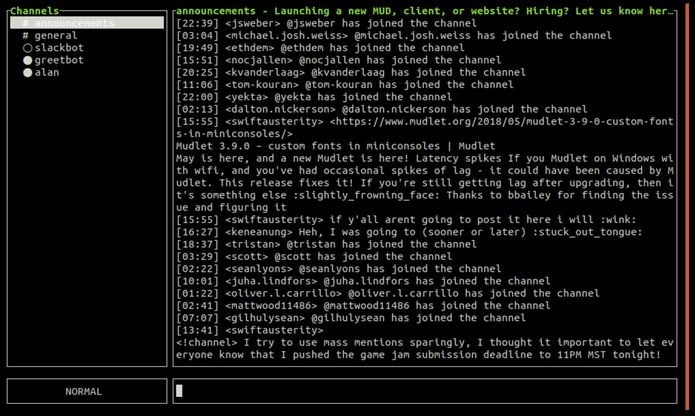 Resumindo, Slack é uma plataforma de comunicação para equipes, que fornece salas de chat persistentes organizadas por tema, grupos privados e mensagens diretas, tudo pesquisável através de uma caixa de busca. É basicamente uma plataforma tudo-em-um que oferece mensagens, planejamento, calendário, orçamento, revisão de código e muitas outras ferramentas. Com a promessa de tornar sua vida profissional mais simples, mais produtiva e agradável, o Slack é usado por numerosas organizações e empresas para aumentar a produtividade de seus funcionários. Ele já possui um cliente para Linux, mas para quem não quer sair do terminal, o slack-term pode ser um bom substituto. Como instalar o slack-term no Linux via Snap em distros que suportam a tecnologiaPara instalar o slack-term no via Snap você precisa ter o suporte a essa tecnologia instalado em seu sistema. Se não tiver, use o tutorial abaixo para instalar: Como instalar o suporte a pacotes Snap no Linux Depois, você pode instalar o slack-term via Snap, fazendo o seguinte: Passo 1. Abra um terminal; Passo 3. Instale a versão beta do programa, usando esse comando: Passo 4. Instale a versão edge do programa, usando esse comando: Passo 5. Mais tarde, se você precisar atualizar o programa, use: Pronto! Agora, você pode iniciar o programa no menu Aplicativos/Dash/Atividades ou qualquer outro lançador de aplicativos da sua distro, ou digite Obtenha um token slack em https://api.slack.com/docs/oauth-test-tokens Como desinstalar o slack-term no Linux via Snap em distros que suportam a tecnologiaPara desinstalar o slack-term no via Snap, fazendo o seguinte: Passo 1. Abra um terminal;
O que está sendo falado no blog<a href="https://www.edivaldobrito.com.br////” rel=”noopener noreferrer” target=”_blank”>Veja mais artigos publicados neste dia… O post Como instalar o cliente Slack slack-term no Linux via Snap apareceu primeiro em Blog do Edivaldo. |
| Como instalar o ambiente IceWM no Ubuntu, Debian e derivados Posted: 02 Jun 2020 03:27 PM PDT Se seu PC não suporta os principais ambientes gráficos por causa da pouca memória, veja como instalar o ambiente IceWM no Ubuntu, Debian e derivados, e resolva seu problema. IceWM é um gerenciador de janelas para o X Window System (freedesktop, XFree86), que tem como principal objetivo a velocidade e a simplicidade. 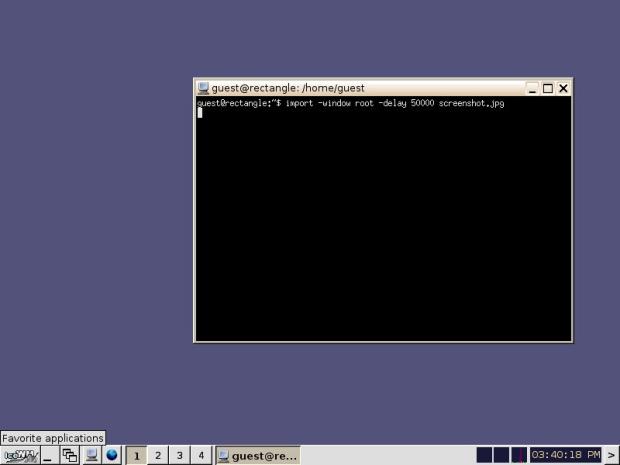 Esse gerenciador de janelas é muito leve no uso da memória e do uso do processador, e vem com temas que permitem imitar a interface de sistemas como o Windows 95, OS/2 e vários outros. O IceWM é totalmente utilizável com teclado, permite alternância de aplicativos via Alt + Tab, faz um uso eficiente de recursos do PC, possui barra de tarefas e múltiplas áreas de trabalho, além de suporte a temas. Para completar, ele pode também pode ser usado em conjunto com os ambientes GNOME, KDE e outros.
IceWM pode ser configurado através de arquivos de texto, o que torna fácil fazer adaptações às necessidades particulares de um usuário e permite o ajuste e a cópia de configurações. Além disso, o ambiente tem uma barra de tarefas opcional com menu, uma barra de exposição das tarefas, monitores de rede e processador, verificação de correio eletrônico e relógio configurável. Como instalar o ambiente IceWM no Ubuntu, Debian e seus derivadosPara instalar o ambiente IceWM no Ubuntu, Debian e derivados, você pode usar o gerenciador de pacotes do sistema ou se preferir, faça o seguinte: Passo 1. Abra um terminal (no Unity use as teclas CTRL + ALT + T); Passo 4. Agora use o comando abaixo para instalar o programa; Saia da sessão atual e quando aparecer a tela de login, selecione o IceWM na opção de escolha do ambiente gráfico. Entre com seu usuário e senha para fazer login, e depois comece a experimentar o ambiente. Desinstalando o programa no Ubuntu e derivadosPara desinstalar o ambiente IceWM no Ubuntu e derivados, faça o seguinte: Passo 1. Abra um terminal;
O que está sendo falado no blog<a href="https://www.edivaldobrito.com.br////” rel=”noopener noreferrer” target=”_blank”>Veja mais artigos publicados neste dia… O post Como instalar o ambiente Budgie no Arch Linux e derivados apareceu primeiro em Blog do Edivaldo. |
| Como instalar o cliente WhatsApp WhatsDesk no Linux via Snap Posted: 02 Jun 2020 02:56 PM PDT Se você precisa usar o mensageiro mais popular da atualidade no PC, conheça o veja como instalar o cliente WhatsApp WhatsDesk no Linux via Snap. O WhatsApp é um aplicativo muito útil, mas nem todo mundo pode ficar usando ele no smartphone por muito tempo, principalmente quando se está de frente ao computador. 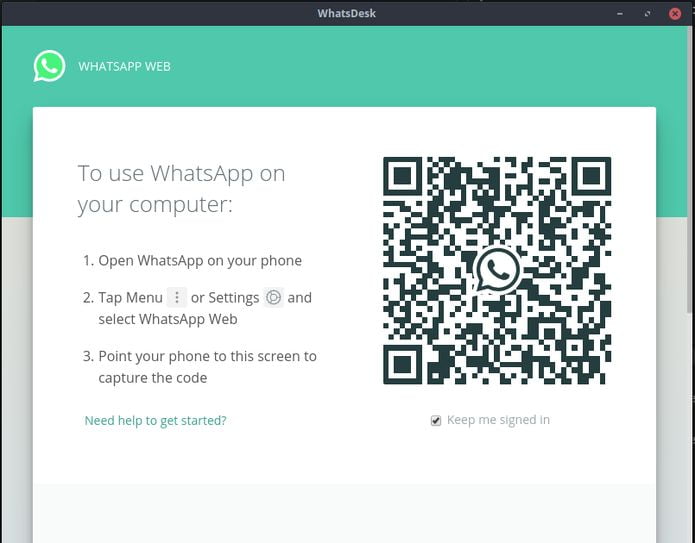 O WhatsDesk é um cliente não oficial do WhatsApp. Este software apenas insere um WhatsApp web em um aplicativo Electron e adiciona notificação na área de trabalho. Como instalar o cliente WhatsApp WhatsDesk no Linux via Snap em distros que suportam a tecnologiaPara instalar o cliente WhatsApp WhatsDesk via Snap você precisa ter o suporte a essa tecnologia instalado em seu sistema. Se não tiver, use o tutorial abaixo para instalar: Como instalar o suporte a pacotes Snap no Linux Depois, você pode instalar o cliente WhatsApp WhatsDesk via Snap, fazendo o seguinte: Passo 1. Abra um terminal; Passo 3. Mais tarde, se você precisar atualizar o programa, use: Pronto! Agora, você pode iniciar o programa no menu Aplicativos/Dash/Atividades ou qualquer outro lançador de aplicativos da sua distro, ou digite Ao iniciar pela primeira vez o aplicativo será necessário usar o app Whatsapp do smartphone para ler o QrCode e autorizar o uso no PC. Como desinstalar o cliente WhatsApp WhatsDesk no Linux via Snap em distros que suportam a tecnologiaPara desinstalar o cliente WhatsApp WhatsDesk via Snap, fazendo o seguinte: Passo 1. Abra um terminal; Veja tambémVocê também pode instalar o WhatsApp no Linux usando esses outros tutoriais:
O que está sendo falado no blog<a href="https://www.edivaldobrito.com.br////” rel=”noopener noreferrer” target=”_blank”>Veja mais artigos publicados neste dia… O post Como instalar o jogo Cataclysm: Dark Days Ahead no Linux apareceu primeiro em Blog do Edivaldo. |
| Como carregar iPhone ou iPad rapidamente via USB no Ubuntu com o iPad Charge Posted: 02 Jun 2020 02:28 PM PDT Se você vive deixando o seu iPad plugado na USB do PC e ele não carrega a bateria ou carrega lentamente, experimente instalar o iPad Charge para carregar iPhone ou iPad rapidamente. iPad Charge é uma alternativa Linux para o utilitário do Windows ASUS Ai Charger, que permite carregar o seu iPad a partir de portas USB que normalmente não oferecem energia suficiente para carregar corretamente o tablet. A ferramenta também pode acelerar o carregamento via portas USB padrão do iPhone e iPod. 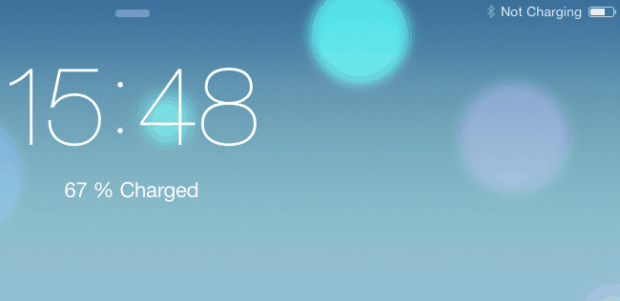 Isto é bastante útil para carregar rapidamente o seu iPad em portas USB que não fornecem energia suficiente e ainda fazem o aparelho exibir a “Not Charging” (Não está carregando) ao lado do ícone da bateria. Quando esta mensagem é exibida, o dispositivo na verdade está carregando, mas muito lentamente. No entanto, usando o iPad Charge, o dispositivo deverá carregar muito mais rápido e, como resultado, a mensagem não será exibida. No momento, ele é considerado compatível com os seguintes dispositivos: iPad, iPad2, iPad3, iPad4, iPad Mini, iPod Touch 2G, iPod Touch 3G, iPod Touch 4G, iPhone 3GS, iPhone 4, iPhone 4S e iPhone 5. Mas de acordo com um leitor do blog (veja nos comentários), funciona muito bem com o iPhone 6 Plus e um iPad Air (e possivelmente funciona em todos os iPhone/iPad/iPod). Para completar, o programa ajuda a resolver o erro que acontece quando o Linux tentar monta a partição do iPhone automaticamente. Instalando o iPad Charge para carregar iPhone ou iPad ou iPod rapidamente via USB no UbuntuPara instalar o iPad Charge para carregar iPhone ou iPad rapidamente no Ubuntu, faça o seguinte: Passo 1. Abra um terminal (Usando o Dash ou pressionando as teclas CTRL+ALT+T); Passo 3. Atualize o Apt digitando o comando: Passo 4. Para instalar a atualização, use este comando: Como instalar o iPad Charge manualmente ou em outras distrosSe não quiser adicionar o repositório ou quer tentar instalar em outra distribuição baseada em Debian, você pode pegar o arquivo DEB do programa na pǵina de download do repositório e instalar ele manualmente (clicando duas vezes nele). Mas lembre-se! Ao optar por esse tipo de instalação, você não receberá nenhuma atualização do programa. Usando o iPad Charge para carregar iPhone ou iPad rapidamente via USB no UbuntuO iPad Charge é usado automaticamente quando você conectar um iPhone, iPad ou iPod via USB para que você não precise fazer mais nada. Mas se o programa não funcionar de imediato, pode ser necessário reiniciar os sistema depois de instalá-lo. Para evitar a reinicialização, você pode simplesmente executar o comando abaixo para permitir que o seu gadget seja carregado via USB: Você pode desativar o carregamento do iPhone ou iPad via USB usando o seguinte comando: Para mais informações sobre a utilização do programa, execute esse comando: Desinstalando o iPad Charge no Ubuntu e derivadosPara desinstalar o iPad Charge no Ubuntu e derivados, faça o seguinte:
O que está sendo falado no blog<a href="https://www.edivaldobrito.com.br////” rel=”noopener noreferrer” target=”_blank”>Veja mais artigos publicados neste dia… O post Como instalar a IDE Netbeans no Linux via Flatpak apareceu primeiro em Blog do Edivaldo. |
| Como ativar e desativar a conta root no Linux sem complicações Posted: 02 Jun 2020 01:57 PM PDT Se você precisa de segurança máxima em seus sistema e pode viver sem o root, descubra como ativar e desativar a conta root no Linux. Root é a conta de usuário mais poderosa no sistema Linux. Ele é um usuário que possui total controle de todo o Linux e é o administrador do sistema. 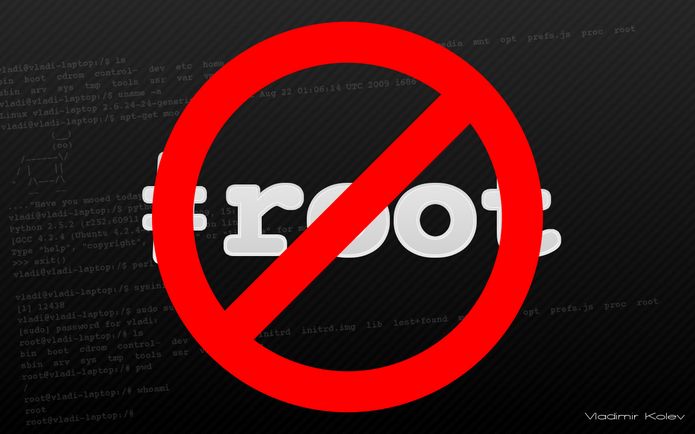 Na verdade, é a parte mais importante de todo o sistema e que pode realizar qualquer operação nele. Como a conta root é muito poderosa, é sempre necessário protegê-la com medidas adequadas. Usar uma senha poderosa é definitivamente uma dessas medidas. Existem algumas conspirações por aí que dizem que desabilitar a conta root é provavelmente uma má ideia, porque há uma série de ações que devem ser executadas com privilégios de root. Para esses, desativar root é uma loucura, certo? É aí que a ideia está errada. A verdade é que desabilitar root é definitivamente uma das melhores medidas de segurança que você pode usar. Esse truque é super fácil, e reativar a conta não é tão difícil assim. Como desativar a conta root no LinuxPara desativar a conta root no Linux, faça o seguinte: Passo 1. Abra um terminal; Passo 3. É hora de desativar a conta root. Execute o seguinte comando para iniciar o shell no nível do sistema; Passo 4. Agora, simplesmente execute o comando abaixo e desabilite o root; Ou Passo 5. (opcional) O comando acima irá bloquear a conta. No entanto, se o seu instinto estiver dizendo que você precisa protegê-lo ainda mais, execute o próximo comando. Este comando embaralha a senha de root em um instante. Assim, a conta root está inacessível para todos. Como ativar a conta root no LinuxDesativar root é uma boa ideia, mas se você não conseguir recuperá-lo no tempo, não é tão seguro, certo? Para desativar a conta root no Linux, faça o seguinte: Passo 1. Abra um terminal; Observe que, depois de executar esse comando, você precisará inserir uma nova senha para a conta, pois esse comando redefine o root para o padrão. Está feito! Sua conta root está de volta! ConcluindoPronto! Agora sempre que for necessário, você pode utilizar essas dicas e deixar seu sistema Linux bem menos vulnerável.
O que está sendo falado no blog<a href="https://www.edivaldobrito.com.br////” rel=”noopener noreferrer” target=”_blank”>Veja mais artigos publicados neste dia… O post OpenBGPD 6.7p0 lançado com suporte inicial à saída JSON e mais apareceu primeiro em Blog do Edivaldo. |
| Como verificar a velocidade da internet via Terminal no Linux Posted: 02 Jun 2020 01:28 PM PDT Speedtest.net é um bom lugar para verificar a velocidade da Internet, aliás da sua conexão de Internet. Mas há uma maneira ainda mais simples. Usando o aplicativo de linha de comando speedtest-cli, você pode realmente verificar a velocidade atual de sua conexão de banda larga via Terminal. Então, veja aqui como fazer isso. 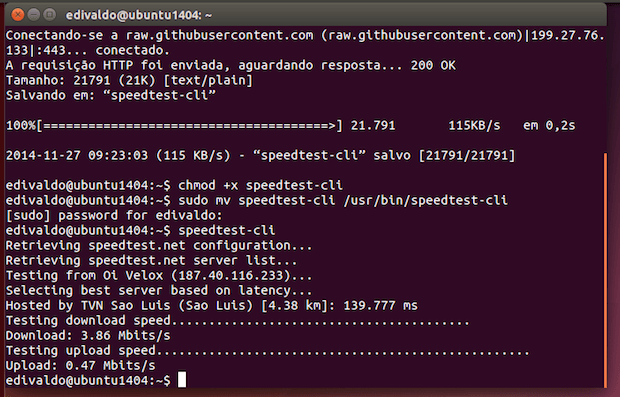 Speedtest-cli é um pequeno aplicativo de linha de comando destinado a testar e com isso, verificar a velocidade da internet via Terminal em várias distribuições Linux, incluindo o Ubuntu. O programa é uma boa ferramenta porque interage com o popular site Speedtest.net e é especialmente útil para quem não tem acesso a um navegador no sistema operacional (servidores, por exemplo), além de permitir uma medição mais precisa. A vantagem dessa abordagem em relação ao método tradicional, é que você não precisará abrir um navegador (nem mesmo precisará ter uma interface gráfica) e nem será necessário ter o plugin do flash instalado. Instalando o Speedtest-cli no Linux, para verificar a velocidade da internetPara instalar o Speedtest-cli no Linux, faça o seguinte: Passo 1. Abra um terminal; Passo 3. Torne o arquivo baixado um executável com o comando abaixo: Passo 4. Mova o arquivo para a pasta de binários do sistema: Usando o Speedtest-cli para verificar a velocidade da internetPara verificar a velocidade da internetar usando o Speedtest-cli no Linux, abra um terminal e execute o seguinte comando: Por padrão, o programa irá selecionar o “melhor” servidor de testes para sua localidade. Mas se você quiser determinar essa localidade manualmente, execute o comando abaixo para listar os servidores disponíveis: Será mostrada uma lista com um código e o nome da localidade. Para pesquisar por uma localidade em específica, executando o comando: Depois de escolher a melhor localidade (lembre-se que quanto mais distante for do local do seu provedor de internet, mais lenta será sua resposta), execute o comando abaixo, substituindo numero-ID pelo código da localidade escolhida: Dica do Diego F. Duarte: digitando o comando abaixo, apos a finalização, você consegue pegar um link com o teste:
Veja tambémSe você prefere verificar a velocidade da internet usando um programa gráfico, veja esse outro tutorial:
O que está sendo falado no blog<a href="https://www.edivaldobrito.com.br////” rel=”noopener noreferrer” target=”_blank”>Veja mais artigos publicados neste dia… O post Como instalar o jogo Cataclysm: Dark Days Ahead no Linux apareceu primeiro em Blog do Edivaldo. |
| Samsung Access permite trocar smartphones pagando uma taxa mensal Posted: 02 Jun 2020 12:56 PM PDT O novo serviço Samsung Access permite trocar smartphones pagando uma taxa mensal. Confira os detalhes desse serviço de assinatura para atualizações. A Samsung lançou um novo serviço de assinatura para atualizações, a partir da série Galaxy S20. O novo serviço chamado Samsung Access permite que os usuários atualizem os smartphones da Samsung pagando uma taxa mensal. Samsung Access permite trocar smartphones pagando uma taxa mensal
Com esse serviço, você pode financiar um novo smartphone pagando pagamentos mensais e, posteriormente, trocando por um dispositivo Samsung mais recente pelo valor restante. Você pode optar por não atualizar seu dispositivo e continuar pagando as parcelas mensais do dispositivo. Você pode atualizar o seu dispositivo Samsung após 9 meses da compra e, se desejar atualizá-lo antes, precisará pagar um adicional de US $ 100. A mesma taxa será aplicável se você desejar cancelar a assinatura antes de 3 meses. Aqui estão todos os itens incluídos no serviço de assinatura do Samsung Access:
A assinatura do Samsung Access por três meses está disponível pelos seguintes preços:
Este serviço é uma boa opção para quem atualiza frequentemente seus smartphones e para os que adotam cedo. Com este serviço, você pode atualizar facilmente para dispositivos mais recentes a cada 9 meses. Você pode ler mais sobre o Samsung Access na seção de perguntas frequentes no site oficial da Samsung. E se isso lhe parecer atraente, aqui está o endereço para comprar o serviço.
O que está sendo falado no blog
O post Samsung Access permite trocar smartphones pagando uma taxa mensal apareceu primeiro em Blog do Edivaldo. |
| You are subscribed to email updates from Blog do Edivaldo. To stop receiving these emails, you may unsubscribe now. | Email delivery powered by Google |
| Google, 1600 Amphitheatre Parkway, Mountain View, CA 94043, United States | |
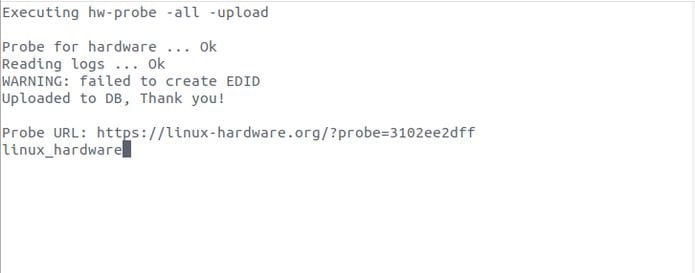
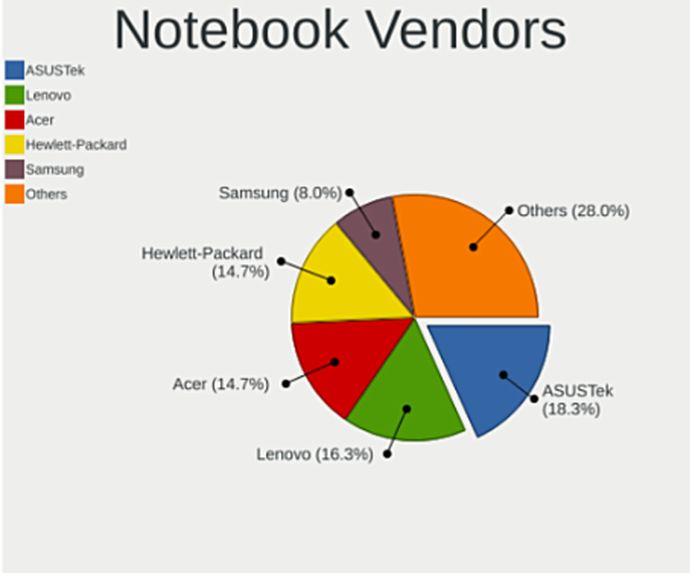
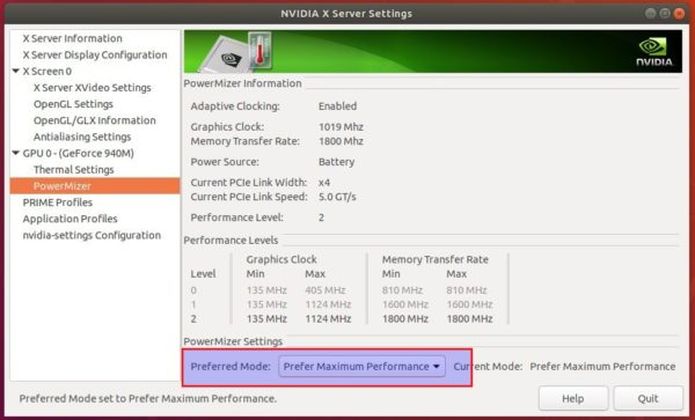
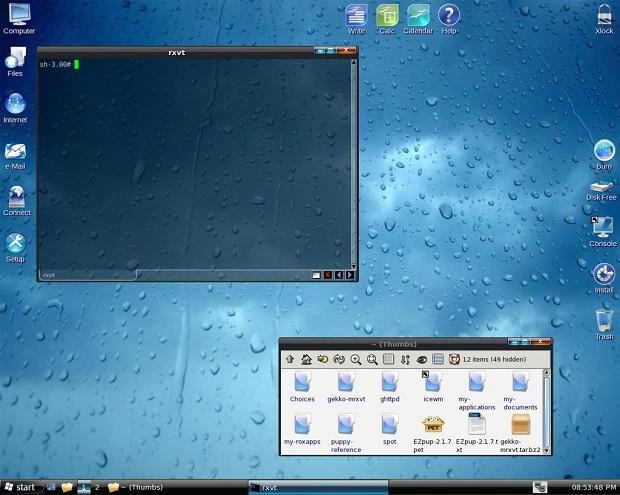
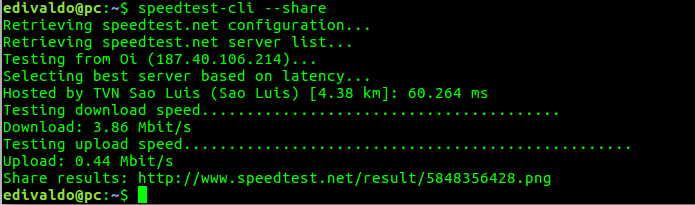
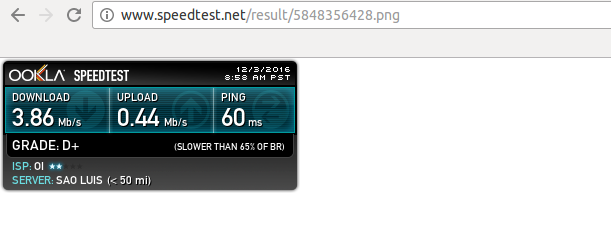
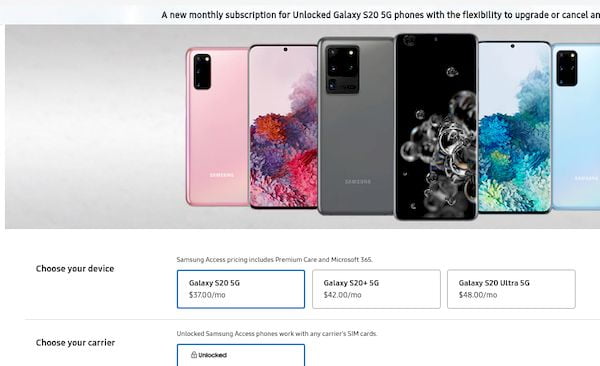
Nenhum comentário:
Postar um comentário