Confira as últimas novidades do Blog | |
- Falha no “Entrar com a Apple” rendeu US$ 100 mil para um desenvolvedor
- Como instalar o gerenciador de senhas KeePassXC no Linux via Snap
- Como instalar a ferramenta GtkStressTesting no Linux via Flatpak
- Como instalar o cliente para Twitter Corebird no Linux via Flatpak
- Como instalar o cubo mágico rubecube no Linux via Snap
- Como instalar a última versão do qBittorrent no Ubuntu
- Como instalar o jogo de quebra-cabeça Selfless Heroes no Linux via Snap
- Como instalar a estação de áudio Bitwig Studio no Ubuntu e derivados
- Como instalar o sincronizador de legendas SubSync no Linux via Snap
- Como visualizar o mapa mundial no terminal com o MapSCII
- Como instalar a ferramenta de programação Turtlico no Linux via Flatpak
- Como instalar o pgAdmin4 no Ubuntu e derivados
- Como instalar a ferramenta DBeaver no Ubuntu e derivados
- Como instalar o incrível FreeTube no Linux via Flatpak
| Falha no “Entrar com a Apple” rendeu US$ 100 mil para um desenvolvedor Posted: 02 Jun 2020 04:52 AM PDT Uma falha no “Entrar com a Apple” rendeu US$ 100 mil para um desenvolvedor. Confira os detalhes dessa perigosa vulnerabilidade. Lembra de ter visto o botão “Entrar com a Apple” em vários sites e aplicativos? O recurso ‘Sign in with Apple’ (Login com a Apple) é semelhante a outras opções de login de aplicativos, como “Entrar com o Google” ou Facebook. No entanto, a diferença é que a oferta de logon único da Apple é mais privada e ainda permite que os usuários mascarem seu ID de email. Em sua busca para oferecer maior segurança aos seus usuários, a Apple introduziu esse recurso em 2019 e trouxe o recurso junto com o iOS 13. A melhor parte do recurso é que um usuário pode controlar a quantidade de dados a serem compartilhados com um aplicativo. O recurso de entrada foi introduzido para permitir que os usuários efetuem login nos serviços com seu ID Apple, em vez de um endereço de e-mail e senha. Enfim, esse recurso permite que você pode entrar em um serviço on-line sem revelar as informações da sua conta do Twitter, Facebook ou Google, que podem parecer intrusivas para alguns. Este novo serviço foi promovido como uma ‘maneira mais privada “de entrar em aplicativos e sites, pois você pode usar o Apple ID que você já criou em vez de criar um novo. A Apple também prometeu não rastrear os aplicativos e sites nos quais você faz login e apenas reter as informações necessárias para fazer login. “O login com a Apple não rastreia ou cria um perfil quando você usa seus aplicativos e sites favoritos, e a Apple retém apenas as informações necessárias para garantir que você possa entrar e gerenciar sua conta”, explica a Apple em um boletim de suporte. Como é comum em novos serviços de autenticação com uma enorme base de usuários, foi rapidamente adotado por aplicativos e sites conhecidos, incluindo Spotify, Dropbox, Airbnb, entre muitos outros. Mas infelizmente, o método de login da Apple estava escondendo uma grave vulnerabilidade zero-day que poderia resultar em hackers assumindo contas de usuários. Falha no “Entrar com a Apple” rendeu US$ 100 mil para um desenvolvedor
Felizmente, a Apple corrigiu a vulnerabilidade e diz que nenhuma conta foi comprometida. Segundo Jain, o bug era específico para aplicativos de terceiros, ou seja, afetava apenas as pessoas que tentavam usar o “Entrar com a Apple” em um aplicativo que não era da Apple. Em seu blog, Jain explica que o método de login da Apple autentica um usuário via JWT (JSON Web Token) ou um código gerado pelo servidor da Apple. No entanto, Jain observou que os invasores poderiam ter falsificado um token vinculado a qualquer e-mail e poderiam ter verificado isso usando a chave pública da Apple. Em termos mais simples, o token de autenticação (token JWT) que está sendo gerado pelo servidor Apple, ao fazer login em um serviço, está vinculado ao ID da Apple do usuário. “Isso significa que um invasor pode forjar um JWT vinculando qualquer ID de email a ele e obtendo acesso à conta da vítima”, afirmou Jain. Se o bug não tivesse sido descoberto, um hacker poderia ter desfrutado de uma “aquisição total da conta”, apesar de um usuário mascarar seu email. Jain disse ao The Hacker news que:
Os controles de privacidade promovidos pela Apple são inúteis quando essa vulnerabilidade permite “uma aquisição completa de contas de usuários nesse aplicativo de terceiros, independentemente de uma vítima ter um ID Apple válido ou não”, como Jain explicou em seu blog. Você pode imaginar o quão danosa essa vulnerabilidade poderia ter sido se explorada. Obviamente, como dito antes, a empresa corrigiu a falha e uma auditoria interna de seus registros não revelou sinais de contas comprometidas.
O que está sendo falado no blog
O post Falha no “Entrar com a Apple” rendeu US$ 100 mil para um desenvolvedor apareceu primeiro em Blog do Edivaldo. |
| Como instalar o gerenciador de senhas KeePassXC no Linux via Snap Posted: 02 Jun 2020 04:22 AM PDT Se você não quer ficar lembrando de todas as suas senhas, veja como instalar o gerenciador de senhas KeePassXC no Linux via Snap. O KeePassXC é um fork comunitário do KeePassX. 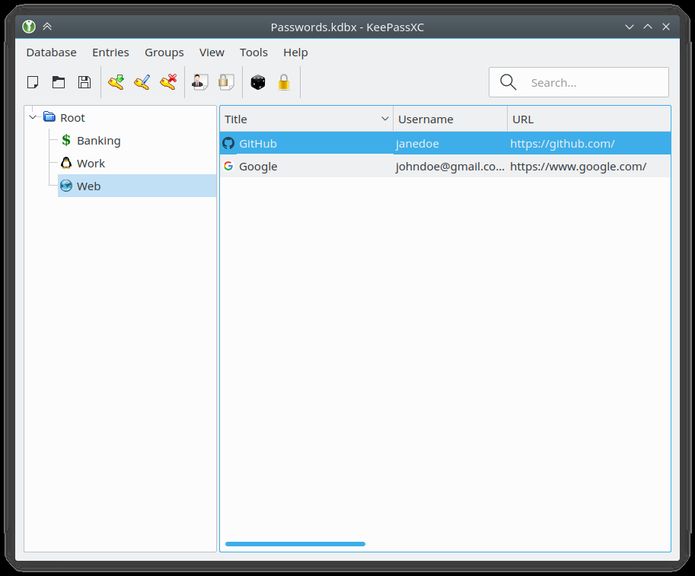 O objetivo do KeePassXC é estender e aprimorar o KeePassX com novos recursos e correções de erros, para fornecer um gerenciador de senha de código aberto, rico em recursos, totalmente multiplataforma e moderno. O KeePassXC é uma aplicação para pessoas com exigências extremamente altas no gerenciamento seguro de dados pessoais. Ele tem uma interface leve, é multiplataforma e é distrbuido sob os termos da Licença Pública Geral GNU.
Como instalar a versão mais recente do gerenciador de senhas KeePassXC no Linux via Snap em distros que suportam a tecnologiaPara instalar o gerenciador de senhas KeePassXC via Snap você precisa ter o suporte a essa tecnologia instalado em seu sistema. Se não tiver, use o tutorial abaixo para instalar: Como instalar o suporte a pacotes Snap no Linux Depois, você pode instalar o gerenciador de senhas KeePassXC via Snap, fazendo o seguinte: Passo 1. Abra um terminal; Passo 3. Instale a versão candidate do programa, usando esse comando: Passo 4. Instale a versão beta do programa, usando esse comando: Passo 5. Instale a versão edge do programa, usando esse comando: Passo 6. Mais tarde, se você precisar atualizar o programa, use: Passo 7. Depois, se for necessário, desinstale o programa, usando o comando abaixo; Pronto! Agora, você pode iniciar o programa no menu Aplicativos/Dash/Atividades ou qualquer outro lançador de aplicativos da sua distro, ou digite Veja tambémVocê também pode instalar o programa usando esse outro tutorial:
O que está sendo falado no blog<a href="https://www.edivaldobrito.com.br////” rel=”noopener noreferrer” target=”_blank”>Veja mais artigos publicados neste dia… O post OpenBGPD 6.7p0 lançado com suporte inicial à saída JSON e mais apareceu primeiro em Blog do Edivaldo. |
| Como instalar a ferramenta GtkStressTesting no Linux via Flatpak Posted: 02 Jun 2020 03:33 AM PDT Se você quer estressar ou ver informações do seu PC, conheça e veja como instalar a ferramenta GtkStressTesting no Linux via Flatpak. GtkStressTesting, ou GST, é um utilitário de sistema GTK projetado para enfatizar e monitorar vários componentes de hardware, como CPU e RAM. 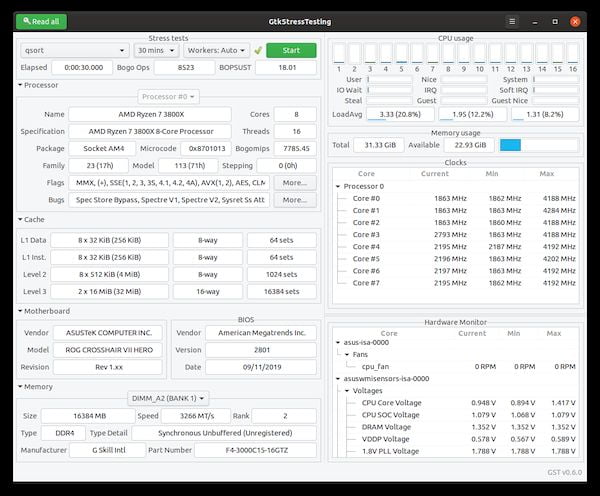 Com ele você pode executar diferentes testes de estresse de CPU e memória e benchmark de núcleo único e múltiplo. O programa também pode ser usado como ferramenta de informação de hardware, pois ele exibe informações do processador (nome, núcleos, threads, família, modelo, etapas, sinalizadores, bugs, etc.), do cache do processador, da placa-mãe (fornecedor, modelo, versão do BIOS, data do BIOS, etc.), da RAM (tamanho, velocidade, classificação, fabricante, número de peça, etc.). GtkStressTesting também pode mostrar uso da CPU (% do núcleo,% do usuário, média de carga, etc.), uso da memória, o clock do núcleo físico da CPU (atual, min, max) e mostrar monitor de hardware (informações fornecidas por sys/class/hwmon). Como instalar a ferramenta GtkStressTesting no Linux via FlatpakPara instalar a ferramenta GtkStressTesting via Flatpak você precisa ter o suporte a essa tecnologia instalado em seu sistema. Se não tiver, use o tutorial abaixo para instalar: Como instalar o suporte a Flatpak no Linux Depois, você pode instalar a ferramenta GtkStressTesting no Linux via Flatpak, fazendo o seguinte: Passo 1. Abra um terminal; Passo 3. Para atualizar o programa, quando uma nova versão estiver disponível, execute o comando: Pronto! Agora, quando quiser iniciar o programa, digite Você também pode tentar iniciar o programa no menu Aplicativos/Dash/Atividades ou qualquer outro lançador de aplicativos da sua distro, ou digite Como desinstalar a ferramenta GtkStressTesting no Linux via FlatpakPara desinstalar a ferramenta GtkStressTesting no Linux via Flatpak, fazendo o seguinte: Passo 1. Abra um terminal; Ou
O que está sendo falado no blog<a href="https://www.edivaldobrito.com.br////” rel=”noopener noreferrer” target=”_blank”>Veja mais artigos publicados neste dia… O post Como assistir e baixar vídeos do YouTube com o Totem apareceu primeiro em Blog do Edivaldo. |
| Como instalar o cliente para Twitter Corebird no Linux via Flatpak Posted: 01 Jun 2020 06:56 PM PDT Se você precisa de um app cliente do Twitter para usar o serviço no sistema do pinguim, como instalar o cliente para Twitter Corebird no Linux via Flatpak, e depois comece a tuitar. Corebird é um cliente de Twitter nativo para Linux. 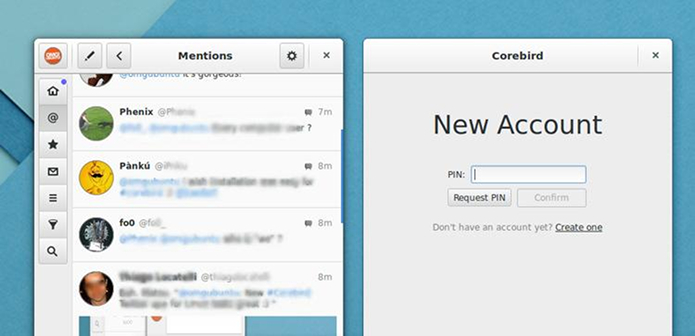 O programa é um projeto de código livre e aberto que possui toda as características essenciais do Twitter, tais como streaming de tweets, menções/notificações, favoritos, mensagens diretas, listas, filtros e uma pesquisa integrada. Ele possui um design moderno e ágil que lhe dá um visual muito parecido com o aplicativo oficial do Twitter para Mac. Corebird é bem integrado com a área de trabalho GNOME, suporta GNOME Shell Application Menu, exibe o número de notificações do Twitter na tela de bloqueio e com o gstreamer e plugins gstreamer, permite visualizar qualquer tipo de vídeo. Como instalar o cliente para Twitter Corebird no Linux via FlatpakPara instalar o cliente para Twitter Corebird no Linux via Flatpak você precisa ter o suporte a essa tecnologia instalado em seu sistema. Se não tiver, use o tutorial abaixo para instalar: Como instalar o suporte a Flatpak no Linux Depois, você pode instalar o cliente para Twitter Corebird no Linux via Flatpak, fazendo o seguinte: Passo 3. Para atualizar o programa, quando uma nova versão estiver disponível, execute o comando: Passo 4. E se precisar desinstalar o programa, execute o seguinte comando no terminal: Pronto! Agora, quando quiser iniciar o programa, digite Você também pode tentar iniciar o programa no menu Aplicativos/Dash/Atividades ou qualquer outro lançador de aplicativos da sua distro, ou digite Veja tambémSe você usa o Ubuntu (ou um derivado dele), também pode instalar o programa usando esse outro tutorial:
O que está sendo falado no blog<a href="https://www.edivaldobrito.com.br////” rel=”noopener noreferrer” target=”_blank”>Veja mais artigos publicados neste dia… O post LibreOffice 7.0 finalmente removerá o suporte do Adobe Flash Player apareceu primeiro em Blog do Edivaldo. |
| Como instalar o cubo mágico rubecube no Linux via Snap Posted: 01 Jun 2020 06:24 PM PDT Se você quer se divertir com um dos quebra-cabeças mais populares do mundo, conheça e veja como instalar o cubo mágico rubecube no Linux via Snap. rubecube é uma simulação interativa de quebra-cabeças sinuosos em 3D, conhecido mundialmente como Cubo de Rubik e aqui no Brasil como cubo mágico. 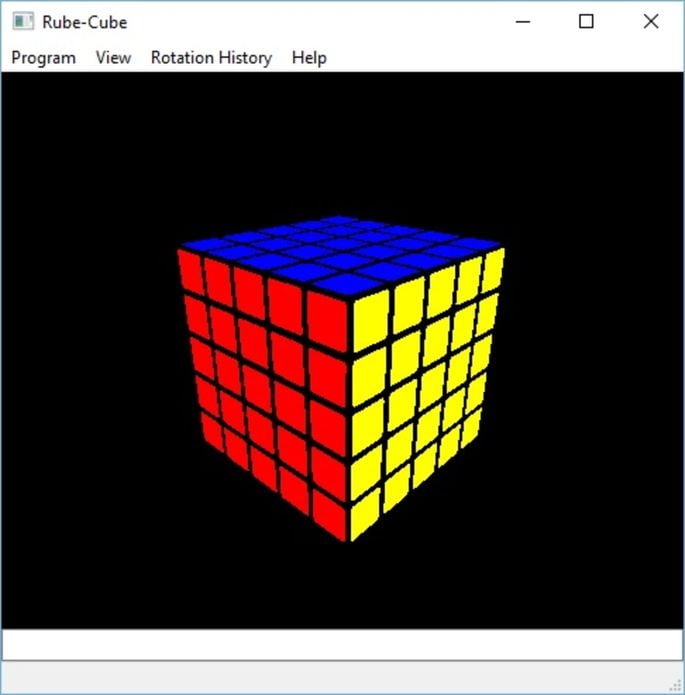 Jogue com um cubo virtual, semelhante ao inventado por Erno Rubik, por meio de uma interface intuitiva acionada por mouse. Simule cubos de várias dimensões. Assista o computador embaralhar e resolvê-los. Salve e carregue cubos no/do disco. Crie e teste seus próprios algoritmos. Retroceda e avance no seu próprio histórico de rotações. Mude as texturas no seu cubo. Enfaixe seu cubo para criar um quebra-cabeça mais desafiador. Como instalar o cubo mágico rubecube no Linux via Snap em distros que suportam a tecnologiaPara instalar o cubo mágico rubecube via Snap você precisa ter o suporte a essa tecnologia instalado em seu sistema. Se não tiver, use o tutorial abaixo para instalar: Como instalar o suporte a pacotes Snap no Linux Depois, você pode instalar o cubo mágico rubecube via Snap, fazendo o seguinte: Passo 1. Abra um terminal; Passo 3. Mais tarde, se você precisar atualizar o programa, use: Pronto! Agora, você pode iniciar o programa no menu Aplicativos/Dash/Atividades ou qualquer outro lançador de aplicativos da sua distro, ou digite Como desinstalar o cubo mágico rubecube no Linux via Snap em distros que suportam a tecnologiaPara desinstalar o cubo mágico rubecube via Snap, fazendo o seguinte: Passo 1. Abra um terminal;
O que está sendo falado no blog<a href="https://www.edivaldobrito.com.br////” rel=”noopener noreferrer” target=”_blank”>Veja mais artigos publicados neste dia… O post Como assistir e baixar vídeos do YouTube com o Totem apareceu primeiro em Blog do Edivaldo. |
| Como instalar a última versão do qBittorrent no Ubuntu Posted: 01 Jun 2020 05:56 PM PDT Você costuma baixar arquivo torrents e usa ou quer experimentar o qBittorrent no Ubuntu? Então veja aqui como instalar a última versão do dele. O qBittorrent é um cliente BitTorrent multiplataforma e de código aberto. 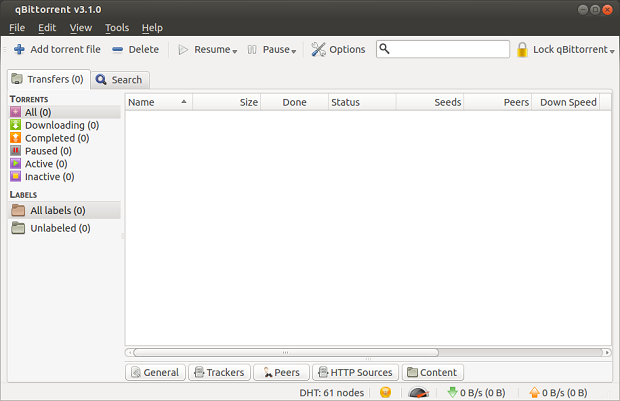 Esse aplicativo é escrito em C++/Qt, usando a biblioteca LibTorrent-rasterbar, e foi criado para ser uma alternativa ao popular cliente μtorrent. QBittorrent é rápido, estável, leve, suporta unicode e fornece um bom motor de busca integrado. Ele também vem com o encaminhamento de porta UPnP/NAT-PMP, criptografia (compatível com Vuze), FAST extension (mainline) e suporta PeX (compatível com utorrent). A aplicação vem com um motor de busca integrado, possui interface web, suporte para download sequencial, scheduler banda larga, suporte a RSS avançado com filtros de download, ferramenta de criação de torrent, filtragem IP e outras características úteis. Instalando o qBittorrent no Ubuntu e derivadosEnquanto os repositórios oficiais do Ubuntu fornecem uma versão antiga, com esse tutorial você aprenderá a instalar a última versão do qBittorrent no Ubuntu e sistemas derivados e ainda poder receber automaticamente as futuras atualizações dele, você deve fazer o seguinte: Passo 1. Abra um terminal (use as teclas CTRL + ALT + T); Passo 3. Atualize o APT com o comando: Passo 4. Agora instale o programa com o comando: Como instalar o qBittorrent manualmente ou em outras distrosSe não quiser adicionar o repositório ou quer tentar instalar em outra distribuição baseada em Debian, você pode pegar o arquivo DEB do programa na página de download do repositório e instalar ele manualmente (clicando duas vezes nele). Mas lembre-se! Ao optar por esse tipo de instalação, você não receberá nenhuma atualização do programa. Pronto! Agora, quando quiser iniciar o programa, digite Instalando o qBittorrent no Ubuntu serverVocê pode instalar o daemon qBittorrent Ubuntu server e gerenciá-lo através da interface Web do qBittorrent. Para isso, faça o seguinte: Passo 1. Abra um terminal (use as teclas CTRL + ALT + T); Passo 3. Atualize o APT com o comando: Passo 4. Agora instale o programa com o comando: Passo 5. Uma vez instalado, crie um usuário para o qBittorrent; Passo 6. Você será solicitado para definir a senha para este usuário. Em seguida, adicione este usuário ao grupo sudo. Passo 7. Em seguida, crie um arquivo de serviço systemd qbittorrent-nox, usando este comando; Passo 8. Agora, inicie o qBittorrent-nox: Passo 9. Você também pode querer ativar a inicialização automática do serviço quando o Ubuntu iniciar; Passo 10. Se quiser verificar o status do serviço, use este comando: Passo 11. Com o serviço ativo, você já pode acessar a interface Web, digitando na barra de endereços do navegador, o endereço ip do servidor seguido de :8080, como no exemplo abaixo;
Desinstalando o qBittorrent no Ubuntu e derivadosPara desinstalar o qBittorrent no Ubuntu e derivados, faça o seguinte: Passo 1. Abra um terminal; Veja tambémVocê também pode instalar o programa usando esse outro tutorial:
O que está sendo falado no blog<a href="https://www.edivaldobrito.com.br////” rel=”noopener noreferrer” target=”_blank”>Veja mais artigos publicados neste dia… O post LibreOffice 7.0 finalmente removerá o suporte do Adobe Flash Player apareceu primeiro em Blog do Edivaldo. |
| Como instalar o jogo de quebra-cabeça Selfless Heroes no Linux via Snap Posted: 01 Jun 2020 05:24 PM PDT Se você quer aprender a codificar enquanto se diverte, conheça e veja como instalar o jogo de quebra-cabeça Selfless Heroes no Linux via Snap. Selfless Heroesé um jogo de quebra-cabeça que vai te ensinar a codificar sem você perceber. Resolva quebra-cabeças e ajude seus heróis a saírem vitoriosos da masmorra! 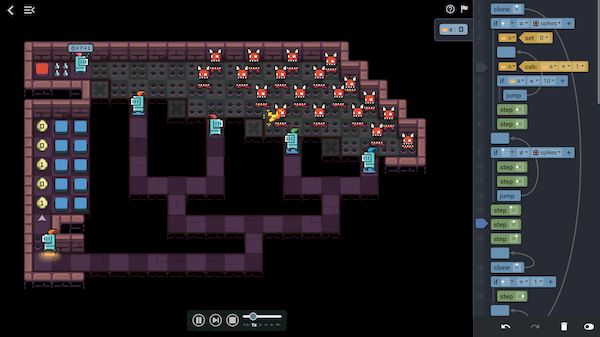 Assuma o controle de uma equipe de heróis que compartilham a mesma inteligência artificial. Cabe a você criar a IA deles para que eles cooperem da melhor maneira possível. No final de cada série de quebra-cabeças, um chefe está esperando por você: ele colocará sua lógica à prova! E se isso ainda não for suficiente para você, tente vencer todos os objetivos secundários. Como instalar o jogo de quebra-cabeça Selfless Heroes no Linux via Snap em distros que suportam a tecnologiaPara instalar o jogo de quebra-cabeça Selfless Heroes no Linux via Snap você precisa ter o suporte a essa tecnologia instalado em seu sistema. Se não tiver, use o tutorial abaixo para instalar: Como instalar o suporte a pacotes Snap no Linux Depois, você pode instalar o jogo de quebra-cabeça Selfless Heroes via Snap, fazendo o seguinte: Passo 1. Abra um terminal; Passo 3. Mais tarde, se você precisar atualizar o programa, use: Pronto! Agora, você pode iniciar o programa no menu Aplicativos/Dash/Atividades ou qualquer outro lançador de aplicativos da sua distro, ou digite Como desinstalar o jogo de quebra-cabeça Selfless Heroes no Linux via Snap em distros que suportam a tecnologiaPara desinstalar o jogo de quebra-cabeça Selfless Heroes via Snap, fazendo o seguinte: Passo 1. Abra um terminal;
O que está sendo falado no blog<a href="https://www.edivaldobrito.com.br////” rel=”noopener noreferrer” target=”_blank”>Veja mais artigos publicados neste dia… O post Como assistir e baixar vídeos do YouTube com o Totem apareceu primeiro em Blog do Edivaldo. |
| Como instalar a estação de áudio Bitwig Studio no Ubuntu e derivados Posted: 01 Jun 2020 04:56 PM PDT Se você quer criar músicas usando seu PC om Linux, Conheça e veja como instalar a estação de áudio Bitwig Studio no Ubuntu, Debian e derivados. Bitwig Studio é uma estação de trabalho de áudio digital comercial e multiplataforma (Windows, macOS e Linux), que pode ser usada para criar músicas. 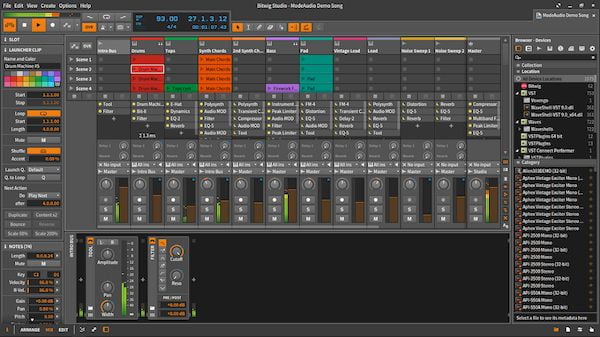 Esse software foi projetado para ser um instrumento para apresentações ao vivo, bem como uma ferramenta para compor, gravar, organizar, mixar e masterizar. Além disso, oferece um conjunto de controles para beatmatching, crossfading e outros efeitos usados pelos toca-discos. Para completar, o Bitwig Studio suporta o fornecimento de música linear tradicional e produção não linear (baseada em clipes) e também possui suporte para vários monitores e tela sensível ao toque. O Bitwig Studio vem com mais de 150 módulos de música e vem com recursos, dos quais também oferece funções de DJ, o que é útil, especialmente para quem executa sua música ao vivo. Além das funções padrão de edição de notas e expressões de notas, como Velocity, Gain, Pan, Timbre e Pressure, o Bitwig Studio possui ferramentas exclusivas como micro pitch e edição em camadas sofisticada e é um corredor de ponta no suporte MPE . Com o Bitwig Studio, você pode criar crossfades para clipes de áudio diretamente na linha do tempo do organizador ou no editor de áudio. Além disso, você pode criar atenuações para eventos de áudio em clipes, para uma edição realmente rápida, mas flexível. Ele também oferece a capacidade de editar facilmente o desbotamento, colocando o cursor do mouse sobre os limites do clipe ou evento e arrastando o controle de desbotamento quando ele aparecer. Os crossfades são criados automaticamente quando você move os clipes para que eles se sobreponham. Como instalar a estação de áudio Bitwig Studio no Linux Ubuntu, Debian e derivadosQuem quiser instalar a estação de áudio Bitwig Studio no Linux Ubuntu, Debian e outros sistemas que suportam arquivos .deb, deve fazer o seguinte: Passo 1. Abra um terminal; Passo 3. Se seu sistema é de 64 bits, use o comando abaixo para baixar o programa. Se o link estiver desatualizado, acesse essa página, baixe a última versão e salve-o com o nome bitwig.deb: Passo 4. Agora instale o programa com os comandos abaixo: Passo 5. Se preferir, use o comando abaixo para instalar o programa; Pronto! Agora, você pode iniciar o programa no menu Aplicativos/Dash/Atividades ou qualquer outro lançador de aplicativos da sua distro, ou digite Desinstalando a estação de áudio Bitwig Studio no Ubuntu e derivadosPara desinstalar a estação de áudio Bitwig Studio no Ubuntu e derivados, faça o seguinte: Passo 1. Abra um terminal;
O que está sendo falado no blog<a href="https://www.edivaldobrito.com.br////” rel=”noopener noreferrer” target=”_blank”>Veja mais artigos publicados neste dia… O post Como instalar o controlador de áudio pulsemixer no Linux via Snap apareceu primeiro em Blog do Edivaldo. |
| Como instalar o sincronizador de legendas SubSync no Linux via Snap Posted: 01 Jun 2020 04:28 PM PDT Se você precisa fazer a sincronização automática de legendas de filmes, conheça e veja como instalar o sincronizador de legendas SubSync no Linux via Snap. SubSync é uma ferramenta de sincronização automática de legendas de filmes, em que a sincronização é feita ouvindo a faixa de áudio. 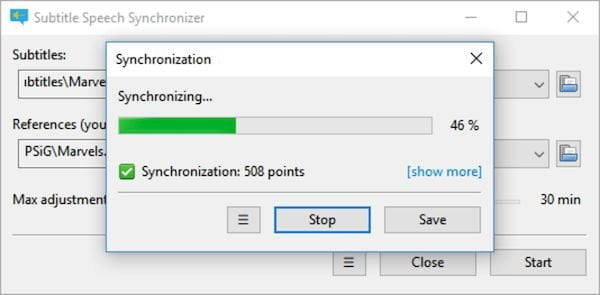 Caso as faixas sejam de idiomas diferentes; serão traduzidas, se necessário. A sincronização com outras legendas também é suportada. E, claro, você não precisa mais ajustar as legendas manualmente! Enfim, o SubSync possui sincronização de legendas com faixa de áudio, sincronização de legendas com outras legendas, suporte para idiomas diferentes para legendas e faixa de referência (usando dicionário), detecção automática de codificação de caracteres, interface gráfica fácil de usar, suporte para arrastar e soltar e atualização automática. O SubSync é escrito em Python com o módulo nativo personalizado compilado em C ++ (denominado gizmo). Como instalar o sincronizador de legendas SubSync no Linux via Snap em distros que suportam a tecnologiaPara instalar o sincronizador de legendas SubSync no Linux via Snap você precisa ter o suporte a essa tecnologia instalado em seu sistema. Se não tiver, use o tutorial abaixo para instalar: Como instalar o suporte a pacotes Snap no Linux Depois, você pode instalar o sincronizador de legendas SubSync via Snap, fazendo o seguinte: Passo 1. Abra um terminal; Passo 3. Mais tarde, se você precisar atualizar o programa, use: Pronto! Agora, você pode iniciar o programa no menu Aplicativos/Dash/Atividades ou qualquer outro lançador de aplicativos da sua distro, ou digite Como desinstalar o sincronizador de legendas SubSync no Linux via Snap em distros que suportam a tecnologiaPara desinstalar o sincronizador de legendas SubSync via Snap, fazendo o seguinte: Passo 1. Abra um terminal;
O que está sendo falado no blog<a href="https://www.edivaldobrito.com.br////” rel=”noopener noreferrer” target=”_blank”>Veja mais artigos publicados neste dia… O post Como assistir e baixar vídeos do YouTube com o Totem apareceu primeiro em Blog do Edivaldo. |
| Como visualizar o mapa mundial no terminal com o MapSCII Posted: 01 Jun 2020 03:56 PM PDT Se você precisa consultar mapas sem consumir muitos recursos do seu PC, conheça e veja como visualizar o mapa mundial no terminal com o MapSCII. MapSCII é um renderizador de mapa mundial (Braille e ASCII) para terminais compatíveis com xterm. Ele suporta Linux, Mac OS e Windows. O programa usa o OpenStreetMap para coletar os dados. 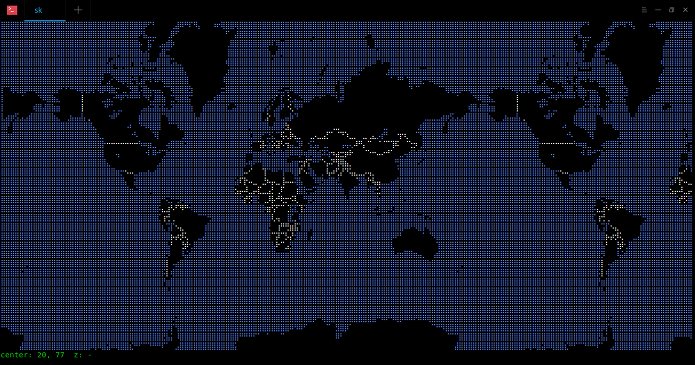 O MapSCII não é apenas um outro projeto hospedado no GitHub, e é realmente impressionante. É possível usar o ponteiro do mouse para arrastar e ampliar e procurar uma localização em qualquer lugar do mapa mundial. As outras características notáveis do MapSCII são:
Como visualizar o mapa mundial no terminal com o MapSCIIVocê pode usar o MapSCII para visualizar o mapa mundial no terminal no terminal. Para abrir o mapa, simplesmente execute o seguinte comando do seu Terminal: Você pode instalar ele em seu próprio sistema, para isso, veja abaixo as instruções de instalação do programa. Como instalar o MapSCIIPara instalar o MapSCII, primeiramente, você precisa instalar o Node.js e o gerenciador de pacotes JavaScript NPM. No Ubuntu e derivados, você pode usar o comando Descubra como instalar o Node.js no Linux Depois de instalar essas dependências, instale o MapSCII com o comando abaixo: Como usar o MapSCII para visualizar o mapa mundial no terminalAgora, execute o programa, digitando o seguinte comando no terminal: Como resultado, você irá visualizar o mapa mundial no terminal:
Para mudar para exibição Braille, pressione a tecla “c” (para voltar ao formato anterior, digite “c” novamente):
Para percorrer o mapa, use as teclas de seta para cima, seta para baixo, seta esquerda, seta direita. Para ampliar/afastar um local, use as teclas “a” e “z” . Além disso, você pode usar a roda de rolagem do mouse para aumentar ou diminuir o zoom. Para sair do mapa, pressione “q”. E então? Gostou do aplicativo? Deixe suas impressões nos comentários. Veja tambémVocê também pode instalar o programa usando esse outro tutorial:
O que está sendo falado no blog<a href="https://www.edivaldobrito.com.br////” rel=”noopener noreferrer” target=”_blank”>Veja mais artigos publicados neste dia… O post Como instalar o visualizador de imagens IrfanView no Linux via Snap apareceu primeiro em Blog do Edivaldo. |
| Como instalar a ferramenta de programação Turtlico no Linux via Flatpak Posted: 01 Jun 2020 03:24 PM PDT Se você quer programar de uma forma fácil, conheça e veja como instalar a ferramenta de programação Turtlico no Linux via Flatpak. Turtlico é uma ferramenta para aprender noções básicas de programação, e também um aplicativo multiplataforma, disponível para Windows e Linux. 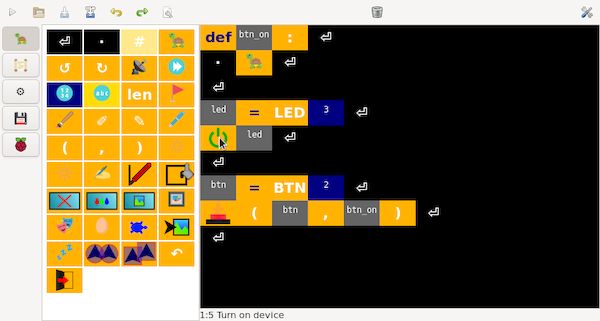 Imagine uma tartaruga robótica que é controlada pelo seu programa. Basta colocar os ícones no seu programa e deixá-lo atravessar a tela. Experimente e aprimore suas habilidades e aprenda a usar ciclos, métodos e muito mais. O Turtlico também possui um plugin para programação do Raspberry Pi GPIO e um plugin multimídia. Por exemplo, o usuário pode controlar a Tartaruga com botões físicos ou criar um LED piscando. Por conta disso, usuários experientes podem escrever novos plugins e ampliar ainda mais as possibilidades. Como instalar a ferramenta de programação Turtlico no Linux via FlatpakPara instalar a ferramenta de programação Turtlico via Flatpak você precisa ter o suporte a essa tecnologia instalado em seu sistema. Se não tiver, use o tutorial abaixo para instalar: Como instalar o suporte a Flatpak no Linux Depois, você pode instalar a ferramenta de programação Turtlico via Flatpak, fazendo o seguinte: Passo 1. Abra um terminal; Passo 3. Para atualizar o programa, quando uma nova versão estiver disponível, execute o comando: Pronto! Agora, quando quiser iniciar o programa, digite Você também pode tentar iniciar o programa no menu Aplicativos/Dash/Atividades ou qualquer outro lançador de aplicativos da sua distro, ou digite Como desinstalar a ferramenta de programação Turtlico no Linux via FlatpakPara desinstalar a ferramenta de programação Turtlico via Flatpak, fazendo o seguinte: Passo 1. Abra um terminal; Ou
O que está sendo falado no blog<a href="https://www.edivaldobrito.com.br////” rel=”noopener noreferrer” target=”_blank”>Veja mais artigos publicados neste dia… O post Como assistir e baixar vídeos do YouTube com o Totem apareceu primeiro em Blog do Edivaldo. |
| Como instalar o pgAdmin4 no Ubuntu e derivados Posted: 01 Jun 2020 02:56 PM PDT Se você precisa administrar o PostgreSQL sem complicações, conheça e veja como instalar o pgAdmin4 no Ubuntu e derivados. Os desenvolvedores devem usar todos os tipos de ferramentas para acelerar seu trabalho diário. Isso permite que eles sejam mais produtivos e, assim, criem mais e melhores aplicativos. 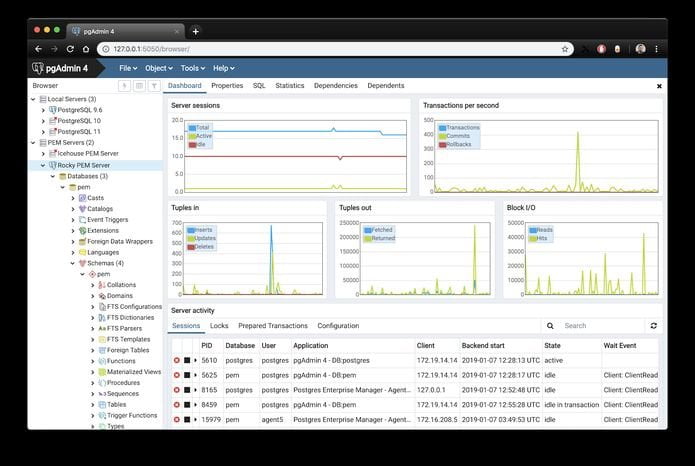 Por outro lado, muitas dessas ferramentas não são encontradas por padrão nos principais repositórios da distribuição, e isso significa que temos que recorrer a outras formas de instalação. Assim, o benefício que essas ferramentas trazem compensa o esforço de instalação. Especialmente quando estamos manipulando dados de aplicativos que podem ser todos os tipos de informação. É por isso que, neste post, mostraremos como instalar o pgAdmin4 no Ubuntu. O pgAdmin é a plataforma de administração e desenvolvimento de código aberto mais popular e rica em recursos para o PostgreSQL, o banco de dados de código aberto mais avançado do mundo. Graças a esta aplicação, você pode ter uma interface gráfica para gerenciar tudo relacionado ao PostgreSQL. A principal vantagem deste programa é a capacidade de visualizar todos os registros que armazenamos. Por outro lado, podemos criar conexões e personalizá-las para obter ainda mais segurança. Também é possível criar, modificar e excluir bancos de dados. Portanto, pgAdmin4 torna-se um aplicativo obrigatório se você usar muito PostgreSQL ou se quiser usá-lo para fins educacionais. Como instalar o pgAdmin4 no Ubuntu e seus derivadosPara instalar o pgAdmin4 no Ubuntu, é recomendado usar o repositório do PostgreSQL. Com isso, também podemos ter uma versão superior desse gerenciador de banco de dados. Para isso, faça o seguinte: Passo 1. Abra um terminal (use as teclas CTRL + ALT + T); Passo 3. Atualize o gerenciador de pacotes com o comando: Passo 4. Em seguida, instale o pgAdmin4; Passo 5. Depois disso, será solicitado o e-mail do usuário inicial do pgAdmin4 e a senha do administrador. Configurando o pgAdmin4Agora, abra seu navegador e vá para o pgAdmin com o seguinte endereço http://ip-do-servidor/pgadmin4
O que está sendo falado no blog<a href="https://www.edivaldobrito.com.br////” rel=”noopener noreferrer” target=”_blank”>Veja mais artigos publicados neste dia… O post Como assistir e baixar vídeos do YouTube com o Totem apareceu primeiro em Blog do Edivaldo. |
| Como instalar a ferramenta DBeaver no Ubuntu e derivados Posted: 01 Jun 2020 02:26 PM PDT Se você trabalha com diferentes bancos de dados e quer gerenciá-los com um único app, veja como instalar a ferramenta DBeaver no Ubuntu e derivados. Se você é um desenvolvedor, sabe que o banco de dados é um elemento importante do processo. É por isso que conhecer os dados e gerenciá-los de maneira rápida e confortável se torna uma prioridade. 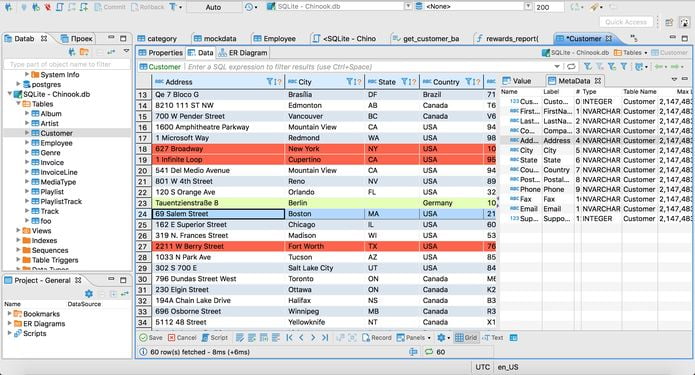 Por outro lado, é necessário reconhecer que os clientes gráficos são uma ótima solução para esse problema. DBeaver é uma ferramenta de banco de dados multiplataforma para desenvolvedores, programadores de SQL, administradores de banco de dados e analistas. O DBeaver é um cliente para gerenciadores de banco de dados, que permite gerenciar de maneira confortável os dados e opções da instância do banco de dados. DBeaver suporta todos os bancos de dados populares: MySQL, PostgreSQL, MariaDB, SQLite, Oracle, DB2, SQL Server, Sybase, MS Access, Teradata, Firebird, Derby, etc. Ele suporta qualquer banco de dados com um driver JDBC. Na verdade, ele pode manipular qualquer fonte de dados externa que pode ou não ter um driver JDBC. Mas não apenas se limita aos relacionamentos com bancos de dados, mas também suporta o manuseio do MongoDB, Cassandra e Redis. Em outras palavras, banco de dados NoSQL. Além disso, ele é baseado em framework opensource e permite a escrita de várias extensões (plugins). Há um conjunto de plug-ins para determinados bancos de dados (MySQL, Oracle, DB2, SQL Server, PostgreSQL, Vertica, Informix, MongoDB, Cassandra, Redis na versão 3.x) e diferentes utilitários de gerenciamento de banco de dados (por exemplo, ERD). Como instalar a ferramenta DBeaver no Ubuntu e seus derivadosDBeaver precisa da tecnologia Java para funcionar, se você ainda não instalou esse recurso no seu PC, leia esse outro tutorial: Para instalar a ferramenta DBeaver no Ubuntu e ainda poder receber automaticamente as futuras atualizações dele, você deve fazer o seguinte: Passo 1. Abra um terminal (use as teclas CTRL + ALT + T); Passo 3. Atualize o gerenciador de pacotes com o comando: Passo 4. Agora use o comando abaixo para instalar o programa; Pronto! Agora, você pode iniciar o programa no menu Aplicativos/Dash/Atividades ou qualquer outro lançador de aplicativos da sua distro, ou digite Desinstalando a ferramenta DBeaver no Ubuntu e derivadosPara desinstalar a ferramenta DBeaver no Ubuntu e derivados, faça o seguinte: Passo 1. Abra um terminal; Veja tambémVocê também pode instalar esse programa usando esse outro tutorial:
O que está sendo falado no blog<a href="https://www.edivaldobrito.com.br////” rel=”noopener noreferrer” target=”_blank”>Veja mais artigos publicados neste dia… O post Como instalar a IDE Eclipse for Java Developers no Linux via Flatpak apareceu primeiro em Blog do Edivaldo. |
| Como instalar o incrível FreeTube no Linux via Flatpak Posted: 01 Jun 2020 01:59 PM PDT Se você quer assistir vídeos do serviço do Google com privacidade, conheça e veja como instalar o FreeTube no Linux via Flatpak. FreeTube é um incrível player de desktop do YouTube de código aberto para pessoas que querem ver vídeos do YouTube com privacidade. Ele é um software livre totalmente gratuito, disponível para Linux, Mac OS X e Windows. 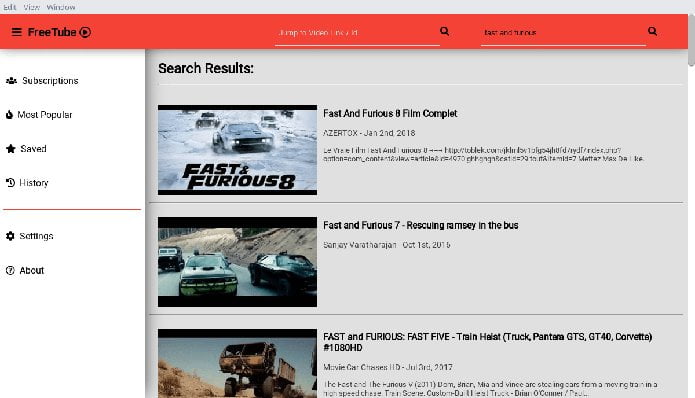 FreeTube oferece uma experiência completa sem anúncios e permite que você assista vídeos em seu player HTML5 de sua preferência, como VLC ou MPlayer. Ele também tem outra vantagem: como não estamos usando o player incorporado do YouTube, o Google não pode rastrear as nossas “visualizações” e as análises de vídeo. FreeTube só envia seus detalhes de IP, mas isso também pode ser contornado, usando uma VPN. O FreeTube atualmente usa o script da API do Google para pesquisar vídeos. No entanto, o desenvolvedor garantiu que isso será substituído nas próximas versões. Ele também usa a API HookTube para pegar os arquivos de vídeo brutos e reproduzi-los em um player de vídeo HTML5 básico. Como as inscrições, o histórico e os vídeos salvos são armazenados localmente em seu sistema, seus detalhes não serão enviados para o Google ou para qualquer outra pessoa. Como instalar o incrível FreeTube no Linux via FlatpakPara instalar o incrível FreeTube no Linux via Flatpak você precisa ter o suporte a essa tecnologia instalado em seu sistema. Se não tiver, use o tutorial abaixo para instalar: Como instalar o suporte a Flatpak no Linux Depois, você pode instalar o incrível FreeTube no Linux via Flatpak, fazendo o seguinte: Passo 1. Abra um terminal; Passo 3. Para atualizar o programa, quando uma nova versão estiver disponível, execute o comando: Pronto! Agora, quando quiser iniciar o programa, digite Você também pode tentar iniciar o programa no menu Aplicativos/Dash/Atividades ou qualquer outro lançador de aplicativos da sua distro, ou digite Como desinstalar o incrível FreeTube no Linux via FlatpakPara desinstalar o incrível FreeTube no Linux via Flatpak, fazendo o seguinte: Passo 1. Abra um terminal; Ou Veja tambémVocê também pode instalar o programa usando esse outro tutorial:
O que está sendo falado no blog<a href="https://www.edivaldobrito.com.br////” rel=”noopener noreferrer” target=”_blank”>Veja mais artigos publicados neste dia… O post Como assistir e baixar vídeos do YouTube com o Totem apareceu primeiro em Blog do Edivaldo. |
| You are subscribed to email updates from Blog do Edivaldo. To stop receiving these emails, you may unsubscribe now. | Email delivery powered by Google |
| Google, 1600 Amphitheatre Parkway, Mountain View, CA 94043, United States | |
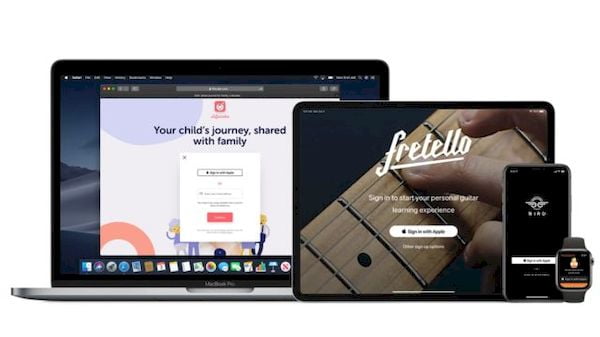
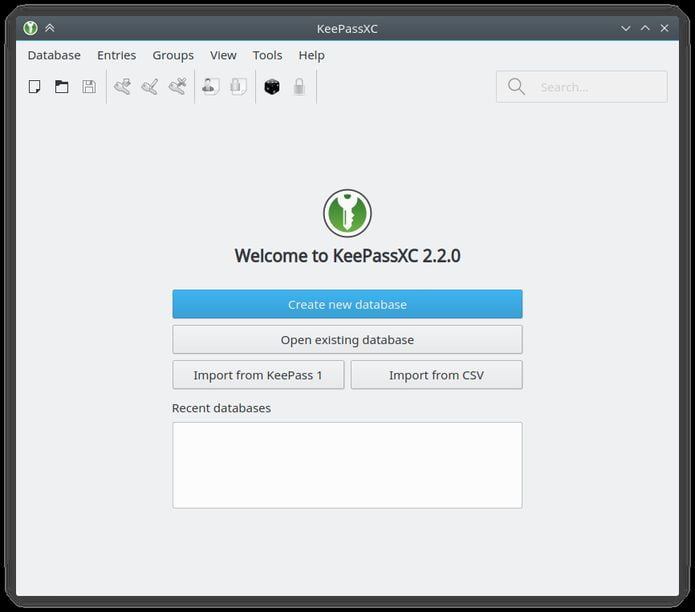
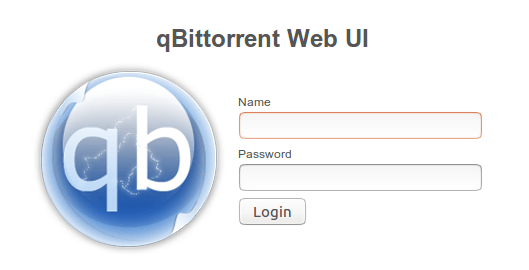
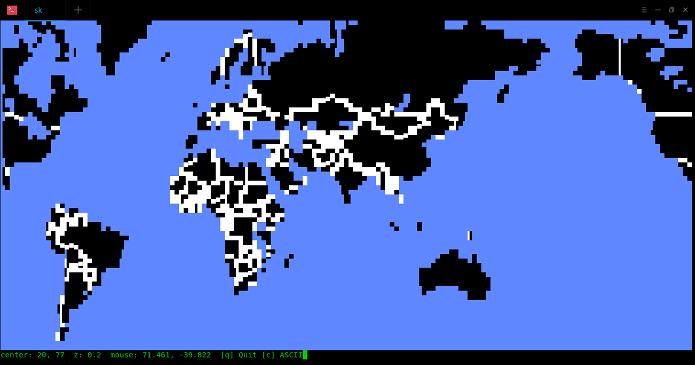
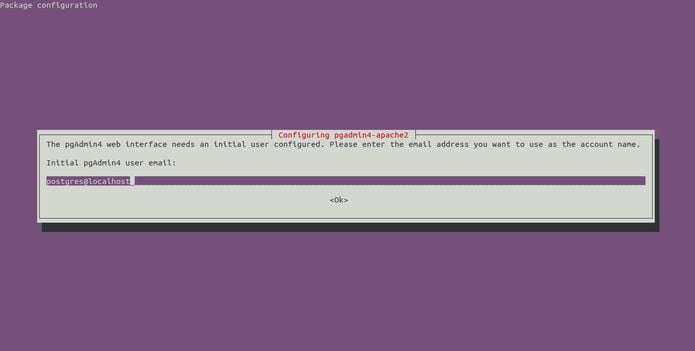
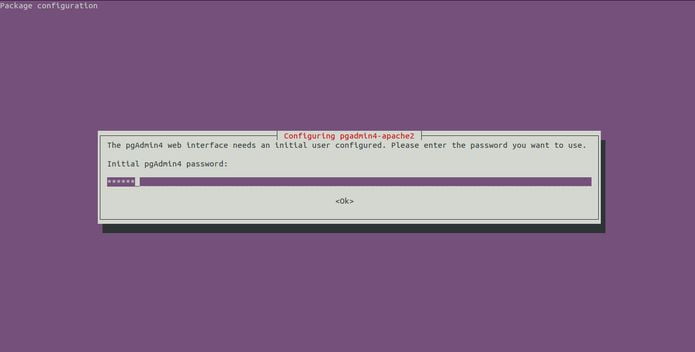
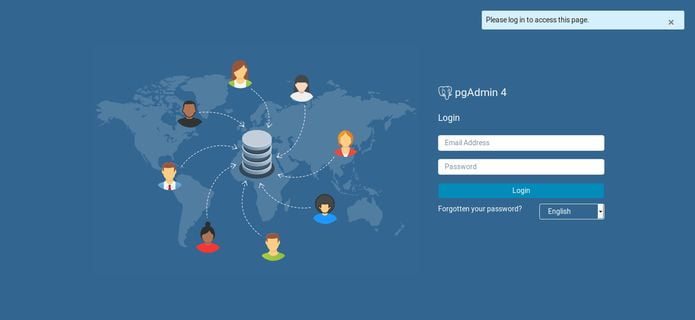
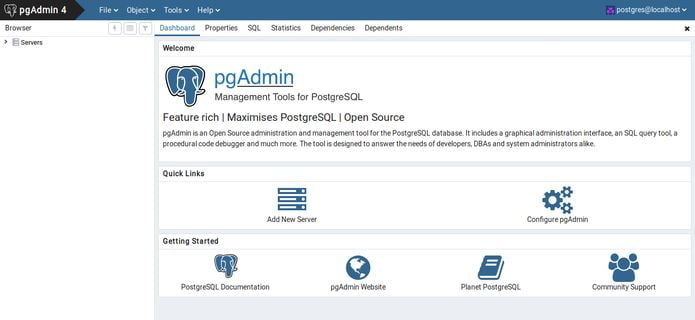
Nenhum comentário:
Postar um comentário